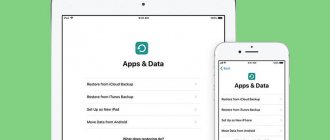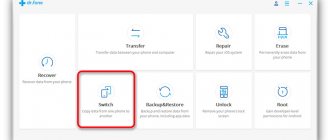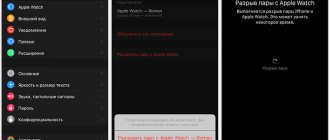Приложение Smart Switch позволит перенести необходимые данные на ваше мобильное устройство Samsung Galaxy. Вы сможете передать список контактов, музыку, сообщения, настройки приложений и др.
Передача данных возможна при помощи USB-кабеля, беспроводным способом, через компьютер или карту памяти. Любой выбранный вариант осуществляется быстро и без особых усилий.
Системные требования для работы с приложением Smart Switch:
- Мобильные устройства: ОС Android 4.3 и выше, iOS 5 и выше, BlackBerry 7, 10 и выше, Windows Mobile 8.1, 10 и выше;
- В других случаях (версия Android ниже 4.3 или смартфон является обычным телефоном) установите на мобильное устройство приложение Kies.
- Windows 7 и выше (версии N и KN на Windows 7, 8, 10);
- MacOS X 10.5 и выше (модели, выпущенные после 2013 г.);
Методы переноса данных на смартфонах Samsung
Существует несколько путей переноса информации с одного девайса Samsung на другой — это использование фирменной утилиты Smart Switch, синхронизация с аккаунтом Самсунг или Google, применение сторонних программ. Рассмотрим каждый из них.
Способ 1: Smart Switch
Корпорация Samsung разработала фирменное приложение для переноса данных с одного устройства (не только Galaxy) на другие смартфоны собственного производства. Приложение называется Smart Switch и существует в формате мобильной утилиты или программ для настольных компьютеров под управлением Windows и Mac OS.
Смарт Свитч позволяет перенести данные по USB-кабелю или через Wi-Fi. Кроме того, можно использовать настольную версию приложения и перенести информацию между смартфонами с помощью компьютера. Алгоритм для всех методов схож, так что рассмотрим перенос на примере беспроводного подключения через приложение для телефонов.
Скачать Smart Switch Mobile из Google Play Маркет
Кроме Плей Маркета, это приложение есть и в магазине Galaxy Apps.
- Установите на оба устройства Smart Switch.
- Запустите приложение на старом устройстве. Выберите способ передачи «Wi-Fi» («Wireless»).
- Выберите «Отправить» («Send»).
- Переходите к новому аппарату. Открывайте Smart Switch и выбирайте «Получить» («Receive»).
- В окошке выбора ОС старого устройства о.
- На старом устройстве нажмите на «Соединить» («Connect»).
- Вам предложат выбрать категории данных, которые будут перенесены на новый аппарат. Вместе с ними приложение отобразит и требуемое для переноса время. Отметьте нужную информацию и жмите «Отправить» («Send»).
- На новом девайсе подтвердите получение файлов.
- По прошествии отмеченного времени Смарт Свитч Мобайл сообщит об удачном переносе. Нажмите «Закрыть» («Close app»).
На устройствах Galaxy S8/S8+ и выше Смарт Свитч интегрирован в систему и находится по адресу «Настройки» – «Облако и аккаунты» – «Smart Switch».
Данный способ чрезвычайно прост, однако с помощью Smart Switch нельзя перенести данные и настройки сторонних приложений, а также кэш и сохранения игр.
Способ 2: dr. fone – Switch
Небольшая утилита от китайских разработчиков Wondershare, которая позволяет всего в пару кликов перенести данные с одного Android-смартфона на другой. Само собой, программа совместима и с девайсами Самсунг.
Скачать dr. fone – Switch
- Включите на обоих устройствах режим отладки по USB.
Подробнее: Как включить режим отладки USB на АндроидЗатем подключайте ваши Samsung-устройства к ПК, но перед этим убедитесь, что на нем установлены подходящие драйвера.
- Запускайте др. фоне – Свитч.
Щелкните по блоку «Switch». - Когда устройства распознаются, вы увидите изображение, как на скриншоте ниже. Слева – устройство-источник, по центру – выбор категорий данных, которые нужно перенести, справа – устройство-получатель. Выберите файлы, которые хотите передать с одного смартфона на другой, и нажимайте «Start transfer».
Будьте внимательны! Программа не умеет переносить данные с защищенных папок Knox и некоторых системных приложений Samsung!
- Будет запущен процесс переноса. Когда он закончится, нажимайте «ОК» и выходите из программы.
Как и в случае со Smart Switch, есть ограничения по типу переносимых файлов. Кроме того, программа dr. fone – Switch на английском языке, а ее триал-версия позволяет переносить только по 10 позиций каждой категории данных.
Способ 3: Синхронизация с аккаунтами Samsung и Google
Простейший из возможных способов переноса данных с одного устройства Самсунг на другое – использование встроенного в Android средства синхронизации данных через учетные записи сервисов Гугл и Самсунг. Делается это так:
- На старом устройстве зайдите в «Настройки»—«Общие» и выберите «Архивация и сброс».
- Внутри этого пункта меню о.
- Вернитесь к предыдущему окну и тапните по «Учетные записи».
- Выберите «Samsung account».
- Тапните по «Синхронизировать всё».
- Подождите, пока информация будет скопирована в облачное хранилище Самсунг.
- На новом смартфоне войдите в тот же аккаунт, в который сохранили резервную копию данных. По умолчанию на Android активна функция автоматической синхронизации, поэтому через некоторое время данные появятся на вашем устройстве.
- Для аккаунта Google действия почти идентичны, только в шаге 4 нужно выбрать «Google».
Данный метод, несмотря на свою простоту, тоже ограничен – нельзя таким образом переносить музыку и приложения, установленные не через Play Market или Galaxy Apps.
Google Photo Если вам требуется перенести только ваши фотографии, то с этой задачей прекрасно справится сервис Гугл Фото. Пользоваться им довольно просто.
Загрузить Google Photo
- Установите приложение на оба устройства Samsung. Заходите в него сперва на старом.
- Сделайте пальцем свайп вправо, чтобы получить доступ к главному меню. Выберите «Настройки».
- В настройках тапните по пункту «Автозагрузка и синхронизация».
- Войдя в этот пункт меню, активируйте синхронизацию, тапнув по переключателю. Если вы используете несколько учетных записей Google, то выберите нужную.
- На новом устройстве войдите в аккаунт, на котором включили синхронизацию, и повторите шаги 1-4. По прошествии некоторого времени фотографии с предыдущего смартфона Samsung станут доступны на используемом сейчас.
Мы с вами рассмотрели наиболее удобные методы переноса данных между смартфонами Самсунг. А какой из них использовали вы? Мы рады, что смогли помочь Вам в решении проблемы. Опишите, что у вас не получилось. Наши специалисты постараются ответить максимально быстро.
Помогла ли вам эта статья?
Многие из нас являются стойкими приверженцами телефонов Samsung. Качественные, долговечные, функциональные – они служат нам верой и правдой, радуя своими достоинствами многие годы. Но приходит время, когда наш девайс морально устаревает, и мы решаемся на покупку следующего гаджета. После приобретения смартфона мы сталкиваемся с необходимостью переноса данных со старого аппарата на новый, что представляется изнурительным и трудоёмким процессом. Но не всё так страшно! Ниже разберём, каким образом быстро скопировать все данные со старого Самсунга на новый Самсунг. А также какие инструменты нам в этом помогут.
Содержание
Сторонние инструменты
Если все вышеперечисленные шаги кажутся вам трудоемкими, вы можете использовать специальное приложение из магазина Google Play. Лучшим из них для незашифрованных устройств является Helium.
Helium создаст резервную копию и синхронизирует ваши приложения и облачные данные. Приложение работает с несколькими устройствами, и вы можете восстановить свои данные одним щелчком мыши. Вам понадобится копия приложения на обоих телефонах, а также на вашем компьютере. В дополнение к приложениям и настройкам, программа будет синхронизировать ваши контакты, SMS, различные учетные записи пользователей, настройки Wi-Fi и звонки.
Программа Samsung Data Transfer для перенесения данных с телефона на телефон
Удобным инструментом, позволяющим транспортировать файлы с одного смартфона на другой является программа «Samsung Data Transfer». Она позволяет переносить данные, логи звонков, текстовые сообщения, фото, видео, музыку, документы и приложения. Поддерживается как обмен данными между устройствами на Андроид, так и между Android и iOS, и суто iOS-девайсами.
Давайте разберёмся, каким образом можно перенести информацию с Самсунга на Самсунг с помощью этой программы:
- Установите программу «Samsung Data Transfer» (Windows, Mac) на ваш PC; Установите программу на ваш PC
- Убедитесь, что на старом и новом гаджете активирован режим «Отладка по USB» (USB Debugging). Данную опцию можно найти в настройках вашего телефона; Убедитесь, что на гаджетах активирован режим отладки по ЮСБ
- Подключите оба телефона Самсунг (и старый и новый) к ПК с помощью кабеля ЮСБ;
- Убедитесь, что программа правильно распознала старый девайс (слева на экране) и новый (справа). Если устройства распознаны не правильно, используйте вверху кнопку «Flip» (Перевернуть) для перемены места; При необходимости нажмите на «Flip»
- Вы можете поставить справа галочку «Clear data before copyng» (Очистить данные перед копированием) на новом устройстве, если это необходимо;
- Выберите данные для копирования со старого гаджета на новый (в центре экрана). Затем нажмите на кнопку «Start Copy» (Начать копирование) для запуска процесса переноса данных. Выберите данные для копирования
После завершение процедуры копирования отмеченные данные будут перенесены на Samsung.
Данные будут перенесены
Это интересно: как записать телефонный разговор на Самсунге.
Пароли: LastPass
В телефонах Android есть функция Smart Lock for Passwords. Другими словами, Google хранит пароли для ваших приложений на своих собственных серверах. При переустановке приложения на новое устройство телефон распознает его и заранее введет ваше имя пользователя и пароль.
К сожалению, эта функция требует от разработчиков встраивания связанных технологий в свои приложения, но многие этого не сделали.
Конечно, Chrome также может сохранять ваши пароли, но не рекомендуется хранить пароли в браузере. Он не будет иметь такой же стандарт безопасности, как выделенный менеджер паролей.
Кроме того, вы также можете использовать такие программы, как LastPass для хранения паролей.
Smart Switch — поможет транспортировать файлы с одного Самсунга на другой
Приложение «Smart Switch» — это бесплатное приложение для передачи фото, аудио и других файлов со старого Самсунга на новый Самсунг. Кроме поддержки девайсов Samsung функционал программы позволяет передавать файлы с остальных телефонов на базе ОС, Android, iOS и Blackberry. Приложение поддерживает перенос контактов, логов звонков, сообщений, приложений, изображений, видео, аудио, документов, настроек телефона, домашнего экрана.
Для переноса информации с помощью данного софта выполните следующее:
- Скачайте и установите приложение Smart Switch на обоих устройствах;
- Запустите приложение на старом телефоне, и выберите способ передачи данных «Wireless» (с помощью вай-фай); Выберите режим «Wireless»
- Затем нажмите на «Send» (Отправить); Нажмите вверху на «Send» отправить
- Запустите «Smart Switch» на новом девайсе, после чего тапните на «Receive» (Получить); Нажмите на «Receiver»
- На старом гаджете выберите «Андроид», а затем «Connect»; Тапните внизу на «Connect»
- Выберите данные, которые хотите отправить, после чего нажмите на «Send»; Выберите данные, а затем нажмите внизу на «Send»
- На новом аппарате нажмите на «Receive»; Нажмите на «Receive» на новом телефоне
«SHAREit» — это бесплатное приложение, предназначенное для передачи файлов между телефонами Android. Для переноса данных с устройства Самсунг на устройство Самсунг необходимо убедиться, что отправляющий и принимающий телефоны подключены к одной и той же точке Вай-Фай.
Используйте функционал приложения «SHAREit»
Чтобы передать что-то с Samsung на Samsung выполните следующие действия:
- Установите «SHAREit» на обоих гаджетах;
- На старом телефоне нажмите на «Send» (Отправить);
- Выберите элементы, которые вы хотите перенести. Затем нажмите на «Отправить» еще раз;
- На новом телефоне Самсунг нажмите на «Receive» (Получить);
- Завершите процесс передачи файлов.
Личные данные
Вы можете вручную переместить все данные со своего телефона, которые не попадают ни в одну из вышеуказанных категорий. Вам может потребоваться сделать это, если у вас есть аудио, старые подкасты или важные документы, хранящиеся в случайных папках на вашем устройстве. Если есть контент, который вы хотите сохранить, у вас есть два варианта:
— USB-кабель. Вы можете использовать USB-кабель для передачи данных с телефона на компьютер, а затем с компьютера в ту же папку на новом устройстве.
— SD-карта. Если в вашем телефоне есть SD-карта, вы можете переместить данные на нее, а затем вставить карту в новый телефон.
Передача файлов на Samsung по кабелю USB
Несмотря на то, что в целом метод переноса данных с одного телефона Самсунг на другой с помощью кабеля ЮСБ не рекомендован к использованию, вы можете задействовать его для копирования ваших фото и видео со старого телефона.
Выполните следующее:
- Подключите ваш старый Samsung Galaxy к ПК через ЮСБ-кабель;
- Перейдите в «Мой компьютер» и нажмите на название вашего мобильного устройства;
- Откройте SD-карту или внутреннюю память телефона, в котором находятся нужные фотографии, видео или VCF;
- Вы можете найти фотографии и видео в папке «DCIM» или увидеть VCF (контакты) в папке хранилища; Фото и видео обычно находятся в папке DCIM
- Скопируйте и вставьте данные с вашего устройства на ПК;
- Отключите старый гаджет, и подключите новый Самсунг к PC;
- Перетащите (скопируйте) файлы с PC на карту SD или во внутреннюю память гаджета. Используйте копирование данных с помощью ЮСБ-кабеля
Облачное хранилище
Для этого способа необходимо интернет-подключение.
Устанавливаем приложение ES Проводник.
ES Проводник
Price: Free
В меню ES Проводника выбираем пункт «Облачное хранилище», далее нужный нам сервис и вводим регистрационные данные. Предварительно необходимо зарегистрироваться на представленных в меню сервисах: Box, Google Drive, Яндекс.Диск и других.
В статье перечислены только самые распространенные облачные хранилища. Для примера возьмем фирменное хранилище данных Google Drive.
ES Проводник синхронизируется с Google Drive, после чего можно выбрать папку с файлами (длинным тапам) и с помощью команды «копировать» занести файлы в буфер обмена, а потом выбрать нужную директорию и нажать кнопку «вставить».
Передача любых нужных данных на Самсунг по Bluetooth
Перенести данные с помощью Блютуз
– не самый быстрый и эффективный метод передачи данных. Но если рядом отсутствует устойчивой подключение по Вай-Фай, перенос по Bluetooth может стать той панацеей, которая вам так необходима.
Выполните следующее:
- Включите функцию Блютуз на обоих устройствах Самсунг;
- Соедините старый и новый гаджет с помощью пароля с целью установки соединения;
- На исходном устройстве Samsung выберите целевой файл, например контакт, изображение, видео, заметку и другие;
- Нажмите на кнопку «Share» (Поделиться) и выберите Bluetooth; Выберите передачу через Блютуз
- Выберите новый телефон для отправки файлов;
- На целевом устройстве примите отправленные файлы.
Это пригодится: как передать изображение с телефона на ваш PC.
Перенос данных через учетные записи Гугл и Самсунг
Один из наиболее простых способов перенести информацию – воспользоваться синхронизацией через аккаунты Google и Samsung. Действия следующие:
- на передающем устройстве войдите в настройки и нажмите на «Общие»;
- далее нажмите на «Архивацию и сброс» и щелкните по пункту «Архивировать»;
- вернитесь к предыдущей странице и откройте «Учетные записи»;
- в открывшемся списке выберите «Samsung account» и щелкните «Синхр. все»;
- после успешного переноса на новом телефоне войдите под той же учетной записью Samsung. На Андроиде доступна автоматическая синхронизация, поэтому через некоторое время вся перенесенная информация окажется на новом гаджете.
Важно! При переносе через Гугл-аккаунт действия почти идентичны, однако в четвертом шаге вам необходимо нажать на иконку Google.
Как сохранить файлы: фото, видео, музыку, документы
Рекомендуем сохранять файлы на компьютер. Этот способ самый быстрый и не требует дополнительных настроек.
Если на компьютере Windows
- Подключите смартфон или планшет к компьютеру кабелем USB. В папке «Компьютер» появится мобильное устройство.
- Откройте внутреннюю память устройства через проводник. Теперь можно скопировать нужные файлы и папки на компьютер. Если внутренняя память пуста, значит экран заблокирован рисунком, PIN-кодом или паролем — разблокируйте.
Для подключения не требуется никаких дополнительных драйверов от Samsung. Устройство подключается по протоколу MTP, который встроен в Windows. Если устройство к вашему компьютеру не подключается — проблема с операционной системой. Проверьте, что установлены последние обновления для Windows и актуальная версия Windows Media Player.
Если на компьютере Mac
Для Mac в Google разработали специальную программу — Android File Transfer, используйте ее для переноса файлов.
Как узнать, в каких папках хранятся фото, музыка и видео
1. Фото и видео
- Откройте галерею. Файлы в ней расположены по альбомам (папкам).
Чтобы узнать, где хранится тот или иной альбом, откройте из него любое фото или видео.
- Нажмите кнопку «Опции» (может выглядеть как три точки сверху справа) и выберите «Сведения» («Свойства»).
- В поле «Путь» будет указано место, где хранится этот альбом. В нашем примере альбом лежит в папке Screenshots, которая лежит в папке DCIM.
- Обычно фото и видео хранятся в папках DCIM (фото и видео с камеры), Pictures, Downloads (загруженные файлы), Bluetooth.
2. Музыка
Обычно музыка хранится в папках Music, Downloads, Bluetooth.
Если не можете определить, в каких папках лежат нужные файлы — копируйте все папки, которые есть в памяти устройства.
Легкость перехода — это здорово!
Переходите на новый Galaxy и все накопившееся за годы данные останутся с вами. Все ваши фотографии, даты в календаре, сигналы будильника и даже история вызовов никуда не денутся. Мы сделали переход максимально простым, так чтобы вы сразу могли начать пользоваться новым устройством.
Как сохранить другие данные через программу Smart Switch
Чтобы сохранить другие файлы, настройки и данные используйте программу Smart Switch. Программа сохранит:
- Контакты, журнал вызовов
- SMS, S Planner (события календаря), E-mail (аккаунты электронной почты)
- Музыка, фото, видео, документы
- Обои рабочего стола, браузер «Интернет» (закладки, настройки)
- Приложения (только установочные файлы, данные приложений не сохранятся)
- Настройки, часы (будильники)
Как сохранить данные
- Скачайте программу и установите на компьютер.
- Запустите программу и подключите устройство кабелем к компьютеру. Должны установиться такие устройства:
- Устройство определится на компьютере. Нажмите кнопку «Еще».
- Выберите пункт «Настройки».
- Выберите вкладку «Элементы архивации».
- Выберите те данные, которые надо сохранить, и нажмите «ОК».
- Нажмите кнопку «Резервное копирование».
- Начнется резервное копирование.
- После копирования появится информация, какие данные сохранились, а какие нет. Нажмите «ОК».
Как восстановить данные
- Запустите программу и подключите устройство кабелем к компьютеру. Нажмите кнопку «Восстановить».
- Программа сама найдет последнюю резервную копию. Нажмите кнопку «Восстановить».
- Начнется восстановление данных.
- Появится информация, какие данные восстановились. Нажмите «ОК».
Особенности, характерные для производителя
Пользователи Samsung имеют доступ к запатентованному приложению SmartSwitch Mobile. Помимо данных, сохраняемых службой резервного копирования Android, она также будет перемещать ваши текстовые сообщения, телефонные звонки, контакты и учетные записи электронной почты.
Потребители Sony могут использовать Sony Xperia Transfer, HTC предлагает HTC Transfer Tool, а LG — LG Bridge. Все они выполняют схожие функции.
Помните, поскольку все эти услуги принадлежат конкретному производителю, они полезны только в том случае, если вы переключаетесь на другой телефон того же производителя.
Не удается найти нужные сведения? Мы поможем вам.
Онлайн
Задавайте вопросы и получайте ответы прямо в социальной сети
Проконсультируйтесь с техническим специалистом онлайн с 9 до 20 по МСК
Электронная почта
Ответим на общие и технические вопросы в течение 24 часов
Оставьте жалобу или предложение
Телефонный звонок
8-800-555-55-55 0-88-55-55-555 0-800-05-555 8-10-800-500-55-500 0-800-555-555 7799 8-10-800-500-55-500 9977 00-800-500-55-500 0-800-614-40 22-667-400 8888 8-10-800-500-55-500 7799 00-800-500-55-500 0-800-502-000
*Для получения информации по принтерам посетите веб-сайт HP .
Индивидуальная поддержка
Сервисные центры Samsung
Нужен ремонт или комплектующие? Приходите в сервисные центры Samsung
Ремонт с доставкой в сервис
Бесплатная доставка вашего смартфона в сервисный центр и обратно курьером
Smart Service
Настроим, перенесем данные, обновим прошивку и обучим пользоваться смартфоном или планшетом
Свяжитесь с нами