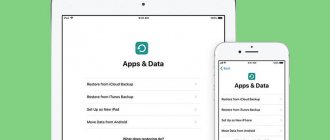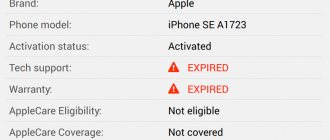Телефоны от компании Apple – это современные гаджеты, которые отличаются от других своими определёнными свойствами. Айфон позволяет пользователю использовать разные типы и виды файлов мультимедиа, звонить, читать книги, общаться с другими людьми и многое другое. Как только человек покупает свой первый Айфон, он с большой вероятностью задается вопросом о том, а как же ему перенести все данные с телефона на компьютер.
Для этого существуют разные варианты передачи данных. Несколько способов, которые подходят для Айфона, также могут подойти и для других гаджетов от этой фирмы. Единственное – человеку нужно знать особенности переноса каждого способа, чтобы выполнить его максимально точно и корректно.
Как скинуть файлы с компьютера на Айфон с помощью iTunes
Самый первый способ, который поможет в этом деле – это использование iTunes. В смартфоне существует такая операция, которая называется «Общие файлы». Так вот с помощью неё можно с легкостью перекинуть данные с компьютера на Айфон.
Программа iTunes вообще используется для того, чтобы управлять Айфоном. Она используется для техники, на которой установлено не ниже iOS 4. Метод очень удобный, так как пользователь может изначально хранить все данные на компьютере, а при необходимости взять и перекинуть их. Нужно только выполнить правильную синхронизацию. Для этого необходимо:
- Подключить гаджет при помощи специального кабеля, который часто идет в комплексе с Айфоном;
- Необходимо установить на компьютер приложение iTunes. Найти его можно на официальном сайте;
- Теперь стоит зайти в это программу на компьютере;
- Кликаем вверху слева на специальный значок, который обозначает телефон;
- Перейдите на пункт «Общие файлы»;
- В меню, которые располагается слева, нужно активировать утилиты, используемые при переносе;
- Выполняем перенос документов при помощи кнопки «Добавить». Появится перечень, и которого выбираются только планируемые утилиты. Как только все файлы добавлены, тапаем на пункт «Сохранить в» и выбираем папку на телефоне для дальнейшего сохранения;
- Все материалы переносятся. Стоит подождать окончания процесса.
Если пользователь случайно добавил какие-то лишние файлы, то ему необходимо кликнуть на пункт «Удалить». Это очень удобный способ, благодаря которому можно скинуть быстро все данные с ПК.
Обратите внимание! Скидывать данные можно не только на Айфон, но и на iPad, например.
Передача фото через подключаемые флеш-накопители
Изначально производители iPhone не предусмотрели возможности прямой передачи файлов с или на подключаемый флеш-накопитель. Также в продукцию фирмы Apple нельзя вставить micro-SD, что существенно упростило бы задачу хранения и передачи файлов.
Однако с недавнего времени в продаже появились переходники для USB-флешек, адаптированные к устройствам типа iPhone.
Такими устройствами являются Lightning-флешки, специальные переходники с отверстием для входа носителя.
Чтобы посмотреть или сохранить на телефоне изображения или видео, файлы должны иметь совместимый формат и начинаться с DSC (например, DSC_0006).
Чтобы воспользоваться этой возможностью, нужно предварительно скинуть с компьютера на носитель нужные фотографии, затем подключить айфон через переходник к флешке, дождаться пока устройство будет авторизировано. Затем перенести фото с флешки в любую папку на телефоне.
Если вы хотите передать данные с micro-SD, то кроме адаптера нужно будет устройство для чтения карт памяти. Но в том случае не нужно переименовывать файлы с добавлением специального названия, айфон должен прочитать их и так.
Более подробно с этой процедурой можно ознакомиться, просмотрев следующее видео:
Разработчики iPhone уже сейчас готовы предложить специальные флеш-накопители, совместимые с их продукцией и имеющие USB-выход, что позволит без проблем подключиться к компьютеру. В любом случае инновации не стоят на месте, и уже завтра, возможно, с использованием таких флешек, вопрос о том, как передать изображения с компьютера на свой iPhone уже не будет требовать таких усилий, и весь процесс будет также прост, как и для владельцев других марок телефонов.
Оцените статью
Как перенести файлы с компьютера на iPhone с помощью iCloud
Также достаточно эффективный и быстрый способ – передача в облако iCloud, а также дальнейший перенос всего на телефон. Это сервис, который также принадлежит компании Эппл. Пользователь может использовать его в разных ситуациях, даже тогда, когда нужно просто сохранить файл где-то, а на телефоне нет место.
Для того чтобы качественно выполнить перенос, пользователю нужно создать резервную копию на компьютере и на телефоне. Весь процесс можно описать в несколько действий. Нужно выполнить следующее на iPhone:
- Для начала необходимо открыть настройки на телефоне;
- После этого стоит выбрать имя устройства, то есть самую верхнюю строчку. Теперь активируется кнопка от Айклауд;
- Далее в ном меню пользователю стоит тапнуть на пункт «Фото» или же запустить «Мой Photo Steam»
- Заходим в Айклауд. Внизу экрана пользователь найдет радел «Общие». Кликаем на него, формируем нужные фото и тапаем на пункт» Следующее»;
- Теперь нажмите на выбранный альбом, кликните на плюс, если есть необходимости в добавлении дополнительных файлов. После тапаем на кнопку облака;
- Устанавливаем программу на ПК, входим в свой аккаунт, тапаем на опции;
- Проверяем фото для загрузки данных, кликаем на готовность;
- При помощи подключение компьютера к кабелю или же функцией «Передача» стоит выбрать смартфон и подождать, пока завершиться процесс переноса.
Как правило, такой способ чаще всего используется для передачи фотографий с ПК на телефон. Также часто передаются файлы на iPod. Если пользователь будет часто создавать резервные копии, то будет легче передавать файлы.
Загрузка фотографий через iFunBox
Ещё один популярный и простой способ загрузить изображение на iPhone и iPad — использовать программу iFunBox. Процесс состоит из нескольких простых действий:
- Загрузить программу iFunBox из интернета (установка не требуется, достаточно просто сохранить её в удобном месте).
- Подсоединить устройство к ПК или ноутбуку и активировать программу.
- В левой части интерфейса программы выбрать пункт Camera, после чего все изображения появятся в программе.
Пункт меню Camera позволяет вывести на экран все имеющиеся фотографии
- Для копирования файлов на компьютер необходимо кликнуть правой кнопкой мышки по необходимому изображению и нажать Copy To PC, затем выбрать место для сохранения файла.
- Для переноса фото на iPhone кликнуть в главном меню на Copy From PC и выбрать необходимые файлы.
Видео: как перекинуть фото с iPhone на компьютер
Как загрузить файлы на Айфон с компьютера через приложения
Также быстрый способ, чтобы передать файлы. Для этого необходимо скачать специальную программу на компьютер – Dr.Fone. Эта утилита специально предназначена для владельцев яблочных устройств. Можно выполнить не только перенос, но и:
- Восстановление документов, которые стерлись с телефона;
- Подключить устройства;
- Выполнить резервное копирование;
- Восстановить операционную систему;
- Разблокировать смартфон;
- Ускорить гаджет.
Вообще, существует специальное приложение, а именно – dr. fone – iOS. Его нужно заранее установить на компьютер, чтобы в дальнейшем не было проблем. Меню достаточно простое и понятное. Каждый человек, который владеет базовыми навыками в технике, сможет перекинуть нужные ему данные.
Обратите внимание! Приложение может провести синхронизацию не со всеми гаджетами, а только с iOS выше 7 версии.
Алгоритм очень простой:
- Для начала пользователю нужное становить программу на ПК;
- Далее стоит кликнуть на пункт «Переместить с главного экрана»;
- Подключите устройство;
- Если подключение произошло успешно, то приложение сообщит о синхронизации и автоматически начнет сканирование;
- Выберите конкретную папку на устройстве, чтобы перенести определенные файлы. Это может быть музыка, фото или же видео.
Таким образом пользователь может даже не переживать, что не сможет перенести файлы с компьютера на телефон через кабель.
Неофициальные способы
Приведённые способы удобно использовать не всегда, в некоторых случаях проще достигнуть цели с помощью подручных средств.
Использование социальных сетей в качестве файлообменника
Для того чтобы воспользоваться социальными сетями в качестве обменника, нужно всего лишь выложить необходимые фотографии к себе на страницу (необязательно публично, настройки приватности помогут скрыть информацию от ненужных глаз). А после этого, войдя в соцсеть со своего устройства, скачать необходимые изображения на телефон или планшет.
Как копировать файлы с компьютера на Айфон с помощью облачных хранилищ
На просторах сети можно найти огромное количество облачных сервисов, которые занимаются копирование данных, их дальнейшим переносом. Некоторые пользователи умудряются перенести в него всю медиатеку, так как покупают дополнительное место.
Примером такого хранилища является Google Диск. Для того чтобы работать с ним, достаточно:
- Войти в свой аккаунт, который был зарегистрирован ранее. Сделать это можно при помощи логина и пароля;
- Теперь кликаем на пункт «Создать», который находите слева вверху. Откроется меню, в нем нам нужно тапнуть на загрузку;
- Выделяем те документы, которые сначала нужно перенести на диск. Для ОС Виндовс кликаем CTRL;
- Теперь появляется кнопка «Открыть». Чтобы начать перенос изображений или файлов, выбираем файлы. Ждем окончания;
- На смартфоне стоит запустить облачное хранилище, авторизоваться, выбрать нужные документы;
- Когда пользователь настраивает доступ к файлам, например, ставит доступ офлайн, он добавляет новые функции к нему. В любой момент он может скачать его. Это может быть музыка, фотографии и много другое.
Move to iOS – официальное приложение от Apple.
Чтобы облегчить жизнь пользователям их продукции, Apple разработала специальное приложение Move to iOS, позволяющее легко и удобное передавать файлы с Android на iPhone. Если Вы еще не успели настроить свой новый Айфон, то первое, что рекомендуется сделать при его активации и первом запуске – это установить приложение Move to iOS.
Если же Вы уже настроили свой новый смартфон и установили на него немало приложений, Вам нужно или использовать другой способ переноса данных, или сбросить iPhone. Это можно сделать с помощью следующей последовательности: «Настройки»> «Основные»> «Сброс»> «Стереть все содержимое и настройки».
Программа Move to iOS позволяет передавать файлы с Android на iPhone с помощью беспроводной сети Wi-Fi, поэтому первое, что Вам нужно сделать – это убедиться, что на Вашем Android-устройстве также включен Wi-Fi. Не забудьте также подключить оба устройства к источнику питания, чтобы убедиться, что они не отключатся во время процесса переноса данных.
Краткое описание процесса по переносу файлов с Android на iPhone с помощью Move to iOS:
Шаг 1. На устройстве с iOS перейдите в меню «Приложения и данные», затем выберите «перенести данные с Android».
Шаг 2. На своем Android-устройстве, после установки Move to iOS, нажмите в данном приложении кнопку «Продолжить», затем «Согласен», а когда на экране появиться условия и правила использования данной программы, нажмите «Далее», а уже потом в правом верхнем углу экрана Вы увидите кнопку «Найти код».
Шаг 3. На Вашем iPhone нажмите «Продолжить», после чего «Перенос с Android» и на экране появится десятизначный или шестизначный код.
Шаг 4. На Android-устройстве введите код, который отображается на iPhone. Подождите, пока не появится экран «Перенос данных», затем выберите контент, который Вы хотите переместить на новое устройство, и нажмите «Далее».
Продолжительность переноса зависит от размера содержимого, которое Вы хотите передать. Дождитесь появления значка завершенной загрузки на iPhone, нажмите «Готово».
Как передать файлы с компьютера на Айфон средствами Windows
Оказывается, пользователь может передать данные даже при помощи Виндовс. Это чаще всего используется для музыки или фотографий. Для этого потребуется стандартный Explorer:
- Первый шаг: подключение телефона к самому устройству;
- Разрешаем доступ компьютера при помощи специальной клавиши «Правда»;
- Заходим в «Мой компьютер». Находим подключенное устройство;
- После входа пользователю будет доступна папка DCIM. В нем хранятся фото, видео и другие файлы. Их также можно копировать на ПК;
- Добавляем в эту папку все документы, которые нужно перекинуть пользователю при помощи кнопки «Добавить»
Все файлы автоматически появятся в телефоне.
SHAREit – универсальная и удобная программа для передачи данных.
Помимо Move to iOS, есть еще одно удобное приложение для передачи данных с Андроид на iPhone. Оно называется SHAREit и представляет собой кросс-платформенный инструмент для передачи файлов между различными устройствами.
Здесь все достаточно просто:
интересное
Серия iPhone 14 получит новый 5G-модем
Раскрыта стоимость iPhone SE третьего поколения
Шаг 1. Загрузите SHAREit на свои Android и iPhone устройства, после чего запустите его на обоих смартфонах.
Шаг 2. На Android нажмите кнопку «Отправить», затем выберите фотографии, видео, документы и музыку, которые хотите передать, и нажмите расположенную по .
Шаг 3. Нажмите «ПОДКЛЮЧИТЬСЯ К iOS/WP» в момент, когда на Android-устройстве появиться синий экран. После этого Вы увидите имя и пароль мобильной точки доступа.
Шаг 4. На Вашем iPhone подключитесь к созданной точке доступа, нажав «Запустить SHAREit» и выбрав пункт «Получить». Дождитесь загрузки и проверьте все файлы на целостность!
Как скопировать файлы с компьютера Mac
Также пользователь может скопировать файлы с компьютера от той же фирмы, что и телефон. Для этого используется приложение Airdrop:
- Для начала необходимо открыть на компьютере Finder. Сделать это можно при помощи тапа на смайлик;
- Теперь выбираем «Переход», чтобы вывести все доступные функции;
- Запускаем само приложение. Выбираем «Все». Эта функция позволяет обнаружить ПК;
- Заходим в файлы на Айфоне, при этом тапаем на обзор, чтобы открыть соответствующую клавиатуру управления. Кликаем «На моем iPad»;
- Выберите файлы из нужной папки, загрузите их;
- Кликаем на иконку АйрДропа, чтобы показать контакты и файлы. Проходим авторизацию;
- Выбираем в системе нужные для передачи файлы и контакты. После успешной передачи пользователь получит уведомление.
Какое приложение выбрать
Несмотря на схожий принцип работы, все рассмотренные программы отличаются друг от друга. Это касается не только оценки в App Store, но и функционала. Понять, какое приложение подойдет именно для вас, поможет сводная таблица, где представлены утилиты, для взаимодействия с которыми не нужен компьютер и предварительная настройка смартфона.
| Название | Тип данных для переноса | Версия iOS | Рейтинг | Стоимость |
| Photo Transfer WiFi | Фото и видео | 8.0 | 4,6/5 | Бесплатно |
| File Transfer App | Мультимедиа | 9.0 | 4,9/5 | Бесплатно |
| AirDisk Pro | Все файлы и форматы | 9.0 | 4,1/5 | 149 руб |
| Instashare Air Drop | Все файлы и форматы | 9.0 | 3,9/5 | Бесплатно |
| Sharable | Все файлы и форматы | 6.0 | 3,5/5 | Бесплатно |
Самым лучшим приложением для переноса информации с одного Айфона на другой, является AirDisk Pro. Программа поддерживает все форматы и представляет собой полноценный файловый менеджер. Но у AirDisk Pro есть 2 недостатка: отсутствие бесплатной версии и не очень удобный интерфейс.
В качестве альтернативы можно рассмотреть Instashare Air Drop (для относительно новых устройств) или Sharable (для старых Айфонов). Также в рейтинге представлено еще 2 программы, ориентированные на обмен мультимедийными файлами. Их стоит рассматривать только в том случае, когда нет необходимости заботиться о переносе заметок, контактов и других данных из iWorks. Обратите также внимание на статью: как перенести контакты с Айфона на Айфон, что в ней подробно отражены все возможные трудности, что делает процесс переноса в разы легче.
Как перекинуть файлы через почту и мессенджеры
Многие не знают, но даже музыку можно передать при помощи мессенджеров. Пользователю достаточно открыть переписку, добавить файлы с компьютера и отправить. Чаще всего используется приложение Telegram, так как оно не сжимает файлы. Также оттуда можно добавить файлы с Айклауд.
Если присутствует работа с личными гаджетами, существует раздел «Изображения». Вся информация станет доступной мессенджерам.
Также удобно перекидывать файлы через почту. Для передачи нужно всего лишь активировать почту на ПК, создать письмо, ввести свой личный адрес, то есть выполнить отправку файла самому себе. Остается только открыть нужный файл на самом телефоне.
Неудобство заключается в том, что и в мессенджерах, что в почте присутствуют ограничения по формату. За этим стоит следить.
Что потребуется
▪ компьютер на Windows 10 (подозреваю, что и пара предыдущих версий подойдут)
▪ любое устройство на iOS или iPadOS, желательно с прошивкой от iOS 14 и новее
▪ локальная сеть Wi-Fi (подойдет и проводное подключение до ПК, если в итоге через него этот ПК выходит в одну локальную сеть вместе с iPhone или iPad).
То есть берём айфон в руки, садимся за компьютер с Windows – и поехали.
Поиск файлов
Для доступа к файлам откройте программу «Файлы» и выберите расположение нужного файла.
Сохранение локальной копии файла
Файлы, хранящиеся локально, находятся в папке «На [устройстве]» на экране «Места». Чтобы сохранить файлы непосредственно на своем iPad, просто перетащите их в папку «На iPad». Чтобы сохранить файл локально на iPhone или iPod touch, выполните следующие действия.
- Перейдите к файлу, который требуется сохранить на устройстве.
- Нажмите «Выбрать» > имя файла > «Разместить» .
- В папке «На [устройстве]» выберите папку или нажмите «Новая папка» , чтобы создать новую.
- Нажмите «Скопировать».
Также можно использовать длительное нажатие на файл, затем выбрать команду «Переместить» и папку, в которую требуется скопировать файл.
В iOS 12 или более ранней версии нажмите нужный файл и выберите «Переместить». Затем в папке «На [устройстве]» выберите Numbers, Keynote или Pages и нажмите «Скопировать».
Перемещение файлов из iCloud Drive
- Перейдите к файлу, который требуется переместить.
- Нажмите «Выбрать», затем выберите файл.
- Нажмите «Разместить» .
- В папке «На [устройстве]» выберите папку или нажмите «Новая папка» , чтобы создать новую.
- Нажмите «Переместить».
Также можно использовать длительное нажатие на файл, затем выбрать команду «Переместить» и папку, в которую требуется скопировать файл.
Просмотр файлов на других устройствах
Выполните действия для соответствующего устройства.
- На компьютере Mac выберите Finder > iCloud Drive.
- На iCloud.com перейдите в программу iCloud Drive.
- На компьютере PC с программой iCloud для Windows перейдите в проводник > iCloud Drive.