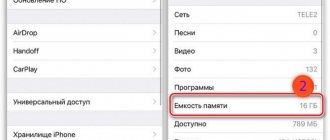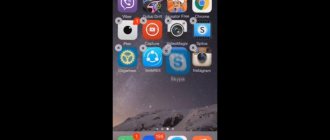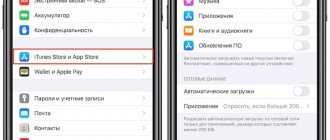Многие обладатели смартфонов от Apple последних версий задаются вполне логичным вопросом, как на айфоне закрыть все открытые приложения сразу, либо сделать это выборочно. Обусловлено это тем, что разработчики сделали в выполнении эту процедуру не настолько очевидной, как было ранее. Мера эта была вынужденной, поскольку новые модели имеют безрамочный экран, кнопка «Home» больше не используется. Экран многозадачности на мобильном устройстве имеет два типа свайпа: вниз – открыть конкретное приложение, вверх – свернуть утилиты.
Как правильно закрывать приложения на айфоне
Прежде чем приступить к ознакомлению с алгоритмами для конкретных моделей, рекомендуется рассмотреть общие инструкции, как закрыть приложение на iPhone и iPad. И открываться, и закрыться они должны довольно легко.
Эволюция смартфонов Apple
| Как можно закрыть одну утилиту | Как одновременно в айфоне завершить все открытые приложения |
|
|
Как закрыть открытые программы на айфон X
Последовательность действий, как закрывать приложения на айфоне X, выглядит следующим образом:
- Открыть меню переключения при помощи свайпа из нижнего края экрана и до его середины.
- Зажать изображение любой программы, пока на экране не отобразится дополнительно иконка для ее закрытия.
- Нажать на новую иконку или же сделать «смахивание» вверх.
На последних моделях смартфонов закрываться приложения начали несколько иначе. Дополнительно теперь требуется делать еще одно действие.
Обратите внимание! Обладатели iPhone X отмечают, что быстро привыкли к новшеству, а некоторым такая реализация нравится даже больше.
Как закрывать приложения на айфоне XR
Алгоритм, как правильно закрывать приложения на айфоне XR, выглядит так:
- Пальцем коснуться панели жестов, которая расположена внизу на экранчике смартфона.
- «Смахнуть» пальцем вверх, и в этот момент ненадолго задержать палец до тех пор, пока не отобразится панель многозадачности.
- Для закрытия определенных приложений необходимо жестами смахнуть их иконки вверх.
Процедура, как закрыть приложение на iPhone XR, практически идентична процессу закрытия приложений на десятом айфоне.
Как закрывать приложения на iPhone
Закрытие программ на других моделях iPhone
Не менее распространенный вопрос, как закрыть приложения на iPhone других моделей, ведь не все имеют возможность приобрести один из последних смартфонов.
Пользователи могут завершить работу программ следующим образом:
- Кликнуть пальцем и непрерывно удерживать кнопку блокировки мобильного устройства до тех пор, пока не отобразится на экране привычное меню выключения.
- Теперь необходимо нажать и удерживать кнопку «Home».
- По истечении нескольких секунд на экране отобразится рабочий стол, что послужит подтверждением того, что все программы были успешно закрыты.
Обратите внимание! Такой подход в закрытии утилит можно назвать универсальным и применимым ко всем моделям гаджетов. Для его реализации достаточно нескольких секунд. Оперативная память мобильного устройства будет полностью очищена.
Как избежать выгорания экрана
Последний совет, который не относится к кнопке «Домой», но относится к другой функции iPhone X, XS, XS Max, 11 Pro и 11 Pro Max (но не XR или 11): запись экрана.
Это крайняя форма сохранения изображения и главный недостаток OLED-экранов, которые в остальном превосходны. (XR и 11 имеют более старый тип экрана LCD.)
Если вы позволите статическому, яркому, высококонтрастному изображению отображаться на iPhone 11 Pro в течение длительного времени, существует опасность того, что оно попадет на экран и останется там в слабой призрачной форме надолго.
Так что будьте осторожны с использованием Auto-Lock, и не забудьте уменьшить яркость, если вам нужно, чтобы статичное изображение на экране продолжалось длительное время.
Дополнительные советы (и несколько возможных исправлений для проблемы, в случае, если худшее действительно случится) в отдельной статье: Как избежать и устранить выгорание экрана iPhone X.
Как переключаться между программами на айфоне
Как включить пуш-уведомления на айфоне — подробная инструкция
Опция мгновенного переключения между открытыми приложениями позволяет переходить с одной программы на другую и продолжать выполнять действие с того места, где оно было закончено.
Переключение на iPhone X и iPad
Для осуществления процедуры необходимо выполнить такие действия:
- От нижней части экрана устройства смахнуть пальцем вверх к середине. Касание удерживают до тех пор, пока на экране не отобразится приложение «Переключатель программ».
- Для поиска приложения нужно смахивать пальцем влево/вправо.
- Кликнуть на нужную утилиту.
Переключение между программами на айфоне
Обратите внимание! Если владелец гаджета использует Bluetooth или клавиатуру Smart Keyboard, то переключаться между нужными ему программами можно с помощью клавиши Command-Tab.
Переключение с помощью кнопки «Home»
Если у пользователя iPhone 8 версии или более ранний, то выполнять действие необходимо следующим образом:
- Чтобы на экране мобильного устройства отобразился список недавно открытых приложений, нужно дважды нажать на кнопку «Home».
- Для поиска конкретного приложения необходимо смахивать влево/вправо.
Как только будет найдена нужная программа, остается на нее просто тапнуть пальцем.
Использование опции «Обновление контента»
После перехода в другое приложение, некоторые программы могут полноценно функционировать в течение непродолжительного времени, после чего приостанавливаются и не потребляют ресурсы системы. Благодаря опции «Обновление контента» приостановленные приложения проверяют наличие нового контента и обновлений.
Чтобы активировать данную опцию, необходимо пройти путь: «Настройки» — «Основные» — «Обновление контента», среди доступных разделов меню активировать «Обновление контента».
Использование опции «Обновление контента» в iPhone
Обратите внимание! Если приложение завершить, используя переключатель программ, оно может не функционировать и не проверять наличие контента до следующего запуска.
Вариант 1: использовать приложения для джейлбрейка
Во-первых, если вы используете взломанное устройство с доступом к Cydia, вы можете использовать такие твики, как Purge, Slide2Kill и Swipe Home, в зависимости от того, какую версию iOS для джейлбрейка вы используете.
Например, настройка Swipe Home, которая официально поддерживает iOS 6 — iOS 10, очень проста в использовании. Вы просто откроете переключатель приложений, а затем проведите пальцем вверх по карточке домашнего экрана, чтобы принудительно закрыть все другие приложения. Тем не менее, это не очень помогает в iOS 11, которая вообще убрала карту домашнего экрана.
Прочтите: Как создать удивительные фотографии крошечной планеты с вашего iPhone
Проведите домой в действии в iOS 10.3.3.Способы открыть экран многозадачности на iPhone
Как на айфоне сделать ПДФ файл — подробная инструкция
Панель многозадачности довольно быстро засоряется большим количеством иконок, что немного усложняет навигацию и обеспечивает обратный эффект. Открывать новые программы и работать с ними становится весьма затруднительно. Для очищения оперативной памяти мобильного устройства от запущенных утилит, нужно воспользоваться некоторыми функциональными возможностями экрана многозадачности.
На новых моделях с безрамочным экраном подход в открытии любого экрана многозадачности будет несколько иной. Новый дизайн вынудил инженеров Apple изменить некоторые жесты. И это важно знать:
- Переключение между запущенными приложениями осуществляется «смахиванием» по нижней части экрана.
- Чтобы вызвать меню многозадачности, необходимо осуществить медленный свайп с нижней части экрана и до его середины, пока на нем не отобразятся иконки приложений.
Отображение панели многозадачности на айфоне
Чтобы скрыть окно многозадачности, необходимо лишь провести пальцем по экрану вверх из любой точки.
Зачем закрывать вкладки
Применение сразу нескольких открытых вкладок значительно снижает заряд батареи смартфона, тратит время на их устранение. В идеале такие «замороженные» программы избавляют от нужды принудительного закрытия. Вот только на практике не существует адаптированных версий iOS, «устраивающих» все айфоны. Найдется хоть одна вкладка, способная «навредить». Она обязательно будет расходовать ресурс устройства, находясь в фоновом режиме. Если вовремя убрать такого «вредителя», мешающего работе, в целом больше проблем не возникнет.
Как свернуть открытые приложения на iPhone
Разработчики iPhone и iPad приняли решение, что программы телефона не будут работать в фоновом режиме. Это не очень удобно для пользователя, как им кажется, поэтому сторонние разработчики разработали приложение, которое позволит это делать. Речь идет об утилите Backgrounder. Для настройки дополнительно понадобится ПК.
Backgrounder Enabled — утилита для сворачивания программ в айфоне
Порядок действий:
- Установить на свой персональный компьютер программу Backgrounder. Сохранить установочный файл необходимо в том месте, где он всегда сможет находиться. После перемещать его нельзя, поскольку при повторной синхронизации мобильного устройства с компьютером, первый попросту не найдет необходимый файл.
- Когда программа будет установлена, необходимо подключить устройства между собой и синхронизировать их через iTunes.
- Вручную загрузить программу в смартфон.
Обратите внимание! Программа не имеет интерфейса, поэтому искать иконки в телефоне не имеет смысла, приложение никак не указывает на свое присутствие в телефоне, оно просто работает.
Для проверки работоспособности необходимо открыть любую программу. Чтобы ее свернуть, нужно нажать на кнопку «Home» и удерживать ее приблизительно 3 секунды. Если на экране отобразилось уведомление «Backgrounder Enabled», значит пользователем все было сделано правильно.
Для запуска свернутой утилиты необходимо снова зажать на несколько секунда кнопку «Home» и на экране отобразится иконка фоновой программы и уведомление «Background Disabled».
Внешний вид безрамочного iPhone X
iPhone, несмотря на свою дороговизну, довольно продолжительный промежуток времени пользуется большим спросом. Обусловлено это высоким качеством изготовления, оптимизированной работой и стильным внешним дизайном. Интерфейс операционной системы довольно прост. И управлять ею, в том числе и решать проблему, как в айфоне легко закрыть все открытые приложения, – совсем несложно. Достаточно ознакомиться с краткими, но понятными инструкциями.
Как перевести iPhone 11 в режим DFU
Вход в режим DFU на телефонах серии 11 и X затруднен отсутствием кнопки «Домой».
Подключите ваш iPhone к Mac или ПК и откройте iTunes (или Finder, если вы используете macOS Catalina). Нажмите и быстро отпустите кнопку увеличения громкости, затем нажмите и быстро отпустите кнопку уменьшения громкости.
Нажмите и удерживайте боковую кнопку (питание), пока экран не станет черным. Удерживайте боковые кнопки и кнопки уменьшения громкости еще пять секунд, затем отпустите боковую кнопку, но продолжайте удерживать громкость, пока iTunes / Finder не скажет, что «обнаружил iPhone в режиме восстановления».
Теперь вы можете отпустить кнопку уменьшения громкости.
Если вы сделали это правильно, экран iPhone будет черным. В iTunes / Finder вы должны увидеть, как iPhone появляется в списке «Устройства».