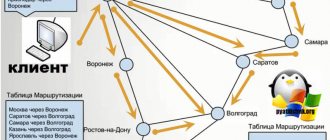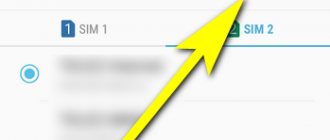Вай-фай заметно расширяет функции телевизора. С ним на телевизионном экране можно смотреть не только то, что показывают по подключенным каналам, но также видео, фильмы и сериалы с крупных хостингов. Можно подключить игры и наслаждаться хорошим качеством видео и звука. Практически любая функция компьютера становится доступной на большом экране с яркими цветами.
Большой, красивый и умный
Как происходит подключение через Wi-Fi
Все телевизоры модельного ряда Сони Бравиа могут подключаться к беспроводной сети самостоятельно или совместимы с адаптерами. К некоторым моделям адаптер поставляется в комплекте, на другие распространяются акции магазинов, позволяющие купить два устройства сразу с минимальной доплатой. В других случаях сетевое оборудование приходится покупать отдельно. Наличие адаптера нужно проверять в магазине или при доставке, чтобы уберечь себя от лишних трат.
Чтобы телевизор получил возможность выходить в интернет, нужно зайти в меню настроек и выполнить следующие действия:
- Пункт меню «Сеть».
- Настройка сети.
- Настроить соединения/Беспроводная настройка.
- Метод соединения из предложенных.
На последнем пункте на экране появится инструкция, как настроить вай-фай на телевизоре Сони. Следуя ей, пользователь получит стабильное подключение к сети.
ForkPlayer для телевизоров Sony Smart TV
ForkPlayer представляет собой программу или, как его еще можно назвать, браузер, который может устанавливаться на телевизоры Сони, обладающие функцией Смарт ТВ.
Также его можно установить на компьютеры, устройства, работающие на базе Андроида, и телевизоры Смарт ТВ от других производителей. С помощью данного приложения вы сможете бесплатно просматривать онлайн-каналы, фильмы и другое видео с различных сайтов.
Важно
Кроме того, ForkPlayer дает доступ для просмотра данных, которые также хранятся на флешке, подключенном съемном устройстве или же во встроенной памяти телевизора Смарт ТВ.
Данное приложение доступно для любого пользователя. Скачать его можно как с официального или неофициального сайта в интернете, так и из магазина приложений и виджетов. Сегодня мы более детально рассмотрим, какими возможностями обладает ForkPlayer для Sony Bravia Smart TV, а также расскажем о том, какими способами можно установить и настроить данное приложение.
Данное приложение обладает такой же схемой работы, что и Opera mini, которая была разработана специально для телефонов J2ME, не поддерживающих возможность запуска полноценного интернет-браузера. ForkPlayer для Sony Smart TV получает весь контент напрямую с сайтов, после чего обрабатывает их и преобразовывает в собственный формат.
В современных телевизорах Сони Смарт ТВ конечно же есть обычные интернет-браузеры, но зачастую они являются урезанными, без флеш-плеера и при запуске некоторых сайтов могут выдавать ошибку, которая связана с тем, что не хватает встроенной памяти.
- ForkPlayer в этом плане намного лучше, так как позволяет без каких-либо проблем смотреть видео или слушать музыку с любого сайта.
- Кроме того, в данном виджете, устанавливаемом на Sony Bravia Smart TV, уже есть список наиболее популярных сайтов и онлайн-кинотеатров.
- Также вы сможете самостоятельно создавать и сохранять свои плейлисты. Просматривать вы их сможете не только с Sony Bravia Smart TV, но и с других ваших устройств, на которых установлен ForkPlayer. Чтобы это стало доступно для вас, необходимо зарегистрироваться на официальном сайте приложения, зайти в личный кабинет и добавить в список имеющиеся устройства.
Помимо этого, в ForkStore вы сможете скачать и дополнительно установить другие неофициальные приложения для своего телевизора Сони Смарт ТВ. При этом, стоит учитывать, что особенности настройки и установки, а также наличие тех или иных функций может отличаться на разных телевизорах в зависимости от года их выпуска.
Установить на Sony Bravia Smart TV виджет ForkPlayer можно несколькими способами. Сейчас рассмотрим две основные инструкции по его установке.
Для начала вам нужно будет зайти в меню настройки сетевого подключения телевизора; В появившемся окне следует выбрать ручную установку; После этого перед вами появится окошко, в котором будет прописан изначальный DNS. Вместо него нужно будет вписать 46.36.218.194.Если это не сработает, то вместо него впишите ДНС 85.17.30.89 или 217.79.190.156; После этого начнется подключение к сети; После того как подключение закончится, запустите приложение now.ru Theta или Lifeshow через Opera Store. В результате у вас на телевизоре Сони Смарт ТВ запустится виджет ForkPlayer.
Способ №2
Для начала вам необходимо зайти на сайт publsh.tvstore.opera.com и зарегистрироваться там; После регистрации на вышеуказанном сайте вы сможете получить от разработчика ID, который будет отображен на телевизоре Sony Bravia Smart TV в Opera Store. Для того чтобы его просмотреть, вам нужно будет зайти в Меню и перейти во вкладку About.При этом стоит отметить, что номер ID будет действовать только 15 минут. Если за это время вы не успеете ввести его в необходимое поле, то вам понадобится получить его снова.Для этого следует нажать на #ID; Полученный от разработчика ID необходимо будет ввести в соответствующую графу на вышеуказанном сайте; После этого вам понадобится ввести название виджета и в графе URL Loader указать ссылку на сайт https://operatv.obovse.ru/2.5/ и сохранить все это; В итоге в Opera Store появится специальная категория под названием Develop.
Если вам необходим доступ к таким сайтам как трее.тв или 6р6.то, то вам также понадобится сменить ДНС, указанный в настройках подключения сети телевизора Сони Смарт ТВ. Вместо имеющегося там ДНС следует прописать 46.36.218.194 или же 46.36.220.208.
Технология WPS
WPS — это алгоритм, который позволяет подключиться к сети без введения ключа безопасности. Кнопка для этого располагается на роутере (не на телевизоре!), и если ее нет, такой вариант недоступен.
Преимущества — быстрая настройка, нет необходимости запоминать или записывать код, соединение сразу защищено и к нему не смогут подключиться злоумышленники. Недостатки — такой алгоритм предусмотрен не на всех роутерах.
Важная кнопка
Важно! Кнопка WPS на роутере может быть совмещена с кнопкой сброса настроек. При коротком нажатии активируется безопасная настройка, при долгом (5 сек и больше) — настройки сбрасываются.
Также может не быть отдельного индикатора, и когда активируется беспроводная настройка, будет мигать сигнал питания. Только на некоторых моделях для WPS предусмотрена отдельная кнопка и выделенный индикатор.
На телевизорах Sony Bravia подключение к Wi-Fi через WPS работает просто. В пункте меню «Настройки соединения/Беспроводная настройка» нужно выбрать соответствующий подпункт («подключение через WPS»). Затем нажать на роутере кнопку WPS и следовать инструкции на экране.
Как настроить Smart TV на телевизоре Sony
Функция Smart TV на телевизоре Sony необходима, чтобы пользоваться всеми развлекательными или информационными сервисами на большом экране, которые предоставляет производитель техники. А чтобы пользоваться «умным» ТВ, требуется обязательное подключение к Интернету по Wi-Fi или кабелю.
После установки связи между роутером и телевизором, последующие операции необходимо проводить из меню телевизора во вкладке «Сеть» по следующему алгоритму (инструкция подходит на все модели рассматриваемого телевизора, например, Сони Бравиа):
- Выбрать проводной или беспроводной тип подключения. Предпочтительный вариант подключения – по Wi-Fi – так провода не будут мешаться, и портить внешний вид дома.
- Пользователю потребуется ввести пароль, который был выдан в конверте поставщиком услуг.
Если данные введены без ошибок, то подключение к интернету займет несколько минут. По окончании операции телевизор автоматически предложит обновить имеющуюся прошивку Sony. Желательно выполнить эту операцию, чтобы избежать дальнейших ошибок и сбоев в работе аппарата.
Для этого необходимо подтвердить действие, нажав «Начать загрузку». Как только скачивание подойдет к концу, потребуется подтвердить установку, и телевизор автоматически начнет загрузку. Если ТВ начнет включаться, а после сам включится, значит, все прошло успешно.
После проведения этих операций, ТВ-аппарат будет практически готов к работе с функциями Смарт, осталось только обновить имеющийся интернет контент (особенность Сони Бравиа/Sony Bravia и иных разновидностей этой модели), а также установить необходимые приложения.
Для проведения операции необходимо придерживаться руководства:
- Нажать клавишу Home на пульте дистанционного управления.
- Перейти во вкладку «Сеть».
- Выбираем пункт «Обновить интернет содержимое».
Теперь можно переходить в магазин Сони, чтобы выбрать необходимые приложения, которые будут отображаться во вкладке «Обработанные» в главном меню. Чтобы установить дополнительные утилиты, можно нажать на клавишу «Все приложения», а после «Выберите из представленного списка». Откроется перечень полезных программ, которые можно загрузить на устройство Смарт от Сони.
Чтобы загрузить понравившееся приложение в личное меню, необходимо щелкнуть на него и кликнуть на пункт «Добавить в мои приложения». Утилита появится в главном меню с правой стороны экрана.
Совершив все эти действия, можно полноценно пользоваться возможностями Smart TV на аппарате Sony.
Возможные проблемы
В большинстве случаев проблемы на Sony TV, связанные с функциями Смарт, возникают из-за прошивки, которую долго не обновляли (на экране может возникнуть предупреждающая надпись с сетевой ошибкой 2123 или аналогичной).
В таком случае необходимо загрузить последнюю версию программы и таким образом избавиться от проблемы. Специалисты рекомендуют регулярно (раз в месяц) проверять наличие обновлений, чтобы поддерживать ТВ-устройство в работоспособном состоянии.
Также неприятности могут произойти с работой некоторых приложений, которые доступны благодаря Sony Smart TV. В таком случае, снова нужно провести обновление системы, но уже внутри конкретной, проблемной утилиты.
Чтобы избавиться от большинства проблем, необходимо скачивать стабильные версии установленных программ с проверенных ресурсов.
Как показывает практика, большинство неисправностей возникает не из-за неполадок в сети или приложений, а из-за действий самих пользователей аппаратов Сони – неправильные настройки, некачественное соединение устройств и так далее.
Если же проблема возникает по вине производителей, то сотрудники компании стараются устранить ее в кратчайшие сроки, выпуская новые обновления. Поэтом, в случае обнаружения «бага», следует зайти на сайт Сони Смарт ТВ и воспользоваться обратной связью, чтобы связаться с работниками, которые могут исправить недочеты текущего официального программного обеспечения. Если пользователь хочет полноценно использовать свой телевизор, ему обязательно нужно пройти регистрацию и авторизацию функции Смарт, чтобы получить доступ к полным возможностям устройства Сони. А приложенная инструкция поможет в считанные минуты провести эту операцию своими силами.
Ключ безопасности
Ключ безопасности — универсальный способ подключения к интернету. Он работает на всех роутерах, независимо от их модели и года изготовления — в этом состоит его главное преимущество. Недостаток в том, что нужно помнить название сети и ключ безопасности. Если что-то из этого пропустить или написать с ошибками, подключения не будет.
Чтобы вай-фай появился, нужно в пункте меню «Беспроводная настройка» выбрать подпункт «сканирование». Устройство само найдет все доступные сети. Из списка нужно выбрать свою и ввести ключ безопасности. Дополнительно ничего настраивать не нужно.
Нужно ввести ключ
Настройка с помощью автоматического конфигурирования
Настроить сеть при помощи автоматического конфигурирования можно с выполнением следующих действий:
- Поместить рядом точку доступа (ТД) и телевизор, а потом включить их. Поскольку время загрузки может меняться, возможно, нужно будет подождать около двух минут. Перед тем, как подключать телевизор к вайфай-роутеру, необходимо убедиться, что сетевой кабель соединен с портом маршрутизатора. В противном случае автоконфигурация только удостоверит связь с точкой доступа, а подтверждения подключения к вайфаю не будет.
- Через несколько минут подсоединить адаптер к телевизору. После этого появится всплывающее окно.
- После подключения следует поместить маршрутизатор параллельно сетевому адаптеру не дальше 25 см от него.
- Нужно подождать, пока не произойдет автоматическое соединение. В противном случае на экране появится окно с сообщением о неисправности. Для повторной попытки нужно перегрузить маршрутизатор, отсоединить адаптер и опять начать с шага 1. Также можно выбрать другой способ подключения: авто, ручной или PBC.
- Поместить ТД в нужном месте. Если ее параметры изменились, или настраивается новая точка доступа, действия необходимо повторить сначала.
Зачем нужны параметры сети
Параметры сети — это набор данных, с помощью которых устройства отличают свою сеть от посторонних. Это название сети, настройки безопасности и ряд других сетевых настроек.
Телевизор сохраняет параметры роутера, чтобы быстрее подключаться к нему. Если сетевые данные изменились (сброс или изменение настроек, новый роутер и т.д.), то параметры сети на телевизоре нужно настроить заново — через WPS или ключ безопасности (новый).
Важно! Перед тем как подключить вай-фай к телевизору Сони, нужно убедиться, что блок беспроводной связи подходит к нему.
Для серии Bravia нужен блок UWA-BR100. С остальными, в том числе предназначенными для компьютеров, устройства не совместимы. Блок подключается через USB-разъем на боковой поверхности, не требуется для моделей со встроенным модулем беспроводной связи.
О чем нужно знать?
Сетевой адаптер позволяет выходить в интернет без проводов телевизорам SONY BRAVIA HDTV. Он может быть интегрирован или подсоединяется к ТВ через USB-вход. С помощью опции WPS (Wi-Fi Protected Setup – безопасная настройка Wi-Fi) приемник подключают к домашней сети.
Встроенный адаптер помогает подключить телевизор Сони к Вай-Фай без установки дополнительного оборудования. С помощью этой опции удается без проблем получить доступ к интернету и пользоваться всеми возможностями и сервисами Смарт ТВ.
Справка! От модели ТВ зависит наличие адаптера в комплектации. Либо он есть, либо приобретают отдельно. Для Sony подойдет только модель UWA BR100.
Всё о функции Смарт ТВ тут:
Преимущества автоконфигурации
Если телевизор отключили от сети, а затем присоединяют к тому же беспроводному соединению, можно воспользоваться автоматической конфигурацией.
Для этого нужно выбрать подпункт меню «Сканирование», в получившемся списке сетей выбрать свою. Затем устройство самостоятельно подключится, поскольку ключ безопасности сохранен. Функция удобна при переезде и нестабильном интернете.
Если соединение страдает
Ручная настройка сети
Ручная настройка нужна в том случае, если не получилось подключить смарт-ТВ другими способами. Сони Бравиа могут плохо распознавать старые роутеры и маршрутизаторы.
Также сложности могут возникнуть, если роутера нет, и приходится подключаться напрямую с компьютера или ноутбука. В этом случае нужно зайти в меню настроек и задать все параметры вручную. Если пользователь их не знает, нужно проконсультироваться с интернет-провайдером. Некоторые параметры роутера могут быть записаны в его инструкции.
Wi-Fi Direct и «Дублирование экрана» (Screen Mirroring)
Wi-Fi Direct — это функция, которая решает проблему, как подключить телевизор Sony к Wi-Fi, если нет роутера. Она есть на компьютерах, ноутбуках, телефонах и планшетах с любой операционной системой.
Чтобы установить соединение с компьютером или ноутбуком, нужно сделать следующие действия:
- На телевизоре включить режим Wi-Fi Direct, убедиться, что есть подключение к сети.
- Перейти к ручной настройке Wi-Fi Direct, ввести ключ безопасности, если нужно.
- На компьютере зайти в сетевые настройки, найти в них имя нужного устройства — Bravia, ввести пароль.
Два экрана — одна картинка
После этого можно воспроизводить аудио, видео и фото с компьютера. Для ноутбуков действия полностью аналогичные. На планшетах и телефонах на Андроиде нужный пункт находится в меню «Настройки/настройки сети». На айфонах и айпадах — в меню «Настройки/Wi-Fi».
Результат — на обоих экранах будет отображаться одно и то же изображение, только на телевизоре оно будет крупнее и красочнее. Технология дублирования экрана подходит для фотографий и картинок, а чтобы просматривать фильмы с ее помощью, нужно отключить звук на телефоне, иначе он тоже будет дублироваться.
Как подключить Айфон к телевизору Сони Бравиа через Вай Фай
- Активируйте Wi-Fi Директ на TV, воспользовавшись приведенной выше инструкцией.
- Зайдите в настройки Айфона и выберите пункт Wi.Fi, затем Dir-ect-xx-BRAVIA.
- В открывшемся окне введите ключ WPA, отображаемый на дисплее телевизионного приемника, щелкните по Join (присоединиться).
- Подождите, пока будет установлено сопряжение между устройствами. На это может потребоваться несколько минут.
- После этого отобразится окно наладок. Если на стороне Айфона стоит метка для SSID, а на стороне Сони Бравиа – прочерк, значит, стыковка установлена.
LAN-кабель (проводное подключение)
На большинстве телевизоров серии Bravia есть запасной вариант подключения к сети — с использованием LAN-кабеля. Он подключается к телевизору через предназначенный для него разъем, и через такой же разъем — к модему или роутеру. Таким же путем устанавливается соединение с интернетом для тех компьютеров, которые не имеют Wi-Fi модуля.
После того, как провод подключен, телевизор настроится автоматически — роутер передаст ему все необходимые параметры. В меню настроек их можно скорректировать, чтобы добиться лучшей работы соединения, но обычно это не требуется.
Преимущества — быстрая настройка и самое надежное соединение из возможных.
Недостатки — нужно точно рассчитать расположение обоих устройств, длину провода, чтобы подсоединить их друг к другу.
Внимание! Кабель легко повредить, это особенно актуально, если дома есть дети и домашние животные.
Просто и надежно
Возможные проблемы при подключении телевизоров SONY к интернету
Подключение вайфая может не состояться, если провайдер регистрирует постоянный MAC-адрес устройства и каждый раз проверяет его подлинность для предотвращения несанкционированного доступа. Так как у телевизора MAC-адрес отличается, поставщик отказывает в предоставлении услуг и соединения не происходит. Для решения этой проблемы следует обратиться к провайдеру и выяснить, можно ли подключить вайфай к телевизору.
Если провайдер («Ростелеком») для установки интернета запрашивает логин и пароль, то перед тем, как подсоединить телевизор через вайфай, следует ввести требуемые данные.
Проблемы могут возникать из-за брандмауэра. Если это так, то необходимо обратиться к своему провайдеру.
Иногда помогает сброс настроек телевизора. Для этого нужно открыть пункт меню «Поддержка», «Самодиагностика» и «Сброс». После ввода ПИН-кода и согласия на условия лицензионного соглашения будут восстановлены заводские настройки.
Важно! Если интернет подключить не получилось и после исполнения требования поставщика услуг, за помощью следует обратиться к специалистам. https://www.youtube.com/embed/oiyvWK85P_0
Смартфон или планшет в режиме пульта
Надежный Wi-Fi позволяет устанавливать соединение между телевизором и телефоном. Оно нужно, чтобы передавать изображения, видео и музыку со смартфона, а еще с помощью телефона или планшета можно заменить пульт. Для этого нужны подходящие приложения (они есть для андроида и айфона).
Варианты установки соединения:
- Через общую сеть дома, которую раздает роутер — удобно для умного дома при стабильном и мощном сигнале.
- Через Wi-Fi Direct — прямое подключение, при слабом вай-фае работает несколько быстрее, чем соединение через роутер.
- Через общий роутер — телевизор подключен кабелем, а телефон — по беспроводной сети. Удобно при нестабильном и медленном вай-фае.
Приложения, запускающие режим телевизионного пульта, работают при одном из этих трех подключений. Нужно убедиться, что на телевизоре, роутере и телефоне (планшете) горит значок Internet (Wi-Fi).
Вот так можно переключать каналы
Как подключить телефон к телевизору Сони Бравиа
Теперь рассмотрим особенности подсоединения девайсов под управлением ОС Андроид к TV Sony.
Как и в случае в Айфоном, первый шаг – зайти в настройки девайса. В нем найдите меню WI-Fi и включите модуль, после чего нажмите на три точки, затем на Wi-Fi-Direct.
После активации кнопки Wi-Fi-.Direct гаджет начнет поиск подходящих устройств. Это займет некоторое время. По завершении вам будет предложен список всех доступных для связи гаджетов. Выберите в этом списке SSID вашего домашнего кинотеатра, укажите Password. На телеэкране появится запрос на присоединение нового девайса. Нажимаем «Ок». Далее ТВ-приемник проводит синхронизацию и выводит после этого сообщение об успешно установленном сопряжении.
Не забывайте о том, что с ТВ можно синхронизировать не более десяти внешних гаджетов по Вай-Фай Директ. Чтобы посмотреть перечень работающих в домашней сети гаджетов, нужно зайти в меню отладки директа на телеке, после чего на ПДУ нажать кнопку «Options» и выбрать «Отобразить перечень устройств». Если вы хотите удалить какое-либо из подключений, кликните по расположенной в центре пульта дистанционного управления кнопке. Перед вами откроется диалоговое окно «Вы действительно хотите изъять из списка». С помощью стрелок на пульте переместитесь на слово «Да», после чего щелкните по центральной кнопке.