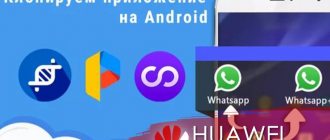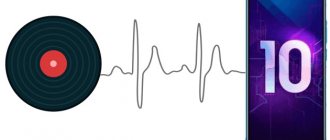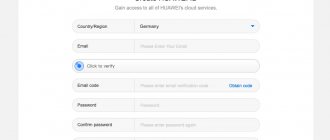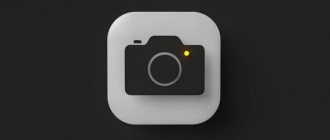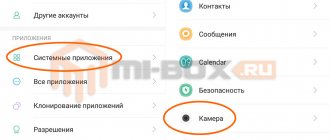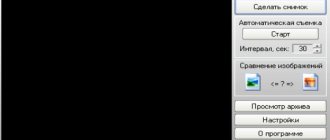Как настроить камеру на Хонор и Хуавей – подобный вопрос крайне актуален, ведь снимки – это одна из важнейших функций современных телефонов. Более того, качество кадров. Сделанных с помощью смартфонов, зачастую превосходит качество фотографий, снятых привычными фотоаппаратами. А потому, чтобы использовать все возможности своего Huawei , пользователям нужно знать о его основных функциях и разбираться в настройках аппарата. Это позволит делать снимки по собственному вкусу, меняя их в зависимости от настроения и желаний.
Как правильно настроить камеру на телефонах Honor и Huawei
Простейший способ настроить смартфон и делать качественные фотографии заключается в использовании функционала устройства. Обычно пользователям оказывается достаточно открыть меню телефона и поменять текущие параметры фотокамеры, подстроив её под собственные нужды.
Важно учесть, что оптимальных, идеальных настроек не существует, поскольку различные параметры подходят разным условиям окружающей среды. Поэтому людям, желающим всегда делать идеальные снимки, рекомендуется ознакомиться со всеми вариантами работы аппарата.
Восстановление стандартных настроек
Если владелец гаджета запутался в параметрах, а попытки вернуть привычные условия съёмки не приносят желаемого результата, ему стоит восстановить состояние фотокамеры до базового уровня. Чтобы вернуть стандартный порядок работы, потребуется:
- открыть приложение для фото;
- развернуть ниспадающее меню с перечнем доступных действий (значок в виде шестерёнки в правом верхнем углу экрана);
- выбрать пункт, предлагающий вернуть стандартное состояние аппарата.
Сразу после сброса можно заново настраивать фотокамеру и выбирать, какими должны быть кадры.
Настройка основной камеры
После восстановления базовых условий работы устройства можно переходить к выбору новых параметров основной фотокамеры. Желающие способны:
- установить главные настройки объектива, включая разрешение, яркость, контрастность;
- указать порядок использования zoom ;
- выбрать специальные режимы, изменяющие внешний вид фото и устанавливающие определённый тип настроек по заранее созданному разработчиками шаблону;
- создание «живых» снимков в формате gif .
То есть, фотографам предлагается стандартный набор инструментов для изменения внешнего вида фотографий.
Как настроить фронтальную камеру?
Подготовка фронтальной фотокамеры гораздо проще, поскольку здесь пользователям придётся выбирать из двух режимов:
- стандартный, предполагающий использование базовых условий и автоматической корректировки записи в зависимости от окружающей среды;
- портрет, созданный для снимков людей и селфи.
Второй вариант предполагает использование большого количества фильтров, способных изменить внешний вид фотографии и добавить в неё те особенности, которые пожелает увидеть фотограф. То есть, для Instagram и других социальных сетей рекомендуется использовать именно портрет.
Как включить вспышку?
Чтобы включить вспышку для хороших фото в неосвещённых помещениях или в ночное время, стоит войти в приложение и нажать на значок с изображением молнии, расположенный в левом верхнем углу. После чего останется выбрать подходящий режим вспышки:
- автоматическая – используется во всех затенённых помещениях, когда искусственный интеллект решает, что естественного освещения недостаточно;
- включено – для использования во всех фотографиях;
- выключено – блокирует применение вспышки;
- всегда включено – назначение очевидно.
Если выбранный режим не понравится, его можно моментально заменить.
Работа в общем режиме
Создаём режим Camera Kit, когда приложение запущено и доступен предварительный просмотр: // It is recommended that exceptions be captured in the 1.0.1 version. In the 1.0.2 and later versions, exceptions do not need to be captured, but the CameraKit instance is obtained. if (!isGetInstance) { try { mCameraKit = CameraKit.getInstance(getApplicationContext()); } catch (NoSuchMethodError e) { Log.w(TAG, «this version camerakit does not contain VersionInfoInterface»); } finally { isGetInstance = true; } } // If a mobile phone does not support CameraKit, or the CameraKit SDK version is incompatible with the capability layer, the return result is empty. if (mCameraKit == NULL) { return; } // Query the camera list of the mobile phone. Currently, only the rear camera supports the super night mode. String[] cameraLists = mCameraKit.getCameraIdList(); // Query the modes supported by the current cameras. int[] modes = mCameraKit.getSupportedModes(cameraLists[0]); // Create a mode. mCameraKit.createMode(cameraLists[0], mCurrentModeType, mModeStateCallback, mCameraKitHandler); Конфигурируем настройки в зависимости от характеристик режима и требований службы: // Configure the preview surface. modeConfigBuilder.addPreviewSurface(surface); // Set photographing parameters. modeConfigBuilder.addCaptureImage(mCaptureSize, ImageFormat.JPEG) // Configure the action data listener. modeConfigBuilder.setDataCallback(actionDataCallback, mCameraKitHandler); // Configure the action status listener. modeConfigBuilder.setStateCallback(actionStateCallback, mCameraKitHandler); // Configure the mode. mMode.configure(); Предварительный просмотр запускается, когда с помощью mode status callback возвращается mode configuration success: mMode.startPreview(); Установка функциональных параметров: // Query the functions supported by the mode. List> parameters = mModeCharacteristics.getSupportedParameters(); // Set zoom. int zoomSetResult = mMode.setZoom(level); Камера будет делать снимок после касания UI: // In this example, the portrait mode is used by default, which simplifies the rotation angle setting logic. mMode.setImageRotation(90); // This example uses the default photo storage path. mFile = new File(getExternalFilesDir(NULL), «pic.jpg»); // Take a photo. The photo is asynchronously called back through ActionDataCallback.onImageAvailable. mMode.takePicture(); Функция обратного вызова используется в режиме создания статуса режима и процессов управления: private final ModeStateCallback mModeStateCallback = new ModeStateCallback() { @Override public void onCreated(Mode mode) { // Configure the mode after the mode is created successfully. } @Override public void onConfigured(Mode mode) { // Start the preview after the mode is configured successfully. } // … }; Обратный вызов данных действий используется для их асинхронной обработки. Например, уведомляем приложение о формате, в котором создаётся фото: private final ActionDataCallback = new ActionDataCallback() { @Override public void onImageAvailable(Mode mode, @Type int type, Image image) { // Store photos. } }; Обратный вызов состояния действия используется для его асинхронной обработки — например, начала предварительного просмотра, начала или остановки фотографирования: private final ActionStateCallback = new ActionStateCallback() { @Override public void onPreview(Mode mode, int state, PreviewResult result) { // Preview starting callback. } @Override public void onTakePicture(Mode mode, int state, TakePictureResult result) { // Photographing action callback. } }; Когда приложение закрывается, занятые ресурсы высвобождаются: mMode.release();
Настройка камеры смартфона Huawei и Honor для режима селфи
Чтобы сделать качественную фотографию для социальных сетей, рекомендуется использовать опцию «идеальное селфи». Для её активации потребуется:
Если у Вас остались вопросы или есть жалобы — сообщите нам
- открыть приложение и нажать на значок, вызывающий украшения;
- пролистать экран, открыв меню настроек камеры Хонор и Хуавей;
- найти в предложенном перечне вариант «идеальное селфи» и перевести расположенный рядом бегунок в положение «включено»;
- сохранить изменения и вернуться в режим фотографирования.
После чего останется проверить полученный результат.
Интеграция Camera Engine
Camera Engine — это SDK с предварительно настроенными режимами съёмки для простой интеграции в сторонние IDE. Для разработки приложений, совместимых с Camera Engine, рекомендуется использовать Android Studio версии не ниже 3.0.1. Они будут работать на телефонах Huawei с процессором Kirin 980 или новее и ОС не старше EMUI 10.0.
Для начала необходимо зарегистрироваться в качестве разработчика и пройти проверку личности на нашем портале для разработчиков. Подробнее об этом рассказывается в разделе регистрация Huawei ID. Помимо прочего, надо будет подписать соглашение о сотрудничестве — система автоматически предложит вам сделать это при загрузке SDK.
Подробнее о создании проекта и настройках читайте в нашем руководстве по интеграции.
Как делать хорошие фото на телефонах с двойной/тройной камерой?
Достаточно бегло ознакомиться с обзорами телефонов, чтобы убедиться, что большинство современных устройств содержит двойную или тройную фотокамеру. Увеличение количества объективов вызвано желанием повысить качество изображения (в результате каждый объектив отвечает за отдельную функцию). При этом процесс выбора оптимального режима работы и создания фотоснимков не содержит ничего нового. Фотолюбителям можно пользоваться приведёнными выше инструкциями и советами и фотографировать себя и окружающий мир привычным способом.
Почему фото и видео получаются размытыми?
Возможные проблемы
- Загрязненный объектив камеры или наклеенная защитная пленка, может мешать настроить фокус. От этого кадры получаются размытыми.
- Снимаемый объект не попал в кадр, что так же становиться проблемой размытого изображения.
- Расстояние предмета от камеры, тоже может влиять на качество. То есть объект находиться либо далеко, либо слишком близко.
- Освещение при съемке должно быть достаточное, а предмет съемки не должен быстро перемещаться.
Правила для получения четких фото и видео
- Нельзя допускать загрязнения объектива. Регулярная чистка пыли способствует получению изображений хорошего качества.
- Необходимо убедиться, что между предметом и камерой нет никаких помех.
- При съемке должно быть достаточное освещение.
- Правильно выбранный угол обзора также влияет на размытость фотографии.
Как скорректировать фокус
Так что же такое фокусировка, и какую она играет роль?
- Фокусировка – это одна из опций камеры смартфона, которая отвечает за процесс формирования четкости кадров. Перед съемкой необходимо убедиться, что объект находится на оптимальном расстоянии от камеры.
Когда фокус будет настроен, на дисплее высветится рамка желтого цвета и появится знак желтого солнца.
Для того чтобы сделать изображения высшего качества необходимо:
- Нажать на область, которая должна попасть в фокус.
- Дождаться, пока не появиться рамка желтого цвета.
- Держа смартфон неподвижно, нажать на кнопку съемки.
Как улучшить качество снимков?
Чтобы повысить качество изображений, следует поменять текущий режим съёмки видео и создания фотографий или скачать и установить специальное приложение, позволяющее настраивать качество фото по собственному желанию. Отличным примером подобных приложений окажется:
Обе упомянутые программы совместимы с устройствами на Android и позволяют добиться желаемого результата. Фотографам останется лишь разобраться в их функционале и изучить возможности сервиса. Удобнее всего изучать функции экспериментальным путём.
Камера Google Pixel 2 ( APK )
В отличие от стандартного приложения, установленного на телефон по умолчанию, упомянутый сервис помогает фотографам быстрее изменять внешний вид фото и позволяет быстро подстраиваться под изменившиеся условия окружающей среды. Кроме того, программа содержит расширенный набор функций и дополнений, которых нет в базовом, заводском приложении. Важным плюсом сервиса является быстрый доступ человека к смене яркости и контрастности кадра. Впрочем, в последнем случае качество изображения зависит исключительно от чувства вкуса снимающего.
Где скачать и как установить?
Скачать упомянутую программу можно с официального сайта XDA – Developers . com . Важно упомянуть, что информация на упомянутом портале представлена исключительно на английском языке, поэтому нуждающимся в переводе людям стоит воспользоваться специальными сервисами, включающими автоматический перевод страницы. Подобная возможность предусмотрена любым браузером.
Скачивать требуется 2 файла, расположенные в самом низу указанной страницы. Ссылки, запускающие загрузку, выделены красным цветом, поэтому никаких сложностей с поиском нужной кнопки не возникнет.
Особенности работы
Важнейшей особенностью использования указанного сервиса является расширение стандартных возможностей фотографирования. В результате владельцы смартфонов смогут:
- контролировать яркость и контрастность сделанных фотоснимков;
- добавлять большое количество фильтров и украшений для фото;
- менять формат кадра без открытия расширенных возможностей;
- применять дополнительные lite (лайт) режимы съёмки;
- моментальное включение режима селфи.
Кроме того, разработчиками предусмотрены и другие функции, делающие описанный сервис привлекательным.
Google камера
Не уступает указанному сервису и программа Google Camera . Но она имеет существенный недостаток – сложную установку, требующую внимания и времени. Поэтому людям, которые хотят хорошо фотографировать и получать максимум от своего Huawei , стоит запастись временем, чтобы разобраться во всех особенностях функционировании и применения утилиты. Если времени нет, разумнее отложить скачивание программы и ограничиться базовыми режимами работы объектива. Их обычно оказывается достаточно, чтобы без лишних затруднений получать качественные изображения.
Дополнительная информация
Помимо рекомендованных настроек камеры людям, которые пытаются понять, как правильно настроить камеру на Huawei и Honor , следует присмотреться к функционалу приложения и изучить его возможности. В результате фотоснимки станут разнообразнее, а фотографирование окажется удобнее. Тем более, большая часть функций находится на виду, поэтому их поиск не отнимет у человека времени, а разобраться в правилах и требованиях будет несложно.
Как включить вторую камеру?
Важным условием создания эффектных снимков является разумное и своевременное задействование дополнительных объективов. Включать их не требуется, но пользователи способны переключаться между ними, включая и выключая режим монохромных фотографий. Для этого придётся найти в меню раздел «ещё» и активировать в нём упомянутый вариант фотосъёмки. Выключать монохромную съёмку следует аналогичным способом, просто переместив бегунок в нужное положение.
Как поставить таймер для фото?
Установка таймера потеряла актуальность после появления селфи-палок, но упомянутая опция не исчезла и доступна каждому владельцу смартфона. Для её активации потребуется:
- найти в меню одноимённый пункт «таймер»;
- установить оптимально подходящее время, через которое требуется сделать снимок;
- сфотографироваться, воспользовавшись установленными условиями работы фотокамеры.
Если угадать со временем с первого раза не удастся, рекомендуется повторить попытку, выставив другие цифры.
Как отключить звук затвора камеры?
Схожим образом деактивируется звук затвора, который в некоторых случаях просто неуместен (например, на торжественных мероприятиях и выступлениях, когда посторонний шум способен помешать окружающим людям). Чтобы пользоваться телефоном и не создавать шума, нужно найти пункт «без звука» и поставить рядом с ним галочку. Желающим вернуть звук затвора придётся просто убрать галочку.
Как поменять разрешение камеры?
Уменьшить или увеличить разрешение изображений удастся в меню. Для этого понадобится найти одноимённый раздел и выставить подходящий размер фотоснимков. Изменение размера влияет на все кадры, сделанные после внесения новых параметров, но оставляет неизменными фотографии, сделанные до внесения правок. Стоит учитывать данный факт, регулируя разрешения и устанавливая нужный размер картинки.
Honor 10 — это не только эффектный стеклянный корпус и высокая производительность, но и камеры с широкими возможностями. По крайней мере, их оснащение выглядит серьёзно: двойной основной модуль на 16 и 24 Мп со светосильной оптикой f/1,8, продвинутый ручной режим и поддержка функций искусственного интеллекта. Но это на бумаге, а насколько хороший результат получается на практике? Способен ли Honor 10 полностью заменить «мыльницу» в долгожданном отпуске или рабочей командировке? Покажет тестирование в двух городах — Москве и Казани!
Ответы на популярные вопросы
Как включить вторую камеру?
Как поставить таймер для фото?
Как отключить звук затвора камеры?
Возможности фотографий на телефоне давно достигли качества хороших фотоаппаратов, главное – правильно использовать фотовозможности телефона. Даже на не очень хорошей камере могут получаться качественные снимки, если над ними работать.
Наталья Михайлова
Автор полезных статей на этом сайте. Высшее юридическое образование. Люблю читать и узнавать новое о высоких технологиях. Владелец Huawei P20 Pro и других умных гаджетов. Делюсь собранными секретами тонкой настройки телефонов во всех подробностях. Моя личная страничка.
В телефоне Honor 8X на вкладке настройки (фронтальная камера) пропала закладка Идеальное селфи. Не могу никак её найти. Помогите. Спасибо.
Как настроить камеру на Хонор и Хуавей – подобный вопрос крайне актуален, ведь снимки – это одна из важнейших функций современных телефонов. Более того, качество кадров. Сделанных с помощью смартфонов, зачастую превосходит качество фотографий, снятых привычными фотоаппаратами. А потому, чтобы использовать все возможности своего Huawei , пользователям нужно знать о его основных функциях и разбираться в настройках аппарата. Это позволит делать снимки по собственному вкусу, меняя их в зависимости от настроения и желаний.
Знакомство с камерой: факты и цифры
На задней панели Honor 10 красуется надпись AI Camera, прямым текстом указывая на ключевую особенность смартфона. Аппарат получил поддержку интеллектуальной функции AI 2.0, способной анализировать попавшие в кадр объекты и подбирать подходящие параметры съёмки. Благодаря технологиям машинного обучения искусственный интеллект камеры Honor 10 может произвести целую работу по улучшению картинки — в том числе размыть фон, смягчить кожу и кадрировать снимок. О том, как всё это работает, мы подробно расскажем чуть ниже.
Что до технической составляющей, то основная камера представлена двойным модулем, один из которых — цветной с разрешением 16 мегапикселей, а второй — монохромный, причём его разрешение составляет уже 24 мегапикселя. В обоих случаях апертура равна f/1,8. Смартфон способен делать снимки с двукратным оптическим зумом без потери качества, а также имитировать размытие заднего фона. Оптическая стабилизация здесь отсутствует.
Интерфейс камеры Honor 10 весьма богат на различные режимы и дополнительные функции. Из наиболее интересных можно о, «Монохром», «Диафрагма» и «Портрет». Иконка активации искусственного интеллекта вынесена в верхнюю часть интерфейса. Во включённом состоянии значок AI подсвечивается цветным — ненароком о нём не забудешь:
Для любителей экспериментов есть ручной режим с возможностью изменять выдержку в диапазоне от 1/4000 до 30 секунд, самостоятельно выставить точку фокусировки, ISO и баланс белого:
В настройках самой камеры тоже есть, где разгуляться: здесь можно активировать съёмку в RAW-формате, добавить водяной знак на фотографии, включить сетку, уровень и аудиоконтроль.
Производительность
Под капотом Honor 10 Lite находится 12-нанометровый восьмиядерный процессор Kirin 710 (1.7-2.2 ГГц) и графический ускоритель Mali G51 MP4. В версии на 64/3 ГБ памяти под нужды пользователя отведено 49.5 ГБ ПЗУ. В тяжелых играх телефон уверенно чувствует себя на низких настройках графики. При установке среднего пресета в том же PUBG начинаются просадки по частоте кадров, которые можно снизить при активации GPU Turbo. Менее требовательные игры вроде танков идут при средних 40-50fps на высоких настройках.
В остальных сценариях использования смартфона на быстродействие нареканий нет. Аппарат адекватно отрабатывает многозадачность, не выгружая запущенные приложения из памяти, софт запускается шустро, прокрутка тяжелых страничек в браузере плавная – довольными останутся даже требовательные пользователи.
Преимуществом 10 Lite является свежий Android 9 Pie из коробки, который прикрыт фирменным интерфейсом EMUI 9. Лаунчер от Huawei поддерживает расширенный функционал сканера отпечатков пальцев (с помощью сканер можно отвечать на звонки, перелистывать картинки в галерее, делать фото), предоставляет возможность скрыть наэкранные кнопки навигации и перейти на управление жестами, и в целом имеет множество интересных фишек. Также поддерживается разблокировка по лицу, адекватно срабатывающая даже в полной темноте за счет подсветки от экрана.
На что способна основная камера смартфона?
При дневном освещении Honor 10 выдаёт яркие и чёткие фотографии, детализация хорошая. К точности и скорости фокусировки тоже не придерёшься. Посмотрите, какие снимки получаются на этот смартфон:
Вне улицы картинка также выходит весьма приличной, если интерьеры хорошо подсвечены:
Если же света мало, качество закономерно падает — но при желании можно добиться детализированного кадра и в изначально тёмных помещениях:
А так ли нужен двойной оптический зум? Однозначно — да, когда хочется запечатлеть красоту мелких или далеко расположенных деталей. Такая возможность придётся весьма кстати при фотографировании архитектуры. В случае с колокольней Богоявленского собора это помогло в подробностях рассмотреть отдельные элементы её облика:
С использованием зума
Без использования зума
Не менее полезным оптический зум может оказаться и при макросъёмке. А ещё он позволяет «отсечь» в кадре всё лишнее:
С использованием зума
Без использования зума
Смартфон умеет записывать панорамы, и делает это в хорошем качестве, без дефектов склейки. Да и перепады освещения не портят итоговую картинку. Результат можно оценить на снимке ниже:
Чтобы добиться имитации глубины резкости кадра (проще говоря, размыть задний фон), достаточно перейти в режим «Диафрагма». И надо сказать, смартфону действительно неплохо удаются снимки подобного рода. Границы объектов определяются хорошо, а интенсивность боке можно самостоятельно изменить в настройках уже после того, как кадр был отснят.
Следует упомянуть про наличие портретного режима, где можно выбрать один из вариантов имитации освещения. При съёмке лиц это действительно может оказаться очень уместным. Изменить тип «вспышки» можно и после фотосъёмки во встроенном редакторе.
При обработке уже готовых снимков можно добиться ещё одного интересного эффекта. Предварительно обесцветив кадр, можно затем восстановить на нём какой-нибудь исходный цвет. Вообще, Honor 10 предлагает неплохой встроенный фоторедактор, где можно значительно доработать снимок по собственному вкусу:
В режиме съёмки «Свет» можно выбрать раздел «Вода», который позволит красиво запечатлеть течение водяных струй, что особенно эффектно смотрится на фонтанах и водопадах. Для получения качественного результата необходимо вооружиться штативом. Вот так это выглядит днём — разница видна невооружённым взглядом:
В обычном режиме
В режиме «Вода»
Этот же режим можно с успехом использовать и ночью:
В обычном режиме
В режиме «Вода»
Переходим к одному из наиболее любопытных разделов тестирования. Основным критерием оценки качества камеры традиционно выступает фотосъёмка в тёмное время. Тут быстро становятся очевидными её достоинства и недостатки.
На стороне испытуемого смартфона — светосильная оптика, двойной модуль камеры и различные режимы для съёмки в темноте, а на другой чаше весов находится отсутствие оптического стабилизатора. Что же перевешивает?
С казанскими сумерками Honor 10 справляется неплохо. Резкость падает не сильно, картинка не становится шумной. Аналогичная ситуация и с ночной съёмкой.
Конечно, чудес ждать не стоит — если света мало, кадры получаются недостаточно резкими. Однако при наличии хороших источников искусственного освещения Honor 10 порадует неплохими ночными снимками: детализация у подсвеченных объектов высокая, динамический диапазон достаточный, уровень шумов невелик.
Ручной режим достаточно продвинут и позволяет поэкспериментировать со съёмкой. К примеру, с помощью штатива и ручных настроек можно сделать кадр с увеличением выдержки и минимальным ISO. Такой снимок даже глубокой ночью порадует отсутствием цифровых шумов и позволит добиться лучшего качества картинки, чем в автоматическом режиме:
Вновь следует упомянуть про режим «Свет», в котором можно активировать съёмку ночной жизни города и движущихся объектов — таких, например, как автомобили с включёнными фарами. Это удобно: кадр не будет пересвечен, а остановить процесс записи можно в любой момент.
Рассказывая о камере Honor 10, не следует забывать и про возможность делать качественные чёрно-белые снимки, воспользовавшись потенциалом 24-мегапиксельного монохромного модуля. Фотографии получаются детализированными и весьма качественными:
Оцениваем мощь искусственного интеллекта
Режим искусственного интеллекта в Honor 10 можно включить либо выключить одним движением руки — для этого не придётся лезть в дебри настроек. Смартфон легко определяет различные объекты вроде зданий, людей и животных, и в соответствии с «увиденным» корректирует параметры съёмки.
В режиме искусственного интеллекта
В обычном режиме
Причём речь идёт не только об изменении контрастности и насыщенности снимка: Honor 10 способен самостоятельно решить, надо ли размыть задний фон на фотографии и даже слегка её кадрировать. На практике, разница между кадрами, сделанными с использованием AI и без него, хорошо заметна. Оцените сами:
В режиме искусственного интеллекта
В обычном режиме
В режиме искусственного интеллекта
В обычном режиме
В большинстве случаев интеллектуальный режим выполняет свою задачу добросовестно, подчёркивая нужные детали и добавляя кадру живости. Обычно этим занимаются уже на стадии постобработки кадра, вытягивая его в фоторедакторе — здесь же можно сразу смело отправлять снимок в Instagram, и никакие модные фильтры не потребуются.
Искусственный интеллект камеры Honor 10 может выручить даже при заведомо провальной сцене. Если попросить случайного прохожего снять себя с девушкой на смартфон — кадр будет загублен в 80% случаев. Промахи с фокусом, неверная экспозиция, тряска рук, заваленный горизонт… В таком случае как раз пригодятся возможности AI, который самостоятельно определит лица в кадре и выставит нужные параметры съёмки, а также аккуратно замылит фон. Это не панацея от кривых рук — но уж точно полезное подспорье:
Ниже вы можете ознакомиться с примерами других снимков, сделанных с использованием функции AI Camera:
Работа с режимом широкой диафрагмы
Широкая диафрагма
— режим, в котором фон размывается, а объект на изображении становится подчёркнуто чётким, выделенным.
Для работы устанавливаем для mCurrentModeType значение Mode.Type.BOKEH_MODE. После запуска предварительного просмотра задаём параметры диафрагмы:
// Query the functions supported by the mode. List> parameters = mModeCharacteristics.getSupportedParameters(); // If the ultra-wide angle function is supported, if ((parameters != NULL) && (parameters.contains(RequestKey.HW_APERTURE))) { // Query the supported ultra-wide angle level range. List values = mModeCharacteristics.getParameterRange(RequestKey.HW_APERTURE); // Set the first ultra-wide angle parameter. mMode.setParameter(RequestKey.HW_APERTURE, vales.get(0)); }
Фронтальная камера — достойное качество и портретная съёмка
Разрешение передней камеры Honor 10 составляет внушительные 24 Мп, а её светосила равна f/2,0. И хотя здесь нет автофокуса, общий уровень у полученных селфи получается высоким.
Смартфон умеет программно размывать задний фон при съёмке портретов, причём это работает как для одного человека в кадре, так и для группы лиц. Результат можно увидеть на фото:
Любителям экспериментов придётся по вкусу режим с постановочным освещением. С его помощью можно превратить обычный селфи-снимок в качественный портрет:
Монохромные снимки на фронтальную камеру будут смотреться весьма интересно, если активировать портретный режим:
А если отключить «улучшайзеры» вроде размытия фона и портретной съёмки? При нормальном освещении кадры получаются удачными, к их качеству сложно придраться при всём желании.
Также можно воспользоваться различными программными фишками вроде разглаживания и осветления кожи. Они легко настраиваются и позволяют придать лицу свежести, если накануне не удалось выспаться, а селфи всё-таки хочется сделать. Есть и различные эффекты, позволяющие представить себя котиком или вовсе заменить фон на нечто пёстрое, но подобные развлечения рассчитаны уже на любителя.
Подводим итоги
Honor 10 — удачный пример того, что смартфон с хорошей фотокамерой не обязательно должен иметь запредельную цену. Аппарат без проблем заменит «мыльницу» во время поездки и позволит привезти домой много удачных кадров. А если захочется поделиться снимками в соцсетях — их можно даже не обрабатывать, ведь нейропроцессор смартфона возьмёт на себя функции графического редактора ещё на стадии съёмки.
Разумеется, отсутствие оптической стабилизации порой сказывается на конечном результате. В остальном же камера Honor 10 смотрится весьма достойно. Если при этом учитывать совокупность всех остальных характеристик аппарата — получится весьма заманчивое предложение на рынке.
Автор текста: Герасимов Александр
Множество людей при выборе нового смартфона особое внимание обращают на камеру устройства. Компания Honor знает об этом, поэтому старательно выпускает телефоны с упором на высокое качество при съемке. Honor 10 не стал исключением, покорив пользователей широким функционалом и возможностями камеры.
Навигация
Стили навигации представлены в виде макетов рабочего стола. Помимо этого можно включить четвертую кнопку на панели навигации. Она предназначена для просмотра уведомлений. Одна из интересных возможностей навигации это управление смартфоном с помощью жестов.
Воспользоваться этим стилем, нужно выполнить следующие шаги:
- Настройки
- Система
- Системная навигация
- Выбор стиля
Характеристики камеры
Honor 10 оснащен двойной основной камерой с модулями на 16 Мп (цветной) и 24 Мп (монохромный) с двойной светодиодной вспышкой, равные диафрагмы f/1.8. Система фокусировки 3 в 1: фазовый, глубинный и контрастный фокус.
Фронтальная камера имеет модуль 24 Мп, а также объектив диафрагмы f/2. Светодиодная вспышка отсутствует.
В Honor 10 есть NPU (выделенный нейронный модуль), который успешно отвечает за создание фотографий с помощью искусственного интеллекта (ИИ). Наличие ИИ – главная фишка камеры в хонор 10.
Главным минусом является отсутствие оптической стабилизации, что крайне негативно сказывается в условиях недостаточной освещенности. При съемке в дневное время суток с хорошим освещением этот факт никак себя не проявляет негативно, но в сумерках фото будет с размытием и заметными шумами. Оптическая стабилизация служит для уменьшения смазывания, осуществляя съемку с рук (ведь практически невозможно зафиксировать смартфон так, чтоб он не двигался), а также для настройки нужной выдержки в непростых условиях.
В сумерках можно найти выход: понижать экспозицию, касаясь яркой области и уменьшая яркость с помощью ползунка. Благодаря танцам с бубнами и экспериментам можно выжать максимум даже без оптической стабилизации изображения.
Искусственный интеллект
Искусственный интеллект, имеющийся в Honor 10, распознает порядка 500 сцен в 22 категориях, при этом во всех случаях использует оптимальные настройки для каждой сцены, изменяя фотографию на свой лад.
Включить фотосъемку на базе искусственного интеллекта легко, отыскав специальную клавишу в главном меню камеры сверху (Al).
Искусственный интеллект способен помогать пользователю, решать конкретные задачи, оптимизируя цветопередачу снимка и применяя алгоритмы, а также настраивать камеру автоматически, без участия пользователя. Проще говоря, ИИ всю работу осуществляет за владельца, делая упор на высшее качество снимка.
Искусственный интеллект всегда старается сделать фотографии с максимально выраженным эффектом, добавляя насыщенность, теплые цвета и контрастность. Данный факт переворачивает весь мир мобильной фотографии, поскольку до сих пор разработчики считали, что лучшие фотографии — те, которые выглядят максимально естественно. По этой причине многим пользователям тяжело привыкнуть к функции ИИ, считая, что искусственный интеллект совсем не улучшает изображение.
Производители позаботились о проблеме заранее, предоставляя каждому владельцу смартфона выбор: снимать на базе ИИ или выключить его. Кроме того, при использовании искусственного интеллекта в галерею сохраняются оба изображения: на базе ИИ и исходник.
Примеры изображений, где слева снято с помощью искусственного интеллекта, а справа — исходное фото.
Как видно, на большинстве фотографий ИИ просто осветляет изображение, меняя цвета. При этом трава становится неестественно зеленой, что отрицательно сказывается на снимке в целом.
Но стоит отметить, что при портретной съемке ИИ ведет себя значительно лучше: убирает неровности кожи, не смазывая фотографию, добавляет эффект боке, делает здоровее лицо и грамотно урезает изображение.
Функция с искусственным интеллектом отличается своим удобством благодаря автоматическому распознаванию сюжетов: еда, животные, люди, пейзаж, город, дети и т.д. Также ИИ распознает и отдельные предметы: кошки, тучи, небо, радуга, лужа и т.д.
Функции основной камеры
При наведении камеры на объект смартфон применяет обычную фазовую автоматическую фокусировку. Второй монохромный модуль (24 Мп) обеспечивает двукратный зум, при использовании которого качество изображения не портится.
Зум в хонор 10 является гибридным, поэтому он немного хуже работает, чем трехкратный оптический зум, но лучше цифрового. В любом случае фотографии получаются хорошими.
В настройках камеры Honor 10 есть множество функций и способов съемки, один из которых профессиональный (ручной) режим.
В режиме «Профи» пользователь может самостоятельно выставить нужную экспозицию, выдержку, параметр ISO, после этого навести камеру на объект съемки. При ручном регулировании настроек можно добиться оптимального качества снимка. Но этим режимом можно пользоваться только при съемке основной камерой.
В смартфоне можно воспользоваться HDR-режимом (расширение динамического диапазона), например, когда освещение не позволяет сделать достойную фотографию. Проще говоря, телефон правильно определит и обработает цвета при съемке, начиная от самых светлых оттенков до глубоких темных.
Снимок без HDR и с HDR:
Режим HDR поможет пользователю в разных ситуациях. Например, при съемке ярким солнечным днем, когда в автоматическом режиме смартфон добавляет много контраста, или в случае, когда на переднем плане темный объект (недостаточно освещен), а задний фон выглядит намного ярче. Режим HDR положительно скажется на снимках и при съемке ночью. Нет, не в ночном режиме, когда без помощи штатива не обойтись, а использовав лишь только HDR и короткую выдержку. Отдельные кадры возможно и смажутся, но само изображение будет четким и качественным.
В настройках основной камеры Honor 10 можно отрегулировать разрешение, поставив 24 Мп, но в таком случае исчезнет возможность приближения (двукратного зума).
Таким образом, основным разрешением все-таки остается 16 Мп. Дополнительный же модуль (на 24 Мп) монохромный, что позволяет намного эффективнее обрабатывать оттенки, расширяя динамический диапазон.
Также можно настроить под себя и режим диафрагмы с диапазоном от F0,95 до F16. Обработка краев у объекта работает вполне сносно, а также при съемке в режиме диафрагмы можно накладывать эффекты и фильтры на задний фон.
Ночная съемка не так хорошая, как другие режимы, но имеет право на существование. Она отлично себя показывает, если есть возможность зафиксировать устройство, например, с помощью штатива. В обратном случае фотография неизбежно смажется, даже если пользователь совсем не будет двигаться. Альтернатива — режим HDR.
Кроме того, в Honor 10 множество и других возможностей при съемке. Например, режим художника, где можно фильтровать снимок до неузнаваемости (напоминает приложение Prisma), 3D-панорама, обычная панорама и т.д.
В целом, основная камера снимает превосходно при естественном свете, ночью — хуже.
Фронтальная камера
Фронтальная камера в Honor 10 имеет разрешение 24 Мп и диафрагму f/2.0. Искусственного интеллекта здесь нет, но есть многообразие других функций.
В режиме портретной съемки добавлен эффект боке (размытие заднего фона), который отлично справляется со своей работой.
В режиме портрета также есть эффекты украшения, которые убирающие неровности и делая более здоровым цвет лица. Главное, не переусердствовать. Стоит отметить, что украшение невозможно отключить в этом режиме, оно всегда будет включено. Если принципиально нужно отключить бьютификацию, то можно перейти в режим «Фото».
В портретном режиме же имеется и выбор освещения (вспышка-бабочка, разделенная вспышка и т.д.). Очень интересно выглядит на фото постановочное освещение:
Светодиодная вспышка отсутствует, но подсветка всё же есть (вспыхивание экрана светлым цветом). Причем если сравнить подсветку с более ранними моделями, то в Honor она безупречно работает при съемке, неприлично ярко освещая всё вокруг.
Фотографии не получаются замыленными или с пересветом. Детализация превосходная, особенно при хорошем естественном освещении.
В настройках есть свои функции:
Идеальное селфи включает режим украшений, таймер позволяет выбрать время, через которое произойдет съемка (2, 5 или 10 секунд). Функция аудиоконтроля направлена на управление голосом (например, словом «Cheese»). При съемке нажатием не обязательно нажать на специально выделенную кнопку, чтобы сфотографировать, можно просто нажать на сам экран.
Функция улыбки фиксирует улыбку, затем автоматически фотографирует, а если включить «Жест», то достаточно помахать в камеру для сохранения изображения.
В настройках фронтальной камеры тоже имеется панорама и режим «Художник», добавляющий различные фильтры на фото. Например:
Хотя, часть фильтров можно найти в режиме «Дополненная реальность»:
Работа с режимом портретной съёмки
Режим портретной съёмки
работает с основной и фронтальной камерой, позволяет обнаружить на изображении различные объекты: лица, улыбки и др. Пользователь может выбрать и применить эффекты освещения.
Для работы установим для mCurrentModeType значение Mode.Type.PORTRAIT_MODE. Остальные шаги — как в общем режиме, только после запуска предварительного просмотра задаём настройки для портретного режима:
// Query the facial beautification functions supported by the mode. modeCharacteristics.getSupportedBeauty(Metadata.BeautyType.HW_BEAUTY_SKIN_SMOOTH) modeCharacteristics.getSupportedBeauty(Metadata.BeautyType.HW_BEAUTY_FACE_SLENDER) modeCharacteristics.getSupportedBeauty(Metadata.BeautyType.HW_BEAUTY_SKIN_COLOR) modeCharacteristics.getSupportedBeauty(Metadata.BeautyType.HW_BEAUTY_BODY_SHAPING) // Configure the facial beautification functions. mMode.setBeauty(Metadata.BeautyType.HW_BEAUTY_SKIN_SMOOTH, value) mMode.setBeauty(Metadata.BeautyType.HW_BEAUTY_FACE_SLENDER, value) mMode.setBeauty(Metadata.BeautyType.HW_BEAUTY_SKIN_COLOR, value) mMode.setBeauty(Metadata.BeautyType.HW_BEAUTY_BODY_SHAPING, value
Выводы
В Honor 10 разработчики добавили хорошие камеры с большим разрешением, качественным гибридным зумом, искусственным интеллектом и большим функционалом. Смартфон отлично снимает в автоматическом режиме, пользователь может достать устройство, сфотографировать даже с помощью горячих клавиш, после чего обратно убрать телефон. В этом основная заслуга искусственного интеллекта, который самостоятельно выбирает нужную сцену, настраивая качество снимка.
Для обычного пользователя, не являющимся профессиональным фотографом, Honor 10 — отличный вариант. Быстрая фокусировка, точный баланс белого, правильные и насыщенные цвета. Этот смартфон справится с любой задачей, за исключением ночной съемки. Если пользователь хочет получить четкое изображение, то здесь не обойтись без штатива.Поделиться ссылкой:
Регулировка цвета дисплея
Цветовые тона экрана влияют на зрение и заряд батареи. Графическая оболочка EMUI автоматически регулирует температуру экрана, подбирая оптимальный режим. Пользователям доступна, но не рекомендована, ручная калибровка цветопередачи.
Попробовать более теплые тона, удобные для просмотра, можно выполнив следующие шаги:
- Настройки
- Дисплей
- Цветовой режим и температура