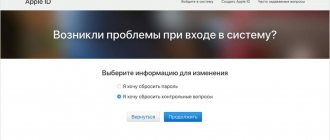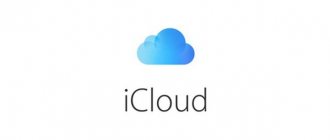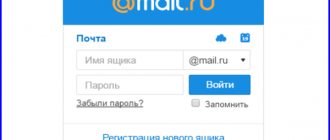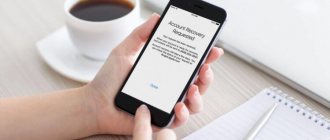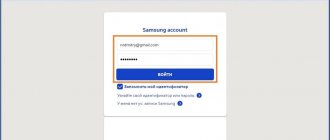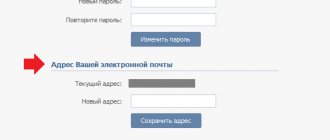В сегодняшней статье вы найдете пошаговую инструкцию, что делать, если забыла пароль от Айклауда (iCloud) на Айфон — 5 способов восстановления пароля: с помощью электронной почты, контрольного вопроса, двухэтапная проверка, двухфакторная аудентификация и служба поддержки. Но обо всем по порядку.
Наверняка каждому из вас случалось хотя бы раз за свою жизнь забывать пароль. Сегодня со всем обилием социальных сетей, сервисов и разнообразного формата сайтов в голове приходится держать очень много данных. А потому неудивительно, что часть из неё порой “теряется”
К счастью для нас, разработчики облачного сервиса iCloud предусмотрительно позаботились о такой возможности и ввели целых пять способов для восстановления доступа к вашему хранилищу. В данной статье мы поговорим о том, что делать, если забыла пароль от Айклауда на Айфон.
Что делать, если забыла пароль от Айклауда на Айфон, все варианты
Как уже было сказано, есть пять способов,как узнать пароль от Айклауда, если забыл его. Вы можете:
- воспользоваться своей электронной почтой для сброса пароля;
- пройти процедуру сброса по контрольным вопросам;
- использовать двухэтапную проверку (только для старых устройств);
- использовать двухфакторную аутентификацию (только для новых устройств);
- обратиться службу поддержки.
Последний вариант нужен на тот случай, если своими силами решить проблему не удастся. Далее мы рассмотрим все перечисленные выше методы по отдельности.
Как настроить почту на iPhone для Gmail, Yandex, Rambler и Mail.ru
Как настроить почту на iPhone для Gmail, Yandex, Rambler и Mail.ru
Несмотря на то, что настроить почтовый клиент на iOS достаточно просто, для каждого почтового сервиса (Mail.ru, Yandex, Rambler, Google) процесс настройки немного отличается. Ниже мы покажем подробный процесс настройки каждого аккаунта.
Gmail
Интеграцию с почтовым сервисом Google настроить проще всего. Для начала нужно зайти в Настройки и перейти во вкладку «Почта, адреса, календари». Здесь выбрать «Добавить учетную запись» и нажать на Google.
Теперь осталось лишь внести свое имя, e-mail, пароль и описание. Имя и описание — необязательные параметры, а вот без указания почтового адреса с паролем обойтись, разумеется, нельзя.
На следующем экране нужно выбрать, какие сервисы синхронизировать. Если нужна только почта, то можно отключить календари, контакты и заметки.
Yandex
С Yandex все обстоит немного сложнее. Для добавления нового почтового ящика нужно так же зайти в Настройки — «Почта, адреса, календари» — «Добавить учетную запись». Теперь нужно выбрать «Другое», а затем «Новая учетная запись». Так как российские почтовые сервисы не внесены в iOS по умолчанию, их придется добавлять вручную.
Второй этап ничем не отличается от такого же в Gmail. Нужно внести свое имя, почтовый адрес, пароль и описание. Особое внимание уделите правильному вводу пароля, так как устройство создаст ящик в любом случае, даже если пароль был введен неверно.
Стандартно нам предложат создать ящик в протоколе IMAP, но нужно поменять его на POP. Для этого из двух верхних вкладок следует выбрать правую. Почти все остальные данные заполнятся автоматически. Нужно поменять только имя узла для сервера входящей и исходящей почты.
Имя узла (сервер входящей почты) — pop.yandex.ru
Имя узла (сервер исходящей почты) — smtp.yandex.ru
На этом все, подтверждаем введенные данные, ждем пока устройство их проверит и можем пользоваться почтой.
Mail.ru
Процедура добавления аккаунта Mail.ru практически не отличается от аналогичного процесса для сервиса Yandex. Настройки — «Почта, адреса, календари» — «Добавить учетную запись» — «Другое» — «Новая учетная запись». Здесь, как обычно нужно внести свой почтовый ящик, пароль, имя и описание.
Затем, как и в случае с Yandex, необходимо выбрать вкладку POP сервера и изменить сервер входящей и исходящей почты.
Имя узла (сервер входящей почты) — pop3.mail.ru
Имя узла (сервер исходящей почты) — smtp.mail.ru
Внимательно проверьте внесенные данные и нажимайте «Сохранить».
Rambler
Добавление почтового ящика сервиса Rambler имеет одно небольшое отличие. Почему-то, в некоторых случаях, данные не прописываются автоматически, поэтому их нужно будет внести самостоятельно. Идем в Настройки — «Почта, адреса, календари» — «Добавить учетную запись» — «Другое» — «Новая учетная запись» и добавляем новый ящик.
Теперь, если не заполнены поля только с именем узла, вносим нужные данные, если же незаполненными остались имя пользователя и пароль, то придется снова прописать свой почтовый ящик и пароль от него.
Имя узла (сервер входящей почты) — pop.rambler.ru
Имя узла (сервер исходящей почты) — smtp.rambler.ru
Кроме этого, вы можете использовать для получения почты протокол IMAP, который имеет целый ряд преимуществ по сравнению с POP3, но может быть несколько сложнее в настройке для начинающих пользователей. В этом случае вам необходимо активизировать использование этого протокола в настройках почтового сервера. Как это сделать, вы найдёте в справочных статья соответствующего сервиса. После этого в настройках своего телефона введите следующие данные:
Gmail
Входящая почта: Протокол — IMAP; Сервер IMAP — imap.gmail.com; Порт — 993; SSL — SSL/TLS; Аутентификация — Обычный пароль
Исходящая почта: Сервер SMTP — smtp.gmail.com; Порт — 465; SSL — SSL/TLS;
Яндекс.Почта
Входящая почта: Протокол — IMAP; Сервер IMAP — imap.yandex.ru; Порт — 993; SSL — SSL/TLS; Аутентификация — Обычный пароль.
Исходящая почта: Сервер SMTP — smtp.yandex.ru; Порт — 465; SSL — SSL/TLS;
Mail.ru
Входящая почта: Сервер IMAP — imap.mail.ru; Тип защиты — SSL/TLS; Порт — 993
Исходящая почта:: Сервер SMTP — smtp.mail.ru; Тип защиты — SSL/TLS; Порт — 465
Rambler
Входящая почта: Сервер IMAP — imap.rambler.ru; Тип защиты — SSL/TLS; Порт — 993 или 143
Исходящая почта:: Сервер SMTP — smtp.mail.ru; Тип защиты — SSL/TLS; Порт — 465
После сохранения данных почта готова к использованию. Настройка почтового клиента на iOS не займет много времени и только при использовании российских почтовых сервисов придется потратить несколько лишних минут на внесение данных.
Как сбросить пароль используя электронную почту
Самый простой способ, как восстановить Айклауд, если забыл пароль – воспользоваться привязанной к аккаунту электронной почтой.Данный вариант подойдёт для пользователей любых устройств; если вы забыли пароль от Айклауда на Айфоне 6-ом, 7-ом, 8-ом или X, то это, то что вам нужно. Процедуру можно выполнить даже через компьютер.
Что нужно делать:
- Войдите в браузер.
- В его адресной строке пропишите адрес “https://iforgot.apple.com”.
- На открывшейся странице введите свой Apple
- Выберите вариант “Сброс”.
- Затем, когда система предложит вам на выбор несколько вариантов восстановления, выберите “Через E-mail”.
- После жмите “Продолжить”.
- Откройте электронную почту, адрес которой вы указывали до этого.
- Там должно быть письмо от сервиса, откройте его и перейдите по указанной ссылке; если его нет – проверьте папку “Спам”; если и там его нет – вернитесь на предыдущую страницу и выберите там вариант “Отправить письмо ещё раз”.
- Перед вами откроется страница, на которой вам нужно ввести новый пароль.
Всё что вам остаётся после этого, войти в облако, используя новые данные. Вам на почту будет отправлено ещё одно письмо о сбросе, на него отвечать не нужно, можете просто удалить.
Посмотрите видео об изменении паролей или прочтите текст ниже
И это кажется совершенно нелогичным — кажется, что он ДОЛЖЕН быть там .
Но вместо этого есть только поля для вашего имени, электронной почты и даже Описание НО ПАРОЛЯ. Так что же дает? Как вы действительно обновляете или меняете пароль электронной почты на iPhone или других iDevices?
В этом посте мы описываем несколько шагов, которые вы можете предпринять, чтобы вернуть все свои учетные записи электронной почты в рабочее состояние. !
Как получить доступ к iCloud, ответив на контрольные вопросы
Если по какой-то причине у вас нет доступа к электронной почте, привязанной к вашему аккаунту в iCloud, то вы можете задействовать сброс по контрольным вопросам.
Чтобы воспользоваться данным вариантом, вам нужно повторить первые четыре шага из предыдущей инструкции, а затем выбрать второй вариант для восстановления доступа.
В таком случае вам понадобится ответить на два контрольных вопроса. Эти вопросы и ответы на них вы задали сами при регистрации. Кроме того, вас попросят указать дату вашего рождения (ту, которая указана у вас в профиле).
Если вы введёте всё правильно, то перед вами появится форма для сброса старого пароля и создания нового. После этого просто зайдите в аккаунт с новыми данными.
Меняем password с помощью компьютера (Windows, Mac OS)
Смена пароля на компьютере с ОС Windows или MacOS, в общем-то, аналогична его изменению на самом айфоне, айпаде или айподе. Единственная разница — делать это придётся через обычный браузер.
Если вы помните старый
- Запустите интернет-браузер на вашем персональном компьютере (Safari или другой для MacOS; Google Chrome, Mozilla Firefox или Edge (Internet Explorer) для ОС Windows).
- В адресной строке браузера наберите appleid.apple.com и перейдите на эту страницу.
- Далее введите свой идентификатор Apple ID и старый пароль, если помните его. Если нет, пройдите процедуру восстановления.
- В разделе «Безопасность» выберите ссылку «Изменить пароль».
- Затем вам придётся ответить на контрольные вопросы. Также, если в вашей учётной записи используется двухфакторная аутентификация, вам потребуется держать под рукой телефон, чтобы получить на него код для подтверждения личности. Полученный код введите в поле на странице изменения пароля.
- Далее введите свой старый пароль, а затем дважды новый. При этом на всех ваших устройствах произойдёт сброс учётной записи Apple ID, и нужно будет перелогиниться с новым паролем.
Если забыли текущий
- Откройте браузер на вашем компьютере или ноутбуке (Safari, Google Chrome, Mozilla Firefox).
- В адресной строке введите iforgot.apple.com и нажмите «Enter» для перехода на страницу.
- В окне сброса пароля укажите свой Apple ID (адрес электронной почты) и нажмите «Продолжить».
- Пройдите подтверждение личности одним из четырёх способов.
Способы восстановления с ПК
| Ответьте на контрольные вопросы | Вам потребуется вспомнить ответы на вопросы, которые вы устанавливали как контрольные при создании Apple ID. |
| Пройдите аутентификацию по электронному адресу почты | На указанный адрес вы получите уведомление со ссылкой, нажмите на неё для сброса пароля. |
| Введите ключ восстановления | Опция доступна при двухфакторной аутентификации аккаунта. При подключении её в настройках вы создавали ключ восстановления. При выборе такого способа с вас затребуют ввести ключ, а затем на ваше устройство придёт код, который нужно ввести в браузере. Только тогда вы сможете сбросить пароль. |
| Подтвердите номер телефона | Вариант также доступен только для тех, кто активировал двухэтапную проверку. С вас запросят номер телефона и отправят на него код. На ваш гаджет придёт уведомление, после которого можно будет сбросить пароль Apple ID. |
- Теперь укажите новый пароль и подтвердите его. Введите новый пароль на всех устройствах, где выполнялся вход в учётную запись.
Видео: восстановление пароля через ПК
Совет: не храните пароль на компьютере в открытом файле. Гораздо безопаснее будет записать его в личный бумажный блокнот. При этом не указывайте, от чего этот пароль или укажите в виде шифра, понятного только вам. Так недоброжелатели не смогут воспользоваться этой информацией, даже если обнаружат её.
Забыть пароль не страшно, когда под рукой есть способы его восстановления. Указанных вариантов будет достаточно, чтобы выйти из любой ситуации. Утеряли ли вы доступ к электронной почте или забыли ответы на контрольные вопросы — всегда можно найти другой подходящий способ восстановления пароля.
Как исправить ошибки, связанные со входом в учетную запись Apple ID
Как восстановить пароль Apple ID и iCloud
Двухфакторная аутентификация
Ещё один удобный вариант как правильно установить новый пароль и сбросить Айклауд, если забыл старый – воспользоваться двухфакторной аутентификацией. Однако сделать это вам удастся лишь в том случае, если данная процедура уже была установлена в вашем аккаунте.
Если это так, то на своём смартфоне вам нужно открыть приложение на доверенном устройстве и перейти в личный раздел в настройках, а затем откройте подраздел “Безопасность” и запустите восстановление. Всё что от вас потребуется далее это следовать подсказкам системы и в нужный момент ввести код.
На старых системах также можно сбросить пароль при помощи двухфакторной аутентификации, но здесь это делается через раздел “Аккаунт” в iCloud.
Если в качестве доверенного устройства у вас выбран Mac, то вам потребуется проделать следующее:
- Для начала откройте системные настройки.
- Там вам нужно открыть раздел “iCloud” и перейти в подраздел “Учётные записи”.
- Если после этого система попросит вас авторизоваться, выберите вариант “Данные утеряны”.
- Затем в меню выберите “Сброс”.
Дальше всё по инструкции.
Не видите баннера с ошибкой или экранного сообщения для ввода пароля?
По некоторым причинам довольно много людей сообщают, что они никогда не получают баннер с ошибкой или не видят экранную подсказку для ввода пароля. Если это вы, есть варианты!
Удалить вашу учетную запись через настройки
- Закройте почтовое приложение — это очень важно! Для iPhone и iDevices с кнопками «Домой» дважды нажмите «Домой» и проведите вверх по предварительному просмотру почтового приложения, чтобы закрыть
- Для iPhone и iPad без кнопок «Домой» нажмите и удерживайте нижнюю панель жестов, затем смахните вверх, чтобы открыть все карточки предварительного просмотра приложений в переключателе приложений. Проведите пальцем вверх по предварительному просмотру почтового приложения, чтобы закрыть его.
- Для iPhone и устройств с кнопками «Домой» дважды нажмите «Домой» и смахните вверх в окне предварительного просмотра приложения «Настройки», чтобы закрыть
- Введите свои данные вместе с этим новым паролем, чтобы добавить эту учетную запись.
Получение сообщения что учетная запись уже добавлена?
Если вы видите на экране сообщение о том, что учетная запись электронной почты уже добавлена на ваш iPhone, даже если вы только что удалили его, повторите эти шаги еще раз.
И убедитесь, что вы закрыли Почту и приложения настроек на шагах 1 и 5.
Если это не так. Не помогло, добавьте принудительный перезапуск после шага 4 (Удаление учетной записи.)
Двухэтапная проверка
Что делать, если забыла пароль от Айклауда на Айфон старой версии? Как уже было сказано раньше, двухэтапная проверка это метод исключительно для старых устройств. Раньше его использовали вместо двухфакторной аутентификации.
Для данного способа как разблокировать Айклауд, если забыл пароль, вам понадобится ключ восстановления. Если он также утерян, то можно лишь создать новый ID. Если же он у вас, то перейдём к делу.
- Первые четыре шага повторяем из инструкции с электронной почтой.
- Вместо отправки инструкций по почте, выбираем запрос на ввод ключа восстановления.
- Указываем доверенное устройство.
- На него должен очень быстро прийти код.
- Введите его на сайте.
Доступ к вашему хранилищу будет восстановлен, как только вы придумаете новый пароль.
Настраиваем стандартный почтовый клиент в iOS
Как и на любом уважающем себя смартфоне (имеется ввиду iPhone) или планшете (iPad), уже имеется предустановленная (скачивать ее не нужно) программа для работы с электронными письмами, нам остается только грамотно ее настроить.
Нажимаем на иконку «Mail» на рабочем столе или следуем в Настройки — Почта, адреса, календари — Добавить учетную запись. Результат будет одинаков — Вы увидите вот такое окно:
Если Ваш электронный ящик принадлежит одному из сервисов (про iCloud так вообще написана целая ), которые указаны на картинке, то это самый простой вариант. Нажимаете на нужную иконку, вводите логин и пароль, все остальное сделает за Вас операционная система.
Но конечно, в России более распространены почтовые сервисы таких компаний как Yandex, Mail.ru, ну и наверно Rambler. Если Вы входите в то большинство людей, которые используют именно их, то потребуется ручная настройка.
В том же окне, что на картинке выше, нажимаем «Другое» — «Новая учетная запись» (первая строчка), открывается форма:
- Имя — абсолютно любое, как Вам будет угодно.
- E-mail — непосредственно адрес электронного почтового ящика.
- Пароль — думаю все понятно, пароль от «электронки».
- Описание — дополнительная информация (личный, рабочий, хлам и т.д.).
На этом все, если Вы пользуетесь @yandex или @mail (и производных от него — inbox, list, bk).
Для настройки @Rambler (и прочих — lenta, autorambler, myrambler, ro.ru, r0.ru) придется немного повозиться. После ввода основных данных (как написано выше), необходимо будет указать дополнительные сведения:
- Сервер входящей почты. Имя узла – pop.rambler.ru
- Имя пользователя и пароль – это данные вашего электронного ящика. Важно!
Имя пользователя указываем полностью, например, - Сервер исходящей почты. Имя узла – smtp.rambler.ru
Вот и все, теперь ваш iPhone или iPad (все настройки идентичны), готов принимать электронные письма используя стандартную программу Mail.
Обращение в службу поддержки
Если вам не удаётся восстановить доступ к аккаунту, то единственным вариантом войти в Айклауд оставшимся для вас будет обращение в службу поддержки.
- Для начала перейдите по адресу “https://iforgot.apple.com”.
- Здесь введите данные своего аккаунта.
- Система выдаст вам все совпадения.
- Затем перейдите по адресу “https://getsupport.apple.com/”.
- Запросите восстановление доступа к аккаунта, при этом вам стоит указать как можно больше данных о нём.
- Если вас попросят прислать фото с коробкой от устройства или паспортом – сделайте его и отправьте; также вас могут попросить ответить на дополнительные вопросы о вашей учётной записи.
Если вам удастся доказать сотрудникам поддержки, что вы настоящий владелец аккаунта, то вам позволят сменить пароль на новый.
Завершение!
Если вы думаете, что раньше я мог добавлять пароли своей учетной записи электронной почты, вы не сумасшедший, а скорее правы.
Ага, в более ранних версиях iOS Mail, вы действительно можете изменить пароль. Но больше нет. И нет, это не ошибка. Это сделано намеренно.
Итак, это сделка — по крайней мере, на данный момент. Изменить пароль на устройстве iOS напрямую с помощью приложения «Настройки» или «Почта» невозможно. Откройте нужный браузер, например Safari или Chrome (или что угодно), и измените свой пароль прямо там.
Отказ от применения облака
Если восстановить пароль так и не удастся, то вам придётся полностью отказаться от использования iCloud.Единственный момент, вам нужно знать, как удалить Айклауд, если забыл данные для входа и как отвязать его ото всех остальных аккаунтов, чтобы в дальнейшем не возникло проблем. Делается это через настройки сервиса на устройстве,где вам нужно отключить синхронизацию данных. Оставить вам придётся только службу “Найти iPhone”, так как выйти из Айклауда, если забыл пароль, уже не получится.
После того как вы распрощаетесь с данным сервисом, вам не стоит сбрасывать устройство или перепрошивать его, ведь после этого для разблокировки аппарата вам потребуется информация для входа или использование двухфакторной защиты.
Теперь вы знаете что делать, если забыла пароль от Айклауда на Айфон. Разработчики предусмотрели сразу несколько вариантов восстановления доступа, но некоторые из них потребуют предварительной подготовки и от вас. Не испытывайте судьбу и как можно скорее включите двухфакторную аутентификацию, а также привяжите к аккаунту рабочий адрес электронной почты.
Благодарим за интерес к статье «Что делать если забыла пароль от Аайклауда на Айфон». Если она оказалась полезной, то просьба сделать следующее:
- Поделитесь с друзьями с помощью кнопки социальных сетей
- Напишите комментарий внизу страницы — поделитесь советами, выскажите свое мнение
- Посмотрите ниже похожие статьи, возможно, они окажутся вам полезны
Всего вам доброго!
Почему нет возможности изменить пароль моей электронной почты на моем iPhone или iPad?
Что ж, у Apple, по-видимому, есть причина!
Иногда мы не видим поле изменения или обновления пароля в Настройки> Пароли и учетные записи (учетные записи и пароли или Почта> Аккаунты trong> для более старых версий iOS), поскольку Apple предполагает, что мы управляем своими паролями через веб-сайт или приложение поставщика учетной записи (если применимо), а не через настройки устройства iOS.
Непонятно звучит?
Ну, это разные виды!
Apple не показывает нам пароли наших учетных записей, потому что после настройки с нашей учетной записью электронной почты наши iPhone и iDevices без проблем связываются с серверами нашего поставщика электронной почты.
Информация передается. туда и обратно, обычно без прерывания работы или необходимости постоянно вводить наш пароль для получения всех наших электронных писем, информации календаря, контактов, заметок и всего остального, что вы синхронизируете между вашим iDevice и вашей учетной записью электронной почты.
Дополнительные настройки e-mail в iPhone
Выше были рассмотрены основные способы настройка почтовых сервисов в айфоне, в зависимости от особенностей конкретного почтовика. Но это процедура может быть более легкой и гибкой. В дополнительных настройках ящика пользователь может осуществить ряд действий эффективно настроить почту, а именно:
- Поведение почтовых ящиков. Что подразумевает под собой этот показатель? А не что иное, как указание соответствия всех категорий сообщений на устройстве и почтовом ящике. Например, можно добавить переадресацию писем в автоматическом режиме из определенной папки, или же из всех папок. После этого письма автоматически будут отправляться с почтового сервера прямо на iPhone.
- Место, куда будут удаляться невостребованные пользователем сообщения. Их можно безвозвратно удалить в корзину, или отправлять в архив если в будущем они могут понадобится.
- Удаленные сообщения. Здесь владелец устройства может указать период, Через какое время отправленные в корзину сообщения будут стерты из памяти сервера навсегда. Восстановить такие сообщения в будущем будет невозможно.
- Настроить входящие сообщения. Здесь пользователь может выбирать между большим разнообразием настроек. Например, ему доступно включение защищенного протокола, аутентификации, стандарты для шифрования данных и прочее.
Для чего нужен идентификатор «Эпл Айди»
Учетная запись присваивается путем регистрации и активации в системе. Apple ID служит для:
- аутентификации;
- входа в AppStore и iTunes, совершения там покупок;
- заказа товаров из «яблочных» интернет-магазинов;
- работы с «облачными» файлами ;
- связи с техподдержкой компании Apple, консультирования со специалистами по тем или иным вопросам.
Еще интересная статья для Вас: Как проверить iPhone на вирусы: способы
Достоинством «учетки» является ее универсальность для разных устройств «Эпл». При одноразовой регистрации Apple ID будет одинаковым для всех используемых гаджетов: компьютера, ноутбука, планшета, «умных» часов.
Как узнать настройки почты через сайт Apple
Для того чтобы выяснить, каковы настройки почты, можно просто воспользоваться сайтом компании Apple. Чтобы сделать это, сделайте следующие (или просто перейдите по ):
1. Выберите «Поддержка».
2. Нажмите «iPhone».
3. Промотайте страницу вниз и выберите вкладку «Программы».
4. Нажмите «Почта».
5. Тапните «Поиск настроек программы «Почта».
6. Введите адрес своего ящика.
В итоге, пользователь получит настройки программы «Почта». Это удобный и быстрый способ, позволяющий без труда выяснить, с какими ящиками уже произведена интеграция, как настроены фильтры и прочее.
Полезные советы
Совет №1
Если у вас возникли проблемы с восстановлением доступа, воспользуйтесь следующими контактами:
| Официальная служба поддержки | https://support.apple.com/ru-ru |
| Ответы на часто задаваемые вопросы | https://appleid.apple.com/faq |
Совет №2
Чтобы обезопасить свою личную информацию от злоумышленников и предупредить взлом телефона, придерживайтесь простых рекомендаций:
- при создании пароля придерживайтесь рекомендаций системы относительно его длины и состава (наличие цифр, спецсимволов);
- не используйте авторизационные параметры от Айфона для регистрации на других электронных площадках;
- периодически меняйте коды доступа, не используя старых комбинаций;
- выбирайте сложные контрольные вопросы, ответы на которые нереально угадать.
Дополнительные сведения о паролях и идентификаторе Apple ID
Ваш идентификатор Apple ID — это учетная запись, используемая для доступа к службам Apple, например App Store, Apple Music, iCloud, iMessage, FaceTime и другим.
Создавая новый пароль, учитывайте следующее:
- Новый пароль Apple ID не может содержать менее восьми символов, при этом он должен содержать как минимум одну цифру, одну прописную и одну строчную буквы.
- Нельзя использовать пробелы, один и тот же символ три раза подряд, идентификатор Apple ID или пароль, который использовался в прошлом году.
Функция FaceTime доступна не во всех странах и регионах.
Источник
Как настроить Яндекс.Почту или другой русскоязычный почтовый сервис?
Добавить Яндекс.Почту проще, чем другой русскоязычный сервис. Выполняется настройка следующим образом:
Шаг 1
. Зайдите в «Mail
» и кликните на вариант «
Другое
».
Шаг 2
. Проследуйте в раздел «Новая учётная запись
».
Шаг 3
. Заполните те же поля, что и при установкеGmail
.
Шаг 4
. Настройте синхронизацию почты и заметок – активируйте два тумблера. Затем нажмите «Сохранить
».
Другие возможности приложения «Почта»
Информация о продуктах, произведенных не компанией Apple, или о независимых веб-сайтах, неподконтрольных и не тестируемых компанией Apple, не носит рекомендательного или одобрительного характера. Компания Apple не несет никакой ответственности за выбор, функциональность и использование веб-сайтов или продукции сторонних производителей. Компания Apple также не несет ответственности за точность или достоверность данных, размещенных на веб-сайтах сторонних производителей. Обратитесь к поставщику за дополнительной информацией.
Источник