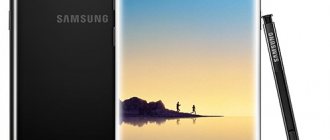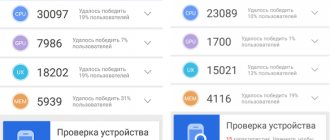Все мы знаем, как неприятно слушать плохой звук на компьютере, DVD плеере или даже в телевизоре.
В некоторой степени посторонний (фоновый, белый, цифровой) шум записи с микрофона можно удалить, подавить, убрать или очистить – называйте как хочется, только учтите, что вместе с шумом часто понижается громкость.
В этой статье описывается бесплатная программа для удаления посторонних шумов audacity (в самом низу находиться прямая ссылка скачать бесплатно).
Сразу замечу, что существуют платные профессиональные программы для подавления помех в записи полностью.
Вот только удалить его любителю не получиться. Процесс сопоставимый с работой в фотошопе, а ему как известно предшествует длительный период обучения.
Если у вас возникнут трудности с подавлением шума, то вот инструкция как пользоваться программой audacity
Что собой предоставляет программа для очистки шума – «audacity»
Программу audacity можно назвать стабильным редактор звука, в частности очистки (удаления) помех записей.
Ее функционал впечатляют даже профессиональных работников, несмотря на бесплатность. Конечно на первенство она не претендует, а вот помощник из нее превосходный.
Эта программа кроме удаления шума прекрасно работает со звуком в форматах Ogg Vorbis, FLAC, WAV и MP3.
При ее помощи можно записи с микрофона изменять, оцифровывать, записывать и накладывать треки и эффекты.
Как пример подавление гула, изменение темпа и тона. Все получается просто, быстро и сравнительно качественно.
Как я писал выше скачать бесплатно на русском языке ее можно с этого сайта – без рекламы, регистрации и смс. Кроме подавления (очистки) шума можно вырезать голос.
Audacity создана для записи и редактирования популярных аудиоформатов. Вы также можете изменить голос с микрофона, а не только удалить (убрать) шум.
Разбираемся, как подавить шум в речи с помощью глубокого обучения и OpenVINO
Данная статья будет полезна студентам и тем, кто хочет разобраться с тем, как происходит шумоподавление речи (Speech Denoising) с помощью глубокого обучения. На Хабре уже были статьи по данной тематике несколько лет назад (раз, два), но нашей целью является желание дать несколько более глубокое понимание процесса работы со звуком.
Картинка со звуком
Задача шумоподавления с помощью глубокого обучения и OpenVINO попала в руки к студентам ITlab – учебно-исследовательской лаборатории Университета Лобачевского при поддержке компании Intel. Студенты, начиная со 2 курса, под руководством преподавателей работают над интересными инженерными и научными проектами. Создание высокопроизводительного программного обеспечения требует применения специальных инструментов разработчика и технологий параллельного исполнения кода, и в рамках проектов лаборатории студенты с ними знакомятся. Данная статья является результатом работы студентов Вихрева Ивана, Рустамова Азера, Зайцевой Ксении, Кима Никиты, Бурдукова Михаила, Филатова Андрея.
Что есть звук в компьютере
Подавление фонового шума речи беспокоит людей уже очень давно, а с приходом дистанционной работы и обучения значимость проблемы возникла многократно. Разговаривать через интернет приходится все больше, и аудиосообщения встроены во все популярные мессенджеры. Как бы банально не звучало, но хороший, чистый звук человек воспринимает лучше. Однако хороший микрофон стоит денег, да и звукоизоляция в среднестатистической квартире оставляет желать лучшего, и мы слышим всё — от работы кулеров в ноутбуке и заканчивая дрелью надоедливого соседа (шум дрели у преподавателя особо мешает восприятию материала).
Как получить чистый звук, не покупая студийный микрофон и не обивая всю квартиру звукоизолирующими материалами? Над этим вопросом люди думают ещё с конца прошлого века. Решением стали программы, оцифровывающие и редактирующие входящий из микрофона звук.
Lizemijn Libgott / Vice.com
Записанный звук состоит из множества звуковых волн, одновременно попадающих на датчик микрофона в некоторый промежуток времени, в результате чего мы получаем длинный вектор из чисел — это амплитуды (громкость) сигнала в течение небольшого времени. Частота сигнала проводного телефона 8kHz, это значит что мы за секунду 8000 раз измеряем амплитуду (громкость) суммарного сигнала, звуковые карты как правило используют частоту 44.1 или 48kHz.
На этой картинке 3 секунды звука или график на 120 тысяч значений. При таком сильном сжатии по оси X кажется, что мы закрасили площадь под графиком.
Воспроизвести аудиофайл в Python можно с помощью библиотек soundfile и sounddevice.
import sounddevice as sd import soundfile as sf path_wav = ‘test_wav.wav’ data, fs = sf.read(path_wav) sd.play(data, fs) status = sd.wait()
Запись данных с микрофона тоже происходит очень просто — посмотрите и запустите record.py.
Кстати, важная для нас информация. Наша последовательность является суммой множества звуковых волн, и мы можем вычислить какие волны приняли участи в нашей сумме. Теоретически, любой сложный звук может быть разложен на последовательность простейших гармонических сигналов разных частот, каждый из которых представляет собой правильную синусоиду и может быть описан числовыми параметрами (а вы говорили, что матан не нужен). Исследования по данной тематике входят в область цифровой обработки сигналов, на хабре есть информация об открытом курсе «Основы цифровой обработки сигналов».
Справа мы видим спектр — вклад каждой из волн в частотное разложение. Схема с сайта nuancesprog.ru
Чтобы делать с аудио сложные вещи, такие как распознавание человека по голосу, перевод речи речи в текст или удаление шума с помощью глубокого обучения, нам понадобится вычислить вклад различных частот в аудиопоследовательность — спектр. Спектр можно представить в виде спектрограммы — изображения, показывающего зависимость амплитуды сигнала во времени на различных частотах. Один столбец в спектрограмме соответствует спектру короткого участка исходного сигнала, более тёплые тона означают большее значение.
Пример спектрограммы, полученной из звукового файла, при помощи библиотеки Numpy.
Спектр для спектрограммы можно вычислить с помощью дискретного преобразования Фурье, реализованного в библиотеке Numpy. Рассмотрим пример создания спектрограммы, описанный в сэмпле. Для этого используются две функции из файла features.py:
def calcSpec(y, params, channel=None): «»»compute complex spectrum from audio file»»» fs = int(params[«fs»]) # Константа, обозначающая частоту дискредитации # В нашем случае равна 16000 — наш wav файл записан с частотой 16 кГц if channel is not None and (len(y.shape)>1): # Если аудио содержит два канала (стерео) — берем только один канал sig = sig[:,channel] # STFT parameters N_win = int(float(params[«winlen»])*fs) # Расчёт размера окна Хэннинга # В нашем случае 320 if ‘nfft’ in params: N_fft = int(params[‘nfft’]) else: N_fft = int(float(params[‘winlen’])*fs) # Расчёт ширины окна для преобразования Фурье # В нашем случае 320 N_hop = int(N_win * float(params[«hopfrac»])) # Расчёт прыжка для преобразования Фурье # В нашем случае 160 win = np.sqrt(np.hanning(N_win)) # Окно Хэннинга Y = stft(y, N_fft, win, N_hop) return Y
Функция Stft проводит преобразование Фурье. Массив делится на части определённой длины (рассчитанной в calcSpec) и для каждой из частей применяется функция преобразования Фурье, взятая из Numpy возвращает готовую спектрограмму.
def stft(x, N_fft, win, N_hop, nodelay=True): «»» short-time Fourier transform x — Входной сигнал N_fft — Количество точек, на которых используется преобразование win — Окно Хэннинга N_hop — Размер прыжка nodelay — Удаление первых точек из конечного массива (В них появляется побочный эффект преобразования) «»» # get lengths if x.ndim == 1: x = x[:,np.newaxis] # Если подано несколько файлов, то создаётся дополнительная ось Nx = x.shape[0] # Количество точек во входных данных (в нашем случае 160000) M = x.shape[1] # Количество файлов во входных данных (в нашем случае 1) specsize = int(N_fft/2+1) N_win = len(win) # Размер окна Хэннинга N_frames = int(np.ceil( (Nx+N_win-N_hop)/N_hop )) # На сколько частей делим входной массив Nx = N_frames*N_hop # padded length x = np.vstack([x, np.zeros((Nx-len(x),M))]) # init X_spec = np.zeros((specsize,N_frames,M), dtype=complex) # Заполненная нулями матрица, которая станет спектрограммой win_M = np.outer(win,np.ones((1,M))) # Создаём матрицу, в которой каждый столбец равен окну Хэннинга x_frame = np.zeros((N_win,M)) # Заполненный нулями вектор (вектора в случае если на вход дали несколько файлов) for nn in range(0,N_frames): idx = int(nn*N_hop) x_frame = np.vstack((x_frame[N_hop:,:], x[idx:idx+N_hop,:])) # Разделяем входной массив на куски размера N_hop x_win = win_M * x_frame X = np.fft.rfft(x_win, N_fft, axis=0) # Преобразование возвращает столбец комплексных, где действительная часть — амплитуда, а комплексная — фазовый сдвиг X_spec[:,nn,:] = X # Добавляем полученный столбец в спектрограмму if nodelay: delay = int(N_win/N_hop — 1) X_spec = X_spec[:,delay:,:] # Удаляем лишний столбец из начала if M==1: X_spec = np.squeeze(X_spec) # Удаляем лишнюю ось return X_spec
Также важной функцией является calcFeat, позволяющая нам прологарифмировать спектрограмму, растягивая нижние частоты и сжимая верхние. Голос человека лежит в диапазоне 85-3000Гц, а диапазон звуковых частот в нашей записи 16кГц — маленький промежуток на всем диапазоне, и помощью логарифмирования мы “растягиваем” нужные нам низкие частоты и “поджимаем” ненужные высокие
def calcFeat(Spec, cfg): «»»compute spectral features»»» if cfg[‘feattype’] == «MagSpec»: inpFeat = np.abs(Spec) elif cfg[‘feattype’] == «LogPow»: pmin = 10**(-12) powSpec = np.abs(Spec)**2 # Все значения спектрограммы возводятся в квадрат inpFeat = np.log10(np.maximum(powSpec, pmin)) # и логарифмируются с обрезанием слишком низких значений else: ValueError(‘Feature not implemented.’) return inpFeat
Наша глубокая модель удаления шума обучена на логарифмированных спектрограммах, поэтому предобработка данной функцией обязательна. Чтобы преобразовать спектрограмму, полученную применением фильтра (выход нейросети) на образ-Фурье, полученный с помощью функции calcSpec, в звук используется функция Spec2sig. В ней вычисляются параметры обратного преобразования Фурье и вызывается функция istft (обратное быстрое преобразование Фурье).
def spec2sig(Spec, params): «»»Конвертирует спектрограмму в звук»»» # частота дискретизации fs = int(params[«fs»]) # ширина окна N_win = int(float(params[«winlen»])*fs) if ‘nfft’ in params: N_fft = int(params[‘nfft’]) else: # длина быстрого преобразования Фурье N_fft = int(float(params[‘winlen’])*fs) #длина сегментов окна N_hop = int(N_win * float(params[«hopfrac»])) # окно Хеннинга win = np.sqrt(np.hanning(N_win)) # обратное преобразование Фурье x = istft(Spec, N_fft, win, N_hop) return x
В istft обратное преобразование Фурье также выполняется при помощи функции взятой из Numpy.
def istft(X, N_fft, win, N_hop): # get lengths specsize = X.shape[0] # Спектрограмма N_frames = X.shape[1] # кол-во кадров if X.ndim < 3: X = X[:,:,np.newaxis] # Приведение размера до 3 M = X.shape[2] # кол-во каналов N_win = len(win) # длина окна хеннинга Nx = N_hop*(N_frames — 1) + N_win # Умножение матрицы win и единичной матрицы размера 1,M win_M = np.outer(win,np.ones((1, M))) x = np.zeros((Nx,M)) # нулевая матрица Nx,M для сохранения ответа for nn in range(0, N_frames): X_frame = np.squeeze(X[:,nn,:]) # Вектор по данному фрейму # обратное преобразование фурье для X_frame ,N_fft x_win = np.fft.irfft(X_frame, N_fft, axis=0) x_win = x_win.reshape(N_fft,M) # изменяем размер # получаем окно хеннинга нужного размера x_win = win_M * x_win[0:N_win,:] # добавляем результат для данного фрейма idx1 = int(nn*N_hop); idx2 = int(idx1+N_win) x[idx1:idx2,:] = x_win + x[idx1:idx2,:] if M == 1: x = np.squeeze(x) # Убираем лишние измерения если канал один return x
Звуковой сигнал, записываемый в реальных акустических условиях, часто содержит нежелательные шумы, которые могут порождаться окружающей средой или звукозаписывающей аппаратурой. Значит, полученное цифровое описание также будет содержать нежелательные шумы.
Речь до и после удаления шума
Чтобы “очистить” звук, к цифровому описанию необходимо применить фильтр, который убирает нежелательные шумы. Но возникает другая проблема. Каждый из видов шумов требует свой фильтр, который необходимо подбирать вручную или искать в банках данных фильтров. Отфильтровать шум на частотах, отличающихся от человеческой речи, проблем нет, от них избавлялись еще до этих ваших нейросетей. А вот убрать детский плач или стучание клавиш без значительного ухудшения качества голоса было проблематично.
В решении данной проблемы могут помочь модели глубокого обучения. Основное преимущество нейросетей перед заранее подготовленными фильтрами заключается в большем охвате различных видов шумов. Нейросеть можно натренировать, постоянно добавляя всё новые виды шума.
В нашем случае мы воспользуемся моделью NSNet2. Эта нейронная сеть использовалась в Deep Noise Suppression Challenge, проводимом компанией Microsoft. Целью разработки данной сети было создание модели для очистки звука от шума в реальном времени. Данная модель состоит из полносвязного слоя с ReLU, двух рекуррентных GRU (Gated Recurrent Unit) блоков и полносвязных слоев (FF, feed forward) с ReLU и sigmoid активацией.
На речь влияет большое количество внешних условий. Человек может говорить громко или тихо, быстро или медленно, говорить он может в большой комнате или в маленькой, далеко от микрофона или близко к нему. Для моделирования этих более сложных условий, были применены аугментации. В частности, в данном случае, для модификации звука использовались случайные биквадратные фильтры. Благодаря применения таких аугментаций, зашумление звука наиболее приближено к реальным условиям.
Представленные результаты по качеству работы можно посмотреть в статье Data augmentation and loss normalization for deep noise suppression. Построенная модель имеет хорошие показатели для различных типов шума.
Конвертация модели в OpenVINO
При работе с нашей моделью мы использовали OpenVINO (Open Visual Inference & Neural Network Optimization) — продукт, разрабатываемый компанией Intel. Как видно из названия, OpenVINO — это набор инструментов для исполнения и оптимизации нейронных сетей.
Существует множество фреймворков для создания и тренировки нейросетей. Для того, чтобы можно было запускать нейросети из различных фреймворков на любом интеловском железе, в составе OpenVINO есть модуль Model Optimizer.
Мы берем обученную модель в каком-либо фреймворке, конвертируем в OpenVINO и теперь можем запустить хоть на CPU, хоть на iGPU или dGPU, хоть на FPGA
По факту, Model Optimizer — это набор python-скриптов, которые позволяют привести нейронные сети различных форматов к некоторому универсальному представлению, называемому IR (Intermediate Representation). Это позволяет OpenVINO работать с любой нейросетью, независимо от того, из какого фреймворка она взята.
В процессе своей работы Model Optimizer также оптимизирует структуру сверточных нейронных сетей. Например, объединяя результаты сверток, заменяя слои на последовательность линейных операций и т.д.
В последнее время, с появлением API, в Model Optimizer проводится все меньше оптимизаций, и основная его работа сводится к конвертации моделей без каких-либо серьезных изменений.
Конвертация в IR-представление различается для моделей из Open Model Zoo и других моделей. Open Model Zoo – репозиторий глубоких нейросетевых моделей, содержащий большое количество обученных моделей, которые могут исполняться при помощи OpenVINO. Данный репозиторий хранит не только модели, но и параметры для конвертации моделей из разных фреймворков в промежуточный формат OpenVINO.
Для конвертации моделей, загруженных из Open Model Zoo, нужно воспользоваться инструментом Model Optimizer и входящим в него скриптом converter.py. Данный модуль имеет доступ к параметрам конвертации моделей из зоопарка моделей.
Консольная команда для конвертации загруженной модели:
python converter.py —name <����������������������������������������
��бы сконвертировать собственную модель, необходимо использовать скрипт mo.py с дополнительными параметрами:
python mo.py —input_model <�������������������������������������������������������������������������
�����онвертации нашей ONNX модели в формат OpenVINO (в Windows) вышеприведенная команда выглядит так:
python mo.py —input_model <������������������������������������������������������������������������������
���� — количество каналов, 1000 — временных интервалов, 161 — частот.
Также, можно указать больше дополнительных параметров для удобства. Весь список возможных параметров можно посмотреть командой:
python mo.py —help
Отличие converter.py от mo.py лишь в том, что converter.py использует параметры для конвертации из описания модели в Open Model Zoo и передает их в mo.py
Надо отметить, что проблема шумоподавления до сих пор не решена полностью. Методике улучшения речи с помощью нейронных сетей в последнее время уделяется огромное внимание как в научных исследованиях, так и в коммерческих приложениях. Одним из важнейших преимуществ использования нейронных сетей для подавления шума является то, что они способны очищать звук от нестационарных шумов. Ранее известные подходы не позволяли этого сделать.
Нейросети не идеальны и избавиться абсолютно ото всех шумов не представляется возможным. Однако, представленная модель показала хорошие результаты в очистке речи в “домашних” условиях.
Основные возможности программы убрать шум с записи
Первое что очень важно она на русском языке, что несомненно упрощает процесс (удалить) шум. Сложностей в работе возникать не должно.
Кто уже сталкивался с похожим софтом – сможет легко редактировать цифровое аудио, оцифровывать записи с кассет и подавлять, точнее удалять шумы. Также при желании можете склеить или обрезать куски аудио файлов.
Среди набора инструментов особенно выделяется усиление, затухание, нормализация, нарастание и удаление посторонних шумов звука.
Также к своей записи можете применить множество эффектов: эквалайзер, реверберацию и эхо, хорусы, пресеты и другое.
Инструмент адаптирован для начинающих и опытных пользователей
Если мы начинаем редактировать аудио, нам не потребуются большие технические знания. Чтобы получить хороший результат, нам просто нужно загрузить файл с помощью Кнопка «Выбрать файл» а затем нажмите «Начните». Таким образом, программа позаботится обо всем остальном, выполняя процесс автоматически. Он будет отвечать за выборку шума без другого звука и проверку карты частот, из которых он состоит, чтобы ослабить его.
Но не всегда мы добиваемся лучших результатов с первого раза. Если вы немного разбираетесь в этом вопросе, Audio Denoise имеет необходимые параметры для настроить аудио файл нашим потребностям.
В этом случае мы находим некоторые параметры, которые помогут нам с небольшой практикой контролировать снижение шума. Таким образом мы можем контролировать тип модели шума по средство адаптированного распределения, среднего или авторегрессионной модели. В зависимости от типа шума, который мы выбираем, значения других характеристик, таких как количество снижения шума , отслеживание модуляции шума, сложность модели шума или сглаживание будут изменены. Кроме того, эти значения также можно изменять вручную.
Приложение показывает нам окно, в котором мы можем слушать как исходный звук, так и полученный звук. Отсюда, после внесения различных изменений, мы можем сравнить варианты и проверяем, получаем ли мы желаемый результат. По окончании нажимаем кнопку Кнопка «Скачать» скачать файл со всеми полученными вариациями. Конечно, нужно отметить, что на данный момент приложение поддерживает только формат WAV. Поэтому, если у нас есть файлы в других форматах, таких как MP3 или AAC, мы должны сначала их преобразовать.
Недостатки программы для удаления шумов
Audacity конечно немного слабее «Sound Forge». Она не работает с видеофайлами, а кодек LAME MP3, придется установить отдельно.
Еще один недостаток — отсутствие некоторых модулей, инструментов и эффектов, которые подключаются через VST или DirectX.
Также на все 100% удалить гул в записи с микрофона, то есть сделать запись идеальной скорее всего не получиться, но повысить качество вполне возможно.
Программа не рассчитана для уменьшения шума кулера компьютера – для этого помогает только очистка вентилятора от пыли, а программ таких нет. Возможности программы кроме подавления шума:
- одновременное использование нескольких дорожек;
- экспорт, импорт и к кодировка файлов;
- прослушиванием дорожек с одновременной записью;
- контроль уровня воспроизведения и записи;
- подавление (удаление) звуковых помех;
- запись с микрофона;
- поддержка форматов: WAV, AIFF, NEXT/SUN AU,MP3, MPEG,
- оистка белого шума
Audio Denoise помогает улучшить качество ваших аудиофайлов
Audio Denoise — это веб-приложение, к которому мы можем получить доступ из нашего любимого интернет-браузера, с помощью которого мы можем устранять фоновый шум из записей и аудиофайлов . Таким образом, нет необходимости загружать какие-либо программы на наш компьютер. Это приложение работает в облако и был создан для очистить и улучшить все типы аудиофайлов, от самых домашних до самых профессиональных.
Самое лучшее в этом онлайн-приложении то, что оно 100% свободного и что он не требует какой-либо регистрации, поэтому, чтобы использовать его, просто получить доступ к своему веб-сайту . Этим приложением могут пользоваться как новички, так и профессиональные пользователи. Это возможно, потому что у него простой пользовательский интерфейс, хотя и на английском языке, и с большим количеством настраиваемые элементы управления это поможет нам хорошо поработать с нашими аудио.
AudioLab на Android
Еще одна часть приложения, которая пригодится при обработке голоса, — это наша задача. Приложение многофункционально, и вы можете многое, помимо базового редактирования. Все параметры, такие как обрезка, объединение, преобразование, разделение и т. Д., Представлены в виде плиток, поэтому вы можете выбрать конкретную функцию для работы.
Прокрутите вниз и найдите Средство для снятия тишины затем выберите его. Вы можете выбрать треки из списка всех треков или выбрать файловый менеджер, чтобы выбрать его вручную. Также есть возможность записывать аудио. В дополнение к этому вы можете предварительно просмотреть звук и изменить имя файла. Вы можете выбрать один из предустановок для удаления тишины. Вы можете удалить всю тишину или только начало и конец. Затем вы должны выбрать порог децибел, ниже которого все будет считаться тишиной. Вы можете оставить режим обнаружения как есть. Также есть возможность использовать вывод в качестве будильника, уведомления или даже мелодии звонка по умолчанию, но давайте пока это пропустим. Затем нажмите галочку, которая уберет тишину и создаст другой файл. Вы можете просмотреть файл в разделе вывода AudioLab, а также прослушать исходный файл.
Получите AudioLab для Android.
Альтернативные варианты для Audio Denoise
Если мы ищем инструмент для устранения окружающего шума из наших аудиофайлов, мы предлагаем несколько альтернатив Audio Denoise, которые вы должны принять во внимание:
дерзость
Это очень популярное программное обеспечение для цифровой записи звука и редактирования аудио, поскольку оно совершенно бесплатное. Он имеет большое количество инструментов для редактирования наших аудиофайлов. Одна из этих функций — возможность легко и всего за несколько шагов удалить раздражающий внешний шум из любого аудиофайла. Audacity является кроссплатформенным, поэтому его можно использовать на Windows, Linux или компьютеры MacOS. Мы можем скачать его бесплатно с их Веб-сайт.
Adobe Audition
Это профессиональный инструмент для редактирования аудио и пост-продакшн, который превратит наш компьютер в многодорожечную студию звукозаписи. Эта программа предлагает множество преимуществ, когда дело доходит до улучшения качества звука, позволяя нам быстро устранять шум переменной полосы пропускания, такой как фоновые звуки, шепот и ветер. Мы можем протестировать саман Прослушивание бесплатно, скачав его семидневная пробная версия со своего веб-сайта. Чтобы иметь возможность использовать его постоянно, необходимо заплатить за вашу лицензию, которую мы можем приобрести от 24.19 евро в месяц.
Итого
- Вполне вероятно, что вашу проблему с шумом можно решить не технологиями, а обычным разговором с домочадцами или соседями: предупредите их о важной видеоконференции или звонке и попросите их вести себя потише в течение этого времени.
- Если шум не зависит от окружающих вас людей, а звонить на компьютере надо не так часто и пары часов в неделю вам будет достаточно, то можно использовать бесплатную версию Krisp — с шумом эта программа борется достаточно качественно.
- Платная версия того же Krisp обойдется в довольно серьезные деньги (к тому же не разово, а ежегодно), так что, возможно, будет выгоднее инвестировать в микрофон с шумоподавлением — подробнее об этом в нашем предыдущем посте.
- Приложений именно для шумоподавления на смартфонах нам обнаружить не удалось. Вероятно, потому, что во многих смартфонах есть несколько микрофонов и встроенная система шумоподавления. Кстати, можете попробовать использовать для ответственных видеозвонков смартфон вместо компьютера.
Больше про создание комфортной среды дома — цифровой и не только — можно найти в нашем блоге.
Пошаговая инструкция по удалению шума
- Открываем исходный файл (File – Open или Ctrl+O) и получаем примерно следующее окно:
- Находим участок файла с фоновыми шумами. Пользуемся блоком кнопок для промотки записи под графиком. Также можно использовать кнопки в правом нижнем углу для увеличения/уменьшения амплитуды сигнала, а также зуммирования блок управляющих кнопок. Пару раз попробовав, думаю, разберетесь.
- Выделяем найденный участок. Просто левой кнопкой мыши, не нажимая никаких лишних кнопок. Фоновый цвет графика инвертируется. Фон станет черным, а выделенный участок белым.
- Идем в меню сверху “Effects – Noise Reduction/Restoration – Noise Reduction (process)”. Появится окно следующего типа:
- Нажимаем Capture Noise Print для захвата области шума (1). На частотной диаграмме появятся красные, зеленые и желтые точки. Чтобы удаление шума применялось ко всему файлу, нажимаем Select Entire File (2). Перемещаем точки на синей кривой для изменения звука. С каждым изменением нажимайте кнопку проигрывания (5) внизу. Параметр Noise Reduction (4) советую не увеличивать больше 60-70 во избежание искажений. Если же вы в качестве шума приняли шум с примесями голоса, например, то не превышайте 20-30% (искажения наступят раньше). Параметр “Reduce by” можно оставить по умолчанию.
Как только вы найдете лучшее качество звука, поигравшись в этом окне, нажимайте Apply (6). - После применения фильтра пики на диаграмме станут немного сглаженными. До применения фильтра: После применения фильтра:
- Для сохранения файла “File – Save as”. Появится окно:
Нажимаем Change напротив Sample Type:
Здесь можно поставить значение “Sample Rate” побольше и в количестве каналов указать “Stereo”, а еще лучше “Same as source”.
Нажимаем Change напротив Format Settings:
В графе Type всегда указывайте Constant (постоянный битрейт). Дело в том, что при постоянном битрейте на каждую секунду аудио информации отводится определенное количество памяти независимо от типа информации. Допустим, 5 секунд одного трека содержат быстро изменяющийся голос оперного певца, а 5 секунд другого — постоянное монотонное гудение двигателя. Вопрос: в каком случае места для сохранения сигнала потребуется больше? Логично, что в первом. При переменном битрейте на вторые 5 секунд места будет потрачено меньше. Соответственно, получаем экономию места. При постоянном битрейте и там, и там будет потрачен один и тот же объем памяти (больший).
Зачем тогда использовать постоянный битрейт? А затем, что участок, который можно кодировать в худшем качестве определяет программа и не всегда корректно. Да и места сжатые аудио файлы занимают не так много, чтобы был смысл экономить.
В строке Bitrate выставляйте по максимуму: 320 kbps (44100 Hz).
После всех проделанных изменений в настройках сохранения, нажимаем «ОК», и сохраняем файл.
Ферритовая студия звукозаписи
Если вы пользователь iOS и ищете простой способ удалить тишину из аудиофайла, это приложение вам нужно.
Для начала скачайте приложение по ссылке ниже и откройте его. Вы можете импортировать аудио, открыв меню в правом верхнем углу. Если вы хотите записать голос, просто нажмите кнопку микрофона. Как только вы импортируете или запишете звук, вы найдете трек прямо под разделом записи. Теперь перейдем к удалению бесшумных частей.
Просто загрузите трек и нажмите на трек, чтобы выбрать его. Затем переключитесь, чтобы увидеть больше параметров, и выберите Полоса тишины. Есть варианты, чтобы настроить, какие части вы хотите удалить. Для этого выберите порог, вы также можете уменьшить тишину и установить продолжительность минимальной тишины. Следует иметь в виду, что это просто уберет тишину. По сути, он оставляет пустые места, поэтому вам придется перетащить клип, чтобы выровнять их вместе. Все просто, правда?
Включите Ferrite Recording Studio iOS.
Смелость
Это уже широко используемое программное обеспечение. Он делает все, от редактирования подкастов до записи целых альбомов. Я использую его для редактирования всего звука и базовой обработки, и он идеально подходит для всех требований. Одна функция, которую я использую в основном, — «Инструмент удаления тишины». Он пригодится во всех ситуациях, удаляет большие фрагменты тишины и экономит не только время, но и место для хранения. Вот как это сделать в Windows с Audacity.
Части тишины выделены на изображении выше.
Скачайте Audacity по ссылке ниже, установите и откройте. Вы можете записать звук или просто перетащить образец звука, который хотите обработать. Вы увидите свой звук в форме волны, и если вы внимательно примете, будут участки, где нет звука (например, прямая линия). Но когда вы проигрываете трек и заметите монитор, вы заметите, что он подпрыгивает, даже когда играет тишина. Так что, если вы записали себя с большим количеством пауз, расслабьтесь, мы уберем тишину за один раз.
Чтобы начать, дважды щелкните дорожку или щелкните Ctrl + A выбрать все. Затем нажмите «Эффекты», прокрутите вниз и найдите «Усечь тишину». Если вы не уверены, оставьте настройки как есть и нажмите ОК. Это даст вам обрезанную версию аудиофайла после удаления всей тишины.
Если вы хотите настроить настройку самостоятельно. Вот атрибуты, о которых вам нужно знать в Диалоговое окно «Обрезать тишину». В разделе «Обнаружение тишины» указаны порог и продолжительность.
Обнаружить тишину
Порог — Если звук ниже указанного уровня, это будет считаться тишиной. Чтобы удалить больше тишины, вы можете уменьшить это число, например, с -36 дБ до -20 дБ. Это даст программе больше звука для работы.
Продолжительность — Он определяет минимальную продолжительность, в течение которой тихие части должны рассматриваться для удаления. Последнюю величину можно настроить на 0,001 секунды.
Действие
Усечь Обнаружить тишину — Дорожка будет сокращена до параметров в Обнаружить тишину коробка. Если звук ниже как по уровню, так и по продолжительности, установленным в Поле обнаружения тишины, он будет учитывать число, установленное в Усечь до продолжительность.
Сжать до — Это более продвинутая функция. Если звук ниже порогового значения и продолжительности обнаружения тишины, но по-прежнему более продолжительный, он будет уменьшен до процента, указанного в Сжать до функция.
Обрезать треки самостоятельно — Если треков больше, и вы примените этот инструмент ко всем из них, он не удалит тишину, так как не обнаружит ее в одной и той же точке. Таким образом, выбор этой опции удалит тишину независимо от всех треков.
Вы также можете сохранить предустановку, если хотите чаще использовать одни и те же настройки.
Получите смелость Вот.