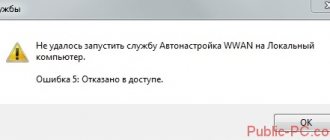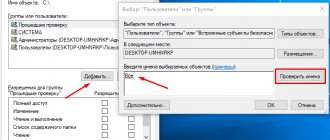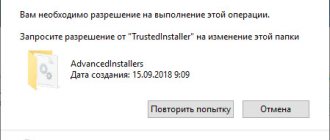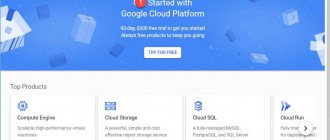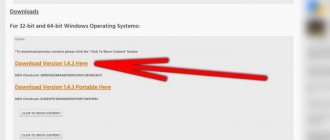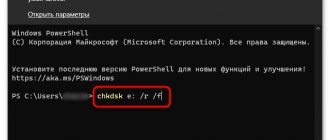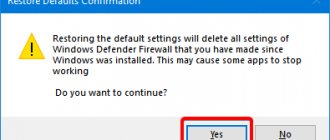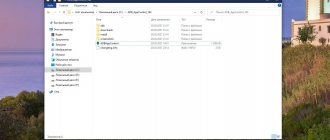При предоставлении разрешений на файл или папку группам пользователей Windows может ответить отказом в доступе, ссылаясь на то, что произошла ошибка при применении параметров безопасности. Сообщение об ошибке также может возникнуть при попытке переместить, скопировать или удалить файлы.
Проблема кажется достаточно серьезной, поскольку препятствует установке разрешений на файл, чтобы сделать его доступным для использования. Но есть несколько решений, с помощью которых можно исправить ошибку применения параметров безопасности.
Причины ошибки «Отказано в доступе к указанному файлу»
Среди причин появления проблемы следует отметить следующие:
- Доступ заблокировал вирусный зловред;
- Доступ блокирует антивирусная программа или системный брандмауэр;
- Доступ потерян вследствие случайного сбоя ПК;
- Пользователь запускает файл не от имени администратора;
- Запрашиваемый пользователем файл в данный момент недоступен (в частности, это касается доступа к сетевым «расшареным» файлам и папкам, расположенным на других компьютерах);
- Нужный файл был удалён или перемещён в другое место;
- Требуемый файл или его ярлык на рабочем столе повреждены;
- Виндовс по различным причинам заблокировала доступ к упомянутому файлу.
Причина 1: Ограничение локальной групповой политикой Windows
Локальная групповая политика Windows — это функция операционной системы, позволяющая пользователю управлять определенными параметрами. Существует вероятность того, что права на запись или чтение для USB-накопителя ограничены, что делает его недоступным. Обычно это делается с целью избежать установки вредоносных программ или вирусных атак. Для решения проблемы необходимо предоставить разрешения на указанные параметры с помощью «Редактора локальной групповой политики»:
Windows редакций «Домашняя» и «Начальная» не имеют компонента «Редактор локальной групповой политики» — в этом случае воспользуйтесь разделом статьи «Альтернативный вариант: редактирование реестра». Поставленная задача будет выполнена другим методом, но приведет к тому же самому эффекту.
- Вызовите меню «Пуск», где наберите «Редактор локальной групповой политики» и щелкните по его ярлыку или нажмите клавиши Win + R, введите gpedit.msc и нажмите «ОК».
- Когда инструмент откроется, выберите раздел «Конфигурация компьютера» и разверните в нем папку «Административные шаблоны», нажав стрелочку рядом с ее значком.
- Далее нужно найти папку «Система» и развернуть ее так же, как и предыдущую.
- Внутри папки «Система» требуется найти подпапку «Доступ к съемным запоминающим устройствам» и открыть ее. В правой части окна отобразится содержимое. Теперь вы должны найти и открыть параметр «Съемные диски: запретить чтение»
- Укажите вариант «Отключить», чтобы снять ограничение на чтение данных на внешних устройствах хранения.
- Если после этого проблема не решена, следует повторить предыдущий шаг с файлами «Съемные диски: запретить запись» и «Съемные запоминающие устройства всех классов: Запретить любой доступ».
- В случае если и это не помогло, проделайте всю вышеописанную инструкцию, начиная с Шага 2, но на этот раз уже с блоком «Конфигурация компьютера».
.
Альтернативный вариант: редактирование реестра
Разблокировать доступ к открытию флешки можно и путем внесения изменений в реестр системы. Метод по своему результату полностью идентичен предыдущему, поэтому если вы выполнили предыдущую инструкцию и она не помогла, пропустите данный раздел статьи и переходите к рассмотрению следующих причин.
- Нажмите Win + R и введите regedit, подтвердите ввод нажатием Enter или «OK».
- Когда откроется редактор реестра, на левой панели перейдите к HKEY_LOCAL_MACHINE\SOFTWARE.
- Далее выполните переход по пути \Policies\Microsoft\Windows\.
- Развернув сам каталог «Windows», поищите раздел «RemovableStorageDevices». Если он присутствует, кликните по нему правой кнопкой мыши и нажмите «Удалить».
- Далее перейдите в HKEY_CURRENT_USER (остальной путь тот же) и повторите в нем предыдущий шаг.
- Отключите флешку и подключите заново.
Если «RemovableStorageDevices» отсутствует, закройте «Редактор реестра» и переходите к следующим инструкциям.
Способ №1. Решаем ошибку отказа в доступе с вирусами
В статистическом большинстве случаев главными виновниками возникшей проблемы являются вирусные программы, заблокировавшие пользователю доступ к необходимому файлу. При этом попытки выполнить какие-либо контрдействия в обычном режиме блокируются вирусной программой.
Для разрешения ситуации рекомендую скачать (перенести на компьютер) такие антивирусные инструменты как «AdwCleaner» и «Dr.Web CureIt!», и запустить их в безопасном режиме.
Для осуществления этого выполните следующее:
- Выберите перезагрузку компьютера;
- При включении компьютера жмите на «F8», чтобы получить доступ к меню безопасного режима;
- Загрузитесь в безопасном режиме;
- Последовательно активируйте упомянутые антивирусные продукты, и проведите с их помощью очистку системы. После удаления всех найденных ими зловредов перезагрузите ваш ПК.
Что будет если Диск Недоступен
Иногда жесткие диски, внешние накопители и USB-флешки могут пострадать от вирусов или сбоев питания, а это может сделать их недоступными для Windows. Если диск каким-либо образом оказался поврежден, то быстрым решением вопроса может стать его переформатирование. Однако, все данные на этом разделе будут удалены во время переформатирования, а это уже проблема, если вам нужны данные, хранящиеся на диске.
Если есть ошибка «Диск недоступен», то, соответственно, вы не сможете открыть какие-либо файлы на диске, а это также значит, что невозможно выполнить резервное копирование данных. Итак, вам нужно отложить переформатирование раздела до тех пор, пока ваши файлы не будут скопированы в безопасное место.
Если вы уже переформатировали свой диск и потеряли данные, вы все равно сможете вернуть файлы. Когда вы удаляете что-либо на ПК, файлы на самом деле не уничтожаются, но пространство, которое они занимают на диске, становится доступным для системы, чтобы она могла записывать поверх старых файлов. Очень важно, чтобы вы вообще не использовали свой компьютер, так как запись чего-либо на диск может привести к перезаписи ваших файлов. Сначала вам нужно скачать программу для восстановления жесткого диска EaseUS и воспользоваться ей для восстановления данных с отформатированного раздела..
Способ №2. Временно отключаем антивирус и брандмауэр
Второй наиболее часто встречающейся причиной дисфункции является блокировка доступа к нужному файлу со стороны антивируса ибрандмауэра. Обычно они осуществляют блокировку в ситуации, когда содержимое файла вызывает существенные подозрения на присутствие в нём вредоносного ПО. Если вы твёрдо уверены в содержимом этого файла, тогда попросту временно отключите ваш антивирус и брандмауэр, и попытайтесь запустить нужный файл. В некоторых случаях помогло лишь полное удаление антивирусной программы и внешнего брандмауэра (особенно это касается «Comodo firewall»).
Это может быть полезным: Ошибка файловой системы 2147219196 в Windows 10 как исправить.
Как завершить процесс в Диспетчере задач Windows, если он не завершается
Пользователям персональных компьютеров приходится сталкиваться с разными проблемными ситуациями, решить которые иногда затруднительно самостоятельно. Однако, обнаружив ответ на проблемный вопрос, в следующий раз такие задачи уже не кажутся сложными. Завершить процесс, в котором уже нет необходимости, в большинстве случаев может даже новичок. К сожалению, иногда приходится сталкиваться с тем, что, какие бы попытки ни были предприняты, не завершается всё равно процесс в диспетчере задач.
Узнайте, что делать, если не завершается процесс в Диспетчере задач Windows
Что же делать, когда какой-то процесс «взбунтовался» и не желает подчиниться, как всё-таки осуществить его завершение, можно узнать, если ознакомиться с нашими рекомендациями. Мы поделимся нехитрыми способами, поможем вам овладеть навыками управления всеми процессами, которые запущены на вашем компьютере.
Завершение процессов
Если в процессе работы на компьютере вы стали замечать, что он заметно подвисает, значит, ему тяжело выполнять все возложенные на него задачи. Это происходит, когда вы запускаете множество процессов, а потом их просто забываете остановить.
Конечно, если не увлечься открыванием новых приложений, то с проблемой зависания компьютера удастся сталкиваться реже. Ну а если вы всё-таки очень увлечённо работали, поэтому сами не заметили, как открыли много окон, запустили на выполнение несколько программных приложений и утилит, то закрыть их простым нажатием на кнопку «Выхода», может не получиться.
Алгоритм действий
Для завершения нежелательных процессов, отказывающихся подчиняться пользователю, нужно воспользоваться помощью «Диспетчера задач». Если у вас установлен Windows 7, достаточно кликнуть правой клавишей мышки по нижней панели задач, выбрать параметр «Запустить Диспетчер задач».
Шаг 1
В открывшемся окне на первой вкладке кликните по той утилите, которая вам уже не нужна, а далее в нижней части окна выберите параметр «Снять задачу». Если процесс не совсем безнадёжен, он остановится.
Шаг 2
Можно перейти на вторую вкладку «Процессы», точно также кликнуть по той строке, которая провоцирует в конкретный момент проблемы, а затем нажать на кнопку «Завершить».
Отметьте опцию отображения всех процессов пользователей
К сожалению, даже такие советы иногда для некоторых пользователей оказываются совершенно бесполезными, поскольку всё равно не закрывается процесс в Диспетчере задач.
Если и с вами случилась такая неприятность, вы отчаялись и уже поверили, что единственным выходом из такой проблемной ситуации будет применение вынужденной перезагрузки операционной системы, мы предлагаем вам не паниковать, а ознакомиться с нашими следующими рекомендациями.
Шаг 3
Итак, не произносите фраз типа: «Не могу завершить процесс в Диспетчере задач», а лучше воспользуйтесь уникальными возможностями служебной команды taskkill. Эту команду многие готовы рассматривать в качестве мощнейшего инструмента.
Способ №4. Получение разрешения для доступа к файлу
В ряде случаев для запуска требуемого файла необходимо обладать правами администратора для запуска нужного файла (как мной уже упоминалось выше). Или входить в группу «Администраторы домена» при условии, что ваш ПК входит в данный домен. При наличии данных условий пользователь получает допуск к данному файлу.
Чтобы получить необходимые разрешения выполните следующее:
- Наведите курсор на проблемный файл, нажмите на правую клавишу мыши, в возникшем меню выберите «Свойства»;
- В открывшемся меню свойств щёлкнете по вкладке «Безопасность»;
- В «Группа или пользователи» щёлкните на имя вашей учётки, чтобы отобразить имеющиеся у вас разрешения для работы с данным файлом;
- Если необходимых разрешений недостаточно, нажмите на «Изменить», и установить все необходимые галочки для нужных разрешений, и нажмите на «Ок».
Причина 4: Конфликт с определенным приложением
Иногда приложения, установленные в Windows, могут мешать работе системы. Это связано с тем, что одна или несколько программ имеют разрешения на управление определенными функциями ОС, что способно вызвать всевозможные проблемы. Например, есть приложения, предназначенные для настройки, сортировки, фильтрации, оптимизации пространства, шифрования или даже добавления дополнительных функций поиска для USB-накопителей, и если они не работают из-за устаревшей или несовместимой версии, возникает ошибка «Отказано в доступе». Чтобы решить проблему, нужно изменить букву устройства:
- Необходимо щелкнуть правой кнопкой мыши по «Пуску», а затем выбрать пункт «Управление дисками». Приложение также легко находится через поиск в «Пуске».
- Отобразятся все устройства хранения, перечисленные в соответствии с присвоенной им буквой в алфавитном порядке, а также диски без присвоенной буквы. Щелкните по нужному накопителю правой кнопкой мыши и выберите параметр «Изменить букву диска или путь к диску…».
- Появится всплывающее окно, в котором следует нажать по «Изменить…», чтобы присвоить флешке другую литеру.
- Выберите любой доступный вариант из раскрывающегося списка и нажмите «ОК».
- Переподключите накопитель.
Другие варианты решения
- Не стоит исключать проблемы в реестре. Он может содержать несуществующие или неверные записи, которые обычно появляются в результате установки или удалении приложений. Выполните проверку утилитой «CCleaner» и исправьте найденные ошибки.
- Существуют единичные случаи, когда сбой появлялся в результате поврежденного винчестера или планок оперативной памяти. После замены комплектующих работоспособность Windows восстанавливалась.
- Если один из способов не помог, то попробуйте выполнить процедуру восстановления или в крайнем случае произвести переустановку Windows.