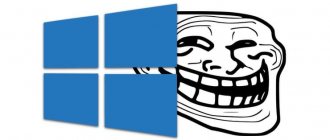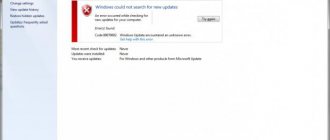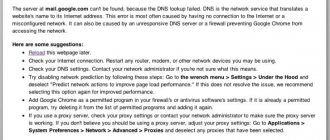Более или менее продвинутые пользователи нередко пользуются командной строкой, ведь через неё можно влиять на большинство системных процессов. При использовании строки DISM, которая есть в седьмой и следующих версиях Windows, время от времени могут появляться сообщения об ошибке.
Это норма для любой программы, но наша задача — избавиться от неполадки, чтобы выполнить необходимую команду. Ошибка 87 DISM возникает по нескольким причинам, и в каждом случае есть свои пути её устранения.
Иногда пользователи могут столкнуться с ошибкой 87 в строке DISM
Давайте выясним, при каких обстоятельствах обычно появляется такое сообщение и как избавиться от него без посторонней помощи.
Что такое ошибка DISM 87
DISM (Обслуживание образов развертывания и управление ими) — это инструмент, созданный Microsoft для решения проблем, связанных с системой. Его применение можно часто увидеть в различных руководствах, помогающих решать ошибки Windows. К сожалению, у некоторых пользователей возникают проблемы с использованием DISM в своих системах. При попытке запустить его, появляется Ошибка DISM 87 , которая не позволяет начать сканирование. Хотя DISM существует и в более старых версиях Windows, это явление обычно наблюдается в Windows 10. Поскольку пользователи часто допускают ошибки в написании самих команд, исправить проблему обычно довольно просто. Конечно, есть и другие причины, вызывающие проблему, такие как отсутствие обновлений, поврежденные файлы, наличие вредоносного ПО и т. д. Таким образом, убедитесь, что вы попробовали каждый метод из приведенных ниже инструкций, пока он не устранит ошибку.
Способ 4: Восстановление DISM
Вероятно, если DISM был критически поврежден в результате действий пользователя, внутренних ошибок, использования «кривой» сборки Windows, есть смысл восстановить его работоспособность. Сделать это не очень просто, и может потребоваться создание загрузочной флешки. Более подробно этот процесс в Windows и в среде восстановления был рассмотрен в статье по следующей ссылке.
Подробнее: Использование и восстановление проверки целостности системных файлов в Windows
При использовании любительской сборки советуем перейти на чистую, а еще лучше лицензионную версию. Мы рады, что смогли помочь Вам в решении проблемы.Опишите, что у вас не получилось. Наши специалисты постараются ответить максимально быстро.
Помогла ли вам эта статья?
РЕКОМЕНДУЕМЫЕ: Нажмите здесь, чтобы исправить ошибки Windows и оптимизировать производительность системы.
DISM – это инструмент Windows, используемый ИТ-специалистами для монтирования образа рабочего стола Windows и для изменения функций и настроек Windows. Это означает управление развертыванием образов и обслуживанием (DISM). Этот инструмент используется для исправления таких проблем, как системные несоответствия, неработоспособный образ Windows, проблемы, вызванные обновлениями или изменениями, а также такие ошибки, как ошибка DISM 87, 112, 11, 50, 2, 3, 87,1726, 1393, 0x800f081f.
Средство устранения неполадок запускает этот инструмент в командной строке, введя DISM.exe и строку операторов или переключателя.
Вот список сообщений об ошибках, которые приходят с каждым кодом ошибки:
Ошибка DISM 87 – Параметр задан неверно.
Ошибка DISM 112 – Существует не хватает места на диске.
Ошибка DISM 11 – Была предпринята попытка загрузить программу с неверным форматом.
Ошибка DISM 50 – Запрос не поддерживается.
Ошибка DISM 2 – Система не может найти указанный файл.
Ошибка DISM 3 – Система не может найти указанный путь.
Ошибка DISM 1726 –
Вызов удаленной процедуры не удался.
Ошибка DISM 1393 – Структура диска повреждена и нечитаема.
Проверьте правильность написания команды.
Как уже упоминалось, самой популярной причиной появления ошибок может быть некорректность команд. Обратите внимание, что ввод DISM.exe/Online/Cleanup-image/Scanhealth неверно. Вы должны поставить пробелы между каждой косой чертой ‘/’, то есть правильная команда должна выглядеть так:
DISM.exe /Online /Cleanup-image /Scanhealth
or
DISM.exe /Online /Cleanup-image /Restorehealth
Если это не ваш случай и ошибка сохраняется даже после проверки команды, перейдите к следующим шагам ниже.
Windows 10 уже не загружается…
Сразу оговорюсь – питать иллюзии не стоит, ибо дело практически гиблое. Если система не смогла успешно применить весь арсенал ремонтных средств, подобные команды справляются “50 на 50”. Т.е. по принципу “повезёт-не повезёт”. А у нас условия те же: где-то нужно достать загрузочные флешку или диск с той же версией, сборкой, языком что и у вас. Нам нужен всё тот же файл install.wim. С определением версии у некоторых могут возникнуть проблемы; однако, если вы регулярно обновляли Windows 10 (т.е. раз в полгода), смело качайте последний экземпляр системы. Для установки на диск воспользуйтесь компьютером друзей и соседей.
- Вытаскиваем ненужные флешки, отсоединяем ненужные диски, чтобы не путались под ногами
- Запускаемся с загрузочной флешки/диска
- Выходим на командную строку
Запускаем утилиту Diskpart, которая подскажет нам, как будущим командам DISM будут видеться буквы разделов. Напомню, что сейчас вам следует забыть про те, к которым вы привыкли во время работы. И вводим команды
list disk select disk X
где X – цифра жёсткого диска, на котором лежит проблемная Windows 10. Если диск один, то команда выглядит как
select disk 0
Ищем разделы. Сейчас нам Windows покажет тома дисков, флешки, карты и DVD диски:
list volume
Смотрите: раздел с файлами Windows, где она “помэрла”, имеет букву D. Диск с заряженным install.wim – букву E. Запоминайте свои буквы, а Diskpart нам больше не нужна:
exit
Создадим папку mount с файлами Windows на том же жёстком диске, где лежит побитая Windows 10 (у меня D):
mkdir D:\mount
Переносим сюда файлы с флешки::
dism /mount-Image /ImageFile:E:\sources\install.wim /index:1 /mountdir:D:\mount\ /readonly
Восстанавливаем образ:
DISM.exe /Image:D:\offline /Cleanup-image /Restorehealth /Source:D:\mount\windows /LimitAccess
Закрываем консоль и переходим с перезагрузкой в восстановленную Windows 10.
Успехов.
Запустите командную строку от имени администратора.
Есть вероятность, что командная строка открывается не от имени администратора. Если это так, у консоли нет необходимых разрешений для запуска команд. Это также известно как расширенная командная строка, позволяющая пользователям получить доступ ко всем возможностям утилиты. Если вы не уверены в правильности запуска командной строки, выполните следующие действия:
- Тип cmd во вкладку поиска рядом с Меню Пуск.
- Щелкните правой кнопкой мыши и выберите Запуск от имени администратора.
- Появится промежуточное окно с запросом разрешения — просто нажмите Да.
- После открытия консоли попробуйте ввести команду DISM.
Если этот метод снова не помог устранить ошибку, перейдите к другим решениям, представленным ниже.
Решение проблемы
В зависимости от причины, вызвавшей ошибку, применяется один из способов решения проблемы.
Запуск cmd с правами Администратора
Пользователь может быть уверен в своих действиях и правильно выполнять функции, но все равно сталкиваться с ошибками из-за отсутствия прав администратора. Чтобы запустить cmd (сокращенное название командной строки) с правами администратора, вам необходимо сделать следующее:
- Откройте меню «Пуск», найдите и запустите утилиту «Выполнить».
- В текстовой строке введите команду «cmd», в появившемся результате поиска наведите курсор мыши на командную строку.
- Щелкните правой кнопкой мыши и выберите «Запуск от имени администратора».
При выполнении этих действий запросы из линии управления будут обрабатываться системой с необходимыми правами администратора.
Проверка написания
Часто ошибка № 87 возникает из-за типичных ошибок при написании команд. Необходимо проверить правильность ввода, убедиться в отсутствии лишних пробелов и символов. Особое внимание следует уделить написанию символов «/». Каждому из этих символов должен предшествовать пробел.
Пример правильного синтаксиса написания команды: «DISM.exe / Online / Cleanup-image / Restorehealth».
Установка обновления
Если команды написаны правильно и запускаются с правами администратора, но ошибка все равно возникает, можно предположить, что причина кроется в отсутствии текущих обновлений. Эта проблема в первую очередь затрагивает 10-ю версию операционной системы. В 2017 году было выпущено специальное обновление — Fall Creator, призванное исправить эту ошибку.
Если на компьютере пользователя отключена автоматическая загрузка и установка пакетов обновления для Windows, действие по устранению ошибки придется выполнять вручную. Из-за этого:
- Откройте меню «Пуск», найдите и запустите утилиту «Выполнить».
- В текстовой строке введите команду «ms-settings: windowsupdate».
- В появившемся окне Центра обновления Windows нажмите кнопку «Проверить наличие обновлений».
- После завершения загрузки и установки пакетов обновления вам необходимо перезагрузить компьютер.
Если после выполнения этих шагов ошибка 87 не исчезнет, вам также необходимо обновить версию DISM. Чтобы исправить это, вам нужно найти в Интернете обновленную версию, содержащую фильтр файловой системы «Wofadk.sys», и установить ее на свой компьютер.
Убедитесь, что в Windows загружены все обновления.
Иногда ошибка DISM 87 может быть связана с ошибочными обновлениями. Самый последний случай произошел в 2022 году, когда Microsoft выпустила ошибочный пакет обновлений. После, проблема была решена в Fall Creator’s Update. Обычно пользователям лицензионной версии Windows не о чем беспокоиться, поскольку их система всегда обновляется. Поэтому данная проблема обычно популярна среди пиратских версий Windows, основанных на более старых версиях. Если у вас отключены автоматические обновления, следует установить последнее обновление, доступное в списке. Вот как это сделать:
- Нажмите Ключ Windows и я одновременно, чтобы открыть настройки Windows.
- Выберите Обновление и безопасность.
- Выберите Центр обновления Windows на левой стороне и нажмите Проверка наличия обновлений (иногда вы увидите Скачать кнопку, означающая, что обновление уже найдено).
- Подождите, пока Windows завершит поиск новых обновлений.
- После обнаружения установите новые обновления и перезагрузите компьютер.
Теперь вы можете попробовать запустить утилиту еще раз. Загрузите командную строку должным образом и команду DISM, соответственно.
Клиентские ОС
К моменту выхода Windows 7 стоимость 1GB на жестких дисках была столь невелика, что папка WinSxS вызывала головную боль только у товарищей с маленьким сами знаете, чем. Однако на сцену уже выходили SSD, и система обслуживания Windows не очень хорошо сочеталась с их скромным объемом.
Действительно, все современные планшеты на Clover Trail в лучшем случае комплектуются диском в 64GB. А в более популярных младших моделях после вычета раздела восстановления остается около 25GB, чего недостаточно для более-менее долгосрочной работы Windows.
В Windows 8 очистка резервных копий компонентов нацелена на более эффективное использование пространства маленьких дисков планшетов, а в Windows 8.1 удаление предыдущих версий предоставляет запасной аэродром в самых тяжелых случаях.
Запустите сканирование с помощью средства проверки системных файлов (SFC).
Еще один сценарий, при котором потенциально может возникнуть ошибка DISM 87, — это поврежденные или отсутствующие файлы. Это означает, что некоторые файлы, отвечающие за работу DISM, просто отсутствуют. Чтобы проверить это, вы можете запустить сканирование SFC с помощью командной строки. Вот как:
- Откройте Командная строка , введя cmd в поле поиска рядом с Меню Пуск кнопку.
- Щелкните правой кнопкой мыши по Командная строка , а затем Запуск от имени администратора.
- После открытия консоли введите sfc /scannow команду и нажмите Enter.
- Когда процесс восстановления будет завершен, перезагрузите компьютер.
Как исправить ошибку 87 & # 8216; Неверный параметр & # 8217;
Это сообщение об ошибке также появляется, когда необходимая служба не запущена на вашем компьютере, так что вы не сможете подключиться к сети и, возможно, не сможете установить сетевые адаптеры, таким образом, такие службы, как Plug and Play, диспетчер автоматического подключения удаленного доступа Диспетчер подключений удаленного доступа и телефония.
Ошибка 87 также может произойти при попытке скопировать файлы на сервер SharePoint, но сам файл ограничен.
Другая вероятная причина – аппаратные ошибки и/или ошибки диска или файла, которые повреждены (или чьи данные повреждены).
Существуют различные решения для устранения этой проблемы в зависимости от вашей ситуации, но в основном эта проблема может помочь в проверке возможности перетаскивания для копирования данных или смены устройств путем тестирования на разных дисках.
Однако ошибка 87 имеет тенденцию быть неопределенной, поэтому вы не можете сузить ее до одного решения, но вот некоторые исправления, которые вы можете попробовать.
Просканируйте свой компьютер на наличие вредоносных программ.
Известно, что вредоносное ПО вызывает множество проблем после заражения системы. Оно может повредить важные настройки, удалить некоторые записи и привести к множественным ошибкам. Имейте в виду, что даже пиратское ПО может представлять угрозу для конфигурации вашего ПК. Если вы подозреваете, что причиной ошибки является недавно загруженная программа, попробуйте удалить ее вручную. В остальных случаях мы рекомендуем просканировать устройство на наличие вредоносных программ. Вы можете сделать это с помощью антивируса. Один из наиболее качественных продуктов — Malwarebytes Anti-Malware. Вы можете использовать его для обнаружения и эффективного противодействия вредоносной активности. Кнопка загрузки находится ниже.
Расшифровка кода и значение
Согласно документации, это может означать, что консоль не может запустить игру с диска. Хотя описание довольно расплывчатое, мы попробуем тезисно определить, подходит ли данная проблема к вашей ситуации.
Для начала убедитесь в том, что «плойка» имеет свою лицензионную прошивку. Неполадка в виде ошибки 80010017 может возникать из за сбоя оборудования и считывая устройством информации с диска.
Если вы сами пытались перепрошить девайс, откатитесь обратно или проверьте диск на другой.
Наша основная задача состоит в выяснении объекта над которым придется производить профилактику.
Запустите восстановление системы.
Когда любая попытка решить проблему безнадежна, единственный и лучший вариант — выполнить восстановление системы. Такая мера является экстренной, однако она гарантирует, что ваша система запуститься с чистыми настройками и компонентами Windows. Эта процедура не затрагивает личные данные, что является очень хорошей новостью. Все файлы, содержащиеся на дисках, останутся в целости и сохранности. Для этого метода вам нужно будет загрузить официальный ISO-образ с веб-сайта Microsoft. Вы можете воспользоваться детальными инструкциям на Форуме Microsoft.
Дополнительные советы
Независимо от типа видеокарты в системе AMD или Nvidia, зайдите на официальный сайт и скачайте свежий установщик драйверов.
У пользователей Nvidia есть замечательная программа GeForce Experience, она сразу уведомляет пользователя о выходе новой версии драйверов. На момент написания статьи это версия 456.38 от 09/17/2020.
Далее обязательно установите сентябрьские обновления для для Windows. Что бы быстро зайти и увидеть доступные обновления откройте «Пуск» и наберите «Центр обновления Windows». Этот же пункт можно найти в настройках системы на вкладке «Параметры». В последней сборе «Обновления функций Windows, версия 2004» исправлено много ошибок при запуске игр, которые были из-за конфликтов, без новых обновлений. Этот совет больше касается новых игр, т. к. тестируют их на последних сборках операционных систем.
Чистка и исправление ошибок в реестре системы
В дополнение к вышесказанному можно установить программу PC Repair & Optimizer Tool. Программа совместима с семейством систем Windows XP, 7, 8, 10 и даже Vista — Microsoft Gold Certified и проста в использовании:
Наряду с PC Repair & Optimizer Tool большой популярностью у пользователей пользуется утилита Ccleaner. Она так же умеет находит и исправлять ошибки в реестре системы, чистить кеш и лишние временные файлы и мусор. Дополнительно чистит браузеры, которые «съедают» и память на жестком диске и забивают «оперативку».
Что делает средство готовности к обновлению системы
Проверка целостности ресурсов
Команды командной строки windows
Средство готовности к обновлению системы проверяет целостность следующих ресурсов:
- Файлы, расположенные в следующих каталогах: %SYSTEMROOT%\Servicing\Packages
- %SYSTEMROOT%\WinSxS\Manifests
- HKEY_LOCAL_MACHINE\Components
Этот список может быть обновлен в любое время.
Когда средство готовности к обновлению системы обнаруживает неправильные манифесты, кабмины или данные реестра, он может заменить неправильные данные исправленной версией.
Ведение журнала
Средство готовности к обновлению системы создает файл журнала, который фиксирует все проблемы, найденные или исправленные инструментом. Файл журнала расположен здесь:
- %SYSTEMROOT%\Logs\CBS\CheckSUR.log
- %SYSTEMROOT%\Logs\CBS\CheckSUR.persist.log
Симптомы
Рассмотрим следующий сценарий.
- У вас есть образ Windows 10.
- Для некоторых файлов в Windows включено сжатие Compact OS.
- У вас есть более ранная версия DISM (то есть версия из Windows 8.1 или более ранней версии Windows).
- Вы пытаетесь применить образ Windows 10 с помощью команды DISM /Apply-Image.
В этом сценарии команда не будет работать с кодом ошибки 87. Кроме того, в файле журнала DISM появляется следующее сообщение об ошибке:
Ошибка DISM DISM WIM Provider: PID=1804 [RestoreReparsePoint:(1332) -> ioctl: setting reparse point tag failed]
C:WindowsassemblyNativeImages_v4.0.30319_64System.Runt0d283adf#9766308db336f6018797df6128270717System.Runtime.WindowsRuntime.ni.dll (HRESULT=0x80070057) – CWimManager::WimProviderMsgLogCallback
Создание установочной флешки с бэкапом
Итак, Dism++ создаёт бэкап Windows в формате WIM-файла – того же, что используется для хранения чистого дистрибутива системы. Подменив в установочном носителе исходный файл install.wim на файл нашего бэкапа, переименованный в install.wim, сможем восстанавливать Windows по типу её установки. Только без конечного этапа настройки системы и создания пользовательского профиля. Для этого необходимо создать обычную загрузочную флешку с чистым дистрибутивом своей версии и редакции Windows. Далее WIM-файл с бэкапом переименовываем в файл install.wim. На флешке заходим в папку «sources», в ней находим исходный файл install.wim, удаляем его. А на его место вставляем install.wim, переименованный из нашего бэкапа.
У этого способа в части его применения к EFI-системам Windows (установленным на GPT-дисках) есть один значительный недостаток. Дело в том, что загрузочная флешка UEFI обязательно должна форматироваться в файловую систему FAT32. А таковая не позволяет записывать файлы, которые весят более 4 Гб. Если WIM-образ с бэкапом системы будет весить более, а он будет весить более в большей части случаев, при бэкапе Windows 8.1 и 10 так точно, создать флешку UEFI обычным способом не удастся. Но необычным удастся. Для этого нужно прибегнуть к помощи бесплатной утилиты Rufus. В ней при задании параметров создания загрузочной флешки необходимо указать:- схему раздела GPT;- целевую систему UEFI;- файловую систему NTFS.
Однако такой способ будет работать только при условии отключения в BIOS Secure Boot.
What is DISM?
Fix windows update errors by using the dism or system update readiness tool
Deployment Image Servicing and Management (DISM.exe) is a command-line tool that can be used to service and prepare Windows images, including those used for Windows PE, Windows Recovery Environment (Windows RE) and Windows Setup. DISM can be used to service a Windows image (.wim) or a virtual hard disk (.vhd or .vhdx).
DISM comes built into Windows and is available through the command line or from Windows PowerShell. To learn more about using DISM with PowerShell, see Deployment Imaging Servicing Management (DISM) Cmdlets in Windows PowerShell.
Image Requirements
DISM can be used to mount and service a Windows image from a .wim file, .ffu file, .vhd file, or a .vhdx file and also to update a running operating system. It can be used with older Windows image files (.wim files). However, it cannot be used with Windows images that are more recent than the installed version of DISM.
For a complete technical description of WIM, see the Windows Imaging File Format (WIM) white paper.
DISM can be used to service Windows images starting with Windows 7, Windows Server 2008 R2, and their associated versions of WinPE and WinRE. The commands and options that are available for servicing an image depend on which Windows operating system you are servicing, and whether the image is offline or a currently running operating system.
For a list of the supported platforms and architecture types, see DISM Supported Platforms.
Common Servicing and Management Scenarios
Image servicing and management solutions fall into two main categories:
- Managing the data or information included in the Windows image, such as enumerating or taking an inventory of the components, updates, drivers, or applications that are contained in an image, capturing or splitting an image, appending or deleting images within a .wim file, or mounting an image.
- Servicing the image itself, including adding or removing driver packages and drivers, modifying language settings, enabling or disabling Windows features, and upgrading to a higher edition of Windows.
Limitations
Version compatibility. DISM can be used with target images of older Windows operating systems, but not with target images of operating systems that are more recent than the installed version of DISM. For example, DISM from Windows 10, version 1511 can service Windows 10, version 1511 and version 1507 but not version 1607. To learn more, see DISM Supported Platforms.
Remote installation. Installing packages to a remote computer over a network is not supported.
Answer files. When you specify an answer file (Unattend.xml) for an image, only the settings specified in the configuration pass are applied. All other settings in the answer file are ignored. You can only specify one answer file at a time. For more information, see DISM Unattended Servicing Command-Line Options
Use an answer file to ensure package dependencies. Some packages require other packages to be installed first. Because of this dependency requirement, you should use an answer file if you are installing multiple packages. By applying an answer file by using DISM, multiple packages can be installed in the correct order. This is the preferred method for installing multiple packages.
Package installation order. Packages are installed in the order that they are listed in the command line. In the following example, 1.inf, 2.inf, and 3.inf will be installed in the order in which they are listed in the command line.
Multiple servicing commands are not supported. You can specify multiple drivers (1.inf, 2.inf) or packages, but you cannot specify multiple commands (such as /Add-Driver /Remove-Driver or /Add-Driver /Add-Package) on the same command line.
Wildcards. Wildcards are not supported in DISM command lines.
Упаковка бэкапа в установочный ISO
Для создания загрузочного оптического диска необходим установочный ISO. Таковой нужно взять с чистым дистрибутивом соответствующей версии и редакции Windows и переупаковать, подменив исходный файл install.wim на переименованный WIM-файл нашего бэкапа. Для переупаковки используем программу UltraISO. Открываем в ней обычный установочный ISO Windows.
В нижней панели окна программы на диске находим WIM-файл нашего бэкапа. Переименовываем его на install.wim.
И перетаскиваем в верхнюю панель UltraISO, в открытую папку «sources».
Подтверждаем замену исходного файла install.wim на переименованный бэкап.
Теперь переупакованный ISO можем сохранять.
To mount an offline image for servicing
- Open a command prompt with administrator privileges.
- To use DISM from an installation of the Windows Assessment and Deployment Kit (Windows ADK), locate the Windows ADK servicing folder and navigate to this directory. By default, DISM is installed at C:\Program Files (x86)\Windows Kits\10.0\Assessment and Deployment Kit\Deployment Tools\ in Windows 10, C:\Program Files (x86)\Windows Kits\8.1\Assessment and Deployment Kit\Deployment Tools\ in Windows 8.1and C:\Program Files (x86)\Windows Kits\8.0\Assessment and Deployment Kit\Deployment Tools\ in Windows 8.
DISM is available in:
- Windows 10
Windows 8.1
- Windows 8
- Windows Server 2016 Technical Preview
- Windows Server 2012 R2
- Windows Server 2012
- Windows Preinstallation Environment (WinPE) for Windows 10
- WinPE 5.0
- WinPE 4.0
- Use the option to retrieve the name or index number for the image that you want to modify. An index or name value is required for most operations that specify an image file.
For example, at the command prompt type:
- Mount the offline Windows image. For example, type:
You can install DISM and other deployment and imaging tools, such as Windows System Image Manager (Windows SIM), on another supported operating system from the Windows ADK. For more information, see DISM Supported Platforms.
Предварительная настройка сборки
Следующий этап не является обязательным, завершив установку, вы можете перезагрузить компьютер, выбрать в загрузочном меню только что установленную Windows и произвести ее настройку изнутри. Однако некоторые изменения можно внести еще до ее запуска. Тут же в Dism++ откройте сессию для установленной на виртуальный диск системы и обратитесь к панели инструментов управления компонентами и настройками Windows.
С их помощью вы можете отключить в сборке ненужные службы и компоненты, настроить рабочий стол и контекстное меню, применить твики реестра, удалить ненужные интегрированные драйвера и обновления. Возможна также установка обновлений из локальных файлов или интернета
Рекомендуем обратить внимание на следующие разделы:
• Управление загрузкой.• Оптимизация.• Приложения и возможности.• Обновления.
Будьте внимательны на этом этапе настройки, удаляйте только те компоненты и службы, назначение которых вам хорошо известно. Особенно это касается драйверов, если вы по ошибке удалите важный драйвер, сборка не сможет установиться.