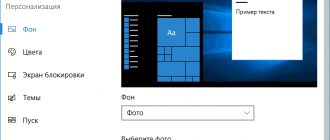Персонализация в Windows — настройка оформления операционной системы под свои индивидуальные (персональные) вкусы и потребности. В соответствии со своими предпочтениями пользователь изменяет на своем компьютере тему, цвет, фон рабочего стола, звуки, заставку, размер шрифта, аватар и т. д.
Сочетание изображений, цвета, звуков, заставки называется темой. На компьютере уже есть готовые для использования темы, вы можете создать и настроить тему по своему усмотрению.
В статье мы познакомимся с настройками персонализации в Windows 10, вы узнаете, откуда можно скачать официальные темы Майкрософт и обои (фоны) для Рабочего стола, как установить или удалить тему с компьютера, где хранятся темы на компьютере, как извлечь из темы нужное изображение.
В настройки персонализации можно войти из меню «Пуск». Выберите «Параметры», а затем «Персонализация». Еще проще войти в настройки следующим образом: кликните правой кнопкой мыши по свободной области экрана монитора, а в контекстном меню выберите пункт «Персонализация».
Выбор фонового изображения для рабочего стола.
Нажмите кнопку Пуск и выберите Параметры → Персонализация → Фон . В разделе «Фон» выберите Фото → Обзор, а затем выберите необходимое изображение.
Стати по теме:
- Как изменить Обои в Windows 10 без активации.
- Как заблокировать фон рабочего стола в Windows 10
- Как Создать идеальный фон для рабочего стола или экрана блокировки Windows 10
- Как Отключить автоматическое сжатие Обоев для рабочего стола в Windows 10.
Пусковые установки
Если вы недовольны штатной панелью запуска вашего телефона или просто хотите попробовать что-то новое от скуки, отправляйтесь в путешествие по множеству доступных панелей Play Store. Вы найдете широкий выбор сторонних вариантов.
Мы сравнили несколько программ для запуска Android в прошлом. Smart Launcher — это потрясающий универсальный пакет
, в то время как Эви Лаунчер слаба в ресурсах.
Аватар для учетной записи.
Выберите изображение, которое будет показано для вашей учетной записи на экрана входа в систему, в меню «Пуск» и т. д.
Нажмите кнопку Пуск и выберите Параметры → Учетные записи → Ваши данные . В разделе Создать аватар нажмите «Камера» или «Выберите один элемент».
Стати по теме:
- Как удалить изображение учетной записи пользователя с экрана входа Windows 10
- Как в Windows 10 поменять картинку учетной записи на видео.
Тема оформления
Тема оформления Windows позволяет в комплексе менять внешний вид, звуковые уведомления, а в некоторых случаях и системные значки.
Переключаемся в боковом меню на вкладку, обозначенную цифрой «1». В правой части окна двойкой отмечены ссылки ведущие в рассмотренные выше разделы. Следующие две ссылки переводят пользователя в апплеты классической панели управления предназначенный для настройки звуковых уведомлений о событиях и курсоров. Настроенные параметры внешнего вида сохраняем с помощью кнопки указанной цифрой «3».
Опускаемся ниже, и видим превью сохраненных тем. Цифрой «1» указана созданная пользователем, а двойкой – входящие в состав дистрибутива.
Ссылка, выделенная рамкой, ведет к еще одному апплету классической панели, отвечающему за настройку отображения системных иконок.
В отмеченной единицей области галочками отмечаем значки, которые желаем постоянно иметь под рукой на рабочем столе. Указанная цифрой «2» опция разрешает темам внешнего вида изменять системные иконки.
Шрифты.
Нажмите кнопку Пуск и выберите Параметры → Персонализация → Шрифты
. Нажмите на ссылку
«Получить дополнительные шрифты в Store», установленный шрифт появится в разделе «Доступные шрифты» .
- Увеличение размера шрифта в Windows 10.
- Как исправить размытый шрифт в Windows 10.
Как сменить заставку на экране компьютера в Windows7 максимальная?
Windows 7 до сих пор лидирует! Ею до сих пор пользуется более 50% пользователей. Она стабильна, надежна и привычна. С появлением «семерки» мы узнали и о темах рабочего стола. Это специальный программный пакет из нескольких красивых фотографий определенной тематики. После установки на компьютер изображения сменяют друг друга. Чтобы самому изменить тему, нужно зайти в «Панель управления»
Далее, заходим в «Изменение темы». Темы по умолчанию честно говоря ни о чем, они упрощенные и на них не стоит останавливаться. Нас интересуют «Другие темы в Интернете»
Вы попадете на сайт Microsoft, где можете скачать понравившуюся тему Вашей любимой тематики. Например, Вы выбрали нужную; после скачивания файл темы нужно запустить:
Можно скачать сразу много тем; все они появятся в категории «Мои темы». Выбрав там любую Вы таким образом меняете выбранную тему оформления:
Если темы Вас не интересуют ,можно в качестве заставки рабочего стола использовать любую понравившуюся Вам фотографию. Для этого просто кликаем правой кнопкой мыши на открытом фото и выбираем опцию «Сделать фоновым рисунком рабочего стола». Это пожалуй, знакомо всем:
Обои скачиваем здесь же; либо используем любые цифровые фото из личного архива. Все должно быть красиво и так как хотите Вы.
Персонализация экрана блокировки.
В меню Пуск выберите Параметры → Персонализация → Экран блокировки , а затем измените параметры в соответствии с вашими предпочтениями.
- Изменение фона Экрана блокировки в Windows 10.
- Как включить сплошной фон для экрана входа Windows 10.
- Отключить эффект размытия фонового рисунка на экране входа Windows 10.
Звуки
Для изменения звуков необходимо выбрать в нижней части окна Персонализация, Звуки
В открывшемся окошке можно изменить текущую звуковую схему назначив требуемые звуки событиям или задать другую звуковую схему из предложенных. Возможно использование файлов с расширением .WAV в качестве своих звуков.
Создание темы Windows 10.
Продемонстрируйте свою индивидуальность на вашем компьютере. Нажмите кнопку Пуск и выберите элементы Параметры → Персонализация → Темы . Создайте свою
или
Скачайте темы из Microsoft Store, щелкнув Пуск → Параметры → Персонализация → Темы → Другие темы в магазине. И установите готовую тему Windows.
- Как установить темы Windows 10 из Магазина.
- Универсальное приложение Динамическая Тема для Windows 10.
Суть проблемы
Разработчики лишили пользователей «Начальной» и «Домашней базовой» версий возможности менять интерфейс. Хотите расширить функционал – переходите на «Премиум», заплатив дополнительные деньги.
Но можно обойтись и без столь кардинальных мер. Оказывается, все опции доступны, просто являются скрытыми. Вернуть их можно за пару минут, не копаясь в параметрах.
Изменение темы рабочего стола.
Выберите идеальный цвет. Нажмите кнопку Пуск и выберите Параметры → Персонализация → Фон . Справа в разделе «Фон» выберите Сплошной цвет → Другой цвет и выберите любой цвет.
- Как сохранить пользовательскую тему рабочего стола в Windows 10.
Мышь
Для открытия окна Свойства:Мышь необходимо в левой части окна Персонализация кликнуть Изменение указателей мыши
Здесь возможно задать схему указателей и настроить каждый вид указателя использовав файлы с расширением .cur и .ani. Последние представляют собой анимированные указатели. Есть возможность включить тень указателя.
Выбор цвета элементов.
Выберите Пуск → Параметры → Персонализация → Цвета, а затем нажмите кнопку Дополнительный цвет, чтобы выбрать оттенок вручную.
- (Windows 10) Как изменить цвет Области выделения.
Разрешите Windows 10 выбрать цвет.
Выберите Пуск → Параметры → Персонализация → Цвета, а затем установите флажок Автоматический выбор.
- Как включить Светлую тему в Windows 10.
- Включить темную тему для Проводника файлов в Windows 10.
Почему появляется эта надпись
Возникновение сообщения и ошибок при работе персонального компьютера связано с несоответствием системных требований и пользовательских действий. При работе с десятой версией функционал частично недоступен, что требует решения проблемы.
Для персонализации компьютера нужно активировать Windows 10, как убрать это сообщение: пройти разблокирование стандартным способом или найти способ обхода внесенных ограничений. В первом случае пользователю придется официально зарегистрировать ОС и оплатить право ее использовать (купить лицензионный ключ).
Стандартное применение ПК для просмотра видеоматериалов или прослушивания музыкальных произведений (не только звука, но и роликов) не требует обладания лицензионной версией.
Группировка приложений в меню «Пуск».
Откройте меню Пуск, затем перетащите плитку в пустую область меню «Пуск», чтобы создать группу. Над плиткой выберите Имя группы, чтобы присвоить группе имя. Перетащите другие плитки, чтобы добавить их.
- Windows 10 — Резервная копия меню Пуск.
- Как переименовать элементы списка приложений в меню «Пуск» Windows 10.
Наборы иконок
Еще один быстрый способ оживить домашний экран — установить новый пакет значков. Они заменяют ваши существующие значки новыми, придавая всему новый вид.
Мы рассмотрели некоторые из пакетов значков, доступных в Play Store
, но есть еще сотни (как платные, так и бесплатные). Вам понадобится новый модуль запуска, чтобы воспользоваться ими, так как большинство стандартных средств запуска не позволяют применять различные значки.
Более комфортный сон.
Дайте отдохнуть вашим уставшим глазам ночью, чтобы быстрее заснуть. Выберите центр уведомлений → Развернуть (необязательно) → Ночной свет, чтобы включить более комфортные для глаз теплые цвета.
- Включить функцию Ночной свет в Windows 10