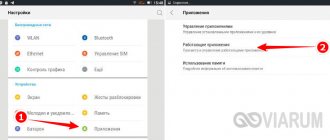- 65поделились
- 2Facebook
- 63Twitter
- 0VKontakte
- 0Odnoklassniki
Как и в любой другой операционной системе, все имеющиеся в Андроид приложения можно условно разделить на две группы. В первую входят программы, стартующие вместе с системой. Большую часть из них составляют фоновые службы, без которых невозможно нормальное функционирование самой операционки. В состав второй группы входят приложения, устанавливаемые пользователями и запускаемые ими по требованию. Таковыми, к примеру, являются интернет-мессенджеры и почтовые клиенты, добавляемые в автозагрузку по желанию.
Автозапуск приложений на Андроид имеет как свои плюсы, так и минусы. Поместив часто используемое приложение в автозагрузку, вам больше не нужно будет запускать его вручную при включении устройства. С другой стороны, постоянно висящие в фоне приложения потребляют память, снижая тем самым общую производительность устройства. Наверное, именно поэтому пользователи чаще интересуются, как отключить автозапуск приложений на Андроиде, нежели как добавить в него ту или иную программу.
Удаление из автозагрузки средствами системы
Убрать программы из автозагрузки позволяет встроенный функционал Андроид, но этот способ имеет ряд ограничений. Во-первых, в силу отсутствия root-прав вы не сможете выгрузить из памяти некоторые интегрированные приложения. Во-вторых, нет никакой гарантии, что через некоторое время приложение не запустится повторно.
Откройте «Настройки», зайдите в раздел «Приложения» и выберите «Работающие приложения».
Тапните по той программе, которую хотите удалить из автозапуска, а затем нажмите «Остановить». Далее перейдите в раздел «Все», найдите там это же приложение и тоже его остановите.
Приложение должно оставаться в неактивном состоянии и после перезагрузки, а иначе придется использовать более продвинутые методы.
В Android 6.0 и выше раздел «Работающие приложения» по умолчанию скрыт. Его отображение включается в разделе «Опции разработчика», который также нужно активировать несколькими нажатиями пункта «Номер сборки» в сведениях о телефоне.
Что такое автозагрузка на Android
Автозапуск представляет собой процесс самостоятельного запуска приложения (или его части) для осуществления работы в фоновом режиме.
Работа в режиме фона не подразумевает прямого вмешательства человека. К фоновым процессам относятся обновление программных продуктов, уведомления мессенджеров и пр.
Отключение автозапуска при помощи сторонних программ
Менеджеров автозагрузки не так уже и много. Рекомендуем использовать для управления автозапуском в Андроид многофункциональную программу «All-In-One Toolbox». Позиционируется она как чистильщик и оптимизатор производительности, но в ее арсенале также имеется неплохой инструмент, позволяющий удалять из автозагрузки не только пользовательские, но и некоторые системные приложения.
Чтобы воспользоваться данной функцией, необходимо прокрутить окно «All-In-One Toolbox» немного вниз и нажать там вкладку «Автозагрузка». Этот же компонент доступен в разделе наиболее часто используемых инструментов. Программа просканирует устройство на предмет установленного ПО и выведет его список, в котором напротив каждого приложения будет расположен переключатель. Поставьте его в положение «Disabled», и выбранное приложение удалится из автозагрузки.
Стоит ли отключать автозапуск приложений?
Если вы устанавливаете по десятку программ на платформу ежедневно, то проблем здесь, в принципе, быть не должно. Потому как платформа самостоятельно должна, так сказать, бороться за оперативную память. То есть если производительность гаджета начинает падать, то система автоматически закрывает неиспользуемые приложения для стабилизации ОС.
Можно отключить автостартующие программы в Android в ручном режиме, но это уже будут контрпродуктивные меры, и в некоторых случаях они попросту не нужны. Но бывает и так, что какая-то программа никак не хочет закрываться даже усилиями самой платформы. В итоге процессор нагружен, оперативная память захламлена, а производительность вместе с зарядом батареи стремится к нулю.
Добавление в автозапуск
Теперь давайте посмотрим, как включить автозапуск приложений на Андроид. Здесь вам тоже понадобятся сторонние инструменты. Наиболее простой и удобный из них – «AutoStarts – No root» от разработчика Guro Labs. С помощью этой утилиты вы сможете создать список программ, которые будут стартовать при запуске ОС с указанным временным интервалом. Установив приложение из Google Play, запустите его, затем нажмите кнопку «ADD» напротив опции «Applications» и выберите в открывшемся списке приложение для занесения в автозагрузку.
Повторите процедуру для других программ. Если нужного приложения в списке вдруг не окажется, установите птичку в чекбоксе «Show all applications». Осталось только активировать автозапуск приложений на Андроид при включении устройства, для чего просто переключаем кнопку «Auto startup» в положение «ON». Дополнительно AutoStarts поддерживает установку задержки автозапуска (Start delay) для первой программы и всех остальных в списке.
Резюме
В отличие от Windows, управление автозапуском приложений в Android реализовано довольно неудобно. Добавить программу в автозагрузку в этой операционной системе проще, чем удалить. Многие программы, в том числе, сторонние, работают в Андроид как фоновые службы, стартуя с более высоким приоритетом, поэтому их отключение проблематично. В большинстве случаев всё решается получением прав Root, но это не самый лучший выход, поскольку рутирование понижает уровень безопасности устройства.
- 65поделились
- 2Facebook
- 63Twitter
- 0VKontakte
- 0Odnoklassniki
С помощью приложения Greenify
Если системных инструментов недостаточно или же вы желаете ограничить фоновую активность приложений, скачайте и установите программу Greenify. Утилита эффективна на смартфонах без root-доступа и работает на любой версии Android.
Установить и использовать программу совсем несложно:
Шаг 1. Найдите Greenify в Google Play и нажмите кнопку «Установить».
Шаг 2. Дождитесь окончания инсталляции и запустите приложение. Для этого, нажмите кнопку «Открыть».
Шаг 3. Откроется приветственное окно утилиты. Нажмите «Далее» для продолжения.
Шаг 4. На устройствах с root-доступом и без него программа использует отличные алгоритмы работы. Выберите нужный пункт и нажмите «Далее».
Шаг 5. Для правильной работы Greenify ему необходимо разрешение на доступ к данным об использовании приложений. Нажмите кнопку «Предоставить разрешение».
Шаг 6. В списке приложений отыщите «Greenify» и коснитесь его.
Шаг 7. Активируйте переключатель «Доступ к истории использования».
Шаг 8. Коснитесь кнопки «Закончить», чтобы перейти к работе с программой.
Шаг 9. Нажмите на «+», чтобы добавить программы, фоновую активность которых Greenify будет ограничивать.
Шаг 10. Выберите «Показать другие приложения».
Шаг 11. Выберите программы, автозапуск которых нужно контролировать, и нажмите по зеленой кнопке «Подтвердить».
Шаг 12. Теперь для того, чтобы ограничить выбранных приложений, можно использовать кнопку «Усыпить».
Обратите внимание! В настройках программы можно установить автоматическое ограничение фоновой активности.
CCleaner – очистка памяти
Адаптированное под Android приложение с Windows-компьютеров, которое славится своими широкими возможностями и автоматизацией всех процессов очистки. Функционал стартовой версии несколько урезан, но покупка Pro-аккаунта в основном направлена только на получение расширенной поддержки от разработчика и отключение рекламы.
Главное окно программы, после принятия всех разрешений, выглядит так.
Функция быстрого сканирования, доступная из него, является всеобъемлющей и охватывает не только слишком прожорливые приложения, но и очистку временных файлов, кэша, оперативной памяти и рекомендации по удалению приложений, которые давно не использовались.
Выгрузить приложения из ОЗУ можно следующим образом:
- Сначала нужно перейти в боковое меню и выбрать «Управление приложениями».
- Далее можно выбрать отдельные программы или все, отметив их соответствующими галочками.
- После этого в правом нижнем углу появляется синяя кнопка, нажав которую и выбрав «Остановить», можно выгрузить разом все программы.
После того, как процесс завершится, места в оперативной памяти станет больше, что отобразится на показателях в главном окне. Стоит отметить, что более быстро можно провести очистку через виджет, который добавляется на главный экран смартфона. По нажатию на него выполняются все действия, которые были описаны выше, но автоматически.
Преимущества:
- Быстрая и качественная работа.
- Наличие виджета, ускоряющего все процессы.
- Понятное меню.
- Гибкая настройка всех параметров.
Недостатки:
- Надоедливые предложения купить Pro-версию.
QR-Code
CCleaner: очистка мусора и оптимизация
Developer: Piriform
Price: Free