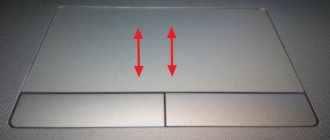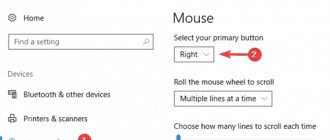Уже неоднократно в практике мы сталкивались вживую или виртуально с проблемой, когда не работает колесико мыши. Сложность неисправности в том, что довольно сложно самостоятельно определить виновника происшествия, тем более – исправить ситуацию. В значительной части случаев не удается отделаться программными решениями и приходится прибегать к физическим мерам по ремонту оборудования. Все возможные варианты развития ситуации мы распишем далее. Они должны помочь восстановить не только прокрутку, но и нажатия на колесико.
Не работает колесо мыши в среде Windows
Колесо мыши может не работать по разным причинам. Если имеет место быть механическая проблема – когда оно заклинило и не прокручивается, в таком случае можно попробовать разобрать мышку. Затем ваткой, одетой на зубочистку и смоченной в спирте, почистить скопившийся мусор возле колеса под корпусом. Если это не поможет, вероятнее всего, мышь изжила свой ресурс, и ей пора искать замену.
Но когда колёсико свободно прокручивается, нет никаких видимых следов, говорящих о том, что мышка подвергалась механическим повреждениям, возможно, это случай программного сбоя работы устройства в среде Windows или влияние стороннего софта.
Что делать в такой ситуации?
Диагностика
Для того чтобы определить причину, следует произвести сразу несколько действий, направленных на устранение неисправности. А также сначала тщательно осмотреть мышь, компьютер и его системные настройки.
В случае если вы видите, что колёсико просто загрязнено, его следует почистить. Иногда может понадобиться разобрать устройство. Для этого необходима инструкция, которую легко найти в интернете или в комплекте аксессуара.
ВАЖНО! Обратите внимание, что внутреннее устройство разных моделей мышек может значительно отличаться друг от друга. Поэтому ищите именно ту инструкцию, которая подойдёт конкретно вам.
Сбой работы драйвера мыши
Чтобы узнать, имеем ли мы дело со случаем сбоя работы драйвера мыши, необходимо открыть её свойства. В среде Windows 10 это делается в приложении «Параметры».
И в «Десятке», и в других версиях Windows свойства мышки доступны в панели управления.
В окне свойств ищем вкладку «Колесико».
Если такой вкладки нет, это значит, что драйвер мыши потерпел сбой. И этот драйвер необходимо переустановить. Идём во вкладку «Оборудование», жмём «Свойства».
В окошке свойств заходим во вкладку «Драйвер». Жмём «Удалить устройство».
При новом запуске Windows обнаружит мышь как новое устройство и, соответственно, установит драйвер по-новому.
Повреждение ключей реестра
За работу колесика в реестре отвечает параметр WheelScrollLines, проверьте его на всякий случай.
Откройте в реестре ключ HKCUControl PanelDesktop, справа найдите указанный параметр и установите в качестве его значения 3, если оно отличается.
Изменения вступят в силу после перезагрузки Windows.
Можно попробовать увеличить значение до 4 или 5, это должно увеличить шаг автоматической прокрутки.
Блокировка сторонним софтом
Если область причин проблемы таким образом не удалось установить, с помощью того же CCleaner вторым этапом можно протестировать работу колеса без софта, запускаемого с помощью задач планировщика.
msconfig
После этого система попросит перезагрузку. И запустится в режиме работы только штатных служб.
Источник
Почему не работает колесико мыши и как его починить
Пользователи не замечают, насколько важно колесико мышки, пока оно не приходит в негодность. Между тем, именно колесико отвечает за прокрутку страниц, изменение масштаба в редакторах и браузерах, открытие страницы в новой вкладке, а также за часть игровых функций. Что же делать, если колесико не работает? Не спешите менять мышь — попробуйте устранить неполадки.
Как починить колесико мыши
Ключевые причины проблем с колесиком — некорректно работающее программное обеспечение или механическое повреждение мыши. Обнаружив сбой, первым делом подключите аксессуар к другому компьютеру и проверьте работоспособность. Если скроллинг работает, причина в настройках, а если нет — в Решения различаются для каждого конкретного случая.
Если не работает нажатие и прокрутка вверх-вниз
Мышь, не реагирующую на нажатия и прокрутку колесика, необходимо разобрать, чтобы понять причину сбоя. Порядок действий:
Обнаружив сломанную ось, попробуйте починить её с помощью скрепки:
Фотогалерея: как самостоятельно разобрать мышку
Если мышь работает, а колесико крутится равномерно, ни за что не задевая, соберите корпус и проверьте функциональность.
Иногда ось не отламывается, а выпадает. Обнаружив выпавший штырёк, замените его на ось большего диаметра.
Не прокручиваются страницы
Проверьте настройки программного обеспечения, если мышь не прокручивает страницу. Для этого:
В настройках не должно быть нулевых значений
Проверьте работу мыши — если способ не помог, переустановите драйвер. Последовательность действий:
Выберите из списка проблемную мышь
Если обновление не приносит результатов, проделайте тот же путь и нажмите «Удалить», а затем заново установите драйвер.
Если страницы «скачут»
В ситуации, когда колесико работает, но при быстрой прокрутке страница листается рывками и «скачет» вверх-вниз, неисправен сенсорный датчик. Чтобы починить его:
Вмятинка посередине обеспечивает четкость прокрутки
Проверьте работоспособность мыши. Если прокрутка не работает, обратитесь в сервис или замените мышку.
Видео: дёргаются страницы при скроллинге
Колесико не крутится и гремит
Когда колесико не прокручивается вовсе, или внутри мыши что-то гремит, ищите поломку в аппаратной части. Первым делом смажьте механизм. Для этого разберите аксессуар, как указано выше, и очистите датчик с помощью спирта. Подготовьте жидкую силиконовую смазку — например, WD-40. Капните её внутрь, соберите колесико и прокрутите два-три раза. Проверьте работу — если смазка не помогла, замените прижимные лепестки. Для этого:
Разбирая мышь самостоятельно, вы автоматически лишаетесь права на гарантийное обслуживание.
К датчику припаяны железные скобки-фиксаторы
Не работают нажатия на колесико
Если колесико мыши прокручивает страницы, но система не реагирует на нажатия, послушайте, есть ли щелчки при клике. Если есть, проверьте настройки программ:
Если функция нажатия не работает только в браузере или игре, можно не загружать дополнительных приложений — проверьте информацию в настройках программы.
В случае если щелчок не слышен, дело в аппаратной поломке. Разберите и почините мышь или замените на новую.
Видео: как отремонтировать ось колёсика своими руками
Загрязнение контактов
Рассматриваемая ситуация, когда страница двигается рывками туда сюда, скролится через раз или не скролится вообще, а страница прыгает и это раздражает, рано или поздно случается с любой мышью. Для понимания, почему так происходит, нужно немного знать о ее конструкции.
Колесико оборудовано стальной шайбой, которая вплотную примыкает к контактам датчика. При проворачивании датчик реагирует на движение и заставляет страницу двигаться туда или обратно. Так происходит, пока между шайбой и датчиком есть нормальный контакт.
С течением времени между датчиком и контактной пластиной накапливается мелкий мусор: пыль, грязь, волосы, паутина — все то, что заставляет манипулятор работать некорректно. Пользователь нервничает, так как не может нормально серфить интернет или работать в Word и Excel.
Такая неисправность в большинстве случаев устраняется самостоятельно: достаточно разобрать мышку и почистить контакты от хлама. Для этого достаточно выкрутить несколько винтов на нижней крышке манипулятора и аккуратно снять верхнюю. Обратите внимание, что некоторые винты могут быть скрыты под наклейкой или ножками.
Почистить контакты можно с помощью обычной зубочистки. Метод работает в случае, если причиной неисправности стал именно мусор, а не неправильно работающий датчик. В последнем случае — только замена девайса: вряд ли вы где-то найдете работоспособный датчик такой же модели, чтобы впаять его на место вышедшего из строя.
Процедура занимает от силы 10 минут. По моим наблюдениям, это помогает в большинстве случаев. Однако могут быть и другие причины неисправности, о которых далее.
Конфликт Windows 10 и драйверов мыши — как наладить
В системе Windows 10 прокрутка работает в Проводнике, браузерах, редакторах и стандартной среде, а вот в меню «Пуск» и части предустановленных приложений — нет. Причина — конфликт системы и драйверов устройства. Столкнувшись с такой проблемой, установите обновления Windows. Для этого:
Метод может не помочь — в таком случае проделайте те же действия и откатите обновление. Если работа с обновлениями не принесла результата, загрузите драйвера для мыши с официального сайта. Попробуйте комбинации:
В случае, если проблема не исчезнет, обратитесь в службу технической поддержки Windows.
Проблемы с мышью, вызванные сбоями в программах, можно решить самостоятельно. Аппаратные поломки, в том числе связанные с колёсиком мыши, следует устранять своими руками только в случаях, когда вы технически подкованы и не боитесь потерять гарантию на гаджет.
Источник
Почему не работает колесико мыши (прокрутка или нажатие) и как это исправить?
Уже неоднократно в практике мы сталкивались вживую или виртуально с проблемой, когда не работает колесико мыши. Сложность неисправности в том, что довольно сложно самостоятельно определить виновника происшествия, тем более – исправить ситуацию. В значительной части случаев не удается отделаться программными решениями и приходится прибегать к физическим мерам по ремонту оборудования. Все возможные варианты развития ситуации мы распишем далее. Они должны помочь восстановить не только прокрутку, но и нажатия на колесико.
Почему не работает колесико мыши?
Проблема возникает как в Windows XP, так и Windows 10, и всех других операционных системах. Этот факт уже намекает на то, что часто проблема связана с поломкой оборудования. Однако есть место и программным неполадкам, с которых мы сейчас и начнем рассмотрение, почему не работает колесико мыши.
Причины, по которым перестало работать колесико мыши:
Есть 2 распространенные проблемы, связанные с колесиком мыши: не работает или неправильно обрабатывается сигнал при прокрутке, а также отсутствие реакции на нажатие центральной кнопки. Это хоть и схожие неполадки, но есть между ними и свои отличия, поэтому каждая будет рассмотрена отдельно.
Проблемы с колесом и их решения
Основные проблемы с колесом мыши выглядят так:
- Не получается прокрутить страницу в браузере;
- Не работает прокрутка по всей системе;
- Нет реакции на нажатие кнопки;
- Прокрутка работает, но рывками;
- Вместо прокрутки в браузере колёсико меняет масштаб.
Неисправности с мышкой, как и другими периферийными устройствами, возникают как по аппаратным, так и по программным причинам. Рассмотрим их по порядку.
Причина 1: Единичный сбой
Самая частая причина неполадок с колесом мышки – случайный программный сбой. Если проблема наблюдается только в браузере, тогда загвоздка кроется в одном из багов движка Chrome, на котором сейчас работает подавляющее число интернет-обозревателей. В этом случае решением будет открыть любое окно (документ Word или Excel, длинную картинку, любое отличное от веб-просмотрщика приложение) и прокрутить несколько страниц – прокрутка в браузере должна заработать.
Если же сбой наблюдается во всех приложениях, то проще всего перезагрузить ПК: очистка оперативной памяти должна исправить неполадку. Может сработать и банальное переподключение девайса в другой разъём.
Причина 2: Сбой настроек манипулятора
Ещё одной частой программной причиной сбоев в работе колеса являются неправильные настройки мышки. В первую очередь рекомендуется отключить или удалить стороннее ПО для настройки мыши, если таковое установлено на компьютере.
Удаление утилит не всегда помогает решить проблему – потребуется вернуть настройки по умолчанию системными средствами. Доступ к системным параметрам мышки и стандартные значения описаны в отдельном руководстве по ссылке ниже.
Причина 3: Неподходящие драйвера
Нередко проблемы с мышкой и её элементами проявляются вследствие неправильной или устаревшей версии системного ПО устройства. Решение очевидно – имеющиеся драйвера нужно удалить и установить подходящие.
- Запускайте «Диспетчер устройств», быстрее всего это можно проделать через окошко «Выполнить»: нажимаем Win + R, вводим в поле аргумент devmgmt.msc и нажимаем «ОК».
Подтвердите удаление, после чего отключите мышь и перезагружайте компьютер.
Не работает прокрутка колесиком мыши – как исправить?
Мы сталкивались с двумя ситуациями: ничего не происходит в любом месте операционной системы или только в отдельных приложениях. Сперва рекомендуем уточнить этот момент, попытавшись зайти в Word, создав несколько страниц и воспользовавшись колесиком. Также стоит поступить с браузером, текстовым блокнотом.
Если полностью перестала работать прокрутка
Сейчас рассмотрим случай, когда совсем не работает прокрутка колесиком мыши, так как он встречается чаще остальных.
Что делать, когда колесико не работает при прокрутке:
Важно! Очень часто причиной поломки становится энкодер – это устройство, считывающее сигналы при вращении колесика. Его можем либо почистить, либо заменить.
Бывает такое, колесико мыши крутится, но не работает. При этом заметно, что оно вращается слишком легко без соответствующего щелчка. Скорее всего причина этому в слизанных гранях шестигранной оси или повреждении энкодера.
Если не работает в Excel, AutoCAD, браузерах
Теперь перейдем к более специфической проблеме, когда колесико работает нормально в большинстве программ операционной системы, но постоянно или периодические перестает обрабатывать в другом софте. Часто пользователи жалуются на то, что плохо работает колесико мыши в браузере Chrome, Яндекс и т. п., в AutoCAD, Excel или в играх, вроде Minecraft. Вот, что нужно предпринять.
Руководство по решению проблемы:
Теперь самое время проверить работает ли колесико мыши. Скорее всего что-то из перечисленного должно помочь. Если это не так, перейдите в последний пункт, так мы разбираем остальные случаи.
Что делать, если не работает нажатие на колесико мыши?
Если не работает нажатие на колесико мыши, это тоже может свидетельствовать о программной или физической ошибке. Многие способы исправления такие же, как и в случае с неработающей прокруткой, поэтому мы их подробно рассматривать не будем, лишь только отметим, что они могут помочь.
Если совсем не работает нажатие
Что делать, когда не работает кнопка колесика мыши:
Также стоит упомянуть, что не все мыши позволяют нажимать на колесико. В старых, дешевых моделях такая возможность может просто отсутствовать.
Если не нажимается колесико мыши в играх, браузере и т. п.
Что касается каких-то приложений и игр, то здесь далеко не все из них поддерживают нажатие средней кнопки мыши. Изначально стоит проверить, есть ли возможность использования клавиши в данной программе. Также она может работать только в конкретном меню, а в остальных – нет.
Инструкция по работе колесика мыши:
Переназначаем клавиши
В том случае, если мышка отказывается функционировать при нажатиях на колесико, нужно искать «корень» проблемы в настройках оборудования. Обычно при подобного рода неисправностях в процессе нажатия на колесико могут быть слышны немного странные щелчки. Для устранения проблемы характерных щелчков нужно будет скачать специфическое приложение для перенастройки активных клавиш AntSoft Key Manager и установить полную версию. Тем же функциональным набором обладает программа Oscar.
Теперь следует узнать о том, какая функция в данном настройщике отвечает за работу кнопок и колесика мышки.
Если колесико не работает только при запуске игр, то торопиться с загрузкой ремонтного ПО не нужно, а стоит всего лишь внести изменения в настройки самого гейма. Если же при нажатии на колесико мыши своеобразного щелчка и вовсе нельзя услышать, мышку не стоит чинить самостоятельно, а лучше произвести замену.
Другие варианты, когда неправильно работает колесико мыши
Охватить большой список потенциальных проблем с колесиком мыши сложно, поэтому мы добавили дополнительный блок для всего прочего.
Какие еще бывают ситуации:
Если удалось выявить серьезную физическую поломку, которую самостоятельно не исправить, у нас 2 варианта: купить новую мышь или использовать альтернативные варианты прокрутки. Опустить страницу вниз можем клавишами Page Up и Page Down. Еще быстро листать текстовые документы можем пробелом: вниз – просто пробел, вверх – Shift + Пробел. Другой вариант – перемещать ползунок сбоку страницы курсором мыши.
Теперь вы знаете все варианты ситуации, когда не работает колесико мыши. Мы разобрали все случаи: от самых простых до сложных и предложили выходы из сложившихся затруднений. Далее выбор за вами.
Рейтинг статьи 4 / 5. Голосов: 4
Пока нет голосов! Будьте первым, кто оценит этот пост.
Источник
Option 2 – Try running the Hardware Troubleshooter
The next thing you can do to fix the problem is by running the Hardware Troubleshooter. Although it won’t make much of a difference, there’s still a possibility that it could automatically fix the problem with these function keys. To use it, refer to these steps:
- The first thing you need to do is click on Start and then on the gear-like icon to pull up the window for Settings.
- After opening Settings, look for the Update and Security option and select it.
- From there, go to the Troubleshoot option located on the left-hand side of the list.
- Next, select Hardware and Devices from the list and open the Troubleshooter and run it. Once it is doing its job, wait for it to complete the process and then restart the system.
- After the system restarts, check if the problem’s now fixed. If not, refer to the next option given below.
Причины, из-за которых не работает колесико
(дергается и тормозит мышка)
1) Не были установлены (или «полетели») драйвера
Драйверов нет на десяток устройств. Диспетчер устройств в Windows 7
Мыши и другие устройства
Как обновить драйвера:
И так, в диспетчере устройств вы видите какое-нибудь устройство, для которого нет драйвера. Щелкните по нему правой кнопкой мышки и откройте его свойства.
Копируем строчку с VID и PID
2) Работает ли USB-порт, не отключен ли он
3) Повреждение мышки (поломка). Физический износ
Самая лучшая диагностика в этом случае — попробуйте подключить другую мышку к вашему ПК (либо эту мышку к другому ПК) и посмотрите, как себя она поведет.
4) Некорректные настройки в параметрах мыши в Windows
И последнее, на чем хотел остановиться: в параметрах мышки, которые задаются в панели управления Windows. Чтобы проверить настройки: откройте раздел «Оборудование и звук» в панели управления, затем щелкните по ссылке «Мышь» в подразделе «Устройства и принтеры» (см. скриншот ниже).
Оборудование и звук: мышь
Вертикальная и горизонтальная прокрутки
Как обходиться без колесика мышки:
На сим статью завершаю. Всех благ!
Источник
Другие советы
- Старайтесь не бить мышь. Многие пользователи колотят устройством об стол в пылу агрессии (некоторые пытаются ее так починить). Учитывая хрупкую конструкцию мыши, лучше так не делать. Любой удар и падение могут сломать крепления внутри.
- Проводные и радиомыши можно попробовать подключить в другой разъем. Возможно, это заставит систему переустановить драйвер. Либо другой USB-порт окажется работоспособным и будет работать корректно.
- Иногда колесико реагирует не на все действия пользователя или реагирует с задержкой, когда мыши не хватает питания. В этом случае достаточно поменять батарею или аккумулятор.
- Также стоит обратить внимание на состояние клавиатуры. Некоторые клавиши могут модифицировать поведение колесика, если они застряли.
Post Views: 2 772
Не работает колесико на мышке — что делать?
Одна из самых частых проблем связанная с компьютерной мышью – поломка колесика прокрутки. Прокрутка является незаменимым помощником в просмотре интернет-страниц, позволяющий уменьшать или увеличивать масштаб и т. д. Если сломалось колесико, плохо работает скролл, перестало прокручивать страницы или начало скакать вперёд — взад, можно попробовать самостоятельно разобраться в причине неисправности. Столкнувшись с проблемой прокрутки, не спешите выбрасывать мышь, существуют различные возможности устранения неполадок.
Почему не работает колесико на мышке и что делать?
На сегодняшний день колесико является неотъемлемой частью современной компьютерной мыши. Оно практически всегда располагается посередине устройства между двумя основными кнопками. Главным предназначением является прокрутка интернет-страниц, страниц текстовых документов, а также выполняет дополнительные функции в играх и других приложениях. Помимо прокрутки, колесико имеет функцию третьей кнопки.
При обнаружении неисправности мыши, первым, что следует сделать – проверить установленные драйвера. Драйвера – программное обеспечение, с помощью которого происходит взаимодействие устройства с компьютером. В основном драйвера мышки установлены по умолчанию.
Однако в ряде случаев, когда мышки имеют вспомогательные функции (кнопки) необходимо дополнительно поставить драйвер, который должен быть в комплекте устройства. Узнать работоспособность ПО возможно посредством «диспетчер устройств», переход осуществляется следующим образом: «ПУСК» — «Панель управления». Если на компьютере отсутствует драйвер, то рядом с устройством будет стоять символ вопроса.
ВАЖНО. Отображение значков в панели управления по умолчанию настроено по категориям. Чтобы отобразить все ярлыки необходимо в правом верхнем углу в пункте «Просмотр» выбрать «Крупные значки» или «Мелкие значки».
СПРАВКА. Для быстрого перехода «Диспетчер устройств» нужно на клавиатуре нажать одновременно клавиши «WIN» + «R», далее ввести следующее «devmgmt.msc», затем нажать «ОК».
Помимо драйвера необходимо проверить работоспособность USB-порта. Проверку производить следующим образом:
При поломке мыши рекомендуется её заменить, т. к. ремонт в сервисе обойдётся не дешевле новой, а самостоятельный ремонт требует трату времени и сил. Неработающее колесо может быть связано с неправильно настроенными параметрами мыши.
Для просмотра параметров необходимо через «Панель управления» перейти в раздел мышки. В диалоговом окне «Свойства: Мыши» на вкладке «Колесико» просмотреть параметр количество строк при вертикальном и горизонтальном прокручивании. Каждый пользователь значения этого параметра настраивается индивидуально, т. к. кому-то комфортно прокрутить одним движение половину страницы, а другому достаточно по одной строке.
Также причиной чрезмерного дёрганья указателя мыши на рабочем столе может быть отключённая функция «повышенной точности установки указателя». Для просмотра параметра следует перейти на вкладку «Параметры указателя» в диалоговом окне «Свойства: Мышь».
Временно без колесика мыши можно обойтись следующим образом:
Option 1 – Reinstall or update the Mouse driver
The problem may be caused by a corrupted or an outdated mouse driver. To fix it, you have to update or reinstall the mouse driver. How? Follow these steps:
- Open the Devices Manager from the Win X Menu.
- Then locate the Mouse and other pointing devices and right click on the mouse driver to open the Properties.
- After that, switch to the Driver tab and click on the Uninstall Device button.
- Follow the screen option to completely uninstall it.
- Finally, disconnect the mouse and plug it back in to reinstall the mouse driver.
Note: You can install a dedicated driver in your computer in case you have it or you could also look for it directly from the website of the manufacturer.
Как починить колесико на мышке?
Основным фактором неработающего колесика является неправильно установленное программное обеспечение. При первичных признаках неисправностей, попробуйте подключить мышь к другому компьютеру, если устройство заработает, то причина неисправности в настройках устройства.
Не прокручиваются страницы
Если в процессе работы в текстовом редакторе или вовремя просмотра страниц обнаруживается, что страницы никак не реагируют на прокрутку, то необходимо проверить настройки:
Следующее, что нужно сделать — переустановить драйвера. Для этого в «Диспетчере устройств» дважды щёлкнуть на устройстве и выбрать команду обновить.
СПРАВКА. В некоторых случаях необходимо удалить драйвер и повторно установить.
Если не работает нажатие и прокрутка вверх-вниз
Выяснить причину неисправности возможно, разобрав устройство.
Наиболее частой поломкой является ось механизма. Отремонтировать её возможно при помощи металлической канцелярской скрепки, также потребуется зажигалка или любой другой источник огня. Затем необходимо снять размеры со сломанной оси. Отрезать от скрепки кусочек проволоки на 2 мм больше полученной длины. После чего раскалить до красна одну из сторон проволоки и сразу же установить на место сломанной оси. Дождитесь момента, когда припаяется проволока к колесику. Соберите механизм без корпуса, и проверьте мышь на работоспособность. Если всё функционирует корректно соберите мышку полностью.
Если страницы «скачут»
При просмотре интернет-страниц или любого другого электронного документа страница листается рывками или хаотично «скачет», то возникшая проблема, скорее всего, связана с функциональностью сенсорного датчика. Для устранения поломки необходимо:
Если после проверки неисправность осталась, то необходимо сменить или отнести устройство в сервис.
Колесико не крутится и гремит
Когда прокрутка колесика сильно затруднена или совсем не крутиться, а также в случаях, когда присутствует шум внутри корпуса мышки – это признаки аппаратной неисправности. В первую очередь необходимо смазать механизм прокрутки сняв корпус устройства.
СПРАВКА. Механизм прокрутки необходимо смазывать силиконовой смазкой.
В некоторых случаях необходимо заменить прижимные лепестки. Замена производится следующим образом:
ВАЖНО. Любое вмешательство в конструкцию устройства снимает изделие с гарантийного обслуживания.