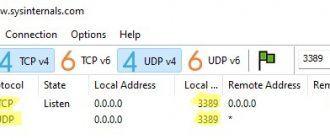Многие пользователи сталкиваются с проблемами отображения рабочего стола. Безусловно, определенную часть проблем можно списать на систему, но есть и такие банальные ошибки, которые неопытные пользователи создают своими руками.
В Windows 7 значки рабочего стола можно удалить за пару щелчков мыши. Эту нехитрую операцию проделывают дети, чтобы застать родителей врасплох, заставляя предков ломать голову, как вернуть рабочий стол в прежнее состояние.
Для возвращения значков на рабочий стол, во-первых, попробуйте самое простое: кликните правой кнопкой мышки на свободной области вашего рабочего стола, вызовите контекстное меню, выберите пункт «Вид», проставьте галочку в области «Отображать значки рабочего стола».
Как правило, после проведения такой нехитрой операции, значки на рабочем столе должны появиться.
Если же проблема не решится, то у вас вопрос немного серьезней, чем простое детское баловство. Скорее всего, произошла некая системная ошибка, в результате которой «explorer.exe» завершил свою работу с ошибкой или перестал вообще запускаться самостоятельно.В таком случае пошаговая инструкция выглядит следующим образом:
- Для исправления сложившийся ситуации разумнее всего успокоиться и попробовать нажать 3 клавиши, которые вызовут диспетчер задач.
- Итак, одновременно зажимаем «Ctrl-ALT-DEL».
- Остается лишь выбрать подпункт «Запустить диспетчер задач».
Как изменить иконки в Windows 7 — самый простой способ
Выделите значок. Далее нажмите левый CTRL, одновременно вращая колесико мыши:
- вверх чтобы сделать больше;
- вниз — уменьшить.
Еще один способ
Сделайте следующее:
Выберите нужный вариант.
ФОН РАБОЧЕГО СТОЛА
Фон Рабочего стола как составную часть темы также в любой момент можно изменить. Например, вам нравятся звуки установленной темы, но не нравится используемый при этом фон? Нет проблем: фон Рабочего стола меняется так же просто, как и сама тема, поэтому не расстраивайтесь, а просто выберите другой. Чтобы изменить фон, щелкните на ссылке Фон рабочего стола (см. рис. 7.2). В открывшемся окне (рис. 7.3) вы увидите список изображений, которые меняются в зависимости от того, какой из источников расположения выбран. Например, вы можете использовать изображения из библиотеки изображений или выбрать самые популярные фотографии. Если же вам не хватает того, что есть, вы всегда можете нажать кнопку Обзор и указать любую папку с изображениями. Как и в случае с темой, фоновое изображение меняется «на лету», поэтому вы сразу же можете наблюдать результат. Не нравится — выбираете любое другое изображение, тем более что способов это сделать вполне достаточно. Теперь самое интересное. Операционная система позволяет установить как одно постоянное изображение, так и настроить слайд-шоу из отобранных вами изображений. Установка «стабильного» изображения происходит очень просто: выбрали подходящий фон и нажали кнопку Сохранить изменения. Чтобы настроить слайд-шоу изображений, нужно сделать следующее.
Рис. 7.3. Изменение фона Рабочего стола
1. Отметить изображения, которые должны участвовать в слайд-шоу. В этом случае удобнее всего сохранить нужные изображения в одну папку, а затем указать ее с помощью кнопки Обзор. После этого можно нажать кнопку Выделить все, чтобы отметить все изображения сразу. Можно также отмечать изображения с использованием клавиши Ctrl или Shift. 2. Указать положение изображения, выбрав из одноименного списка одно из значений Заполнение, По размеру, Растянуть, Замостить, По центру. Если изображение больше разрешения экрана, это не приведет к проблемам, просто нужно выбрать из списка позицию Заполнение или Растянуть. Если же разрешение изображения меньше и при растяжении оно искажается, можно модифицировать фон Рабочего стола, выбрав цвет, который дополнит изображение. Для этого используется ссылкаИзменить цвет фона в нижней части окна. 3. Выбрать периодичность смены изображений с помощью списка Сменять изображения каждые. Есть варианты от 10 секунд до 1 дня. Наиболее оптимальный и «спокойный» вариант — установить периодичность в районе 1 часа: и глазу приятно, и не надоедает. 4. Указать способ смены изображений. По умолчанию изображения сменяются по порядку, как показано в списке. Если вы хотите как-то разнообразить слайд-шоу, можно установить флажок В случайном порядке. Чтобы задействовать сделанные изменения, нажмите кнопку Сохранить изменения.
Как поменять иконки папок Windows 7
Найдите директорию, которую нужно поменять. Далее:
Откроется окно где выберите:
Чтобы установить значок, скачанный из интернета, укажите путь к нему кликнув на «Обзор».
Теперь вы знаете, как изменить иконку директории Windows 7.
Если результат изменения не понравился на последней вкладке нажмите «Восстановить». Значки изменятся на установленные по умолчанию.
Восстановление через BAT файл
Если вышеуказанный способ Вам не помог, пробуйте следующий вариант.
- Постарайтесь закрыть все работающие приложения и окна.
- Создайте в блокноте файл со следующим содержимым:
Просто скопируйте код и вставьте в окно документа
SetLocal EnableExtensions DisableDelayedExpansion
REG DELETE «HKLM\SOFTWARE\Microsoft\Windows\CurrentVersion\Explorer\Shell Icons»/f
REG ADD «HKLM\SOFTWARE\Microsoft\Windows NT\CurrentVersion\Winlogon»/vAutoRestartShell /tREG_DWORD /d0 /f
taskkill /im»explorer.exe»/f
timeout /t5
cd/d%userprofile%\AppData\Local
DEL IconCache.db /a
shutdown-l
- Сохраните его с расширением «.bat» и выполните запуск с админ правами (через контекстное меню). Должно отобразиться окно консоли, в котором следует подтвердить готовность, нажав английскую клавишу «Y» (Yes):
Не буду вдаваться в подробности каждой команды. Можете не переживать, это не вирус, и система не пострадает. Будет выполнен выход из учетной записи Виндовс, а при входе стандартные иконки Windows 7 восстановятся.
Как изменить размер иконки Windows 7
Сделайте следующее:
В новом окне внизу кликните ссылку «Цвет». Нажмите ссылку «Дополнительно»:
Далее:
Теперь вы знаете, как поменять значки в Windows 7 используя штатные средства ОС.
Изменить значок ярлыка
Чтобы изменить значок для какого-то ярлыка – нажмите на него правой кнопкой мыши и выберите из открывшегося меню “Свойства”.
Во вкладке “Ярлык” нажмите на “Сменить значок”.
Вы можете выбрать значок из стандартных (значки по умолчанию находятся в файлах C:\Windows\System32\imageres.dll и C:\Windows\System32\shell32.dll) или нажмите “Обзор” и найдите нужный значок в любой другой папке.
К примеру, у меня на компьютере одно приложение с иконкой которую я хочу установить для этого ярлыка — в этом окне я нахожу данное приложение, выбираю его и нажимаю «Открыть».
8. Выбираем доступный значок и нажимаем «ОК» во всех открытых окнах.
Использование специализированного софта
Измените пиктограмму утилитой IconPackager. Скачайте и установите программу. Инсталляция простая не вызовет сложностей даже у начинающего пользователя. Запустите приложение. Внизу отобразятся значки. Чтобы установить пиктограммы, скачанные в сети нажмите на «Add». Далее «Install». Откроется проводник предоставляющий доступ к файлу. Выбрав нужный значок нажмите «Apply».
Чтобы вернуть обратно, внизу приложения нажмите на:
А если это не поможет?
Если диспетчер задач не запустился, а вместо этого появилось сообщение о том, что диспетчер задач заблокирован администратором системы, то это однозначно говорит о том, что над системой изрядно поработали вирусы, которые лишили пользователя всякой возможности вмешиваться в их вредоносную деятельность.
Поэтому первым делом нужно будет восстановить диспетчер задач, а уже потом пытаться запустить explorer.exe. Этот материал, безусловно, заслуживает отдельной статьи.
Ну, будем считать, что вам повезло, и диспетчер задач запустился с первого раза и без проблем. Далее необходимо просто-напросто создать новую задачу, кликнув на одноименной кнопке «Новая задача». В появившемся окне вписываем «explorer.exe» и нажимаем на кнопку «ОК».
После проведения таких простых манипуляций в подавляющем большинстве случаем рабочий стол появляется. Если же этого не произошло – это значит, что у вас поврежден файл explorer.exe. Остается лишь его восстановить, используя тот дистрибутив, с которого была изначально установлена операционная система на данный компьютер или ноутбук.
Также если у вас нет подобного дистрибутива, то можно попытаться загружать компьютер в других режимах, к примеру, в безопасном режиме. Иногда случается, что в безопасном режиме система загрузится вполне нормально, и этого хватит, чтобы хотя бы воспользоваться системой восстановления системы из контрольной точки.
Где брать файлы ico
Иконки для Windows имеют свое собственное расширение – «.ico». В операционной системе существует базовый набор картинок, который можно использовать в качестве ярлыков. Кроме того, иконки могут меняться при установке новой темы для своей системы Windows.
Если среди стандартных комплектов вы не смогли найти ничего, что вас бы устроило, вы можете загрузить новые иконки ico. В сети существует масса сайтов, которые предлагают своим посетителям скачать разнообразные тематические наборы или определенные картинки по отдельности.
На некоторых ресурсах ярлыки предлагаются для скачивания в формате png. В этом случае пользователям потребуется переконвертировать их в нужный формат. Для этого можно воспользоваться специальной программой Avelcon или любым аналогом. В большинстве случаев вебсайты сами предлагают вам загрузить все необходимое программное обеспечение.
Как удалить значки стрелок
Чтобы удалить стрелочку с иконки ярлыка, сделайте следующее:
- Зажмите одновременно комбинацию кнопок Win + R. Зажимаем кнопки Win и R
- В поисковую строку прописываем regedit и кликаем по кнопке «ОК». Выполняем команду regedit
- Благодаря списку слева переходим по пути HKEY_CLASSES_ROOT/lnkfil. Переходим в папку Inkfil
- Переименовываем файл IsShortcut в IsNotShortcut. Когда появится желание вернуть стрелки обратно, то смените имя файла на начальное. Переименовываем файл
- Перезагружаем компьютер. Перезагружаем компьютер
Есть второй способ, позволяющий добиться цели:
- Скачиваем программу Aero Tweak (например, отсюда https://testsoft.su/?p=3769). Скачиваем приложение
- Скаченный файл не нужно устанавливать, просто запускаем его.
- Переходим в раздел Windows Explorer. Переходим в раздел Windows Explorer
- Активируем функцию «Не показывать стрелки на ярлыках». Активируем функция «Не показывать стрелки на ярлыках»
- Нажимаем кнопку «Применить» и перезагружаем компьютер. Нажимаем кнопку «Применить»
Видео: как убрать ярлыки с рабочего стола
Как удалить щитки
В отличие от стрелочек, щитком снабжается далеко не всякий ярлык. Системная служба UAC (контроль учётных записей) обозначает таким способом приложения и команды, которые работают с административными правами. В частности, это означает возможность внесения изменений в системные настройки или, например, запрет запуска пользователю без соответствующих полномочий. Основная задача UAC — защита системы, поэтому отключать службу, а вместе с ней и щитки рекомендуется только опытным пользователям и на компьютерах с инсталлированным эффективным антивирусом.
Для отключения службы контроля используем редактор конфигурации системы.
- Нажимаем клавиатурное сочетание Win+R, вызывая окно «Выполнить», и в строке ввода набираем команду msconfig.
Открываем редактор конфигурации системы - После того как открылось окно конфигурации системы, переходим на вкладку «Сервис».
- Находим в списке строку «Настройка контроля учётных записей» и нажимаем экранную кнопку «Запуск».
Для изменения настроек необходимо нажать кнопку «Запуск» - Теперь осталось сдвинуть ползунок в нижнее положение и сохранить изменение параметра, нажав ОК.
Служба отключается с помощью нижнего положения ползунка
Изменения вступят в силу после перезагрузки компьютера. Для того чтобы вернуть щитки, нужно повторить все действия, но на последнем шаге вернуть ползунок в прежнее положение.
Изменить значок приложения на панели задач
Удерживая кнопку Shift нажмите правой кнопкой мыши на ярлык в панели задач, после чего выберите “Свойства” (в этот момент приложение должно быть закрыто), или нажмите на ярлык приложения панели задач правой кнопкой мыши, в открывшемся списке нажмите снова на нужное приложение правой кнопкой мыши и выберите “Свойства”.
Дальше всё делается как с обычными ярлыками: заходите во вкладку “Ярлык” => “Сменить значок” => выбираете нужный значок.
Если вам нужно изменить иконку Exe -файла, читайте статью “Как изменить иконку Exe-файла“. Если вы хотите изменить иконку для определенного типа файлов, читайте статью “Как изменить иконку для определенного типа файлов в Windows“. Если вам нужно изменить иконку для любого диска, читайте статью “Как изменить значок диска в Windows 10“.
На сегодня всё, если вы знаете другие способы – пишите в комментариях! Удачи Вам