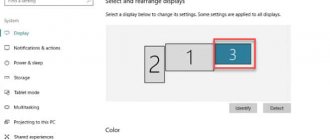Даже не очень сведущие в компьютерных делах пользователи слышали о разгоне процессоров и видеокарт, способствующем улучшению производительности ПК. О разгоне монитора знают немногие, и сразу возникает вопрос: для чего повышать частоту обновления экрана? Ответ прост: чтобы повысить плавность отображения динамических кадров. Если вы проводите ежедневно много часов за компьютером, смотря на монитор, такой разгон вам тоже будет кстати. Словом, чем выше частота монитора, тем лучше.
Вреден ли разгон
Эволюция мониторов – история не менее увлекательная, чем совершенствование любых других компонентов персонального компьютера. У первых ЭЛТ дисплеев параметр частоты обновления экрана монитора был на невысоком уровне, из-за этого изображение мерцало, что приводило к быстрой усталости глаз. Поэтому задача повышения количества выдаваемых герц была очень актуальной.
Сегодня, в эпоху ЖК-мониторов, проблема мерцания уже не стоит даже при низких герцовках. Почему же тогда так популярна тема их разгона и на что теперь влияет увеличение частоты монитора? Всё просто: речь идёт об улучшении другого важного показателя, плавности отображения динамичного видеоряда. Особенно это актуально в современных играх, где этот параметр может улетать далеко за 100, а иногда и за 200 Гц. Дискретизацию отображения картинки на стандартных 60-герцовых мониторах легко наблюдать по курсору мышки: чем быстрее вы ею водите, тем менее плавным будет изображение.
Поэтому разгон мониторов игнорировать вряд ли стоит. Но почему он возможен? Дело в том, что паспортная характеристика отнюдь не отображает физические возможности матрицы – они заведомо выше, иногда даже кратно. Тогда зачем производители не устанавливают максимально возможную частоту прямо на заводе? Дело не в том, что на высоких значениях ресурс монитора уменьшается, это не так. Всё дело в поддержании принятых стандартов. Есть стандарт на 60 Гц – получите и распишитесь. И фактически этот же монитор, но с большей частотой, позиционируется как геймерский и стоит уже намного дороже. Так что это и удачный маркетинговый ход. Наконец, не стоит забывать о том, что пользователи нынче требовательные, и, не дай бог, характеристики окажутся ниже заявленных – исков не избежать. Вот и получается, что практически все современные мониторы производятся с большим запасом по частоте.
Мы уже знаем, что улучшается с повышением герцовки. Но вытянет ли увеличившуюся частоту видеокарта? Здесь ситуация аналогичная – видеоадаптеры также имеют запас по производительности, и способны работать с большей частотой, если нужно. Другое дело – интерфейс. И DVI, и HDMI не в состоянии работать на частотах выше 65 и 75 Гц соответственно. Хотя кабель HDMI версии 1.4 и выше «тянет» вдвое большие частоты.
Что касается разгона дисплея ноутбука, то такой тюнинг используется намного реже, ибо от этого уменьшается время автономной работы.
Наконец, развеем ваши опасения относительно безопасности разгона. Они не беспочвенные в случае увеличения частоты ЦП или видеокарты, но в случае монитора рост герцовки перегрев не вызывает. Если вы перестараетесь с частотой – монитор просто не сможет выдавать картинку, только и всего. Так что вопрос, какая частота обновления экрана лучше, имеет единственный ответ: чем больше, тем лучше.
Какие существуют способы разогнать компьютер
Для того, чтобы разогнать компьютер и сделать его более производительным, требуется приложить немало усилий. Чаще всего пользователи пытаются разогнать его. Что же нужно сделать, чтобы разогнать компьютер? Зачем это нужны и какие угрозы могут поджидать неопытных пользователей?
Всё дело в том, что чаще всего разгон компьютера требуется для того, чтобы повысить производительность в играх. Даже весьма посредственный ПК может «потянуть» последние игровые новинки, если пользователю удастся разогнать его. Это отличный вариант как для тех, кто плохо разбирается в компьютерном «железе», так и для опытных пользователей.
Единственная угроза, которая поджидает тех, кто попытается поступить подобным образом, касается вероятности выхода ПК из строя. Это будет возможно, если пользователь разгонит собственный компьютер слишком сильно. Тогда важные составные компоненты внутри могут перегореть. После этого ПК может и вовсе выключиться, а снова включить его удастся лишь спустя длительное время и после похода в сервисный центр.
СПРАВКА! Для того, чтобы недопустить столь ужасного сценарий развития событий, требуется соблюдать хотя бы самые элементарные правила. В таком случае обо всех проблемах можно будет забыть.
Итак, что же нужно сделать, чтобы успешно разогнать компьютер?
- Для начала следует выбрать один из двух методов. Для разгона можно воспользоваться либо сторонними программами, скачанными в интернете, либо сделать это из БИОСа. Тем, кто не знает, что такое БИОС, лучше сразу перейти к первому варианту. В таком случае вероятность выхода ПК из строя будет значительно меньше.
- Пользоваться сторонними программами предельно просто. Для этого не нужно быть программистом или большим специалистом по разгону компьютера, однако и добиться выдающихся результатов тоже не выйдет. В частности, в таком случае можно рассчитывать на весьма посредственные результаты. Обычно программы, которые предназначенные для разгона, не позволяют увеличить мощность компьютера больше, чем на 30%. Если же найти программы, созданные начинающими программистами, то там возможно всё, однако слишком большой разгон — это серьёзная угрозу ПК, поэтому лишний раз рисковать не стоит.
Если же попытаться разогнать компьютер из БИОСа, то для начала следует зайти в него. Для этого нужно нажать клавишу, о которой сказано на экране загрузки компьютера. Обычно это либо F1, либо Del. Если же во время загрузки не появляется никаких сообщений на экране, то рекомендуется изучить инструкцию к материнской плате. В ней должна содержаться нужная информация.
Итак, после того, как пользователю удалось зайти в БИОС, ему необходимо найти меню, которое отвечает за герцовку процессора и видеокарты. У всех производителей разные БИОСы, поэтому нужно ориентироваться на английские обозначения Hz (Гц на русском).
Если всё прошло успешно, то нужно перезагрузить компьютер. Также стоит помнить о том, что если устройство было разогнано, то в таком случае велика вероятность того, что ПК может перегреться, поэтому рекомендуется повысить интенсивность работы вентиляторов. В таком случае удастся улучшить охлаждение компьютера, что может оказаться как нельзя кстати.
Как узнать частоту обновления своего монитора
Самый простой способ – посмотреть в инструкции. Если бумажная где-то затерялась, стоит поискать в интернете, обычно она представлена в виде файла pdf.
Если с инструкцией не сложилось, посмотреть частоту монитора можно и средствами Windows.
Для этого щёлкните ПКМ на рабочем столе в области, свободной от пиктограмм. Проявится контекстное меню, в котором выбираем пункт «Разрешение экрана». В новом окошке щёлкаем по надписи «Дополнительные параметры» и в окне свойств графической подсистемы выбираем вкладку «Монитор». Здесь и будет указана рабочая частота обновления экрана.
Internet Explorer 9 Beta
15 сентября 2010 года в ходе специально подготовленного мероприятия Beauty of the Web в Сан-Франциско Microsoft провела презентацию бета-версии Internet Explorer 9 — продукта, открывающего новую страницу в истории развития линейки обозревателей корпорации и призванного дать достойный отпор конкурентам, которые неспешно, но с завидным постоянством укрепляют позиции на рынке браузеров. Специалистам компании потребовалось всего десять месяцев, чтобы довести прототип программы до стадии бета-тестирования и представить интернет-аудитории заслуживающие внимания решение.
Методика разгона монитора до 75 герц и выше
Повышение герцовки возможно практически на любом мониторе и вне зависимости от используемой видеокарты – такую возможность предоставляет даже встроенный видеочип Intel. Каждая из видеокарт от известных производителей (имеется в виду троица AMD/Nvidia/Intel) имеет собственные панели управления, в которых удобнее всего разгонять частоту. Сделать это можно и с помощью специальных программ для разгона монитора от сторонних разработчиков, с одной из них мы сегодня познакомимся.
Отметим, что результаты разгона могут оказаться разными даже для близких по параметрам мониторов. Но не стоит надеяться, что 60-герцовый монитор удастся разогнать до 144 герц, хотя в природе модели с такой частотой существуют.
ВНИМАНИЕ. Небольшое увеличение высоты сверх стандартного заметить достаточно сложно, а вот разница между 60 и 90 герцами будет довольно-таки заметной.
Обычно при смене герцовки, равно как и при изменении разрешения монитора, он на несколько секунд гаснет – это нормально, пугаться не стоит. А вот изменение цветности или появление артефактов свидетельствует о том, что видеокарта не в состоянии нормально работать на такой частоте, и её следует уменьшить.
Перед выполнением процедуры убедитесь, что у вас установлен самый свежий драйвер графического чипа. И если возможно, замените кабель DVI на HDMI (если такой разъём имеется).
Разгон монитора на видеокарте NVidia
Итак, приступаем к разгону матрицы монитора, если в компьютере установлен чип от Nvidia, а это наиболее часто встречающийся вариант:
- щёлкаем ПКМ по пустому месту на рабочем столе, кликаем по пункту «Панель управления NVidia»;
- в левой панели в блоке «Дисплей» выбираем пункт «Изменение разрешения»;
- в правой панели жмём кнопку «Настройка»;
- откроется новое окно, в котором должна стоять галочка напротив текста «Включить режимы, не предлагаемые дисплеем»;
- жмём кнопку «Создать пользовательское разрешение»;
- в новом окне нас интересует опция «Частота обновления». Тип сканирования, разрешение и глубину цвета оставляем как есть. Пробуем установить частоту 75 Гц и жмём кнопку «Тест»;
- если всё нормально, после секундного пропадания изображения оно должно появиться без артефактов и искажений. Пробуйте снова увеличить герцовку с тестированием – до тех пор, пока изображение будет оставаться нормальным или не появится сообщение о том, что монитор не поддерживает работу на такой частоте;
- сохраняем частоту, попадаем в окно «Настройка», отмечаем в верхнем блоке изменённые параметры и жмём ОК;
- теперь в окне «Изменение разрешения» в списке возможных разрешений появится пользовательское, выбираем его и кликаем на кнопку «Применить».
Проверить реально ли увеличилась частота монитора, можно через его меню или «панель управления» в блоке «Система», выбрав вкладку «Дисплей», а в ней пункт «Дополнительные параметры дисплея».
Как разогнать монитор на видеокарте AMD
А теперь рассмотрим, как увеличить частоту монитора в Windows 7/810, если у вас стоит графический чип от AMD. Принцип изменения герцовки тот же:
- запускаем утилиту «Настройки Radeon»;
- кликаем по вкладке «Дисплей» в нижнем меню, а затем в среднем блоке – по кнопке «Создать»;
- откроется новое окно с возможностью выбора пользовательских параметров, изменяем только частоту, и тоже последовательными итерациями – сначала увеличив на 5 Гц, а затем давая приращения на 2 Гц. Принцип определения максимально возможной частоты такой же;
- сохраняем параметры, проверяем фактическую частоту одним из предложенных выше способов.
Как разогнать монитор на видеокарте Intel
Панель управления видеокартой Intel имеет свой интерфейс, но в части изменения параметров дисплея принцип остаётся прежним:
- запускаем утилиту:
- выбираем вкладку «Дисплей»;
- жмём пункт «Пользовательские разрешения» в левом блоке, выскочит предупреждающее окошко, выбираем «Да» (Продолжить);
- кликаем в основном блоке по вкладке «Добавить» и проделываем те же операции, что и выше, каждый раз подтверждая свои действия нажатием кнопки «Добавить» внизу.
Отметим, что стабильность разгона монитора можно проверить через этот сервис для всех типов видеоадаптеров.
Разгон монитора при помощи CRU
Если у вас не получилось изменить частоту монитора через стандартную панель управления графического чипа, можно попробовать стороннее приложение, например, бесплатную утилиту Custom Resolution Utility.
Недостаток этого метода состоит в том, что каждое изменение параметра требует перезагрузки Windows, поэтому к этому методу стоит прибегать только в крайнем случае.
Пошаговый алгоритм:
- скачиваем программу с этого сайта, распаковываем, запускаем с правами администратора;
- в верхнем блоке Detailed Resolutions жмём кнопку Add;
- в новом окне кликаем по стрелке напротив Timing и в появившемся списке выбираем пункт Automatic – LCD Native;
- разрешение экрана не трогаем, меняем только частоту в нижнем блоке Frequency в поле Refresh Rate. Дважды жмём ОК, перезагружаем компьютер;
- заходим в «Параметры», выбираем вкладку «Система», а затем «Дисплей»;
- кликаем по нижней кнопке «Дополнительные параметры дисплея»;
- заходим в «Свойства видеоадаптера», кликнув по соответствующей кнопке;
- выбираем вкладку «Монитор» и из списка доступных частот выбираем ту, которую мы добавили;
- жмём ОК.
Обязательно проверяем стабильность работы монитора на самой высокой из доступных частот.
Вариант 3. Сторонняя программа Aida 64
Эту программу можно скачать на любом проверенном ресурсе в интернете и установить к себе на компьютер для дальнейшего использования. Простой интерфейс поможет вам в будущем легко узнавать о разных характеристиках вашего ПК.
- После запуска ярлыка утилиты, она быстро просканирует ОС систему, собирая данные для демонстрации в главном окне.
Главное окно программы Aida 64
Перейдите в пункт «Отображение», а в нём выберите «Монитор».
Информация о мониторе
В этом окне вы сможете узнать полную информацию о своём дисплее.
Возможные последствия разгона
В целом увеличение герцовки монитора – вещь полезная, но нужно понимать, что и здесь можно переусердствовать: дисплей вроде бы и поддерживает высокие частоты, но, когда дело доходит до тестирования, появляются фризы (подтормаживания видеоряда). Это – свидетельство того, что видеокарта не справляется с повышенной частотой.
Появление артефактов (нескольких размытых изображений в одном кадре) говорит об обратной ситуации – монитор не справляется с частотой, предложенной видеокартой.
В обоих случаях частоту следует уменьшать до исчезновения проблем.
Если в результате ваших экспериментов экран стал чёрным – вы выбрали неподдерживаемую монитором частоту. Обычно такие моменты определяет управляющая программа, и у вас имеется возможность отката, но если вы использовали сторонний софт, то это станет проблемой. Решать её можно несколькими способами. Например, загрузиться в безопасном режиме и выполнить откат до безопасных параметров частоты обновления экрана. Или использовать второй монитор, если он в состоянии работать на выбранной вами частоте.
Но, повторяем, физических противопоказаний разгона, способных нанести вред монитору, не существует.
На что влияет частота развертки и какое количество лучше
Частота развертки влияет на скорость смены кадров на экране. Разумеется, чем большую герцовку имеет дисплей, тем более плавным будет движение изображений. Мониторы с герцовкой от 144 Гц пользуются спросом у геймеров и продвинутых пользователей.
С учетом частоты сети, равной 50 Гц, оптимальной будет значение от 72 до 100 Гц. Но все зависит от матрицы самого дисплея и общего качества выдаваемой картинки. Современные устройства способны удивлять даже на самым маленьких частотах.
Что такое «герцовка» экрана и для чего она нужна?
Частота обновления это периодичная подача светодиодными элементами импульсного сигнала на пиксели экрана, для изменения цветового баланса картинки. Измерение происходит в Герцах.
При помощи широкополосной импульсной модуляции меняется значение скорости обновления картинки и яркости. При этом пульсация будет практически незаметна для человека. Если увеличивать регулировку «герцовки», тогда изображение на мониторе не будет мерцать.
Простыми словами. Операционная система автоматически подбирает скорость обновления изображения, а аппаратное обеспечение подгоняет картинку под частоту подключенного дисплея.