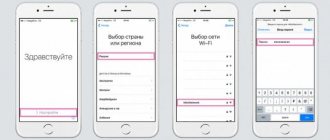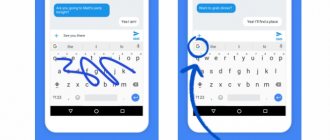Пришло время написать пошаговое учебное пособие для людей, которые держат в руках iPhone впервые в жизни. Меня всегда нервировал тот факт, что многие люди, при покупке телефонов, доверяют выполнение первичной настройки устройства продавцам этих же магазинов.
И все бы ничего, но в большинстве случаев такая , т.к. впоследствии пользователь остается либо с заблокированным устройством, либо теряет все данные.
Чтобы такого не происходило, сегодня я расскажу как настроить iPhone, и так чтобы все было правильно и работало.
Все мы прекрасно ориентируемся в интерфейсе этого чудо-телефона, но когда дело доходит до каких-либо настроек у многих начинают трястись руки. Да, действительно интерфейс iPhone интуитивно понятен даже маленьким детям, но как правильно настроить iPhone после покупки не знает даже большинство взрослых.
В этой статье я проведу вас за руку через все настройки, которые вы ОБЯЗАНЫ ВЫПОЛНИТЬ. Изначально правильно настроив iPhone, вы избавите себя от проблем с потерей данных и других неприятных ситуаций в будущем.
Скорее всего вы уже выполнили какой-либо из шагов, описанных ниже, но обязательно пройдитесь по каждому из них еще раз и убедитесь что в вашем устройстве активированы все необходимые функции.
Обязательно запоминайте все пароли, которые будете вводить в процессе настройки. Плохо с памятью? — Тогда записывайте в блокнот!
Включение девайса
Следующий этап — включение смартфона. Чтобы сделать это, пользователь сначала должен подключить девайс к зарядному устройству и воткнуть вилку в розетку. С нулевым (или минимальным) запасом заряда батареи активация будет невозможна. Она попросту прервется. Чтобы успешно справиться с задачей, нужно иметь заряд минимум 20-30%.
Как активировать айфон 5S? На верхней панели «яблочного» телефона необходимо нажать на кнопку включения. После ее удержания нажатой на протяжении нескольких секунд, произойдет запуск девайса.
Если все сделано верно, на дисплее загорится серебряное яблоко. Это верный признак того, что самое время приступить к следующему шагу.
Как связаны два понятия «активация» и «гарантия от Apple»
Многие юзеры, впервые взявшие в руки «яблочное» устройство, задаются вопросом, какое имеет значение гарантия при первом или повторном запуске с нуля? Дело в том, что процесс активации сопровождается с автоматическим началом отсчета времени гарантии от компании Apple. Время действия гарантийного срока начинается не в день покупки, а именно с того момента, как была заведена учетная запись Apple ID (или произведена повторная авторизация).
Важное примечание! Начальное текстовое сопровождение «Здравствуйте» (Hello и другие приветствия на разных языках) ни в коем случае не сигнализируют о том, что аппарат новый. Эта надпись появляется вне зависимости от того, новый ли аппарат прямо из коробки или со сброшенным контентом бывший в употреблении.
Sim-карта
Первое, что предстоит сделать — вставить в телефон SIM-карту. «Яблочные» девайсы в этом плане отличились. Они предусматривают особый процесс подключения «симки».
Как именно действовать? Владельцу «яблочного» телефона необходимо:
- Взять скрепку для SIM-карты.
- Вставить упомянутую составляющую в специальное отверстие на боковой панели смартфона.
- Нажать на скрепку.
- Вынуть слот для «симки».
- Вставить SIM-card в слот.
- Вернуть составляющую обратно в телефон.
Готово! Теперь можно двигаться дальше. Активация айфона 5S продолжается.
Общение
Айфон — это в первую очередь средство связи, посему на нем имеются все необходимые инструменты для общения. Приложения «Телефон» и «Сообщения», являющиеся классическими методами общения. Также у Apple имеются средства для установления связи через интернет, к таким относятся iMessage (инструмент для передачи сообщений между устройствами) и FaceTime (видеозвонки, подобные тем, что можно осуществлять с помощью Skype).
Помимо уже встроенных приложений, можно использовать и сторонние, а значит, любые социальные сети (Twitter, Facebook, «ВКонтакте») и мессенджеры (Viber, WhatsApp, Telegram) перекочуют на айфон вместе с пользователем.
Выход на связь с помощью других VoIP-служб не возбраняется, то есть скачать и начать пользоваться Skype можно и на айфоне.
Ошибки при активации и способы их решения
Если провести процесс активации не удается, то проверьте следующее:
- Неполадки с модемом или роутером. Возможно, все дело кроется в отсутствии интернета по беспроводной сети или гаджет отключен от розетки. Проверьте работоспособность Wi-Fi на других устройствах;
- Целостность SIM. Убедитесь, что сим-карта не была повреждена (особенно это касается тех случаев, когда карточку разрезали специальным инструментом). Возможно, контакты стерлись из-за того, что SIM устарела. Проверьте, установлена ли она корректно;
- Долгое ожидание ответа. Отклик от серверов Apple может занимать определенное время (в зависимости от загруженности компании и скорости передачи данных). Не переживайте, если телефон несколько минут не может получить разрешение на пользование текущего оператора. Тревогу стоит бить в том случае, если ожидание занимает больше часа;
- Перезагрузка. Откатите прогресс, введя данные снова. Достаточно удерживать кнопку «Power» для выключения, вся введенная информация сотрется;
- Альтернативный метод. Если у вас не удалось запустить гаджет первым описанным способом, то попробуйте сделать это через Айтюнс.
Если по какой-то причине телефон завис и не отвечает, то стоит обратиться в службу Apple или в сервисный центр для диагностики. Но в целом процесс активации iPhone не сложный и здесь нельзя перепутать какие-то пункты или кнопки. На большинстве устройств Apple процедура однотипная, поэтому, активировав устройство единожды, вы уже в следующий раз сможете сделать это без какой-либо инструкции.
Поделиться ссылкой:
Обновление ОС
Новая линейка айфонов работает под управлением IOS 10. Первая версия операционной системы IOS 10 предустановлена на все телефоны. В октябре компания Apple выпустила новую версию прошивки (10.2). Также, в дальнейшем планируется релиз других обновлений. Во время первого запуска телефона прошивка будет обновлена «по воздуху». Таким образом, когда бы вы не купили свой IPhone 7, вы гарантировано получите новейшую версию ОС.
После восстановления данных и настроек идентификации, появится окно «Обновление ПО». Если для вашего региона будет доступна новая прошивка, она отобразится в соответствующем списке обновлений.
Кликните на «Загрузить и установить», чтобы начать процесс обновления ОС. Для загрузки ПО необходимо ввести ваш персональный Apple ID и пароль. Далее телефон начнёт процесс обновления, во время которого вам будет показана информация о новых функциях и сервисах. Сразу после обновления вы сможете включить Siri и выбрать комфортную степень нажатия на клавишу Home.
Процесс активации Айфона
Прежде, чем включать iPhone, проверьте, есть ли у вас в наличии SIM-карта подходящего размера (micro для старых моделей и nano для более новых). Без SIM произвести активацию не удастся. Понадобится также беспроводное соединение интернет (или сотовая связь) или наличие компьютера с программой iTunes (как вариант восстановления резервной копии). И только после того, как вы убедитесь во всех перечисленных шагах, можно смело зажимать кнопку Power (или зажатие нижней клавиши громкости и кнопки блокировки на iPhone 10 и выше).
Не существует легальных методов активации устройства без симки! В версиях iOS 7 и выше/ниже такая уязвимость действительно существовала, но уже начиная с iOS 7.1.2 это пофиксили.
Активация на Айфоне
Для активации потребуется только iPhone, больше никаких девайсов не нужно. Все что вам нужно – это выполнить ряд следующих действий:
- Вставьте SIM-карточку в специальный лоток. Слот находится сбоку устройства, а именно – с правой стороны (на совсем старых устройствах, начиная с первых iPhone по типу 2G, 3G, 3GS, слот находится в верхней части). Отверстие можно открыть при помощи инструмента, который идет в комплекте с самим устройством на развороте картонной бумаги. Если под рукой нет этого приспособления, то можно использовать скрепку (не открывайте лоток при помощи острых предметов, например, игл, так как это может привести к поломке). Вставьте скрепку или инструмент в тонкое отверстие и извлеките слот, далее вставьте подходящую по размеру симку (напомним, это размеры micro или nano);
- Запустите гаджет. После того, как вы вставили сим-карту, включите Айфон. Для этого нужно зажать в течение нескольких секунд кнопку питания. Когда появится фирменный значок яблока, клавишу можно отпустить. Должен появится экран приветствия. Нажмите на кнопку «Home» или потяните вверх шторку на моделях iPhone 10 и выше;
- Калибровка основных настроек. Приветственный экран не оставляет большого выбора действий: достаточно просто выбрать язык, на котором будет отображаться вся информация на телефоне (названия приложений, тексты уведомлений, системные надписи и так далее). Следующим шагом выберите свой регион проживания;
- Подключение к интернету. Лучше всего использовать беспроводное соединение Wi-Fi – так настройка будет более стабильной. После выбора региона и языка смартфон проверит наличие доступных интернет-сетей. Если таковая найдется, то придется ввести пароль. В другом случае можно использовать мобильный интернет, если он был ранее подключен к сим-карте. Для этого кликните на «Использовать сотовую сеть». Подойдет как LTE, так и 3G. Важная пометка! Айфон не получится активировать, если использовать в качестве Wi-Fi соединения гаджет, раздающий мобильный интернет;
- Настройка сервисов и аутентификации. Подождите, пока закончится синхронизация после прошлого шага и приступайте к следующим настройкам. Некоторые из них необязательны и их можно пропустить, откалибровав чуть позже.
- Настройте Face ID (распознавание по лицу) или Touch ID (распознавание по отпечатку пальца). В обоих случаях придется либо несколько раз поместить лицо в рамку камеры и выполнить круговое движение головы, либо несколько раз приложить палец на кнопку «Домой»;
- Придумайте код-пароль. Изначально всегда предлагается ввести шестизначную комбинацию. Количество знаков можно сменить на 4, кликнув на «Параметры код-пароля.
- Выбор вида настройки.
- Быстрая настройка. Если вы переходите со старой модели iPhone на новый или у вас есть другой гаджет в экосистеме (например, iPad), то вы можете значительно ускорить процесс установки. Достаточно поднести устройство на близкое расстояние с новым аппаратом. Единственное требование – наличие обновления iOS 11 и выше;
- Восстановление из копии iCloud. Переместите «по воздуху» все данные, которые были сохранены на прошлом устройстве от компании Apple. Это фотографии, видеозаписи, заметки, сообщения (все зависит от того, что вы сохраняли в iCloud). Выберите из списка одну из последних синхронизаций после ввода данных учетной записи;
- Использовать гаджет как новый. Если вы впервые приобрели «яблочный» аппарат и не пользовались сервисами iTunes или iCloud, то выберите этот пункт и настройте его как новый.
- Завести учетную запись или авторизоваться. Следующим действием будет ввод логина и пароля от Apple ID. Если у вас уже есть аккаунт, то просто введите необходимые данные. Если у вас нет учетки, то нажмите на «Нет Apple ID или забыли его?» Этот важный шаг лучше не пропускать, так как Apple ID привязан к важным сервисам: Apple Pay, iTunes, iCloud и другие. Если вы не хотите создавать аккаунт прямо сейчас, то выберите «Настроить позже в Настройках», а затем «Не использовать». Или придумайте логин и пароль прямо сейчас, дополнительно ответив на некоторые несложные вопросы;
- Настройка дополнительных служб. Опционально, по желанию, пользователь может откалибровать геолокацию (определение текущего местоположения), настроить голосового помощника Siri, функцию True Tone на Айфонах 8, 10 и выше, согласие или отказ делиться с Apple отчетами о диагностики устройства, выбрать вид отображения интерфейса и т.д. Это настраивать необязательно, всегда можно найти эти службы в «Настройках»;
- Последний шаг. Нажать на клавишу «Начать работу».
Активация через iTunes
Еще один метод активации «яблочного» аппарата – включить его для дальнейшей работы через утилиту iTunes. Многофункциональная программа позволяет организовывать пространство, покупать и загружать контент, производить резервное копирование или удаление данных. Ее можно бесплатно скачать на официальном сайте Apple. Для последующей инструкции не обойтись без ПК и провода USB.
- Подсоедините к компьютеру кабель USB (для бесперебойной работы лучше использовать оригинальный);
- Программа должна запуститься автоматически. Если этого не произошло, включите ее самостоятельно;
- Подождите некоторое время, пока утилита распознает подключенный гаджет и свяжется с серверами компании;
- В левой части экрана найдите значок вашего устройства и нажмите по нему;
- Программа попросит авторизоваться в Apple ID. Зарегистрируйтесь или войдите под своим логином и паролем. Этот шаг можно пропустить и завести учетную запись уже после полной настройки, но, главное, не забыть это сделать потом;
- Следующим шагом iTunes предложит восстановить резервную копию или запустить iPhone как новый;
- Подождите некоторое время. Айфон должен перезапуститься. Уже после этого настройка телефона ничем не отличается от прошлой инструкции.
Восстановление данных из бекапа если требуется
Здесь все просто: при полном удалении данных сделайте резервную копию, а затем, при настройке нового гаджета выберите «Восстановить из копии iCloud». Авторизуйтесь под своим идентификатором и найдите в списке самый последний по дате бэкап. Восстановление может занять несколько минут, причем процесс прерывать нельзя!
Настройка Apple ID
Следующий этап предполагает настройку учетной записи, позволяющей выполнять вход в разные службы и сервисы Apple. Можно войти под уже имеющимся зарегистрированным Apple ID (именем пользователя), создать новую учетную запись либо вовсе пропустить этот этап.
При наличии учетной записи следует войти в нее, написав логин и пароль, которые впоследствии не надо будет указывать при входе в сервисы Apple. Учетная запись позволяет скачивать приложения и музыку в App Store, синхронизировать несколько гаджетов, бесплатно выполнять между ними видеозвонки, проводить общение в чатах и др. Для ее получения необходимо выбрать «Создать Aplle ID бесплатно». Далее потребуется указать дату рождения, имя, фамилию, нажать «Далее».
Нужно учесть, что создателю учетной записи должно быть не менее 18 лет, иначе в регистрации будет отказано.
После введения персональных данных необходимо указать существующий адрес электронной почты либо бесплатно получить его в iCloud. Он будет логином Apple ID. Далее следует придумать пароль, выбрать контрольный вопрос, записать ответ на него, а также вписать резервный е-mail. Далее система предложит подписаться на обновления и новости от Apple или отказаться от этого путем передвижения бегунка. На заключительном этапе настройки Aplle ID следует принять Условия использования. Этот этап пропустить невозможно, потому нужно обязательно нажать «Принимаю». На этом создание Apple ID завершено.
Установка сетевого подключения
Доступ в интернет возможен через мобильного оператора или посредством сети Wi-Fi. Для первого варианта зайдите в настройках смартфона в пункт «Сотовая связь» и включите режим «Сотовые данные». По умолчанию режим сотовых данных включен, но будьте осторожны с ним в роуминге.
Для подключения сети Wi-Fi зайдите в соответствующий пункт в настройках смартфона и выберите сеть из списка. Система запомнит ее и при повторном обнаружении автоматически подключится к ней без ввода пароля.
Итоги
Мы выяснили, как заставить «яблочный» телефон работать в первый раз. Предложенные вниманию инструкции помогут активировать любой айфон. Главное — правильно подготовиться к процедуре.
На первых порах можно отказаться от создания AppleID. Без этого профиля владелец телефона просто не будет иметь право на использование сервисов от Apple. Например, iCloud или AppStore. Поэтому желательно сразу завести «ЭпплАйДи».
Оптимизация автономной работы
Одной из особенностей всех современных смартфонов является работа с GPS. Данная функция позволяет определить местоположение устройства, что помогает ориентироваться на местности, рассчитать дорогу на работу или найти устройства в случае утери.
Недостатком же является значительное сокращение времени работы гаджета от одного заряда. Посему функция определения геолокации хоть и необходима для айфона 5s, настройки по оптимизации ее работы выполнить все же стоит. В первую очередь идем в «Настройки>Конфиденциальность>Сервисы геолокации», здесь можно отключить все лишние программы, требующие доступ к GPS, а также системные сервисы, такие как: калибровка компаса, сбор диагностических данных и часто посещаемых мест.
Еще одним способом снизить энергопотребление является отключение фоновых обновлений, для этого заходим в «Настройки>Основные>Обновление контента» и отключаем лишние программы (те, что, по вашему мнению, могут обойтись без постоянной работы в фоне). Две эти несложные процедуры по оптимизации работы айфона 5s, настройки геопозиции и отключение фоновых служб, позволят значительно продлить время жизни вашего смартфона.