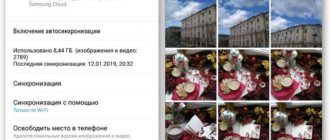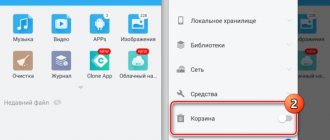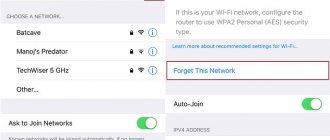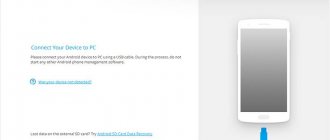Когда вы удаляете фотографии из своего iPhone, они перемещаются в «Корзину» на 40 дней. На протяжении этого периода, пользователь может восстановить фото. Но как это сделать и где в iPhone находится «Корзина» с удаленными фотографиями? Об этой простой но важной теме вы расскажем в этой статье.
Современные облачные сервисы для хранения и удаления файлов
Облачные сервисы работают по одному алгоритму – в них загружают файлы, где потом контент синхронизируется. Если пользователь ошибочно удаляет файл, он всегда имеет возможность его восстановить.
Очистку корзины выполняют вручную, поэтому пока пользователь не занялся этим делом, все файлы будут храниться. Период хранения не ограничен, объем также зависит от возможностей пользователя. Потому можно подключить облачный сервис и не думать о свободном месте на собственном устройстве.
К самым популярным сервисам относят:
- Microsoft OneDrive – не удаляет файлы;
- Google Drive – можно разом очистить всю корзину;
- Dropbox – корзины нет, файлы становятся скрытыми.
Выбор в пользу того или иного облачного сервиса делает сам владелец устройства. Пользование сервисом платное, перед началом работы стоит оценить преимущества и выгоды предложения.
Облачные сервисы – простой и надежный способ удаления контента из памяти гаджета
Является Там корзины на iPhone, чтобы спасти вас от потери данных
Часть 2: Как восстановить удаленные файлы на iPhone?
3 способа для восстановления данных с iPhone SE / 6S Plus / 6s / 6 Plus / 6 / 5S / 5C / 5 / 4S / 4 / 3GS!
Шаги о том, как использовать dr.fone для восстановленных удаленных данных на вашем iPhone
Доктор Fone предлагает три различных способа для восстановления утерянных данных на устройстве. Давайте посмотрим на каждый из трех индивидуально.
1.Recover с iPhone напрямую
2.Recover из ITunes резервного файла
3.Recover из ICloud резервного файла
Корзина в «Галерее»
Чаще всего, когда речь заходит о случайном удалении файлов, подразумеваются видео и фотографии, которые занимают больше всего пространства. Просмотр подобного рода информации на Андроид происходит через приложение «Галерея». Здесь же и располагается корзина, для доступа к которой потребуется:
- Запустить «Галерею».
- Перейти во вкладку «Альбомы».
- Открыть каталог «Недавно удаленные» или «Корзина» (название зависит от версии прошивки).
Стоит понимать, что на Apple iPhone 13 недавно удаленные файлы хранятся в корзине ограниченное количество времени. Как правило, восстановительный промежуток колеблется в пределах 15-60 дней, поэтому не нужно затягивать с возвратом данных.
Как восстановить фото через Айтюнс
Устройства Apple синхронизируются не только с облаком, но и с iTunes. Да, многие пренебрегают таким способом сохранения резервных копий, потому что для этого нужно подключать смартфон по кабелю к компьютеру. Однако это один из самых надёжных и к тому же единственный бесплатный способ вернуть удалённые фото на Айфон. Поэтому не пренебрегайте им.
Предположим, что вы уже синхронизировали фотографии с iTunes. Вот, что вам нужно сделать:
- Подключите iPhone к компьютеру и запустите iTunes (или Finder);
- Перейдите в раздел «Фото» и отметьте фото для восстановления;
Восстанавливать фото через iTunes не люблю больше всего на свете
- Перейдите в основной раздел и запустите синхронизацию данных;
- Дождитесь завершения синхронизации – фото появятся в iPhone.
Кстати говоря, если вам по какой-то причине не нравится iTunes или Finder (в новых версиях macOS), вы можете воспользоваться Tenorshare UltData для восстановления резервной копии. Просто откройте вкладку «Восстановить из Backup», дайте утилите разрешение на чтение резервных копий и восстановите нужную с её помощью.
Корзина в Apple iPhone 13 для других файлов
Отдельно стоит рассказать о том, где найти корзину, в которую помещаются документы, apk и другие виды файлов, не связанные с «Галереей». Найти их непросто, но все-таки возможно. Все зависит от версии прошивки и того, предполагает ли она временное хранение удаленной информации:
- Запустите «Проводник».
- Перейдите во вкладку «Обзор».
- Откройте раздел «Недавно удаленное».
Не исключено, что ваш телефон лишен возможности временного хранения данных в корзине. Тогда восстановить информацию не получится.
Где в айфоне корзина с удаленными файлами — kak.manesu.com
If you have more space in iCloud than you need, you can downgrade your storage plan.
Содержание статьи:
What happens when you decrease your storage plan
When you downgrade your iCloud storage plan, the storage decrease takes effect after your current monthly or annual subscription ends.*
If you downgrade or cancel your plan and your stored iCloud content exceeds your available storage, some of your data will not be uploaded into iCloud. Learn how to manage your storage by deleting information that you don’t need anymore.
If you downgrade to the free iCloud Storage plan, you’ll have 5GB of storage.
Downgrade your iCloud storage from any device
You can decrease your iCloud storage plan from your iPhone, iPad, iPod touch, Mac, or PC. Just follow these quick steps.
On your iPhone, iPad, or iPod touch
- Go to Settings > > iCloud > Manage Storage or iCloud Storage.
- Tap Change Storage Plan.
- Tap Downgrade Options and enter your Apple ID password.
- Choose a different plan.
- Tap Done.
On your Mac
- Choose Apple menu > System Preferences, then click Apple ID. If you’re using macOS Mojave or earlier, you don’t need to click Apple ID.
- Click iCloud.
- Click Manage in the lower-right corner.
- Click Change Storage Plan in the upper-right corner.
- Click Downgrade Options.
- Enter your Apple ID password, then click Manage.
- Choose a different plan.
- Click Done.
On your Windows PC
- Open iCloud for Windows.
- Click Storage.
- Click Change Storage Plan.
- Click Downgrade Options.
- Enter your Apple ID password, then click Manage.
- Choose a different plan.
- Click Done.
Learn more
* Contact Apple within 14 days of an upgrade for a refund. Partial refunds are available where required by law.
Information about products not manufactured by Apple, or independent websites not controlled or tested by Apple, is provided without recommendation or endorsement. Apple assumes no responsibility with regard to the selection, performance, or use of third-party websites or products. Apple makes no representations regarding third-party website accuracy or reliability. Risks are inherent in the use of the Internet. Contact the vendor for additional information. Other company and product names may be trademarks of their respective owners.
Published Date: October 09, 2019
Source: support.apple.com
Как удалить файл с iCloud?
Если возникла необходимость, то удалить файл из iCloud Drive можно следующим образом: Настройки → iCloud → Хранилище → Хранилище → Другие документы. По этому адресу в настройках можно увидеть всё дерево файлов на диске и есть возможность удалять файлы.
Интересные материалы:
Как поделить два отрицательных числа? Как подготовить чеснок к осенней посадке? Как подготовить чеснок к посеву? Как подготовить отзыв на исковое заявление? Как подготовить семена укропа к посеву? Как подготовить целину под картофель? Как подготовиться к пересказ? Как подключить новый пульт к телевизору? Как подключить подписку на премьер? Как поднять настроение подруге по переписке?
Часть 4, Как навсегда очистить корзину на iPhone / iPad / iPod
Вышеупомянутые операции просто удалят файлы из корзины, но данные все еще существуют где-то на вашем iPhone. Если вы хотите полностью очистить корзину на своем iPhone, вам лучше обратиться за помощью к профессиональному инструменту удаления данных с телефона. Apeaksoft iPhone Eraser это один из лучших вариантов для вас. Он предлагает 100% обещание безопасно удалить все ваши данные (контакты, SMS, фотографии, видео, информацию об учетной записи, историю браузера, музыку, игры, загрузки и т. Д.) С устройств iOS (iPhone X / 8 / 7 / 6 / 5 / 4 , iPad или iPod) без возможности восстановления.
Free Download Free Download
Особенности ластика iPhone:
- 1. Это может помочь вам стереть iPhone содержание и настройки постоянно и тщательно.
- 2. Доступны три уровня стирания, вы можете безопасно и четко стереть все данные с устройств iOS.
- 3. iPhone Eraser позволяет подключать более одного устройства iOS и стирать все содержимое и настройки с нескольких устройств одновременно, чтобы сэкономить ваше время.
- 4. Поддержка различных устройств iOS (iPhone 4 ~ iPhone X; iPad / iPod).
Как использовать Aiseesoft FoneEraser
Шаг 1, Скачайте и запустите iPhone Eraser.
Прежде чем начать, обратите внимание, что это программное обеспечение удалит весь контент на вашем устройстве iOS сразу, не предоставляя вам выборочной опции, поэтому вам нужно сделать резервную копию некоторых важных данных, если вы не собираетесь удалять их навсегда.
Шаг 2, Подключите устройство iOS к iPhone Eraser и подождите несколько секунд, чтобы программа обнаружила ваше устройство. Вы можете подключить несколько устройств iOS к программному обеспечению одновременно.
Шаг 3, Выберите уровень стирания.
Как мы уже упоминали в описанных выше функциях, доступны три уровня стирания: низкий, средний и высокий.
Три уровня стирания:
• Низкий уровень: быстрое стирание данных и однократная перезапись устройства, что позволяет сэкономить время для большого количества файлов данных.
• Средний уровень: полностью стереть все данные и дважды перезаписать устройство, не оставив следов. Никто не узнает, что данные на вашем устройстве были удалены.
• Высокий уровень: полностью уничтожьте данные, перезаписав данные три раза, что является самым безопасным и наиболее радикальным способом запустить устройство в чистом состоянии.
Шаг 4, Начните стирать ваши данные и настройки iOS
После выбора уровня стирания вы можете нажать кнопку «Пуск», чтобы стереть все данные и настройки на вашем iPhone / iPad / iPod. Теперь вы полностью и навсегда удалите все данные и настройки на своих устройствах iOS. Здесь вы также можете захотеть удалить закладки на iPhone и iPad.
Хотите избавиться от мусора на iPhone / iPad / iPod, для пользователей iOS нет хорошего инструмента, позволяющего достичь цели одним щелчком мыши. Так как в приложении «Фото», «Почта» и «Примечания» есть только видимая папка с мусором. Таким образом, вы должны очистить корзину вручную. В ваших устройствах iOS все еще есть много невидимых мусоров, которые трудно удалить.
Если вы хотите навсегда удалить все данные и настройки на вашем iPhone / iPad / iPod, прежде чем продавать его, чтобы избежать раскрытия конфиденциальности, существует мощный и профессиональный ластик iPhone, который может оказать вам услугу. Вы можете легко и навсегда удалить все содержимое со своих устройств iOS с помощью этого ластика данных iOS, не беспокоясь о том, что удаленные данные можно восстановить. Вы можете выбрать уровень стирания в соответствии с вашими требованиями. Загрузите пробную версию, чтобы испытать ее мощную способность стирания сейчас!
Free Download Free Download
Где находятся недавно удаленные фото на самсунге?
Откройте приложение «Галерея», нажмите на три полоски, выберите «Корзина». Выберите нужные фото
, нажмите «Восстановить».
Интересные материалы:
Как сделать гифку из видео в телеграмме? Как сделать гиперссылку на файл? Как сделать гиперссылку на ссылку? Как сделать гиперссылку в гугл диске? Как сделать голос из озвучки? Как сделать голос как у бота? Как сделать голос как у Гугл переводчик? Как сделать голос красивым и нежным? Как сделать голос переводчик гугл? Как сделать голос звонким и чистым?
Какие приложения для Андроид используют корзину
Без корзины жить можно, но сложно, поэтому разработчики предлагают приложения, которые станут неплохой альтернативой стандартной корзины. Установка каждого приложения бывает платной или бесплатной. Платные не всегда лучше, однако в бесплатных больше рекламы.
ES-проводник на Андроид
Приложение подойдет для устройств, не поддерживающих файловые менеджеры. Проводник удаляет один или несколько веб-приложений, создает резервную копию. Для удаления файлов кликают на клавишу в верхней части страницы, затем выбирают нужные для удаления файлы, зажимают их и кликают кнопку деинсталляции.
Dumpster для Android вместо корзины
Приложение работает как папка временного хранения для любых файлов. Устанавливая приложение, пользователь получает полноценную корзину, где можно просмотреть все удаленные файлы. Для своевременной чистки Dumpster, заходят в настройки ПО и включают необходимую функцию.
Пока опция удаления не активирована, пользователь может просмотреть перемещенные файлы и восстановить их
. Ручное удаление запускают клавишей Empty, работает ПО и без сети.
Приложение станет неплохой заменой стандартной корзине
Recycle master – альтернатива корзине в смартфоне
Уникальное приложение, которое кроме всех стандартных опций может включить блокировку. Если установить пароль, можно ограничить доступ к удаленным объектам. Опцию автоочистки также включают вручную, доступна очистка через 7-30-90 суток. Пока очистка отключена, в Recycle master можно хранить файлы, которые не нужно видеть большому кругу людей.
При необходимости из «корзины» в виде Recycle master файлы восстанавливают на исходное место. Если файлы не восстановились по первому клику, запускают глубокое восстановление
.
Как восстановить фото из iCloud
После того, как вы включите синхронизацию фотографий с iCloud, они будут сохраняться в облако, а вы сможете удалить их с устройства без риска безвозвратной утери. Просто тогда, когда они вам понадобятся, вы сможете быстро и непринуждённо восстановить фото на Айфоне из iCloud, загрузив себе на устройство заново.
Для восстановления фотографий из iCloud, нам тоже пригодится утилита Tenorshare UltData:
- Запустите утилиту Tenorshare UltData на компьютере;
- Подключите iPhone к компьютеру по Lightning-кабелю;
Восстанавливать данные из iCloud через UltData намного удобнее, чем напрямую
- В интерфейсе утилиты нажмите «Восстановление из iCloud»;
После окончания загрузки все фото появятся в этом окне
- Войдите в свою учётную запись Apple ID и выберите нужные фото;
- Отметьте их галочками и нажмите «Восстановить».
Как очистить корзину в iPhone?
Если мы начали описывать все действия с «Козиной», следует отметить и такую возможность как очищение. Оно особенно нужно, когда на iPhone недостаточно место и вы регулярно следите, чтобы не было лишних файлов и фотографий. Чтобы очистить корзину в айфоне, сделайте вот что:
- откройте «Корзину» в вашем iPhone, как это было показано выше в нашей инструкции
- нажмите на верхнюю кнопку «Выбрать«
- слева снизу у вас появится кнопка «Удалить все» — нажмите на нее
- появится всплывающее окно с подтверждением и общим количеством удаляемых фото — нажмите «Удалить»
Когда вы подтвердите, то через секунду вы увидите пустую корзину. Рекомендуем быть внимательными и просматривать все фото, которые вы собираетесь удалить. После этого подтверждения, вы больше не сможете восстановить те фотографии.
На этом наша статья подошла к концу. Если вы изучаете возможности своего iPhone или интересуетесь советами — переходите на наш основной раздел посвященной данной теме. Мы регулярно пополняемо коллекцию полезных инструкций для iOS.
Следите за новостями в нашем Telegram канале
Как восстановить удаленные фотографии?
Если вы удалили фото и хотите его восстановить из корзины — это не составить большого труда. Для этого:
- откройте раздел с недавно удаленными, как это было описано выше
- нажмите на кнопку «Выбрать» и отметьте те удаленные фотографии, которые хотите вернуть назад в галерею
- снизу у вас отобразится кнопка «Восстановить» — нажмите на нее
- для подтверждения действия, нажмите еще раз на «Восстановить фото«
После проделанных шагов, выбранные фотографии переместятся в основную галерею вашего iPhone и в то место, где были до удаления.