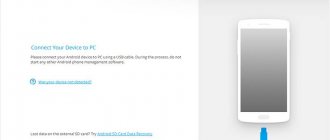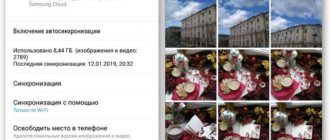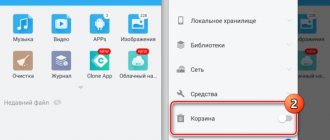При использовании файлов на смартфоне, добавляя новые и удаляя старые, вы задавались вопросом – где находится корзина на Андроиде. Чтобы в случае можно было вернуть файл.
На настольных ПК папка-корзина, это неотъемлемая часть операционной системы. О ней знают все. Она является тем промежуточным звеном между “Удалить данные” и физическим стиранием данных.
На телефонах Андроид такой функции нет, удаляя файл, мы удаляем его совсем. Восстановление его возможно, только используя специальный софт и то не всегда.
Преимущественно основными файлами смартфона являются фотографии, видео. Как правило, они уникальны и представляют наибольшую ценность. Далее, рассмотрим, где искать и как управлять корзиной и ее содержимым.
Как очистить корзину на «Андроиде»
Через галерею телефона
Не знаете, как очистить корзину на Андроиде? Не проблема, мы подскажем. Это – лучший способ из рассмотренных: он не требует установки стороннего программного обеспечения и поражает своей простотой. В новых Android для просмотра изображений по умолчанию используется программа «Google Фото». Если на вашем телефоне присутствует отдельное приложение «Галерея», следующая инструкция будет выступать похожей, но не идентичной – названия и расположения кнопок могут отличаться от представленных далее.
- Проведите свайп от нижней части экрана к середине, чтобы открыть список установленного программного обеспечения;
- Откройте программу «Фото» («Google Фото»);
- Перейдите во вкладку «Библиотека», несколько раз свайпнув вправо либо нажав соответствующую кнопку в нижней части экрана;
- Тапните кнопку «Корзина»;
- Нажмите иконку с тремя точками, расположенную в верхнем правом углу;
- Выберите действие «Очистить корзину» и подтвердите действие в появившемся окне.
Как видно по скриншотам, встроенная программа-галерея удаляет изображения спустя 60 суток с момента их попадания в корзину. Срок хранения фото различается в зависимости от используемого софта и может быть ощутимо меньшим, нежели указанный выше.
Приложение «ES Проводник»
Один из самых популярных файловых менеджеров обладает собственной корзиной, куда попадают документы, очищенные с устройства через эту программу. Она не имеет ничего общего с папкой, которую можно открыть через «Галерею», и по умолчанию пуста.
- Загрузите «ES Проводник», перейдя по этой ссылке и нажав «Установить»;
- По окончании загрузки запустите программу;
- Выдайте разрешение на взаимодействие с файлами, сохранёнными в памяти девайса;
- Ознакомьтесь с преимуществами утилиты или тапните «Пропустить»;
- Раскройте боковое меню;
- Нажмите «Корзина»;
- В открывшемся меню настроек выберите «File Manager»;
- Выдайте доступ к истории использования, переведя соответствующий тумблер вправо;
- Вернитесь к ES Проводнику. Здесь не представлена возможность массовой очистки файлов, поэтому придётся работать с каждым документом отдельно. Откройте список действий напротив конкретного наименования;
- Нажмите «Delete».
ES File Manager обладает также достаточным набором возможностей для освобождения свободного места на девайсе. Присутствующая здесь функция, называемая «Junk Clean», поможет избавиться от пустых директорий, кэша системы и приложений, установщиков. Она служит аналогом популярных Clean Master и CCleaner.
Приложение Dumpster
Утилита с говорящим названием создавалась в качестве варианта восстановления удалённого содержимого. Она действительно справляется с такой функцией, причём позволяет вернуть даже очищенные до момента её скачивания изображения и видео. К очевидным недостаткам Dumpster можно отнести плохой перевод и большое количество рекламных объявлений – просматривать их требуется для восстановления и чистки. Но ранее, например, мы рассказывали, как убрать рекламу на Xiaomi и что для этого нужно. В общем, порядок работы с Dumpster следующий:
- ;
- Откройте приложение после завершения инсталляции;
- Выберите тарифный план: годовую подписку с бесплатными 7 днями или ограниченную версию с рекламой;
- Разрешите Dumpster работать с памятью девайса;
- Вы сразу увидите содержимое корзины Dumpster. Как в случае с ES Проводником, здесь она является независимой от системной директории. Тапните кнопку с тремя точками, находящуюся сверху справа;
- Нажмите «Очистить корзину»;
- Подтвердите действия, нажав «Опустошить».
В инструкции выше намеренно не указаны шаги «Посмотрите рекламу», но они всё же присутствуют, а навязчивость можно считать минусом программы.
Приложение Recycle Bin
Под названием Recycle Bin выпущено несколько программ. Далее рассмотрено наиболее популярное решение, представленное разработчиком AA – Android Apps.
- Загрузите программу Recycle Bin;
- Откройте приложение, когда это станет возможно;
- Разрешите взаимодействие с файлами, сохранёнными на девайсе;
- Функциональность утилиты активируется автоматически, о чём будет свидетельствовать уведомление в «шторке». Попробуйте удалить какой-либо файл – он тут же отобразится здесь. Чтобы документ окончательно исчез с устройства, нажмите кнопку со значком креста.
Учтите, что для появления данных в этой корзине необходимо, чтобы программа была активной – проверьте, присутствует ли в панели быстрого доступа оповещение. Если его нет, запустите Recycle Bin и тапните кнопку «Play» (треугольник) в верхней части экрана.
Восстановление случайно удаленных файлов
Если пользователь решил восстановить контент, в первую очередь, необходимо проверить, остался ли тот в корзине.
Как вернуть фото и видеофайлы:
- Войдите в приложение «Галерея».
- Кликните по папке «Недавно удаленное». Упростить поиск поможет функция автозагрузки и синхронизации файлов.
- Нажмите и удерживайте иконку объекта, который желаете вернуть в папку.
- Во всплывающем меню тапните на кнопку «Восстановить». Контент вернется в тот же альбом, библиотеку или «Галерею», где находился до удаления.
Если носителя информации в корзине нет, значит, прошло более 60 дней (в некоторых устройствах 30) со дня удаления, восстановить объект уже невозможно. Еще один вариант – пользователь очистил приложение «Галерея», не создав резервную копию файла.
Корзина в облачных сервисах
Сервисы Google Drive, Яндекс.Диск, OneDrive и подобные тоже располагают корзинами, чистка которых проводится примерно так же, как в случае с «Галереей» смартфона. Сами «облака» могут выступать в роли удалённого хранилища содержимого, если включено автоматическое резервное копирование.
«Гугл Фото» даётся использовать в качестве такого сервиса, если в его настройках включалось дублирование изображений на серверы Google. Порядок удаления картинок оттуда уже рассматривался в тексте.
Пользование «облаками», даже бесплатными, послужит хорошим аналогом корзине, ведь с их помощью файлы можно будет безопасно убрать с устройства и позднее загрузить с серверов хранилища.
Метод 4: из проводника
Шаг 1. Откройте проводник.
Одновременно нажмите клавиши Win + E на клавиатуре.
Шаг 2: в проводнике
В адресной строке, непосредственно перед быстрым доступом, есть значок стрелки раскрывающегося списка.
Нажмите на нее и выберите «Корзина» из раскрывающегося списка, как показано на снимке экрана ниже.
Папка корзины появится на вашем ноутбуке.
Проблемы и способы их решения
Корзина пуста
Если документы после удаления исчезают из памяти устройства сразу, не нужно выполнять никаких инструкций, представленных в тексте – восстановление становится невозможным сразу же. Такое поведение характерно для множества прошивок, работающих на старом Android.
В сторонних программах корзина пуста по умолчанию, но в Dumpster отображается ещё не полностью исчезнувшее из памяти девайса содержимое.
Файлы восстанавливаются после очистки
При намеренном пользовании программами, предназначенными для возврата изображений, можно будет увидеть миниатюры – сильно уменьшенные и низкокачественные версии картинок. Избавиться от них поможет очистка кэша, проводимая через «ES Проводник», CCleaner или встроенные в систему функции.
Корзина присутствует в современных прошивках по умолчанию. Если её нет, в роли замены способно выступить стороннее программное обеспечение, доступное в «Плей Маркете». Принудительная очистка документов, находящихся в очереди на удаление, производится без каких-либо сложностей, и помогает освободить свободное место для загрузки нового софта, игр; съёмки видео и фото; записи аудио.
Метод 6: использование сочетания клавиш
Шаг 1. Перейдите на рабочий стол
Одновременно нажмите клавиши Win + D на клавиатуре.
Затем щелкните правой кнопкой мыши на рабочем столе и выберите «Создать»> «Ярлык» в контекстном меню.
Шаг 2. В окне ярлыков
Введите% SystemRoot% explorer.exe shell: RecycleBinFolder в месте расположения поля элемента.
Затем нажмите «Далее», чтобы продолжить.
Шаг 3. Затем дайте ярлыку подходящее имя, например RecycleBinShortcut.
По завершении нажмите «Готово».
Шаг 4. После появления на рабочем столе значка RecycleBinShortcut
Щелкните его правой кнопкой мыши и выберите «Свойства» в контекстном меню, как показано ниже.
ПРИМЕЧАНИЕ. Вы можете одновременно нажать клавиши ALT + ENTER после щелчка по значку RecycleBinShortcut, чтобы открыть окно свойств.
Шаг 5: в окне «Свойства»
Щелкните поле «Сочетание клавиш» и нажмите любую буквенную клавишу на клавиатуре, чтобы задать сочетание клавиш.
Он автоматически добавит CTRL + ALT к нажатой буквенной клавише.
Затем нажмите «Применить» и «ОК», чтобы внести изменения.
Итак, чтобы открыть папку корзины, вам просто нужно одновременно нажать клавиши CTRL + ALT + R на клавиатуре.
ПРИМЕЧАНИЕ: — Вы можете установить любую буквенную клавишу в качестве ярлыка для открытия корзины.
Специальное приложение
Такие программы понадобятся, чтобы удалить или восстановить не только фотографии и видеозаписи, но и другие файлы, в том числе системные.
ES Проводник
Скачайте это приложение, откройте настройки и активируйте корзину. Теперь все, что вы удалите, будет попадать в нее. Срок хранения неограничен, так что вернуть удаленное можно в любое время.
Также через проводник можно восстановить или полностью почистить все без возможности восстановления.
Что такое необратимое (безвозвратное) удаление
Вам приходилось слышать фразы «необратимое удаление»
или
«безвозвратное удаление»
достаточно часто, но знаете ли вы, что именно будет происходить с вашим удаленным файлом? И если ответ на вопрос вам не известен, то не беспокойтесь, все предельно просто.
Общий смысл удаления
Для начала нам необходимо объяснить способ хранения файла (данных) на жестком диске компьютера. Фактически, все данные в файлах или папках хранятся в иерархической структуре.
Большие файлы будут разбиты на отдельные сегменты данных перед сохранением, после чего они будут храниться в нескольких ячейках памяти. Это происходит непосредственно в момент сохранения их на жестком диске компьютера, флэш-накопителе или любых других устройствах хранения.
Затем система создает параметры с указанием местоположения, размера и другой необходимой информации об этом файле. Когда мы открываем файл на компьютере, система действует в соответствии с записанными параметрами, чтобы извлечь данные.
Другими словами, файл при хранении делится на две части – содержимое и параметры. Как обычное удаление, так и безвозвратное удаление будут стирать только соответствующие параметры файла, поэтому система не будет распознавать его содержимое после удаления. Файл больше не будет отображаться в проводнике файлов «Windows»
или других менеджерах файлов из-за отсутствия параметров, но останется доступным для восстановления профессиональными программами.
Стереть файлы полностью, когда это необходимо
Когда вам действительно нужно уничтожить некоторые конфиденциальные или личные данные, то необходимо перейти к месту хранения содержимого файлов, и перезаписать его несколько раз, используя случайные данные. После такой перезаписи файлы будут потеряны навсегда, и никто не может их восстановить.
Для этой цели нужно воспользоваться любым бесплатным приложением стороннего разработчика, которые в изобилии представлены в информационной сети «Интернет»
. Алгоритм их использования довольно прост и понятен, и не сможет вызвать у вас особых затруднений.
Стандартная функция
Нажал не туда и случайно удалил важный файл. В панике обшарил весь смартфон, потом загуглил и обнаружил, что корзина, к которой мы привыкли на компьютере, не включена в ПО телефонов на Android и iOS. Для невнимательных пользователей выход есть: установка стороннего приложения. Есть и стандартные хранилища, но только для фото и видео, и данные там находятся только в течение месяца.
Не ищите в телефоне корзину по типу Windows. Это принципиально другая система, на смартфонах все иначе.
В гаджетах на андроиде нового образца есть стандартная корзина в разделе фотографий. После удаления фото и видео помещается туда на 30 дней, по прошествии которых удаляется навсегда. До этого момента можно восстановить удаленное.
Как найти: