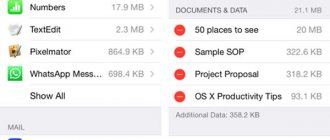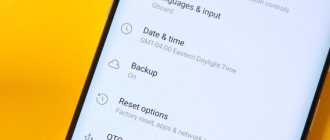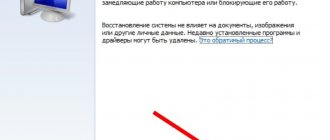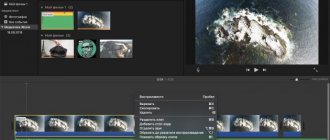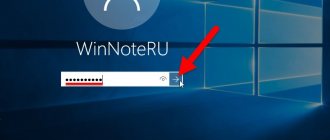Личные файлы являются очень ценными, поэтому их потеря в результате действия вредоносных программ, вирусов или неисправности оборудования является сильным ударом. Важно, чтобы выполнять их регулярное резервное копирование, что является лучшим способом, чтобы избежать потерь.
Мы показываем в этой статье различные варианты для защиты файлов, которые предлагает Windows 10. Не забываем также об альтернативных способах заботы о файлах – в том числе, хранение в облаке. Резервное копирование никогда не бывает лишним!
Приведенные здесь методы относятся к Windows 10, но также применимы к Windows 7 и Windows 8.1.
Какие типы резервного копирования можно выполнить
Существует два основных вида резервного копирования: первый – это ваши личные файлы, второй – резервная копия всей операционной системы.
Резервное копирование личных файлов
Резервное копирование файлов может включать в себя как несколько файлов, так и целые их группы. Это могут быть материалы для работы, личные фотографии, снимки, видео или файлы с музыкой.
Каждому владельцу ПК рекомендуется покупка внешнего жесткого диска, на котором будут храниться резервные копии. Внешний жесткий диск, безусловно, является хорошей инвестицией, которая гарантирует безопасность данных.
Резервная копия операционной системы
Резервное копирование системы или же образ системы – это несколько более сложное дело, потому что делается копия всей операционной системы, используемой на данной машине, в том числе с установленными программами, файлами и настройками. Копии можно использовать для восстановления системы в ситуации, когда она не работает должным образом или полностью отказывается запускаться.
Этот тип резервного копирования требует большого количества места – одна копия может занимать несколько десятков гигабайт, но программы для резервного копирования, имеет опцию создания инкрементных копий, что позволяет ограничить спрос на место и экономит время на её создание. Полная копия создается только один раз, а последующие резервные копии – это добавление изменений, внесенные в систему с момента последней операции.
Используем командную строку!
Как сделать резервную копию виндовс, введя несколько простых команд? Сейчас узнаем!
- Здесь нам понадобится загрузиться через среду восстановления… Просто перезагрузите компьютер и не давайте ему загрузить виндовс до конца. Повторите процедуру 2-3 раза и средство восстановления отобразится само.
- Выбираем пункт “Командная строка”.
- Запустится небольшое черное окно. Вводим в него команду “diskpart”, а затем “list volume”.
- Появится список установленных в ПК дисков и их разделов. Находим системный по объёму (он не всегда будет являться буквой “С”). Запоминаем его букву!
- Прописываем команду “exit”, а после “dism /Capture-Image /ImageFile:(D:\Win10Image.wim) — путь к сохранённому файлу /CaptureDir:(E:\) — место, где система находится система /Name:”Windows”.
Остаётся — ожидать. Обычно это не очень долгий процесс (до 10 минут), но всё будет зависеть от размера конечного файла и производительности вашего компьютера.
Как создать резервную копию файлов в Windows 10
Как и в предыдущей версии системы, Windows 10 имеет встроенные функции, которые позволяют выполнять как резервное копирование файлов, так и всей системы.
Начнем с первого варианта.
История файлов в системе Windows 10
История файлов – это функция, которая позволяет запланировать сохранение резервных копий файлов на внешнем жестком. Также возможно сохранение копий на внутреннем, однако, если он будет поврежден (например, в результате заражения системы вирусом или из-за внешних факторов), восстановление может быть невозможно. В ситуации, когда у вас два жестких диска на компьютере, вы можете выделить один для хранения резервных копий (пусть это будет тот, на котором нет системы), и тогда Вам не нужен внешний жесткий диск.
Помните, что на всякий случай следует иметь больше, чем одну копию – вы можете совмещать хранение на внешнем диске с копированием в облачный сервис, что даст лучшие результаты.
Откройте меню Пуск, выберите Параметры, затем Обновление и безопасность. Там из вариантов слева выберите на Служба архивации. В окне вы увидите возможность добавить диск – нажмите на него и вы увидите список доступных жестких дисков.
Если их несколько, можно выбрать любой диск. После выбора вы увидите, что в этом разделе, вместо выбора диска появится возможность Автоматически создавать резервные копии своих файлов. Она включена по умолчанию. В любой момент её можно отключить, но лучше оставить так, как есть – компьютер сам позаботится о резервном копировании файлов и вам не нужно себе этим занимать голову.
Под кнопкой находится функция Другие параметры – после её выбора вы можете задать такие параметры архивации, как частота выполнения, срок хранения файлов, а также папку, в которой находиться копия. По умолчанию установлено копирование каждый час, а также сохранение уже созданных копий.
Вы также можете сделать копию в любой момент – для этого есть кнопка Создать резервную копию.
Помните, что регулярное резервное копирование файлов требует большого количества места, поэтому следует автоматически удалять старые копии, например, раз в месяц. Это позволит избежать заполнения жесткого диска во время создания копий файлов.
Восстановление файлов из резервной копии
Если вам нужно восстановить файлы, нажмите значок поиска возле кнопки Пуск и введите «восстановление файлов», а из результатов выберите Восстановление файлов с помощью истории файлов.
В следующем окне вы можете выбрать, какие версии файлов восстановить. Используйте для этого клавиши со стрелками – таким образом, вы можете выбирать более свежие копии, или вернуться к более ранним. Это позволит Вам найти данные, которые были стерты даже несколько недель назад! Вы также можете сравнить различные версии файла.
Конечно, помимо функций, встроенных в Windows, существует большое количество приложений – платных и бесплатных, которые помогают в выполнении резервного копирования. Стоит также добавить, что многие внешние жесткие диски оснащаются производителями программным обеспечением для резервного копирования.
Управление резервными копиями Windows с помощью утилиты wbadmin
Рассмотрим несколько команд консольной утилиты wbadmin.exe для управления резервными копиями.
Вывести список зарегистрированных в системе резервных копий:
Wbadmin get versions
Backup time: 4/28/2021 9:55 AM Backup target: 1394/USB Disk labeled JetFlash(U:) Version identifier: 04/28/2021-16:55 Can recover: Volume(s), File(s), Application(s), Bare Metal Recovery, System State Snapshot ID: {03021e68-cda9-4027-8bf3-d11408020304}
В данном случае у нас есть 2 резервных копии. Чтобы перечислить элементы, хранящиеся в определенной резервной копии, укажите ее Version identifier:
Wbadmin get items -version:04/28/2021-17:45
Чтобы удалить все резервные копии, кроме двух последних, выполните:
wbadmin delete backup -keepversions:2
Чтобы удалить только самую старую резервную копию образа:
Wbadmin delete backup –deleteOldest
Ранее мы показывали, как использовать wbadmin для резервного копирования виртуальных машин Hyper-V.
Резервные копии в облаке
Кроме сохранения копии файлов и системы на диск, можно также защитить себя от потери ценных данных, поместив их в облако или синхронизировать со своей учетной записью в каком-то из сервисов этого типа.
В настоящее время существует широкий выбор этого типа услуг – как бесплатных, так и платных – с которыми стоит ознакомиться, независимо от того, используете ли вы встроенные в Windows инструменты.
Собственное решение компании Microsoft – OneDrive – встроенно в Windows 10, что делает его привлекательным вариантом. Другие услуги этого типа: Google Drive, Яндекс.Диск, DropBox, есть даже windows-версия Apple iCloud, которая будет очень практична для пользователей iPhone.
Большинство из них предлагают небольшое бесплатное пространство. Стоит отметить, что они ориентированы на синхронизацию файлов, чем на «чистый» backup. Когда вы начинаете использовать такое решение, на вашем компьютере создается специальная папка – вы можете увидеть это даже в чистой Windows 10, которая имеет папку OneDrive. Каждый файл, который будет помещен туда, автоматически передаётся в облако, а затем может быть загружен на любое другое устройство, после входа в аккаунт.
Каждый день с синхронизацией файлов пользуются миллионы людей. Но помните – если вы случайно удалите файл на одном устройстве, он удаляется и из облака. Поэтому многие веб-сайты имеют опцию «корзины», которая позволяет восстановить удаленный файл.
Особенности восстановления ОС
Возврат последних или нужных версий файлов и папок начинается с нажатия в «Панели управления» кнопки «Система и ее обслуживание», «Архивация и восстановление» а затем «Восстановить мои файлы». Когда нет возможности выполнить указанный выше алгоритм, следует загрузить ОС с установочных носителей (диск или флешка).
История файлов и создание образов операционной системы — это эффективные и бесплатные инструменты, которые позволяют сохранять важную информацию при аппаратных сбоях или вирусных атаках. Но эксперты рекомендуют дополнительно использовать онлайн-сервисы резервного копирования. Нужно понимать, что в современном мире бурно развивающихся технологий много безопасности не бывает.
Как сделать копию операционной системы Windows 10
Резервное копирование файлов – это одно, совсем другое – архивация всей системы, когда в копию сохраняется всё. Это перемещение механизма с сотнями элементов, каждый из которых играет свою роль. Занимает больше времени, чем добавление нескольких файлов с фотографиями в папку синхронизации с облачным сервисом.
Как и в случае файлов, создать резервную копию системы можно с помощью встроенных инструментов Windows 10. Самый известный – это точка восстановления системы.
Используйте точку восстановления системы
В Windows 10 известный инструмент изменился настолько, что люди, которые к нему привыкли, могут иметь несколько проблем. Прежде всего, его перенесли в Панель управления. Теперь до него проще добраться с помощью функции поиска – введите «создание точки» и выберите опцию Создать точку восстановления.
В окне вы увидите вкладку Защита системы. По умолчанию она отключена, так что выберите опцию Настроить → Включить защиту системы, а затем подтвердите, нажав Применить.
Каждая из точек восстановления системы имеет в названии дату и время создания. Это позволит Вам не запутаться и всегда знать, когда копия была создана. Копия содержит системные файлы Windows, установленные программы, а также драйверы.
Что интересно – Windows автоматически создает точку восстановления, всякий раз, когда вы устанавливаете новую программу или драйвер в вашей системе. Благодаря этому решению, когда после установки что-то случится с системой, вы всегда можете вернуть её в прежнее состояние.
Помните, что вместе с восстановлением могут быть удалены приложения. Что важно – создание резервной копии Windows не создаст копию ваших личных файлов (фото, документы и т.д.).
Создание образа системы
Основным вариантом для создания резервной копии Windows 10 является образ системы. Его использование может быть немного громоздким, потому что его трудно найти. Откройте Панель управления и в разделе «Система и безопасность» выберите параметр Резервное копирование и восстановление (Windows 7). Да, Windows 7 – нас это тоже удивляет. Это произошло потому, что механизм был перенесен непосредственно из старой версии Windows, и пользователи, которые перешли с неё на Windows 10, всё ещё могут использовать свои копии.
Затем нажмите Создать образ системы. Инструмент создаст подробную копию, поэтому операцию иногда называют клонированием системы. Образ будет сохранён на вашем жестком диске, откуда его можно скопировать на внешний или даже отправить в облако (что займёт много времени).
Если система начинает работать неправильно, просто используйте образ, чтобы восстановить её в прежнее состояние. Как? Откройте Настройки → Обновление и безопасность → и выберите Восстановление. (Альтернативой является загрузка ПК из раздела восстановления – во время этой операции система предложит использовать образ).
Восстановление системы с помощью образа – это очень удобное решение, которое спасает, когда больше ничего не помогает. Однако, и здесь нет возможности сохранить личные файлы. Поэтому, сначала сохраните свои собственные файлы из папки «Документы», а затем восстановите систему.
Технические характеристики: выбор оборудования
Простейший анализ рыночных цен показывает, что копирование на флэшку является не самым рентабельным методом. Плюс только в относительной мобильности архива. Ввиду малых размеров самого носителя. Расстановка сил такова, что старенькие HDD обеспечивают максимальную скорость передачи в 3 Гбит/с. Это примерно в 10 раз выше, нежели у всех выпусков USB 2. При этом даже сами разработчики стандарта соглашаются с тем, что USB 3.0 обеспечивает реальную скорость не выше 3,2 Гбит/с. Это объясняется необходимостью введения проверочных битов данных и некоторыми другими особенностями протокола.
Требования к флэш-накопителю
Из сказанного выше становится понятно, что необходима флэшка поколения 3.0 или выше. Именно она может по скорости передачи информации соперничать с жёсткими дисками. Удельная цена объёма хранимой информации выше примерно вчетверо. Имеется и ещё одна особенность: наши продавцы не отличают бит от байта, поэтому нужно ориентироваться больше на официальные сайты производителей при выборе продукции. Приводим пример.
Не так давно компания SanDisk – первопроходец в области SD памяти – выпустила нужный нам тип флэшек. Вот скрин с официального сайта компании.
Из представленной информации хорошо видно, что память соответствует спецификации USB 3.0, которая вполне подходит к выставленной задаче создания резервной копии. На отечественном рынке этот товар выглядит несколько иначе.
Приведённые на рисунке цифры в 8 раз меньше реальных, что соответствует USB второго поколения. Которое нашей задаче не соответствует, ввиду того, что процесс растягивается на долгие часы. Видя такие нестыковки, мы и решились открыть официальный сайт компании SаnDisk и посмотреть, кто и где напутал. Оказалось, что представленная на скрине продукция описана с ошибкой, но вполне пригодна для архивирования.
Материнская плата
Интерфейс должен на 100% поддерживаться со стороны материнской платы. Большая часть их несёт на себе несколько слотов USB 3.0, начиная примерно с 2015 года. Наравне с этим в системном блоке присутствуют и устаревшие интерфейсы второго поколения, которые работают примерно в 10 раз медленнее. Следовательно, перед началом работ нужно посмотреть руководство, либо решить проблему каким-либо другим методом. Последнее мы оставляем на усмотрение читателей (потому что всех решений не перечислить), а в книжечке нужная нам информация может выглядеть следующим образом.
Мы видим, что на задней панели имеется 4 коннектора интерфейса нового поколения и 2 – старого. Что касается фронтальной части системного блока, то для выяснения номера протокола USB наверняка придётся вскрывать корпус (чтобы посмотреть, куда идут провода).
Цены
На AliExpress можно взять винчестер ёмкостью 250 ГБ (SATA II) за 2100 рублей (включая доставку). Плюсы и минусы здесь следующие:
- Место на диске стоит примерно в 6 раз меньше, нежели на флэш-накопителе компании SanDisk.
- Скорости устройств приблизительно равные. Хотя жёсткий диск, скорее всего, перегонит USB 0.
- Поскольку винчестер магнитный, транспортировка может сказаться на нем не лучшим образом.
- Большую часть продукции везут из Китая. Не факт, что доставка AliExpress отличается чем-нибудь.
Накопители на USB 3.0 не всегда доступны в регионах. Обратите внимание, что на скрине выше говорится кое-что и о доставке. А она стоит денег. Кроме того, товар нужно забрать в условленном месте и в отведённое время. Это не всегда бывает удобным (с AliExpress товар обычно приходит на почту России). Мы клоним к тому, что создание резервной копии Windows 10, отличающейся столь большим размером, вовсе не самая лучшая идея. Выше говорилось, что требуемый размер архива обычно не менее 60-80 ГБ, поэтому накопитель следует брать на 128. Как например, тот, что представлен на скрине.
Программное обеспечение третьих фирм
Приложения сторонних фирм гораздо функциональнее и позволяют не только создавать образ системы, но и выбранных пользователем файлов.
Существует множество бесплатных программ, хорошим выбором будет EaseUS Todo Backup Free Edition. Полностью бесплатная, поддерживает полные резервные копии системы, а также сотрудничает с облачными сервисами. Если речь идёт о платных программах, стоит порекомендовать Acronis TrueImage 2019 – доступна в пробной версии.
Лицам, которые имеют мало опыта в компьютерных делах, вы можете рекомендовать AOMEI Backupper – с простым в использовании графическим интерфейсом. Бесплатная версия имеет базовую функциональность – обеспечивает резервное копирование файлов, системы и настроек – предлагает широкий выбор опций и функций.
Наконец, интересный факт – знаете ли вы, что вы можете установить другую версию Windows или же совершенно другую операционную систему внутри Windows 10? Это возможно благодаря виртуальным машинам.
Размер образа
Мы уже заявляли в предыдущих обзорах, что SD-накопитель отличается от флэшки только формой и размерами. Вот, убедитесь в том, что говорилось выше про Backup системы. Создаваемый образ диска весит почти 200 ГБ. Согласитесь, что он поместится далеко не на каждую флэшку.
Можно возразить, что у нас файл подкачки 16 ГБ. Но обратите внимание – среда программирования занимает чуть более половины. Кроме неё в нашей десятке нет ничего. Нет игр, нет сложных приложений. Самой весомой программой является GIMP для редактирования графики. Однако имеется и одни секрет. Мастер пытается архивировать весь диск. Не только системные файлы. В нашем случае примерно 40 ГБ весит виртуальная машина. Но перенести её некуда. Учтите этот факт, быть может, знание его поможет немного сэкономить место (при помощи командной строки).