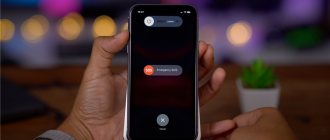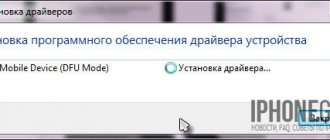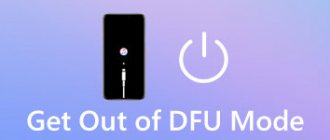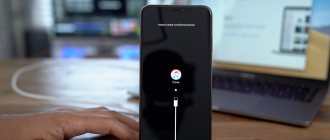Необходимо выполнить хард ресет (жесткую перезагрузку) iPhone, а способ по-старинке не работает? Вероятно, вы не знали, но процедура принудительной перезагрузки или жесткого перезапуска в iPhone 8, iPhone 8 Plus, iPhone X, iPhone XS, iPhone XR, iPhone 11, iPhone 11 Pro, iPhone SE 2, iPhone 12, iPhone 12 mini, iPhone 12 Pro, iPhone 13, iPhone 13 mini, iPhone 13 Pro изменилась.
♥ ПО ТЕМЕ: В каком смартфоне самая лучшая камера в 2022 году – Топ 10.
Напомним, для принудительной перезагрузки iPhone 7 и iPhone 7 Plus нужно одновременно нажать и удерживать в течение не менее 10 секунд кнопки питания и уменьшения громкости до появления логотипа Apple. В iPhone 8, iPhone 8 Plus, iPhone X, iPhone XS, iPhone XR, iPhone 11, iPhone 11 Pro / Pro Max, iPhone SE 2, iPhone 12, iPhone 12 mini, iPhone 12 Pro / Pro Max процедура перезагрузки изменилась.
♥ ПО ТЕМЕ: Как настроить автоматическое удаление ненужных приложений на iPhone и iPad.
Как отключить iPhone 12, iPhone 12 Pro или iPhone 12 Max
Шаг 1:
Нажмите и удерживайте боковую кнопку + кнопки увеличения или уменьшения громкости до тех пор, пока не появится слайд выключения устройства.
Шаг 2:
Отпустите все кнопки и проведите пальцем вправо по слайду. После чего iPhone начнет отключаться.
Через iTunes (устройство включается)
Если ваш iPhone не претерпел серьезных повреждений и способен включаться, а также имеется кабель USB и компьютер или ноутбук, на который установлена программа iTunes, сделайте следующее:
- Запустите программу iTunes на компьютере.
- В разделе «Настройки» > [ваше имя] > iCloud отключите параметр «Найти iPhone».
- Подключите iPhone к компьютеру с помощью кабеля USB. Если iTunes потребует указать пароль или сделать данный компьютер доверенным, выполните указания программы.
- Когда устройство отобразится в программе, выберите его на панели слева.
- На вкладке «Обзор» нажмите кнопку «Восстановить iPhone».
- Во всплывающем окне еще раз нажмите «Восстановить» для подтверждения.
После этого устройство будет очищено от ваших данных и возвращено к заводским установкам, а также будет установлена актуальная для него версия iOS.
Как включить iPhone 12
Если ваш iPhone выключен, просто нажмите боковую кнопку один раз, и он включится, если он работает правильно. Если ваш iPhone 12 не включается, вам нужно убедиться, что на нем достаточно заряда аккумулятора для включения. Подключите iPhone 12 и подождите несколько минут, прежде чем повторить попытку.
Если ваш iPhone по-прежнему не включается, вы можете попробовать выполнить описанные ниже шаги для выхода из режима DFU. В противном случае вам может потребоваться помощь профессионалов.
Возможные последствия перезагрузки без применения сенсора
Если применить Hard Reset один-два раза, негативных последствий точно не будет. При постоянном обращении к «жёсткой перезагрузке» есть риск, что откажет модуль памяти, в результате чего все данные, которые хранятся на iPhone, будут потеряны. Среди пользователей распространено мнение: каждый последующий Hard Reset увеличивает вероятность того, что память «посыплется». Однако экспертами это не подтверждено.
Прибегать к «жёсткой перезагрузке» следует только как к крайней мере – когда остальные способы решить проблему уже оказались испробованными и не принесли никакого результата.
Как принудительно перезагрузить iPhone 12
Примечание.
Чтобы принудительно перезагрузить iPhone 12, вам нужно будет выполнить действия указанные ниже очень быстро.
Шаг 1:
Нажмите и отпустите кнопку увеличения громкости.
Шаг 2:
Нажмите и отпустите кнопку уменьшения громкости.
Шаг 3:
Нажмите и удерживайте боковую кнопку и продолжайте удерживать до перезагрузки устройства.
Основные сведения о кнопках iPhone 13
Хотя расположение физических кнопок одинаково на iPhone, Apple изменила многие функции физических кнопок на iPhone с запуском iPhone 8 и iPhone X, поэтому, если вы выполняете обновление с устройства, выпущенного до этих моделей 2022 года., вы захотите с ними ознакомиться:
Повернув экран своего нового «iPhone» к себе, вы увидите две кнопки регулировки громкости с левой стороны и одну боковую кнопку с правой стороны. Эти три кнопки (2 громкости и 1 боковая) работают в разных комбинациях для выполнения всех необходимых функций.
Как войти в режим восстановления на iPhone 12
Примечание:
Все шаги должны быть выполнены в быстрой последовательности. Только так вы сможете войти в режим восстановления на вашем iPhone 12.
Шаг 1:
Подключите ваш iPhone 12 к вашему Mac (или ПК с установленным iTunes) с помощью кабеля Lightning.
Шаг 2:
Быстро нажмите и отпустите кнопку увеличения громкости.
Шаг 3:
Быстро нажмите и отпустите кнопку уменьшения громкости.
Шаг 4:
Быстро нажмите боковую кнопку и продолжайте удерживать боковую кнопку, пока устройство перезагружается.
Шаг 5:
Даже когда появляется логотип Apple, обязательно продолжайте удерживать боковую кнопку.
Шаг 6:
Вы должны отпустить боковую кнопку после того, как увидите логотип и текст « Подключиться к iTunes» .
Шаг 7:
Откройте iTunes на вашем Mac или ПК, и вы увидите сообщение, подтверждающее, что ваше подключенное устройство iOS находится
в режиме восстановления
. Затем вам будут предложены варианты обновления или восстановления программного обеспечения вашего iPhone.
В чем разница между мягким сбросом, принудительным перезапуском и заводским сбросом?
Перезагрузка iPhone с помощью программного обеспечения — мягкого сброса — не приведет к потере каких-либо данных. То же самое и с принудительным перезапуском, который позволяет использовать аппаратные клавиши для перезапуска iPhone, когда сенсорный экран не реагирует. Однако сброс к заводским настройкам — это совершенно другое дело, и его лучше описать как «восстановление» или «очистку» вашего iPhone 12. Это потому, что он восстанавливает ваш iPhone 12 таким, каким он был, когда он впервые вышел с завода: он стирает все контент, настройки и личную информацию.
Мы рекомендуем восстановить заводские настройки вашего iPhone в качестве Крайнее средство если у вас есть проблемы, которые вы не можете решить. Тем не менее, вы также должны использовать его, когда продаете свой iPhone, дарите его другу или если телефон был утерян или украден. Однако это не обязательно постоянный процесс, поскольку предыдущую резервную копию можно использовать для восстановления всего, что когда-то было на вашем телефоне. Если вам нужно выполнить сброс до заводских настроек, прочтите наше руководство о том, как восстановить заводские настройки iPhone, которое также включает разбивку параметров сброса, найденных в Настройки> Общие> Сброс.
Рекомендации редакции
Как войти в режим DFU на iPhone 12
Очень аккуратно работайте в режиме ДФУ. При этом все шаги должны быть выполнены в быстрой и строгой последовательности
Шаг 1:
Подключите ваш iPhone 12 к вашему Mac (или ПК с установленным iTunes) с помощью кабеля Lightning.
Шаг 2:
Быстро нажмите и отпустите кнопку увеличения громкости.
Шаг 3:
Быстро нажмите и отпустите кнопку уменьшения громкости.
Шаг 4:
Нажмите и удерживайте боковую кнопку в течение 10 секунд, пока дисплей iPhone не станет черным.
Шаг 5:
Продолжая удерживать боковую кнопку, нажмите и удерживайте кнопку уменьшения громкости в течение 5 секунд, а затем отпустите боковую кнопку, продолжая удерживать кнопку уменьшения громкости в течение дополнительных 10 секунд. Если эти шаги выполнены правильно, дисплей должен оставаться черным без текста или логотипов.
Шаг 6:
Откройте iTunes на вашем Mac или ПК, и вы должны увидеть сообщение о том, что «iTunes обнаружил iPhone в режиме восстановления. Вы должны восстановить этот iPhone, прежде чем его можно будет использовать с iTunes ». Затем вам будет предложено восстановить iOS на вашем iPhone.
Что делать, если не работают физические кнопки
Иногда у смартфонов Apple могут прекращать нормально работать механические кнопки. Для решения проблемы рано или поздно придется обратиться в сервисный центр. Но если нужно перезагрузить устройство, есть способы, как выключить айфон без кнопки — подходящий для любых моделей, начиная с 5S. Для этого придется воспользоваться функцией AssistiveTouch, предназначенной для управления телефоном жестами.
Для решения проблемы следует выполнить такие действия:
- Перейти к настройкам телефона.
- Найти пункт «Универсальный доступ» и перейти к разделу «Касание» — AssistiveTouch.
- Включить режим, переведя ползунок в активное положение.
- Открыть меню функции и выбрать «Аппарат».
- Зажать и удерживать надпись «Заблокировать экран», дождавшись появления двух кнопок.
- Выбрать выключение устройства.
Если кнопки айфона прекратили работать из-за сбоя программного обеспечения, то включить мобильное устройство после выключения можно будет обычным способом — нажатием кнопки питания. Но если поломка механическая, iPhone не включится.
Пользователю понадобится кабель, с помощью которого телефон подключают к зарядному устройству, компьютеру или внешнему аккумулятору. Соединение шнура с телефоном и разъемом USB на ПК, адаптере или павербанке автоматически включит iPhone.
Как выключить Айфон 13 через настройки смартфона
Есть и еще один способ, чтобы полностью отключить телефон. В этой модели предусмотрена возможность выполнить это через его настройки. Для кого такой вариант покажется более комфортным. Используйте простую инструкцию:
- На рабочем столе коснитесь иконки «Настройки».
- Зайдите в секцию с названием «Основные».
- Пролистните этот блок до конца страницы.
- Нажмите на пункт «Выключить».
- На экране отобразится слайдер «Выключить», сдвиньте его вправо.
Как видите, вам даже не потребуется запоминать сочетание кнопок для вызова кнопки выключения. Это достаточно удобный и простой способ отключить свой телефон.
Способ 4: Обращение в сервисный центр
Случаи, когда специализированный софт не справляется с задачей восстановления работоспособности iPhone и других Apple-девайсов, крайне редки, но все же не являются исключением. Поэтому если предложенные выше рекомендации оказались неэффективны, единственное, что остается – посетить сертифицированный сервис центр, мастера в котором проведут диагностику устройства и выполнят его ремонт.
Мы рады, что смогли помочь Вам в решении проблемы. Помимо этой статьи, на сайте еще 12719 инструкций. Добавьте сайт Lumpics.ru в закладки (CTRL+D) и мы точно еще пригодимся вам. Отблагодарите автора, поделитесь статьей в социальных сетях.
Опишите, что у вас не получилось. Наши специалисты постараются ответить максимально быстро.