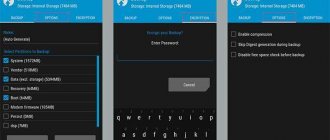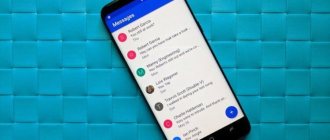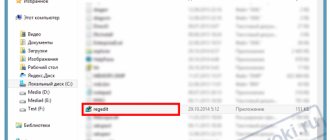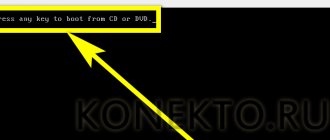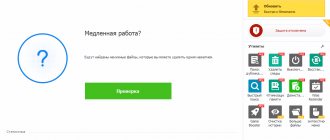30.09.2018Рубрика: НастройкиАвтор: Екатерина Васильева
Реестр — важная часть любой версии Windows. В этом хранилище находятся все данные о настройках компонентов ПК, профилей пользователей, программ и другая информация. Сам владелец устройства или какой-либо вредоносный файл могут внести изменения в реестр, что может привести к сбою в работе системы или даже к её краху. В этом случае необходимо в срочном порядке сделать его восстановление. О конкретных действенных способах сегодня и поговорим.
- Как откатить реестр до предыдущей версии с помощью резервной копии
С помощью опции «Импорт»Видео: как создать резервную копию и сделать с помощью неё откат
- Видео: как восстановить реестр через «Командную строку»
- Registry Repair: простая и бесплатная, но на английском языке
Видео: как пользоваться Wise Registry Cleaner
Причины повреждения реестра
Возникновение каждой ошибки имеет за собой определенную цепочку событий, которая вызвала ее. Неважно в чем именно произошел сбой — повредился реестр или вредоносная программа поразила драйвер. Всему есть причина и следствие.
5 распространенных причин повреждения реестра:
1. Запись отсутствующего программного обеспечения.
Уровень угрозы:низкий
. Появляется вследствие удаления программы, которая после стирания оставляет за собой некоторые фрагменты кода. Несмотря на то, что многие программы по чистке реестра смело назовут такую запись опасной, она не представляет высокой угрозы и занимает в памяти компьютера не больше нескольких килобайт.
2. Дубликаты.
Уровень угрозы:низкий
. Данный феномен возникает вследствие повторной установки программного обеспечения. Ключ может храниться как в двух экземплярах, так и в большом количестве. Программы по чистке реестра утверждают, что избыток дубликатов придет к снижению производительности приложения, однако на деле это не критично.
3. Высокая фрагментация реестра.
Уровень угрозы:средне-низкий
. Не является серьезной проблемой, поскольку это явление весьма похоже на ситуацию с дубликатами. Только в отличие от многократно повторяющихся записей, здесь мы наблюдаем их “разбросанностью” по веткам.
4. Ошибки при отключении питания.
Уровень угрозы:средний
. Не стоит недооценивать важность корректного выключения компьютера. Если вы привыкли при завершении работы нажимать на “большую красную кнопку” в системном блоке, то рано или поздно наверняка столкнетесь с реестровой ошибкой. Каждый раз при выключении компьютера, Windows сохраняет текущее состояние реестра в системную память. Если же питание пропало внезапно посреди работы важного процесса, вероятно при включении ПК, Windows уведомит вас об ошибке.
5. Вредоносное программное обеспечение и вирусы.
Уровень угрозы:высокий
. Любое заражение вирусом подразумевает или внедрение опасного для системы ключа или модификацию уже существующих программ. Каждое из этих изменений способно привести к катастрофическим для компьютера последствиям.
Как избежать повреждений реестра
Самый простой ответ на этот вопрос — постараться не допустить ситуаций, описанных выше. Тем не менее, мы не всегда можем уследить за каждым нюансом. Бывает, что забываем об этом, а случается так, что просто нет лишнего времени. Однако существует способ, который с гарантией в 99% помогает избежать всех возможных повреждений.
1.
С помощью комбинации клавиш
Windows + R
запустите утилиту
Выполнить
и введите команду
regedit
. Нажмите
Enter
.
2.
Перед вами откроется окно
Редактор реестра
.
Источник
Дополнительные советы
Есть вероятность, что вышерасположенные инструкции не дадут особого эффекта. Очень жаль, но придется воспользоваться кардинальными способами:
Рекомендую периодически создавать резервные копии реестра вручную. Делается это просто:
- Вызываем консоль «Выполнить» ( Win + R ) и вводим команду «regedit»:
- Когда отобразиться окно редактора, вызываем контекстное меню на объекте «Компьютер», кликнув по нему ПКМ. Выбираем «Экспортировать»:
- Вам будет предложено сохранить файл: указываете имя и удобное расположение. В итоге, в указанном месте появится элемент с окончанием «reg». Вы можете запустить его в любой момент, согласившись на внесение изменений.
Но, увы, подобный метод не всегда оказывается эффективным. Я бы советовал почаще создавать точки восстановления, возврат к которым является наиболее безопасным и качественным способом возобновления работоспособности компьютера.
Восстановление реестра в Виндовс 10
Начнем с того, что реестр это один из важнейших компонентов системы и без крайней надобности и опыта редактировать его не следует. В том случае, если после изменений начались неприятности, можно попытаться восстановить файлы, в которых «лежат» ключи. Делается это как из работающей «винды», так и в среде восстановления. Далее мы рассмотрим все возможные варианты.
Способ 1: Восстановление из резервной копии
Этот способ подразумевает наличие файла, содержащего экспортированные данные всего реестра или отдельного раздела. Если вы не озаботились его созданием перед редактированием, переходите к следующему параграфу.
Весь процесс выглядит следующим образом:
Подробнее: Способы открыть Редактор реестра в Windows 10 Выделяем корневой раздел «Компьютер», жмем ПКМ и выбираем пункт «Экспорт».
Даем имя файлу, выбираем место его расположения и нажимаем «Сохранить».
То же самое можно проделать с любой папкой в редакторе, в которой вы изменяете ключи. Восстановление производится двойным кликом по созданному файлу с подтверждением намерения.
Способ 2: Замена файлов реестра
Система сама может сделать резервные копии важных файлов перед какими-либо автоматическими операциями, например, обновлениями. Хранятся они по следующему адресу:
Действующие файлы «лежат» в папке уровнем выше, то есть
Для того чтобы выполнить восстановление, необходимо скопировать бэкапы из первой директории во вторую. Не спешите радоваться, так как обычным способом этого сделать нельзя, потому как все эти документы заблокированы выполняющимися программами и системными процессами. Здесь поможет только «Командная строка», причем запущенная в среде восстановления (RE). Далее опишем два варианта: если «винда» загружается и если войти в учетную запись не представляется возможным.
Система стартует
- Открываем меню «Пуск»и кликаем по шестеренке («Параметры»).
Идем в раздел «Обновление и безопасность».
На вкладке «Восстановление» ищем «Особые варианты загрузки» и жмем «Перезагрузить сейчас».
Если «Параметры» не открываются из меню «Пуск» (такое бывает при повреждении реестра), вызвать их можно сочетанием клавиш Windows+I. Перезагрузку с нужными параметрами также можно выполнить, нажав соответствующую кнопку с зажатой клавишей SHIFT.
После перезагрузки идем в раздел поиска и устранения неисправностей.
Переходим к дополнительным параметрам.
Вызываем «Командную строку».
Система еще раз перезагрузится, после чего предложит выбрать учетную запись. Ищем свою (лучше ту, которая имеет права администратора).
Вводим пароль для входа и нажимаем «Продолжить».
Далее нам нужно скопировать файлы из одной директории в другую. Сначала проверяем, на диске с какой буквой находится папка «Windows». Обычно в среде восстановления системный раздел имеет букву «D». Проверить это можно командой
Если папки нет, то пробуем другие буквы, например, «dir c:» и так далее. Вводим следующую команду.
copy d:\windows\system32\config\regback\default d:\windows\system32\config
Нажимаем ENTER. Подтверждаем копирование, введя на клавиатуре «Y» и снова нажав ENTER.
Этим действием мы скопировали файл с названием «default» в папку «config». Тем же способом нужно перенести еще четыре документа
sam software security system
Совет: чтобы каждый раз не вводить команду вручную, можно просто два раза нажать стрелку «Вверх» на клавиатуре (пока не появится нужная строка) и просто заменить название файла.
Закрываем «Командную строку», как обычное окно и выключаем компьютер. Естественно, потом включаем снова.
Система не стартует
Если Виндовс запустить невозможно, добраться до среды восстановления проще: при сбое загрузки она откроется автоматически. Нужно только нажать «Дополнительные параметры» на первом экране, а затем произвести действия, начиная с пункта 4 предыдущего варианта.
Бывают ситуации, когда среда RE недоступна. В этом случае придется воспользоваться установочным (загрузочным) носителем с Windows 10 на борту.
При запуске с носителя после выбора языка вместо установки выбираем восстановление.
Что делать дальше, вы уже знаете.
Способ 3: Восстановление системы
Если по каким-то причинам восстановить непосредственно реестр не получается, придется прибегнуть к еще одному средству – откату системы. Сделать это можно разными способами и с разными результатами. Первый вариант – воспользоваться точками восстановления, второй – привести Виндовс в исходное состояние, а третий – вернуть заводские настройки.
Заключение
Приведенные выше способы сработают только тогда, когда на ваших дисках присутствуют соответствующие файлы – резервные копии и (или) точки. Если таковых не имеется, придется переустанавливать «винду».
Напоследок дадим пару советов. Всегда, перед тем, как редактировать ключи (или удалять, или создавать новые), экспортируйте копию ветки или всего системного реестра, а также создайте точку восстановления (нужно сделать и то и другое). И еще: если не уверены в своих действиях, лучше совсем не открывайте редактор.
Источник
Заключительные слова
Из трех приведенных выше утилит Tweaking.com Резервное копирование реестра инструмент предпочтительнее, так как он все еще поддерживается автором и программа имеет цифровую подпись. Он может использовать теневое копирование тома для резервного копирования в случае сбоя обычного метода (с использованием API).
Резервное копирование и восстановление реестра Инструмент имеет простой и понятный интерфейс. Программа имеет цифровую подпись. Документация программы ничего не говорит о Windows 10, хотя она прекрасно работает в Windows 10. Этот инструмент поддерживает резервное копирование кустов реестра с использованием теневого копирования тома.
ERUNT одинаково хорош, за исключением того факта, что он имеет устаревший пользовательский интерфейс и не предоставляет выбор выбора отдельных кустов реестра. ERUNT был разработан Ларсом Хедерером, надежным источником. ERUNT был любимым инструментом резервного копирования реестра для большинства пользователей и техников в эпоху Windows XP / Vista / 7. И инструмент прекрасно работает на Windows 10.
Эти инструменты предназначены для резервного копирования реестра, и каждый отлично справляется со своей задачей. Еще одним преимуществом вышеупомянутых инструментов является то, что они предлагают поддержку командной строки, и Восстановить реестр Возможность быстрого отката реестра до предыдущей конфигурации.
Знаете ли вы, что вы можете восстановить кусты реестра на вкладке Предыдущие версии (теневая копия / Восстановление системы / Снимок истории файлов) в любой версии Windows?
Как восстановить реестр операционной системы Windows
Если посреди “ясной погоды” ваш компьютер стал тормозить или вовсе отказывается запускаться, первое на что следует обратить внимание — реестр Windows . Это один из важнейших и ключевых элементов работы операционной системы, от которого зависит функционирование большинства установленных программ. В связи с этим любая реестровая ошибка может поставить под угрозу работу всего компьютера. Но обо всем по порядку. Давайте сперва разберем что же такое этот реестр.
Содержание статьи:
Эффективный способ
Идеальным вариантом является ситуация, когда у Вас есть резервная копия, из которой можно «реанимировать» важные данные. Но в некоторых случаях этот метод не работает, и приходится прибегнуть к более кардинальным мерам. Но давайте пойдем по порядку.
«Образ» реестра сохраняется в следующем расположении:
Внутри конечной папки присутствует несколько файлов, отвечающих за определенные настройки. Они обновляются автоматическим образом каждый раз, когда в системе происходят существенные изменения.
Как выполнить восстановление? Необходимо скопировать все содержимое директории RegBack в «предыдущую» папку «config»:
Хорошо, если Виндовс запускается и позволяет нам проделать вышеуказанные манипуляции. Но, зачастую, ОС не загружается из-за ошибок. Приходиться прибегнуть к помощи командной строки, осуществив предварительный вход через «спасательный» диск или флешку. Давайте разберем эту ситуацию.
Допустим, перед Вами появляется экран блокировки (там, где вводиться пароль для входа). В нижнем правом углу есть значок выключения. Следует нажать на него, удерживая зажатой кнопку Shift, и выбрать вариант «Перезагрузка». После этого компьютер начнет перезагружаться, появиться предложение найти и устранить неисправности. Следует перейти к дополнительным параметрам, где и будет находиться «Командная строка».
xcopy c:\windows\system32\config\regback c:\windows\system32\config
После нажатия Enter предстоит подтвердить свои намерения, нажав английскую «A» на клавиатуре:
Теперь можно закрыть «черное» окно и запустить ПК в нормальном режиме.
Причины повреждения реестра
Возникновение каждой ошибки имеет за собой определенную цепочку событий, которая вызвала ее. Неважно в чем именно произошел сбой — повредился реестр или вредоносная программа поразила драйвер. Всему есть причина и следствие.
5 распространенных причин повреждения реестра:
1. Запись отсутствующего программного обеспечения. Уровень угрозы: низкий. Появляется вследствие удаления программы, которая после стирания оставляет за собой некоторые фрагменты кода. Несмотря на то, что многие программы по чистке реестра смело назовут такую запись опасной, она не представляет высокой угрозы и занимает в памяти компьютера не больше нескольких килобайт.
2. Дубликаты. Уровень угрозы: низкий. Данный феномен возникает вследствие повторной установки программного обеспечения. Ключ может храниться как в двух экземплярах, так и в большом количестве. Программы по чистке реестра утверждают, что избыток дубликатов придет к снижению производительности приложения, однако на деле это не критично.
3. Высокая фрагментация реестра. Уровень угрозы: средне-низкий. Не является серьезной проблемой, поскольку это явление весьма похоже на ситуацию с дубликатами. Только в отличие от многократно повторяющихся записей, здесь мы наблюдаем их “разбросанностью” по веткам.
4. Ошибки при отключении питания. Уровень угрозы: средний. Не стоит недооценивать важность корректного выключения компьютера. Если вы привыкли при завершении работы нажимать на “большую красную кнопку” в системном блоке, то рано или поздно наверняка столкнетесь с реестровой ошибкой. Каждый раз при выключении компьютера, Windows сохраняет текущее состояние реестра в системную память. Если же питание пропало внезапно посреди работы важного процесса, вероятно при включении ПК, Windows уведомит вас об ошибке.
5. Вредоносное программное обеспечение и вирусы. Уровень угрозы: высокий. Любое заражение вирусом подразумевает или внедрение опасного для системы ключа или модификацию уже существующих программ. Каждое из этих изменений способно привести к катастрофическим для компьютера последствиям.
Как избежать повреждений реестра
Самый простой ответ на этот вопрос — постараться не допустить ситуаций, описанных выше. Тем не менее, мы не всегда можем уследить за каждым нюансом. Бывает, что забываем об этом, а случается так, что просто нет лишнего времени. Однако существует способ, который с гарантией в 99% помогает избежать всех возможных повреждений.
1. С помощью комбинации клавиш Windows + R запустите утилиту Выполнить и введите команду regedit. Нажмите Enter.
2. Перед вами откроется окно Редактор реестра.
3. Щелкните по клавише Файл и выберите параметр Экспорт.
4. Сохраните текущее состояние регистра в удобную для вас папку.
5. Теперь вы всегда можете восстановить регистр просто загрузив созданный недавно файл.
В этой статье мы рассмотрим 4 способа восстановления реестра, которые которые помогут вам в исправлении как текущих ошибок, так и возможных повреждений в будущем.
Сторонний софт — не лучший, но порой единственный выход
При малейшей возможности предпочитаю использовать для настройки и обслуживания ОС ее встроенные инструменты. Тем не менее, понимаю, не всегда реально. Сторонние программы зачастую решают задачу заметно быстрее и элегантнее.
Побочный эффект — пользователь рискует. Вопрос доверия разработчику софта. И решение здесь каждый принимает для себя сам. Подсказываю хорошо зарекомендовавшие себя инструменты. Не означает, что они помогут в каждой ситуации.
RegBak
Инструмент с простейшим интерфейсом. Сводит сложную задачу к одному действию. Удобен в случае, когда нужно приучить неподготовленного пользователя периодически создавать копии реестра.
Последовательность действий:
- Нажал «New Backup».
- Определил, в какой каталог сохранить копию.
- Добавил описание.
- Щелкнул «Start».
ERUNTgui
На веб-сайте разработчика предлагаются две версии. Первая — установочный файл. Вторая — Portable, установка не требуется. Только для быстрого сохранения копии реестра. Опция оптимизации предусмотрена, применять не советую.
Для создания и сохранения файла параметров реестра щелкнул по «Backup the Registry». Процесс автоматизирован. Единственное, что доступно пользователю — поменять каталог, в который сохраняются файлы. Когда понадобилось указать другую папку для сохраняемых файлов, перешел в настройки утилиты — экранная кнопка Options в нижней части окна.
Восстановление реестра Windows
Способ №1. Восстановление с помощью резервной копии
Мы редко думаем о последствиях наших действий, поэтому первый способ используется довольно редко. Главная причина этому — необходимая предусмотрительность. Если вы не сделали резервную копию реестра перед установкой программы, вызвавшей сбой, то данный способ теряет всякую эффективность. Тем не менее, как вводный курс в сферу восстановления реестр, его необходимо рассмотреть.
1. Откройте папку в которой лежит резервная копия реестра Windows.
2. Щелкните правой кнопкой по файлу и выберите параметр Слияние.
3. Готово. Регистр восстановлен к рабочему состоянию.
Планировщик заданий Windows автоматически создает копию реестра операционной системы раз в 10 дней. Поэтому, если вы уверены, что 10 дней назад реестр был в полном порядке, загрузите автоматически созданное сохранение. Найти его можно по следующему пути:
C:\Windows\System32\config\RegBack
Здесь вы можете восстановить любой тип ключей:
- Default. Восстанавливает настройки по умолчанию для новых пользователей.
- Security. Восстановление настроек безопасности Windows.
- Software. Восстановление настроек программного обеспечения.
- System. Восстановление системных настроек.
- SAM (Security Accounts Manager). Восстановления хеша паролей.
Способ №2. Восстановление с помощью Windows RE (командная строка)
Вы не сможете реализовать данный способ в запущенной операционной системе. Несмотря на то, что в нем задействована командная строка, вам потребуется особый режим компьютера — запуск среды восстановления Windows (Windows RE).
Как запустить среду восстановления Windows:
1. Откройте Настройки Windows с помощью клавиш Windows + I.
2. Перейдите в раздел Обновление и безопасность.
3. Откройте подраздел Восстановление.
4. Найдите пункт Особые варианты загрузки и щелкните по клавише Перезагрузить сейчас.
Исправление ошибок реестра:
Сначала нужно узнать точную букву диска на котором установлена операционная система. Это может странно звучать, но в среде восстановления имя системного диска может отличаться от имени устройства в рабочем компьютере.
Как только ПК запустится в режиме восстановления Windows, найдите инструмент запуска командной строки и выполните следующее:
1. В окне командной строке введите команду diskpart.
2. Теперь введите команду list volume. Она позволит отобразить список подключенных к компьютеру дисков.
Итак, мы определились, с тем, что буква диска в diskpart среды восстановления идентична букве диска в рабочем состоянии. На этом этапе нам нужно восстановить реестр из резервной копии:
Еще раз откройте командную строку и введите команду xcopy c:\windows\system32\config\regback c:\windows\system32\config Пусть вас не смущает длина команды — она правильная и все работает, пишется в одну строку.
Если же буквы системных дисков в diskpart отличались, просто замените букву с: на нужную. Например:
xcopy d:\windows\system32\config\regback d:\windows\system32\config
Закройте командную строку и выйдите из средства восстановления Windows.
Способ №3. Восстановление с помощью Windows RE (копирование файлов)
Если во втором способе мы восстанавливали реестр с помощью резервной копии, то в этом мы сделаем копирование нужных файлов.
1. Откройте Настройки Windows с помощью клавиш Windows + I.
2. Перейдите в раздел Обновление и безопасность.
3. Откройте подраздел Восстановление.
4. Найдите пункт Особые варианты загрузки и щелкните по клавише Перезагрузить сейчас.
5. После перезапуска откройте командную строку.
6. Введите команду notepad.
7. В открывшемся меню блокнота войдите в меню Файл, щелкните Открыть и перейдите по следующему пути: Windows > System32 > config. В опции Тип файла выберите Все файлы.
8. Измените формат файлов DEFAULT, SAM, SECURITY, SOFTWARE и SYSTEM на .old или .bak.
9. Перейдите в папку RegBack.
10. По очереди скопируйте каждый файл из папка RegBack и вставьте их в папку config. Сделать это можно комбинацией клавиш Ctrl + C — Ctrl + V.
Покиньте среду восстановления и перезапустите компьютер.
Способ №4. Восстановление реестра в Windows 10
Начиная с версии 1803, в операционной системе Windows больше не создаются резервные копии реестра. Даже не смотря на то, что в “Планировщике заданий” все еще присутствует эта функция — она больше не реализуется.
В сложившейся ситуации единственное что мы можем сделать — принудительно заставить Windows делать копии реестра. Выполняется это следующим образом:
1. Запустите командную строку от имени администратора.
2. Введите команду md %WinDir%\system32\config\RegBack & schtasks /create /ru system /sc daily /st 16:00:00 /tn «RegIdleBackup» /tr «cmd /c del /f /q %WinDir%\system32\config\RegBack & cd /d %WinDir%\system32\config\RegBack & reg save HKLM\SAM SAM & reg save HKLM\SECURITY SECURITY & reg save HKLM\SOFTWARE SOFTWARE & reg save HKLM\SYSTEM SYSTEM & reg save HKU\.DEFAULT DEFAULT»
При желании, вы всегда можете изменить время создания резервной копии с 16:00 на любое удобное вам.
Восстановить реестр из резервной копии, созданной таким образом, можно через среду восстановления Windows способом, описанным выше.
xcopy c:\windows\system32\config\regback c:\windows\system32\config
В большинстве случаев восстановить реестр можно только с помощью среды восстановления Windows и командной строки. Однако, к сожалению, это невозможно при отсутствии необходимых файлов бэкапа. Поэтому, во избежание неприятных ситуаций, постарайтесь позаботиться об их автоматическом или ручном своевременном создании.
Надеемся, статья была для вас полезной и помогла разобраться в теме восстановления реестра.
Сканирование SFC и DISM
Повреждение системных файлов может вызвать повреждение реестра. В этом случае нужно запустить встроенный инструмент SFC, который сканирует и автоматически восстанавливает системные файлы. В случае, если команда потерпит неудачу, то воспользуемся второй командой DISM. Если вы не можете загрузиться на рабочий стол, то вы можете запустить CMD через дополнительные параметры при загрузке ПК или попробовать загрузиться в безопасный режим .
Запустите командную строку от имени администратора и введите ниже команды по очереди, нажимая Enter после каждой.
- sfc /scannow
- Dism /Online /Cleanup-Image /ScanHealth
- Dism /Online /Cleanup-Image /CheckHealth
- Dism /Online /Cleanup-Image /RestoreHealth