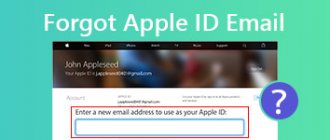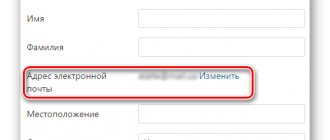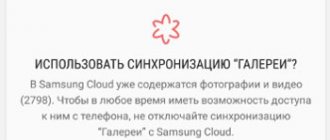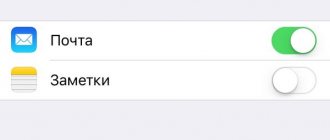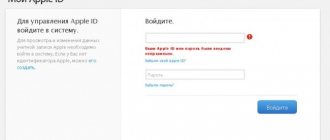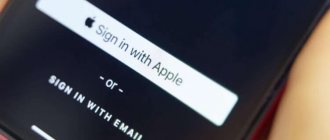Привет! Как мы все с вами знаем, при регистрации нового Apple ID обязательно указывать почтовый ящик, который впоследствии и будет вашим логином в системе. На него будут завязаны все сервисы , iCloud, iTunes, App Store и т.д. Правда, поначалу этому не уделяется большого внимания. Ведь главное — это начать как можно быстрей пользоваться устройством. А уж на какой там электронный почтовый ящик зарегистрирована учетка… да без разницы!
Но потом приходит осознание того, что слишком много всего связано именно с этим Apple ID (покупки, загрузки, резервные копии), а вот почту, на которую изначально регистрировался идентификатор, уже никто и не помнит. А значит нужно срочно поменять ее на другую. Каким образом это сделать? Вот этом мы сегодня и поговорим.
Приготовились? Раз, два, три, поехали же!
Что делать если забыл пароль резервного копирования?
Если вы забыли пароль резервного копирования, вы не сможете просмотреть эту резервную копию или использовать ее для чего-либо. При случайном использовании других паролей вы можете увидеть примечание: «Пароль, введенный для разблокировки вашей резервной копии, был неправильным
». В это время мне очень жаль говорить вам, что ваша резервная копия не может быть больше использована, но вы должны попробовать: (Не можете найти приложение на iPhone или iPad?)
1. Спросите кого-нибудь, кто знает ваш пароль.
2. Проверьте, есть ли у вас резервные копии iCloud позже. Если у вас есть, пожалуйста, используйте его или сделайте резервное копирование через iCloud прямо сейчас.
3. Попробуйте использовать старую резервную копию в iTunes.
Если у вас все еще есть проблемы с входом в систему с вашим идентификатором Apple и паролем, оставьте своё сообщение в комментариях. Как начать запись на iPhone и iPad одним нажатием?
Apple ID — это уникальный идентификатор, который автоматически присваивается каждому пользователю в системе. При регистрации каждый новый покупатель просто не может избежать процедуры присвоения такого уникального имени.
Каждый пользователь «яблочной» продукции должен иметь свой личный код
Однако многие не уделяют должного внимания или же просто забывают те данные, которые были введены. И когда какой-либо сервис/служба требуют ввести Apple ID, пользователь задается вопросом: «Где же его взять?». Рассмотрим подробнее, как получить информацию о своем Apple ID, если он: , забыт или просто сброшен вместе со всеми параметрами устройства.
Естественно, что лучше всего узнать данные своей регистрации непосредственно у представителя компании. Для этого достаточно зайти на официальный сайт Apple и ввести нужные данные в форму запроса. Если при регистрации не указывалась заведомо ложная информация, методика того, каким образом можно узнать Apple ID, довольно проста:
- Как удалить учетную запись на айфоне 4s
- Заходим на официальный сайт.
- Переходим на страницу «Мой Apple ID».
- Находим пункт «Найти».
- Вводим запрашиваемые данные: имя, фамилию, адрес электронной почты и так далее. Если точный адрес тоже забыт, можно ввести несколько (система предоставляет такую возможность). Используйте те e-mail, которые чаще всего указывали при различных регистрациях.
Дальше система предложит сбросить пароль доступа. Apple ID невозможно, но можно его поменять. Защита от злоумышленников проста — необходимо не только указать дату рождения хозяина идентификатора, но и пройти дополнительную процедуру авторизации. Это может быть либо подтверждение по электронной почте, указанной в данных регистрации, либо ответ на секретный вопрос, который вводился при первом создании идентификатора.
Если все сделать верно, пользователь получает свой Apple ID и к нему. Новый пароль, конечно же, лучше сразу сменить в целях безопасности.
Создание учетной записи при помощи iPhone
Аккаунты яблочной компании можно завести непосредственно со своего iPhone. Для этого существует два варианта действий – пройти стандартную регистрацию, в которой необходимо указывать информацию со своих банковских карточек для совершения платежей, или создать Apple ID без кредитной карты. Актуальная платежная информация потребуются в том случае, если вы будете приобретать какой-либо софт в магазине AppStore. Если вы не планируете делать покупки и не хотите сделать это случайно, например, по ошибке. Рекомендуем воспользоваться вторым, более изощренным, методом.
Стандартная процедура проводится следующим образом: необходимо открыть вкладку iTunes Store, App Store и найти там пункт «Создать новый Эппл ID».
Если вы хотите зарегистрировать Apple ID без платежных карт и бесплатно, действуйте следующим образом:
- Зайти в App Store.
- Выбрать игру или приложение, которое предлагается бесплатно.
- Скачать и дождаться установки его на свой iPhone.
- Следующий этап — войти в существующую запись или завести абсолютно новую. При запросе следует выбрать «создание нового ИД».
После этого действия аналогичны в обоих вариантах:
- Если вы не хотите привязывать карту, по тем или иным причинам, в качестве страны лучше поставить Россию, даже если вы проживаете в другом государстве – это даст более широкий выбор приложений, программ и прочего.
- После этого нужно внимательно прочитать и принять стандартное пользовательское соглашение.
- Затем вводятся личные данные. Указывая существующий адрес электронной почты и пароль будьте внимательны – по соображениям безопасности, пароль обязан состоять из не меньше восьми символов, иметь буквы в обоих регистрах.
- Указывая возраст, обратите внимание, что менее 13 лет указать нельзя, а если вы укажете менее 18, доступ к контенту будет ограниченным.
- Ответы, которые вы будете вводить на вопросы безопасности, лучше всего сохранить в текстовом файле или записать на бумажном носителе и спрятать. Делается это что того, чтобы при необходимости быстро и безопасно восстановить доступ к своему аккаунту.
- Если вы регистрируетесь первым способом, далее потребуется внести сведения о платежных данных.
- Процедура завершена.
После этого, необходимо зайти в тот почтовый ящик, который использовался для создания аккаунта. На него должно прийти письмо от технической поддержки, с подтверждением создания Эппл ID. Чтобы первая регистрация apple id прошла быстро и правильно, достаточно просто кликнуть по выделенной ссылке с тексте письма.
Запросить отправку письма еще раз
Для повторной отправки письма, повторите процедуру восстановления пароля или контрольных вопросов. Apple вышлет повторное письмо на ваш основной или резервный e-mail.
Если вы хотите запросить письмо для подтверждения Apple ID, зайдите в My Apple ID, выберите Manage your Apple ID и войдите в свою учетную запись. Нажмите кнопку Resend возле e-mail адреса, который вы хотите подтвердить.
На этот электронный ящик будет отправлено письмо в котором будет ссылка для верификации.
Как создать Apple ID через iTunes
Запускаем программу iTunes на компьютере и ищем в верхнем правом углу кнопку «Войти». Кликаем по ней и в открывшемся окне, предлагающем нам либо ввести имеющийся Apple ID либо создать новый, выбираем «Создать Apple ID».
Далее идет приветствие, а затем Apple предлагает ознакомиться с положениями, условиями и политикой конфиденциальности компании и только после этого мы приступаем к заполнению сведений об Apple ID.
Здесь нам необходимо указать активный e-mail, пароль, выбрать контрольные вопросы и дать на них ответы, указать дату рождения и по возможности резервный e-mail. В отличие от регистрации Apple ID с iPhone или iPad (см.ниже) программа iTunes не предлагает создать новый почтовый ящик @icloud.com, так что вы должны иметь e-mail и, что важно, активный. После введения необходимой информации, вас перебросит на следующую страничку, где необходимо указать способ оплаты.
Если вы используете банковскую карту, этот этап регистрации не вызовет у вас затруднений. В противном случае читайте инструкцию ниже.
Как создать учетную запись Apple ID без карты
Метод создания Apple ID посредством программы iTunes требует на одном из этапов регистрации в обязательном порядке выбрать способ оплаты и указать номер банковской карты. Для некоторых это может стать проблемой, которую, однако, очень просто решить.
Создать аккаунт Apple ID можно и без карты в iTunes. Запускаем программу iTunes и идем в iTunes Store > App Store.
Здесь нас интересует любое бесплатное приложение. Выбираем то, что нам по душе и пробуем его загрузить.
При этом, конечно, программа нам тут же предложит либо указать Apple ID, либо создать новый. Соглашаемся на создание нового и проходим всю ту же процедуру по заполнению данных, описанную выше. Причем на этапе указания способа оплаты нас ждет приятный сюрприз — возможность отказаться от выбора карты.
Выбираем в строке «Способ оплаты» «Нет», после чего нам нужно только заполнить раздел «Адрес выставления счета». Требовать указать карту iTunes больше не будет. Не забудьте после проверить почтовый ящик и активировать созданную учетную запись.
Также создать Apple ID без карты можно на iPhone в настройках девайса. Далее рассказано, как это сделать.
Через «Настройки»
- Откройте стандартные настройки на телефоне;
- Прокрутите главную страницу до пункта iCloud — под ним написан адрес почты, совпадающий с адресом электронной почты.
Адреса электронной почты, используемые вместе с идентификатором Apple ID
Для входа в вашу учетную запись Apple идентификатор Apple ID использует адреса электронной почты. С помощью идентификатора Apple ID можно получать доступ к таким службам, как App Store, Apple Music, iCloud, iMessage, FaceTime и т. д. Ваши адреса электронной почты используются для отправки вам информации об учетной записи, а также с целью помочь друзьям и членам семьи общаться с вами и делиться различными данными.
Прежде чем использовать новый или обновленный идентификатор Apple ID, мы отправим вам по электронной почте сообщение для подтверждения, чтобы удостовериться, что адрес электронной почты принадлежит вам.
Адрес электронной почты Apple ID
Дополнительные адреса электронной почты
У многих из нас бывает несколько адресов электронной почты, которые мы используем для общения с друзьями и родными. Добавьте в учетную запись Apple ID свой часто используемый адрес электронной почты, чтобы ваши друзья и близкие могли вас легко найти и общаться с вами с посредством таких служб Apple, как FaceTime, iMessage и «Найти друзей».
Чтобы добавить дополнительный адрес электронной почты, выполните следующие действия.
- 5 способов разблокировать iPad, если забыл пароль
- Войдите на страницу учетной записи Apple ID .
- В разделе «Учетная запись» щелкните «Изменить».
- Ниже параметра «Контактные данные» выберите «Добавить».
- Укажите дополнительный адрес электронной почты, и мы отправим на него сообщение для подтверждения.
- Введите код подтверждения и щелкните «Проверить».
Убедитесь, что вводимый адрес электронной почты не используется как ваш идентификатор Apple ID. Если необходимо удалить один из дополнительных адресов электронной почты, щелкните рядом с адресом.
Какие ошибки можно допустить?
Чтобы узнать, как зарегистрировать ID на айфоне правильно, как изменить ID на устройстве, необходимо знать, каких ошибок следует избегать. Чаще всего в процессе возникают следующие трудности:
- Вы не хотите совершать покупки в App Store. Чтобы даже случайно не купить какой-либо платный контент, не указывая данные банковских карт.
- Возраст лучше всего указывать реальный, но только в том случае, когда он больше 13-ти, а лучше – более 18 лет. Если вы поставите возраст в 12 лет или меньше, система просто не даст вам создать свой Аппле Айди. А при указании возраста менее 18-ти вы не получите доступ ко всему контенту.
- Если вы успели обзавестись почтой с адресом на @iCloud.com или @me.com, придется завести для регистрации учетки для айфона новый ящик. Эти адреса для создания акков не подходят.
- Если введенное вами имя содержит недопустимые символы, обратите внимание, чтобы в адресе почты не было русских букв, а в имени и фамилии лишних символов, точек, цифр и т.д.
- Пароль должен быть сложным. Со слишком простым паролем система не даст завершить процесс до конца. Цифры, буквы большие и маленькие, символы – чем больше их будет в пароле, тем лучше.
- Препятствием в созданию ID на айфоне может стать сбой сервера. В этом случае лучше всего подождать и продолжить через пол часа — час, когда работа серверов будет налажена.
В целом, регистрация нового Эпл Айди занимает не так много времени. Даже неопытный пользователь сможет провести эту операцию, если будет действовать по инструкции.
Как настроить и управлять Apple ID, расскажем в следующей статье, следите за обновлениями.
Преимущества использования почты icloud
Сервис айклауд уже давно выходит в лидеры по надежности и безопасности не только персональных данных, но и самой переписки пользователей. Даже при потере устройства с введенной почтой, это никак не раскроет никаких личных данных владельца.
Кроме этого, почту легко вернуть обратно, сделав всего несколько несложных операций. Компания Apple отлично позаботилась о безопасности своих клиентов, поэтому стоимость устройств иногда оправдывает свое дорогостоящее использование.
Стоит отметить, что по сравнению с другими почтовыми клиентами, iCloud не имеет абсолютно никакой рекламы и работает отлично на протяжении всего ее существования. При получении сообщения владелец устройства получает push–сообщение, о полученном письме.
Как узнать настройки почты через сайт Apple
Для того чтобы выяснить, каковы настройки почты, можно просто воспользоваться сайтом компании Apple. Чтобы сделать это, сделайте следующие (или просто перейдите по ссылке):
1. Выберите «Поддержка».
2. Нажмите «iPhone».
3. Промотайте страницу вниз и выберите вкладку «Программы».
4. Нажмите «Почта».
5. Тапните «Поиск настроек программы «Почта».
6. Введите адрес своего ящика.
В итоге, пользователь получит настройки программы «Почта». Это удобный и быстрый способ, позволяющий без труда выяснить, с какими ящиками уже произведена интеграция, как настроены фильтры и прочее.
В чем разница?
Несложно заметить, что практически отличия между двухэтапной проверкой и аутентификацией отсутствуют. В обоих случаях для входа необходим код проверки Apple ID, так в чем же разница?
В Apple утверждают, что является более надежной и современной защитой. И хотя пользователь не видит разницы, система аутентификации более эффективно проверяет устройства и рассылает коды подтверждения. В целом оптимизация гораздо лучше.
Теперь вы знаете, куда нужно ввести код проверки Apple ID. Но прежде защиту нужно включить.
Какой ID поменять можно, а какой нельзя?
Сразу хочется сказать об одной вещи, что если ваш основной адрес электронной почты идентификатора Apple ID заканчивается на @icloud.com, @me.com или @mac.com, то такие идентификаторы нельзя изменить на другой адрес электронной почты.
Создаются такие ID при регистрации в iCloud. Более детально об аккаунтах Apple. Сейчас можно зарегистрироваться только в домене @icloud.com. Адреса me.com и mac.com остались от прежних сервисов и больше не выдаются.
Аккаунт который нельзя сменить это одновременно и хорошо и плохо:
- Плохо то, что это еще один почтовый ящик и его нужно запоминать. А красивых имен в доменах iCloud.com уже давно не осталось.
- Хорошо то, что даже если кто-то узнает ваш ID и пароль от него, то он не сможет увести ваш аккаунт, заменив e-mail на свой. На этом и работает любой общий аккаунт. О настройках безопасности поговорим позже.
Ну а если ваш ID не заканчивается на @icloud.com, @me.com, @mac.com, то вы вправе поменять его.
Изменить Apple ID через сайт Apple
1. Откройте веб-сайт Мой Apple ID,
2. Перейдите по ссылке «Управление Apple ID» и выполните вход.
3. Выбрав поле «Имя, ID и адреса эл. почты», нажмите кнопку «Изменить» рядом с разделом «Apple ID и основной email».
4. Введите новый адрес электронной почты.
5. Убедитесь, что введенный адрес электронной почты:
- используется вами регулярно, поскольку этот адрес будет основным для вашей учетной записи;
- является действительным адресом электронной почты;
- еще не связан с другим вашим идентификатором Apple ID;
- не заканчивается на @mac.com, @me.com или @icloud.com.
Вам будет предложено проверить адрес электронной почты, чтобы подтвердить, что у вас есть доступ к нему и он принадлежит вам.
На новый адрес будет отправлено письмо с подтверждением. После получения сообщения, нажмите ссылку «Проверить сейчас» и выполните вход на сайте appleid.apple.com, используя свой новый идентификатор Apple ID и пароль, чтобы завершить подтверждение.
интересное
Серия iPhone 14 получит новый 5G-модем
Apple забрала большую часть прибыли на рынке смартфонов в 2021 году
Сразу после смены Apple ID, вход со старым ID невозможен.
Если неправильно указали новый e-mail для Apple ID
А что будет если вы не правильно указали e-mail адрес нового ID. То почтовое подтверждение придет на несуществующий адрес и вы не сможете его подтвердить. В тоже время, по старому ID вы войти уже не сможете.
Если вы знаете новый, не подтвержденный Apple ID, то войдите указав его на сайте appleid.apple.com.
Вы увидите такое окно. Ваш почтовый адрес не подтвержден. Нажмите на «Изменить» и введите правильный данные e-mail.
После чего повторится процедура с отправкой письма подтверждения на указанный почтовый адрес.
И по ссылке из письма вы перейдете на страницу подтверждения Apple ID.
Если забыл Apple ID
А что будет если вы не правильно указали e-mail адрес нового ID, и не запомнили его. Ну просто где-то ошиблись буквой, а где, не знаете. Именно это и случилось со мной, когда я писал эту статью. Вот здесь кроется засада. Потому что почтовое подтверждение придет на несуществующий адрес и вы не сможете его получить.
По старому ID вы войти уже не сможете. А новый вы не знаете.
Есть только один способ решить подобную проблему:
Звоните в службу поддержи Apple +7 495 5809557 добавочный 4. С понедельника по пятницу с 9 до 19:45.
Сразу предупрежу.
Вашего старого Apple ID у них в базе уже нет.
Он исчезает в момент смены. Но его можно найти через центральную службу поддержки, с которой должен связаться специалист из России. Это занимает около 20 минут, по этому используйте городской телефон или Skype. Затем вас попросят ответить на секретные вопросы, которые указанны в вашем аккаунте. И если все прошло успешно, то скажут ваш новый Apple ID. Зная его можно сделать замену почтового адреса, как описано в параграфе выше.
По этому, рекомендую в аккаунте использовать секретные вопросы, не вызывающие у вас самих сомнений. Кроме того, привяжите ваше устройство к Apple ID включив в iCloud службу «найти мой iPhone». В этом случае специалисты из техподдержки смогут определить принадлежность аккаунта по номеру вашего iPhone.
И еще. Некоторые вопросы решаются только при звонке в Сall центр. При личном общении со службой поддержки можно даже похитить чужой Apple ID если знать что сказать оператору
Определите, нужно ли вам восстановление учетной записи
Процедура восстановления учетной записи — это крайняя мера, используемая в случае невозможности входа или сброса пароля Apple ID другими способами. Прежде чем начинать эту процедуру, убедитесь, что она вам подойдет:
- Вы уже пытались сбросить забытый пароль с доверенного устройства? Это наиболее быстрый способ сброса пароля. Не начинайте процедуру восстановления учетной записи при забытом пароле, если у вас есть доступ к доверенному устройству, защищенному кодом-паролем.
- Доступ к доверенному устройству, на котором будет отображен нужный для входа проверочный код, вскоре появится? В таком случае нет нужды начинать процедуру восстановления учетной записи. Обычно бывает быстрее получить доступ к доверенному устройству, чем ожидать восстановления учетной записи.
- Если не удается получить доступ ни к одному вашему устройству, также можно попытаться сбросить идентификатор Apple ID или пароль с устройства iPhone, iPad или iPod touch друга или родственника. Откройте программу «Найти iPhone». Если откроется экран входа, нажмите «Забыли Apple ID или пароль?» и следуйте инструкциям на экране. Не видите экран входа? Нажмите «Выйти», затем выберите «Забыли Apple ID или пароль».
Вы попытались выполнить предыдущие действия, но проблему решить не удалось? Настало время прибегнуть к процедуре восстановления учетной записи. Для этого используется меню «Настройки» на устройстве с ОС iOS или «Системные настройки» на компьютере Mac.
На устройстве iPhone, iPad или iPod touch
- Перейдите в меню «Настройки» > «Вход на [ваше устройство]». В ОС iOS 10.2 или более ранней версии выберите «Настройки» > iCloud.
- Нажмите пункт «Нет Apple ID или забыли его», затем выберите вариант «Забыли Apple ID».
- Введите свой идентификатор Apple ID и нажмите «Далее».
- Введите доверенный номер телефона и нажмите «Далее».
На компьютере Mac
- Перейдите в меню Apple > «Системные настройки» и щелкните значок iCloud.
- Щелкните пункт «Забыли Apple ID или пароль».
- Введите свой идентификатор Apple ID и нажмите кнопку «Продолжить».
- Укажите доверенный номер телефона и нажмите «Продолжить».
- Инструкции, отображаемые на экране, будут зависеть от наличия доступа к доверенному номеру телефона или другому устройству. Выполните процедуру до конца.
Вы все еще не можете начать восстановление учетной записи? Только при отсутствии доступа к доверенному или любому другому устройству iPhone, iPad или iPod touch либо компьютеру Mac — перейдите на страницу iforgot.apple.com . Укажите идентификатор Apple ID, введите код с картинки и нажмите кнопку «Продолжить». Укажите доверенный номер телефона и нажмите «Продолжить». Выберите пункт «Доступ к доверенным устройствам или номеру телефона отсутствует?». Выберите пункт «Начать восстановление учетной записи».
- Как создать американский аккаунт в App Store: инструкция
Узнаём Apple ID на компьютере с Windows или на Macbook
При условии, что ранее пользователь авторизовался с компьютера (даже если вспомнить почту не получается), найти его можно в iTunes. Для этого потребуется:
- Запустить программу и перейти в меню «Учётная запись». Информация будет в самом верху пользовательского меню.
- Зайти в «Медиатеку». Если там есть хотя бы один файл, это значит, что ранее пользователь совершал покупку с ID.
- Нужно перейти в раздел «Программы» и щёлкнуть правой кнопкой на любом участке окна, чтобы появилось контекстное меню. Нажимаем «Сведения».
- В графе «Покупатель» будет отражена необходимая информация.
Проблемные случаи
Часто пользователи сталкиваются с довольно неприятными ситуациями, например, когда приобретается «с рук». Предыдущий владелец может забыть или случайно удалить свои регистрационные данные. Например, был произведен сброс настроек планшета. Полный сброс подразумевает повторную регистрацию устройства. А так как оно уже привязано к Apple ID, то требуется пароль от учетной записи.
Естественно, новый пользователь его не знает. И сбросить не может, так как неизвестны точные данные предыдущего владельца, а тем более нет доступа к его электронной почте. Есть два :
- Узнать Apple ID по IMEI устройству. Есть специализированные службы, которые за небольшую плату выдадут информацию об Apple ID и электронной почте предыдущего владельца. Для начала можно просто написать на полученный адрес с просьбой прислать пароль.
- Есть способы программно-аппаратного обхода проблемы, однако они работают не везде, не всегда и могут создавать проблемы в дальнейшей работе. Поэтому перечислять их не станем.
- Остается второй работающий способ — общение со службой поддержки компании. Придется ответить на ряд вопросов и доказать, что устройство попало к новому владельцу легально. После этого учетные данные будут сброшены и устройство заработает.
Видео о том, как изменить Apple ID:
Как показывает практика, — внимательно относиться к регистрационным данным. Включая телефон или планшет в первый раз, фиксируйте все введённые и полученные данные, а покупая устройство у другого человека, требуйте учётные записи и пароли. Минимум — идентификатор и пароль. И тогда в будущем избавите себя от многих хлопот и беспокойств, таких как общение с операторами службы поддержки.
Генерируя Эппл ID, пользователь должен выдумывать сложную комбинацию букв и цифр. Такой пароль запомнить крайне сложно, а записать его в надежном месте мало кто догадывается. В результате всего этого в будущем возникают проблемы, когда пароль просто забывается.
Если вы попали в такую неприятную ситуацию, этот материал вас выручит. Сегодня поговорим о методах восстановления пароля от Apple ID, чтобы вы могли вновь вкусить все прелести экосистемы «яблочной» компании.
Но бывают ситуации и посложнее. Речь идет о том, когда теряется вдобавок еще и логин, то есть e-mail. Если на айфон не стоит блок, отыскать его можно в настройках. Для этого требуется пройти к iCloud, а затем к пункту AppStore. Так и будет приведен e-mail, использовавшийся в качестве логина при регистрации.
Но если гаджет с блоком, и пользователь напрочь забыл логин, вот еще одна подсказка. Запомните, что он представляет собой всего лишь e-mail адрес. Поэтому при создании учётки был указан один из нескольких почтовых ящиков. И все, что останется выполнить – это припомнить, какое число ящиков есть в наличии и где они располагаются. Затем следует войти в каждый из них и попробовать поискать послания от Apple. В том ящике, где таковые послания обнаружится, и будет являться ID.
Когда с идентификатором все выяснили, можно подумать, как восстановить пароль. Как всегда, на выбор предложим несколько методов. Какой из них выбрать – зависит от конкретной ситуации и той информации, которая не забыта.
iTunes в помощь
Как вариант, учетную запись к айфону или айпаду можно оформить при помощи официальной программы iTunes. При таком раскладе, вы сможете выбрать, указывать информацию о своих карточках или нет. Перед тем, как поменять ИД, нужно зайти в меню и найти там пункт iTunes Store. Если вы хотите узнать, как создать Apple ID без платежных данных, как и в первом случае, нужно скачать любое бесплатное приложение и зайти в это меню с его помощью.
После этого действия стандартные в обоих случаях:
- Система предложит залогиниться в недавно созданную, уже существующую учетки или оформить новую.
- Выбрав вариант создания новой, введите свои данные. Как было указано ранее, они должны соответствовать действительности, чтобы вы могли подтвердить их достоверность.
- После этого, придется ответить на вопросы безопасности (ответы лучше записать) и вводите данные карточки или отказываетесь от этого, если хотите создать Эппл ID без кредитной карты.
- Завершив регистрацию, обязательно заходим в почтовый ящик и сразу же подтверждаем создание в почте, при помощи выделенной ссылке в теле письма.
Если письмо от тех. поддержки не приходит продолжительное время, проверьте папки со спамом и отфильтрованные письма по другим категориям – нередко письма по ошибке приходят туда.
Разные идентификаторы
Существует еще один нюанс — данные регистраций различны для сервисов. Например, главный идентификатор регистрируется в iTunes. Его можно использовать в iCloud для хранения коллекции музыки и так далее.
Но пользователь может регистрировать и отдельные идентификаторы для каждого сервиса
. Чтобы узнать, какое имя используется конкретной службой, планшета или телефона. В соответствующих разделах обозначен используемый идентификатор. Его можно скопировать, переписать и использовать там, где он нужен.
Как настроить почту Gmail на iPhone
Для настройки Google почты на устройствах iPhone нужно проделать ряд простых манипуляций по алгоритму:
- Открыть приложение «Mail», которое должно быть установлено по умолчанию, а его значок располагаться на рабочем столе телефона.
- В открывшемся меню вариантов в этот раз надо кликнуть по строчке «Google», чтобы выбрать данный тип почтовой настройки.
- В следующем окошке заполнить все поля: «Имя», «E-mail», «Пароль», «Описание».
- Нажать по кнопке «Далее», чтобы запустить проверку введенной информации. Проверка может занять некоторое время. Ее скорость зависит от технических характеристик гаджета.
- По окончании проверки откроется новое меню, в котором потребуется перейти во вкладку «Gmail» и перевести ползунки напротив каждого поля в активное положение.
- Проверить результат. Когда вышеуказанные шаги будут проделаны, операционная система iOS пришлет уведомление, что на устройство добавлена почта Gmail. После этого пользователь сможет зайти в приложение «Mail» и переписываться с другими людьми.
Чтобы каждый раз не вводить данные для входа в почту Gmail на Айфоне, можно сохранить пароль в настройках приложения «Mail».
Как добавить Яндекс почту на Айфон
Чтобы добавить Яндекс почту, существует несколько способов того, как это сделать – по протоколу IMAP и POP3. Но, прежде чем устанавливать настройки по этим протоколам, нужно их разрешить. Для этого переходим на официальный сайт в настройках.
Появляется окошечко, где нужно выбрать «Прочие» и переходим в раздел «Почтовые программы».
В нем необходимо установить галочки на протоколы. После этого можно осуществлять все необходимые операции.
Настройки почты по протоколу IMAP
Протокол IMAP – это сохранение всех писем на самом сервере. Этот способ удобен тем, кому необходимо сохранить все данные. Чтобы настроить почту через этот протокол, нужно следующее:
- Кликаем на «Mail» на рабочем столе и выбираем раздел «Другое»;
- В нем кликаем на «Добавление учетной записи». В этом разделе нужно указать именно те данные, которые имеются, то есть имя, адрес, пароль и описание;
- Выбираем протокол IMAP. Для этого указываем имя узлы и адрес исходящей почты. Для входящей почты это – «imap.yandex», а для исходящей – «spmt.yandex»;
- Синхронизируем почту и заметки. Это позволит синхронизировать сведения.
После этого можно свободно синхронизировать Яндекс почту на Айфоне и совершать все необходимые манипуляции.
Настройки почты по протоколу POP3
Главное отличие заключается в том, что устанавливаются другие исходящие и входящие источники. Другие адреса ссылок играют большую роль, поэтому эти способы настройки отличаются. Этот протокол позволяет также сохраняется копия всех писем, но их можно удалить вручную при помощи веб-интерфейса. На IMAP удаление может происходить прямо при помощи почтовой программы.
Обратите внимание! Удаление писем вручную намного сложнее, поэтому этот способ подойдет тем, кто тщательно фильтрует письма.
Если вкратце объяснить устройство настройки по этому протоколу, то для начала нужно провести все те же настройки, что и с IMAP, то есть разрешить доступ. Далее нужно войти в тот же раздел и ввести корректные ссылки:
- Для входящей почты: pop.yandex;
- Для исходящей: smtp.yandex.
Указав эти настройки, пользователь должен пройти аутентификацию, а потом просто сохранить все введённые данные. Ящик от Яндекс сохранен по этому протоколу.
Создание Apple ID на компьютере Windows
Как создать Apple ID на Windows? На системе Windows есть только один способ создать Apple ID:
- Войдите в магазин Microsoft Store, которые есть на десятой версии операционной системы.
- Найдите через поиск, загрузите и установите последнюю версию iTunes. Это можно сделать и с официального сайта Apple.
- Запустите iTunes.
- В верхней панели интерфейса программы выберите «Учетная запись».
- Клацните на пункт «Войти».
- Выберите «Создать новый Apple ID».
- Выполните действия по инструкции, которую предоставляет система. Укажите электронную почту (в некоторых странах и регионах можно воспользоваться мобильным номером).
- Укажите всю требуемую платежную информацию. Это необходимо для осуществления будущих покупок. Если есть такая возможность и необходимость, то выберите кнопку «Нет».
- Подтвердите адрес электронной почты. Письмо с инструкцией найдете в электронном почтовом ящике.
Приложения почтовые клиенты для iPhone
Для корреспонденции рекомендуем использовать официальные программы от почтовых сервисов. Алгоритм действий для всех приложений одинаковый:
- Устанавливают и запускают софт.
- Вводят логин и пароль.
- Заходят в почтовый клиент.
В приложение уже встроили все настройки, поэтому пользователю не придется вручную вводить адреса узлов входящей и исходящей корреспонденции. Не всегда корректно работают с несколькими аккаунтами. Разработчики следят за отзывами в магазине и отвечают при появлении проблем.
| Название | Достоинства | Недостатки |
| Яндекс | Можно читать письма и просматривать события календаря офлайн, поддержка нескольких ящиков. Удобный режим передачи координат с переходом в Карты. | Ошибки после обновлений и на старых айфонах. При сбое перестают отображаться письма. При медленном интернете не открываются вложения. |
| Gmail | Простой интерфейс без лишних деталей. Связан с сервисами Гугл, есть уведомления о получении писем и о непрочтенных сообщениях. | Навязчивая реклама, нет многозадачности. Вылетает на старых гаджетах. |
| Мейл. Ру | Поддержка нескольких аккаунтов, группировка писем по теме. Можно зайти в почту на браузере при помощи кода QR. | В новом интерфейсе сложно ориентироваться. Ошибки на слабых аппаратах. Много рекламы. |
Как выйти из почты на айфоне
Если нужно удалить аккаунт из смартфона, не обязательно сбрасывать конфигурацию гаджета до заводской. Последовательность действий владельца:
- Открывают настройки.
- Переходят в раздел «Адреса и почта».
- В окне учетных записей выбирают ящик, который надо убрать из айфона. Жмут пальцем по названию.
- В конфигурациях аккаунта о.
- Подтверждают действия. Активируют режим «Убрать с iPhone».
Если ящик работал по протоколу РОР, то пропадут все исходящие письма. Ценную корреспонденцию рекомендуем сохранить или перенаправить в другие аккаунты. Чтобы сберечь данные, надо предварительно перенастроить приложение на IMAP. После синхронизации информация дублируется на сервере.
4.7/5 — (28 голосов)
Другие способы
Сервис — это место, где можно узнать Apple ID, если он полностью и бесповоротно утерян. Однако в большинстве случаев устройство находится в рабочем состоянии, а данные идентификатора просто запрашиваются новой службой или сервисом. Для подобных ситуаций есть способ проще. Алгоритм, как узнать свой Apple ID по настройкам планшета или телефона, выглядит следующим образом:
- Заходим в .
- Выбираем «Настройки». Сразу под заголовком окна указан Apple ID, и есть отдельная кнопка для его просмотра, если, например, количество символов не помещается по ширине.
Это самый простой способ. При первой процедуре регистрации устройства идентификационный номер заводится именно здесь. Другой способ, когда нужно ввести Apple ID, не имея под рукой телефона или планшета, — зайти в ящик электронной почты, к которому привязан идентификатор. Туда придёт письмо, в котором указан пароль. Копировать оттуда строку бесполезно — поля ввода не позволят просто вставить информацию, необходимо будет все сделать вручную, .
Создание Apple ID на системе Mac
На Macbook создать Apple ID можно через App Store либо в настройках гаджета. Рассмотрим каждый из способов отдельно.
App Store
Как создать Apple ID на Macbook через App Store? Хоть интерфейс App Store на системе Mac и отличается от мобильной версии, но действия идентичны:
- Откройте App Store на компьютере.
- Через кнопку «Войти» выберите «Создать Apple ID». Этот вариант может не отображаться, поэтому выйдите из iCloud.
- Следуйте инструкциям на экране гаджета: укажите адрес электронной почты и при необходимости мобильный номер. Этот номер позже можно изменить.
- Укажите номер кредитной карты и требуемую платежную информацию.
- Подтвердите адрес электронной почты. На нее придет письмо, в котором есть ссылка-подтверждение.
Настройки Mac
Как сделать Apple ID в настройках Mac? Действия применимы для macOS Big Sur 11.0, но принцип создания Apple ID идентичен и на других версиях операционных систем. Выполните следующее:
- На компьютере нажмите на кнопку меню с фирменным значком Apple в верхней панели.
- Перейдите в пункт «Системные настройки».
- Выберите «Вход».
- Внизу найдите и нажмите на «Создать Apple ID».
- Следуйте инструкциям, которые предоставляет система: заполните необходимые поля, подтвердите электронную почту.
Учтите, что в некоторых странах и регионах в качестве Apple ID можно использовать номер мобильного телефона вместо адреса электронной почты.
Apple ID и восстановление пароля по e-mail
Это самый легкий и оперативный метод возврата пароля. Он заключается в отсылке специального послания на e-mail пользователя. А далее восстанавливаем символы по такому алгоритму:
- Нужно проследовать в браузере по адресу https://iforgot.apple.com/ и вбить идентификатор e-mail своего ID. Щелкнуть по кнопке продолжения.
- Выбрать пункт получения сообщения по e-mail и заново нажать на кнопку продолжения.
- На указанный адрес поступит письмо со ссылкой для сброса символов пароля. Требуется пройти по ней, а дальше следовать указаниям на дисплее.
Обратите внимание! Следует тщательно проверить, куда именно будет производиться отсылка смс. Нередко послания отправляются на дополнительный ящик вместо основного.
Если письмо к вам на почту так и не пришло, проверьте папку со спамом. Если и там его не окажется – вероятнее всего, оно находится в дополнительном ящике. Постарайтесь припомнить, какой еще адрес вы указывали при создании учётки. Если и этого не можете припомнить – проверьте все доступные ящики.
Восстановить пароль Apple ID можно за эти 3 простых шага. Справится с ними даже малоопытный обладатель планшета или смартфона.
Как настроить IMAP mail ru?
Настроить по протоколу IMAP
- Запустите приложение Эл. …
- Введите имя почтового ящика и пароль для внешнего приложения. …
- Нажмите «Вручную»;
- Выберите IMAP;
- На открывшейся странице введите следующие параметры для сервера входящей почты: …
- На открывшейся странице введите следующие параметры для сервера исходящей почты:
Интересные материалы:
Кто такой материалист человек? Кто такой менеджер организации? Кто такой мещанин? Кто такой норберт виннер? Кто такой офис менеджер и чем он занимается? Кто такой оптимизатор? Кто такой Паша в Османской империи? Кто такой пенсионер определение? Кто такой понтий пилат? Кто такой потребитель в природе?
Узнать больше
Яблочный электронной почты, связанные с вашим идентификатором учетной записи Apple всегда приходит от Если вы получаете подозрительное письмо, узнать, как определить мошенническую электронную почту.
Функция FaceTime доступна не во всех странах или регионах.
Электронная почта из инструмента для общения превратилась в средство первой необходимости: мы используем ее для общения с друзьями, для построения и развития бизнеса, для регистрации на различных сайтах и доступа к платежным системам и интернет-банкингу. Современному пользователю без электронной почты не обойтись, поклоннику устройств и сервисов Apple не обойтись без адреса электронной почты с @icloud.com на конце.
Под катом информация как создать почту iCloud на iPhone/iPad и компьютерах Mac, и активировать учетную запись iCloud.
iCloud пришел на смену интернет-сервису MobileMe и доступен пользователям 12 октября 2011 года. С этого момента каждый владелец iPhone, iPad и компьютера Mac может зарегистрировать адрес электронной почты в зоне @icloud.com и использовать почтовую службу Apple вместе с другими функциями облачного сервиса (Найти iPhone, облачное резервное копирование, синхронизация контактов, заметок, календаря, фото, закладок Safari).