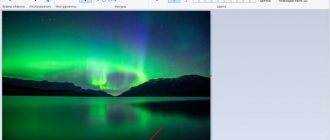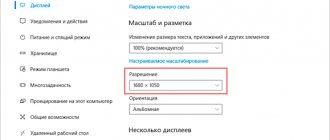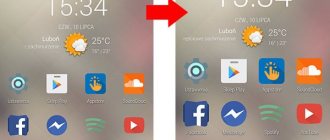Некоторые пользователи при работе на компьютере сталкиваются с необходимостью увеличить размер диска «C», чтобы добавить дополнительное место на системный раздел. На диск «C:», по умолчанию, устанавливается операционная система Windows, различные компоненты системы, сторонние программы, здесь хранятся пользовательские данные.
В других случаях, наоборот, нужно уменьшить диск «C:», если он большого размера, чтобы присоединить больше места к диску под буквой «D:» (или диску под другой буквой), служащему для хранения данных.
Существует несколько способов для решения этой проблемы. В этом руководстве мы рассмотрим инструкции о том, как изменить размер диска в операционной системе Windows, перераспределить пространство между разделами встроенным средством системы, увеличивая или уменьшая размер системного диска.
Сначала разберем некоторые причины, для чего может понадобиться эта операция.
Как изменить размер диска в Windows при установке операционной системы
Загрузитесь на компьютере с загрузочного носителя: флешки или DVD диска. В программе установки Windows дойдите до окна, в котором спрашивают, куда вы хотите установить операционную систему.
У пользователя может быть несколько вариантов для дальнейших действий:
- Если вы переустанавливаете Windows и на компьютере есть другой диск или несколько дисков с данными, вам нужно предварительно запомнить или записать на бумаге размер диска (раздела диска) для того, чтобы не удалить этот раздел, в процессе выбора или создания диска для установки системы.
- Если на ПК имеется один диск, удалите все разделы, оставшиеся от прежней операционной системы: выделите раздел, а затем нажмите на кнопку «Удалить». На месте удаленных разделов появится незанятое пространство.
- Если на компьютере еще не была установлена операционная система, все свободное место на жестком диске занимает незанятое пространство.
На примере в этой статье, на ПК нет других дисков с данными, все разделы были удалены. Если на компьютере есть раздел с данными, не трогайте этот диск.
Сначала необходимо создать системный раздел для установки операционной системы Windows:
- Выделите «Незанятое пространство на диске 0».
- Нажмите на кнопку «Создать».
- В поле «Размер» выберите подходящий размер места для системного диска. Оставьте некоторое количество пространства для создания другого раздела, который послужит для хранения данных.
- Нажмите на кнопку «Применить».
- В окне с предупреждением вас проинформируют о том, что будут созданы дополнительные разделы для системных файлов. Нажмите на кнопку «ОК».
- В следующем окне на жестком диске появятся новые разделы: «Основной», на который можно установить Windows и раздел «Зарезервировано системой». Данный вариант отображается при использовании старого BIOS.
На современных компьютерах с UEFI будет не один, а несколько системных разделов небольшого размера, которые не нужно трогать, после их создания.
- Выделите незанятое пространство, нажмите на кнопку «Создать», а затем «Применить» для создания нового раздела.
- Выделите вновь созданный раздел, нажмите на кнопку «Форматировать», для форматирования раздела в файловую систему NTFS. Эту операцию можно выполнить после установки системы из оснастки «Управления дисками».
- Необходимые разделы на жестком диске созданы. Выделите раздел, выбранный для установки Windows (на изображении — «Диск 0 Раздел 2»), нажмите на кнопку «Далее», для продолжения установки операционной системы на компьютер.
С применением программы «MiniTool Partition Wizard Free»
Как и предыдущая утилита во всемирной сети является свободно доступной и не содержит в себе дополнительного (навязываемого) программного обеспечения. Также она очень легкая в использовании, но нет русскоязычного интерфейса.
Внешне основное меню приложения похоже на «Aomei Partition Assistant» и алгоритм действий в ней также аналогичен.
Требуется произвести следующие шаги:
- Вызвать контекстное меню на «D» и щелкнуть по строчке «Move/Resize Partition», в появившемся окошке выставить необходимые значения;
- Кликнуть «Ok»;
- Аналогичным способом изменить размеры для «C»;
- Кликнуть «Ok»;
- В основном меню кликнуть «Применить».
Как увеличить размер диска «С» средствами Windows
В операционной системе Windows имеется встроенное средство для управления дисками, в котором можно создать, расширить, уменьшить или удалить том (диск).
Нам нужно увеличить системный раздел за счет диска «D:».
Имейте в виду, что увеличить раздел «C:», позаимствовав дополнительное пространство с диска под буквой «D», не получится без удаления информации с диска «D:». После сжатия диска, появится незанятое место, расположенное после диска «D», присоединить которое к диску «C» нельзя из-за того, что не будет работать функция расширения тома. Эта функция работает, если присоединяемое пространство находится сразу за диском («справа»), к которому необходимо добавить дополнительное дисковое пространство.
Выполните следующие действия:
- Нажмите на клавиши «Win» + «R».
- В окне «Выполнить» введите команду: «diskmgmt.msc» (без кавычек), нажмите на кнопку «ОК».
- Откроется окно «Управление дисками», в котором отображены все диски, подключенные к компьютеру.
На этом компьютере, на жестком диске имеются два скрытых системных раздела (они не имеют букв) и два логических диска: «C:» и «D:».
Для того, чтобы увеличить место на диске «C», нам нужно выполнить последовательные действия:
- Удалить диск «D».
- Присоединить к диску «C» определенный размер от нераспределенного пространства.
- Создать диск «D» из нераспределенного пространства.
Пред удалением раздела, скопируйте нужные данные с диска «D:» на флешку или внешний жесткий диск.
- Щелкните по диску «D:» правой кнопкой мыши, в контекстном меню выберите «Удалить том…», согласитесь на удаление раздела.
- На жестком диске компьютера появится область с нераспределенным пространством.
- Кликните правой кнопкой мыши по диску «C:», в открывшемся меню выберите пункт «Расширить том…».
- В окне «Мастер расширения тома» нажмите на кнопку «Далее».
- В окне «Выбор дисков» выберите необходимый размер присоединяемого пространства, отображаемый в МБ (мегабайтах).
- В окне «Завершение мастера расширения тома» нажмите на кнопку «Готово».
В оснастке «Управление дисками» вы увидите, что размер диска «C:» увеличился. На жестком диске осталось нераспределенное пространство, из которого мы создадим новый логический диск.
Теперь нам необходимо заново создать диск «D:»:
- Щелкните правой кнопкой мыши по области жесткого диска, на которой написано: «Не распределена», выберите «Создать простой том…».
- В окне «Мастер создания простого тома» нажмите на кнопку «Далее».
- В окне «Указание размера тома» нажмите на кнопку «Далее». По умолчанию, системное средство выберет все доступное нераспределенное пространство.
- В окне «Форматирование раздела» согласитесь с выбранными настройками. Вы можете задать метку тома (название, под которым диск будет отображаться в Проводнике): «Новый том» (по умолчанию), «Локальный диск» или любое другое название. На этом примере, я выбрал метку «vellisa».
- В окне «Завершение мастера создания тома» нажмите «Готово».
В результате, на компьютере появился новый диск «D:».
С использованием приложения «Aomei Partition Assistant»
Эта утилита распространяется в глобальной сети свободно и не имеет в своем составе лишнего программного обеспечения. Интерфейс приложения интуитивно понятен и полностью русифицирован. Приложение отлично функционирует в среде ОС Виндовс 7. Выбор языка осуществляется во время процедуры инсталляции программы.
Необходимо выполнить следующие последовательные действия:
- Вызвать контекстное меню на томе «D», затем кликнуть строчку «Изменить размер раздела»;
- Далее отобразится меню, где требуется указать необходимые размеры для сжатия «D»;
- Кликнуть «Ok»;
- Аналогичным способом войти в окно корректировки тома «C» и расширить, заняв освобожденное пространство от «D»;
- Кликнуть «Ok»;
- Затем в основном меню программы щелкнуть на «Применить»;
- Дождаться окончания процессов и 2 автоматических перезапусков ПК;
- Готово! Диск «C» расширен за счет «D».
Как уменьшить размер диска средствами Windows
Сейчас рассмотри обратную ситуацию, когда нужно уменьшить диск «C:», присоединив некоторое пространство к диску под буквой «D:» (или к диску с другой буквой).
Пройдите следующие шаги:
- Нажмите правой кнопкой мыши на диск «C», в контекстном меню выберите пункт «Сжать том…».
- В окне «Запрос места для сжатия» выполняется опрос тома для оценки доступного места.
- В открывшемся окне указан доступный для сжатия размер дискового пространства. Если доступный размер достаточно большой, можно выбрать меньший размер для сжатия. Нажмите на кнопку «Сжать».
В «Управление дисками» появилось нераспределенное пространство между дисками «C:» и «D:».
Присоединить это пространство к диску «D» не получится, потому что оно находится «слева» от диска «D». Если бы это место было «справа» от диска «D:», мы могли бы расширить этот раздел без удаления диска «D».
Удалите диск «D:», а затем на месте нераспределенного пространства создайте новый раздел под буквой «D:». Данный процесс подробно описан выше в статье.
Увеличение места на диске С с помощью программы Acronis Disk Director — Метод 2
Acronis Disk Director – очень мощный продукт для роботы с жесткими и локальными дисками компьютера. Стоит очень внимательно читать сообщения системы, чтобы случайно не сделать ошибку и не уничтожить данные.
При входе в программу нас приветствует интуитивно понятный интерфейс, в котором мы можем выбрать диски и произвести операции с ним. Для увеличения размера тома, выберите диск и нажмите «Изменить размер тома».
В открывшемся окне поставьте галочки напротив пунктов «Добавить незанятое место к тому» и «Взять свободное пространство у других томов». Кликнув на кнопочке у окна с процентами, выберите, сколько места вы хотите забрать у других дисков. Освободив место, измените «Размер тома».
Сделав все изменения, нажмите «Ок» и примените действия. Система попросит перезагрузиться и после перезагрузки у вас будет диск с большим объемом свободного места.
Источник: https://www.vashmirpc.ru
Расширение базового тома
Относится к: Windows 10, Windows 8.1, Windows Server 2022, Windows Server 2016, Windows Server 2012 R2, Windows Server 2012.
С помощью компонента управления дисками вы можете добавить в существующий том дополнительное пространство за счет пустого места на диске, но только если пустое пространство не содержит томов (то есть не распределено) и располагается сразу за расширяемым томом без других промежуточных томов, как показано на следующем изображении. Для расширения базовый том должен быть отформатирован в файловую систему NTFS или ReFS.
Если вы используете Windows Server 2012 R2 или более поздней версии, вы также можете использовать Синхронизацию файлов Azure для расширения тома в облако. Дополнительные сведения см. в статье Планирование развертывания Синхронизации файлов Azure в Windows Server.
Расширение тома с помощью компонента управления дисками
Чтобы расширить том в пустое пространство, расположенное на диске сразу за этим томом, сделайте следующее.
Откройте модуль управления дисками с правами администратора.
Для этого введите Управление дисками в поле поиска на панели задач, выберите и удерживайте (или щелкните правой кнопкой мыши) Управление дисками, а затем выберите Запуск от имени администратора > Да. Когда откроется компонент управления компьютером, перейдите в раздел Хранилище > Управление дисками.
Щелкните и удерживайте (или щелкните правой кнопкой мыши) тот том, который вы хотите расширить, а затем выберите Расширить том.
Если действие Расширить том неактивно, проверьте следующее:
- Компонент управления дисками или управления компьютером открыты с правами администратора;
- существует нераспределенное пространство непосредственно после нужного тома (справа от него), как показано на рисунке выше. Если между расширяемым томом и нераспределенным местом существует другой том, вы можете удалить этот промежуточный том и все файлы в нем (не забудьте сначала заархивировать или переместить все важные данные!), применить приложение сегментирования стороннего поставщика (не Майкрософт), которое может перемещать тома без уничтожения данных, или остановить процесс расширения тома и создать на нераспределенном пространстве новый том.
- Жесткий диск форматируется в файловую систему NTFS или ReFS. Для других файловых систем расширение не поддерживается, поэтому вам придется заархивировать или переместить нужные файлы с этого тома и заново отформатировать его в файловую систему NTFS или ReFS.
- Если размер диска превышает 2 ТБ, к нему должна быть применена схема секционирования GPT. Чтобы использовать более 2 ТБ на одном диске, его необходимо инициализировать с использованием схемы секционирования GPT. См. сведения о том, как изменить стиль раздела диска с MBR на GPT.
- Если и после этого не удается расширить том, проверьте возможные проблемы на сайте сообщества Майкрософт в разделе «Файлы, папки и хранилища». Если здесь нет готового ответа, задайте свой вопрос, чтобы сотрудники корпорации Майкрософт или другие члены сообщества попытались вам помочь, или обратитесь в службу поддержки Майкрософт.
Щелкните Далее, а затем на странице мастера Выбор дисков (показано здесь) укажите, какой объем нужно добавить к расширяемому тому. Обычно лучше всего использовать вариант по умолчанию, то есть все свободное пространство, но вы можете указать меньшее значение, если хотите создать дополнительные тома в свободном пространстве.
Щелкните Далее, а затем Готово, чтобы выполнить расширение.
Расширение тома с помощью PowerShell
Щелкните и удерживайте (или щелкните правой кнопкой мыши) кнопку «Пуск», а затем выберите Windows PowerShell (администратор).
Введите следующую команду, чтобы изменить размер тома до максимально возможного, и укажите букву расширяемого диска в переменной $drive _letter.
Невозможно удалить том
Ещё одна проблема, с которой можно столкнуться в процессе редактирования дисков — кнопка «Удалить том» неактивна. Возникнуть она может по двум причинам:
- раздел, который вы не можете удалить, содержит в себе файл подкачки. В этом можно убедиться, посмотрев на информацию в скобочках в столбце «Состояние». Выход из этой ситуации заключается в удалении файла подкачки или в его переносе на другой раздел. Первый вариант лучше, так как данный файл важен для системы, он помогает ей запускать игры и приложения, для которых на компьютере не хватает оперативной памяти;
- раздел содержит в себе несколько томов, которые нужно удалить перед тем, как стереть весь отдел целиком.
Нективную кнопку «Удалить том» нельзя нажать
Расширить системный зарезервированный раздел в Windows 10/8/7
В этой статье рассказывается, как изменить размер и расширить системный зарезервированный раздел в Windows 10/8/7 32/64 бит без потери данных.
Содержание:
Зачем расширять системный зарезервированный раздел в Windows 10/8/7
В Windows XP и Server 2003, системный и загрузочный раздел — это один и тот же диск C :. Из Windows 7 и Server 2008 введен раздел, зарезервированный системой. Раздел «Зарезервировано системой» содержит файлы двух типов:
- Диспетчер загрузки и данные конфигурации загрузки. Когда ваш компьютер запускается, сначала Windows Диспетчер загрузки считывает данные загрузки из данных конфигурации загрузки (BCD). Затем ваш компьютер загружается Windows из вашей системы C: drive.
- Файлы запуска, используемые для шифрования диска BitLocker. Если вы включили шифрование диска BitLocker, ваш компьютер загружает незашифрованный раздел, зарезервированный системой, а затем расшифровывает основной зашифрованный диск и запускает зашифрованный Windows системы.
В общем, вам не нужно заботиться о разделе, зарезервированном системой. При обновлении с Windows 7 / 8 для Windows 10, или обновление Windows 10/8/7, вы можете столкнуться с ошибкой «Не удалось обновить системный зарезервированный раздел«, код ошибки 0xc1900104 или код ошибки 0x800f0922. Это потому что:
- Раздел системного резерва (SRP) — это небольшой раздел на вашем жестком диске, некоторые сторонние антивирусные приложения и приложения безопасности записывают в SRP и могут его заполнить.
- Раздел, зарезервированный системой, занимает 100 МБ пространства на Windows 7, 350 МБ на Windows 8 и 500 МБ на Windows 10. При обновлении Windows 7 / 8 для Windows 10, исходный раздел, зарезервированный системой, слишком мал.
Вы можете решить эту проблему с помощью расширение раздела System Reserved в Windows 10/8/7.
Невозможно расширить системный зарезервированный раздел с помощью diskpart или Disk Management
Хотя есть Расширить объем в Windows 10/ 8/7 Инструмент управления дисками, вы не может расширить раздел, зарезервированный системой уменьшив C или другой объем. Потому что при расширении раздела с помощью управления дисками должен быть смежный Нераспределенное место справа. Если вы уменьшите размер соседнего диска C, Нераспределенное пространство не будет прилегать к разделу, зарезервированному системой.
Единственный способ получить непрерывное незанятое пространство для раздела, зарезервированного системой, — это удаление Диск C. Вы не можете удалить его, потому что это где Windows Операционная система находится. Как вы видите на скриншоте, Расширение громкости отключено для раздела, зарезервированного системой после сжатия диска C.
Windows 10/8/7 и очень старый Windows В Vista / XP есть еще один родной инструмент — diskpart. Это помогает вам управлять разделом диска из командной строки. Хотя есть команда расширения, diskpart не может расширить зарезервированный системой раздел. Поскольку то же самое с Управлением дисками, он требует удаления правого непрерывного раздела (диск C:). Чтобы изменить размер раздела, зарезервированного системой, в Windows 10/8/7, ты должен бежать partition editor .
Как расширить системный зарезервированный том с помощью partition editor
В отличие от Windows Управление дисками, которое может только уменьшить объем влево, NIUBI Partition Editor может сжать диск и сделать нераспределенное пространство на или влево или вправо. Таким образом, раздел, зарезервированный системой, можно легко расширить после сжатия диска C. Если вы уменьшили C или другой раздел с помощью управления дисками, NIUBI Partition Editor может переместить нераспределенное пространство слева от диска C, а затем объедините их в раздел, зарезервированный системой.
Скачать NIUBI Partition Editor и вы увидите начальный размер раздела и другую информацию, на моем тестовом компьютере есть системный раздел размером 550 МБ.
Действия по расширению системного зарезервированного раздела в Windows 10/8/7 ноутбук / настольный компьютер:
Шаг 1: Щелкните правой кнопкой мыши C: диск и выберите «Resize/Move Volume», тянуть левая граница вправо во всплывающем окне (или введите сумму в » Unallocated space before «).
Диск C будет сжат, а с левой стороны останется незанятое пространство.
Если перетащить правую границу влево, Нераспределенное пространство будет с правой стороны.
Шаг 2: Щелкните правой кнопкой мыши раздел, зарезервированный системой, и выберите «Resize/Move Volume»снова перетащите правая граница вправо объединить это нераспределенное пространство.
Системный раздел зарезервирован до 2.5 ГБ.
Если вы хотите получить Нераспределенное пространство из несмежного раздела, такого как D, есть дополнительный шаг для переместить нераспределенное пространство перед добавлением в раздел, зарезервированный системой. Требуется компьютер перезагрузка при сжатии и перемещении C: привод.
Следуйте видео-руководству, чтобы расширить раздел, зарезервированный системой, в Windows 10/8/7:
Позаботьтесь о системе и данных при изменении размера раздела
При изменении размера любого раздела параметр каждого раздела и всех файлов в нем будет изменен, иногда все файлы будут перемещены в новые места. Следовательно, существует потенциальный риск повреждения системы и потери данных. Лучше заранее сделать резервную копию и запустить безопасное программное обеспечение.
Лучше, чем другие инструменты, NIUBI Partition Editor обеспечивает уникальный 1 второй откат технология, которая может автоматически возвращать компьютер в исходное состояние в мгновение ока при возникновении какой-либо ошибки. Он также имеет Виртуальный режим, Отменить-на-хорошо и современные алгоритм перемещения файлов чтобы помочь изменить размер разделов более безопасно и намного быстрее. Помимо сжатия и расширения раздела, он помогает копировать, преобразовывать, дефрагментировать, стирать, сканировать, скрывать раздел и т. Д.
Функция «Расширить том» недоступна
Некоторые пользователи встречаются с тем, что пункт «Расширить том» во встроенной утилите или во время установки Windows 7 неактивен, то есть подсвечивается нейтральным цветом.
Подобная проблема появляется в том случае, если у вас нет места, которое можно отдать одному из дисков. То есть у вас отсутствует нераспределённый объем памяти.
Учтите, свободное место на диске и нераспределённое место — разные вещи. Чтобы добиться наличия второго, необходимо удалить один из томов или сжать его, перегнав свободное место в нераспределённое. Как это сделать, описано в пунктах раздела «Через встроенную утилиту» выше в статье.