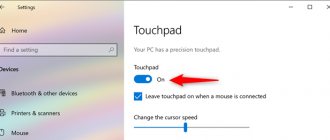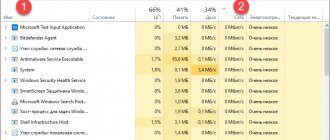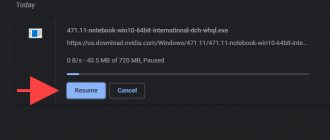Привет! Вы, конечно же, замечали, что в вашем компьютере или ноутбуке кулеры не всегда вращаются с одинаковой скоростью. Когда задействовано больше ресурсов системы и, соответственно, выше теплоотдача вашего компьютера или ноутбука, то скорость вращения вентиляторов увеличивается автоматически. Но иногда бывает необходимо заставить вентиляторы крутиться быстрее в принудительном порядке. Вот сегодня и затронем тему, как увеличить скорость вращения кулера на ноутбуке или на компьютере.
Немного про регулировку оборотов
Контроль за скоростью вращения вентилятора в компьютере выполняет системная плата. Определяется этот параметр установками, заложенными в БИОСе.
В свою очередь, материнская плата управление кулером осуществляет путем изменения подаваемого напряжения, а достигается это регулировкой сопротивления и прочими нюансами.
Опирается «мать» как на параметры, установленные пользователем, так и на показатели температуры процессора и внутри корпуса. Однако настроить корректно эти параметры не всегда получается, даже используя «умные» утилиты от разработчика системной платы и им подобные.
По этой причине пропеллер вращается или с недостаточной, или с чрезмерной частотой. В любом случае это неприемлемо — наблюдается или перегрев процессора, или излишний шум при его работе.
Перед тем, как снизить обороты, учитывайте, что пропеллер не всегда может быть воткнут в системную плату, поэтому БИОС его определять не будет. Соответственно, не получится настроить этот параметр(правда, встречается такой случай очень редко).
Вариант с реобасом — специальной «приблудой», которая может ускорить частоту вращения лопастей пропеллера, рассматривать не будем. Это слишком экзотический способ, который почти не используется.
Почему способы не работают и что можно сделать?
В случае с настольным ПК чаще всего может не работать настройка кулера процессора. У кулеров есть разные коннекторы для подключения: 3-Pin и 4-Pin (PWM). Именно последние позволяют управлять скоростью через программы, а трёхпиновые – нет. Лично я об этом узнал, когда заменил свой старенький кулер (4-pin PWM) на новый (3-pin) и обнаружил, что он почему-то не поддаётся настройке через тот же Speedfan, хотя раньше всё было нормально. Поэтому, учтите этот момент при выборе системы охлаждения для процессора. коннекторы для подключения Если речь о ноутбуке, то здесь есть 2 варианта:
- Заблокировать возможность мог сам производитель – тут ничего не поделать.
- В ноутбуках, не предназначенных для игр, есть один, общий для процессора и видеокарты кулер. То же самое относится и к встроенной в процессоры графике (Та же Intel HD Graphics). В таких случаях бесполезно использовать
Заключение Владельцы настольных ПК в самом выгодном положении: если кулер процессора и не поддаётся регулировке, замена обойдётся дёшево. С видеокартами проблем и того меньше. Среди ноутбуков, игровые имеют наибольшие шансы, «офисная» графика средней цены – лотерея, а вот обладателей интегрированной графики, скорее всего, ждёт разочарование.
Основных причины для разгона вентилятора две. Первая – слишком высокая температура компонентов внутри системного блока, не связанная с загрязнением пылью компьютера или неисправностью систем охлаждения. В этом случае логично поднять скорость вентиляторов охлаждения в пределах допустимой возможности.
Вторая же причина наоборот требует уменьшения этой самой скорости – повышенный шум. Важно найти в этом всем разумный компромисс – максимально тихая работа при достаточном охлаждении элементов комплектующих. Следовательно, нужно каким-то образом изменять частоту вращения вентиляторов. О том, как это сделать будет идти речь далее.
Изначально скорость оборотов указывается в настройках BIOS, исходя из которых материнская плата компьютера устанавливает заданные параметры, в частности изменяя напряжение, подаваемое на вентиляторы, контролируя таким образом число оборотов. Однако, управлять этой скоростью можно не на всех кулерах, а только на трёх выводных, двухвыводные будут работать всегда на наибольшей скорости.
Также регулировать можно обороты вентиляторов, установленных на видеоадаптере и центральном процессоре.
Это можно сделать с помощью BIOS (UEFI) либо используя сторонние программы, а некоторые производители выпускают свои фирменные утилиты для контроля охлаждающих систем для ноутбуков.
Когда может потребоваться настройка скорости кулера
Регулировка скорости вращения проводится в BIOS с учётом настроек и температуры на датчиках. В большинстве случаев этого достаточно, но иногда система умной регулировки не справляется. Разбалансировка происходит в следующих условиях:
- разгон процессора/видеокарты, увеличение вольтажа и частоты основных шин;
- замена стандартного системного кулера на более мощный;
- нестандартное подключение вентиляторов, после чего они не отображаются в BIOS;
- устаревание системы охлаждения с шумом на высоких оборотах;
- загрязнение кулера и радиатора пылью.
Если шум и увеличение скорости кулера вызвано перегревом, снижать обороты вручную не стоит. Лучше всего начать с чистки вентиляторов от пыли, для процессора — снять полностью и заменить термопасту на подложке. После нескольких лет эксплуатации эта процедура поможет снизить температуру на 10–20°C.
Стандартный корпусный вентилятор ограничен скоростью около 2500–3000 оборотов в минуту (RPM). На практике устройство редко работает на полную мощность, выдавая около тысячи RPM. Перегрева нет, а кулер всё равно продолжает выдавать несколько тысяч оборотов вхолостую? Придётся исправлять настройки вручную.
Предельный нагрев для большинства элементов ПК — около 80°C. В идеале необходимо держать температуру на уровне 30–40°C: более холодное железо интересно только энтузиастам-оверклокерам, с воздушным охлаждением такого добиться сложно. Проверить информацию по температурным датчикам и скорости вентиляторов можно в информационных приложениях AIDA64 или CPU-Z/GPU-Z.
Способы регулировки
Для исправления ошибок можно воспользоваться несколькими способами. Возможно воспользоваться одним из следующих путей:
- Отрегулировать скорость вращения в базовой системе ввода-вывода материнской платы (BIOS). Данный способ сопряжен с определенными неудобствами, из-за необходимости перезапускать устройство и входить в БИОС. Таким образом, при необходимости в краткие сроки повысить скорость вращения данный способ становится неоправданным.
- Как изменить скорость вращения кулера? Также существует большое количество программного обеспечения, которое может ускорить либо замедлить скорость вращения лопастей. К таковым относят SpeedFun, Msi Afterburner, OverDrive и другие программы.
- Наиболее затратный способ заключается в покупке реобаса с присоединением к нему вертушек. В таком случае можно регулировать скорость вращения, в реальном времени вращая встроенные элементы управления, каждый из которых отвечает за определенный вентилятор.
Каким из способов воспользоваться, решать пользователю. Однако наиболее универсальный и доступный – использование программного обеспечения.
Разъёмы кулера и их фотографии
Правильный разъем и правильное гнездо (гнездо на картинке 4-pin, а разъем 3-pin), чтобы возможно было смотреть и регулировать скорость вращения:
«Неправильный» разъем, т.е запитка от блока питания, которая не позволяет (см.примечание выше) мониторить и, часто, изменять скорость вращения с помощью программы, биоса и чего-либо еще:
Тобишь, если при сборке у Вас часть кулеров (например корпусных) запитана от БП вышепоказанным разъемом, то рекомендую залезть в компьютер и перевоткнуть оные в мат.плату, дабы можно было рулить вентиляторами как вздумается.
Справа от вышеописанных значений, как я уже говорил, указаны температуры. Лично по мне, они снимаются недостаточно точно и адекватно, а посему рекомендую пользоваться аналогами вроде HWMonitor или AIDA64 и уже на базе них делать выводы.
А теперь самое вкусное. Ниже, напротив каждой надписи Speed01-06 (или в более поздних версиях программы это может быть Pwm1-3, Pwm1-3), есть стрелочки, нажимая на которые мы можем регулировать скорость вращения того или иного вентилятора. Собственно, они то нам и нужны. Попробуйте поиграться с оными, подвигав их вверх-вниз и Вы увидите насколько тише/громче может работать Ваш компьютер.
К слову, чтобы понять какая графа скорость какого кулера регулирует просто наблюдайте за изменением значений RPM. Естественно, что не рекомендуется отключать вентиляторы совсем, дабы не спалить чего-нибудь и, само собой, что необходимо одновременно смотреть на температуры при регулировке значений.
Программы для регулировки скорости кулера
Проще всего выполнить поставленную выше задачу при помощи специального софта, позволяющего управлять настройками систем охлаждения. В сети можно найти множество программ подобного рода – как платных, так и бесплатных.
Рассмотрим лучшие из них ниже.
Speed Fan
Это небольшое приложение обладает массой полезных для пользователя функций.
Оно в реальном времени собирает информацию с температурных датчиков, позволяя обнаружить перегрев, показывает нагрузку на процессор и частоты системных компонентов.
Снизить скорость вентилятора процессора или добавить ему оборотов ей тоже под силу.
Последовательность действий предельно проста:
- Инсталлируйте программу, скачав пакет дистрибутива с официального сайта.
- Запустите программу от имени администратора (правой кнопкой на исполняемом файле и выбор одноименного пункта в выпадающем списке) и не переходите с английской версии на русскую.Так вы точно будете уверены, что все параметры будут отображаться корректно.
- Подождите некоторое время – программа соберет нужную информацию о железе вашего ПК.
- Выберите один из двух вариантов.Первый способ, это автоматическая регулировка скорости вращения кулера процессора (просто проставьте отметку напротив пункта “Automatic Fan Speed” в основном меню).
Второй – ручное управление.
Перейдите с главной страницы в раздел “Configure”, а оттуда во вкладку Fan Control.Скорость вращения задается процентным значением. Выбирайте нужное и сохраните изменения нажатием на клавишу “Ок”.
MSI Control Center
Фирменная утилита от известного производителя материнских плат, позволяющая проводить разгон процессора из-под Windows, отслеживать его температуру, собирать информацию о других комплектующих.
Нас же интересует оправление кулерами. Как уменьшить скорость вентилятора в компьютере при помощи MSI CC, будет рассказано далее:
- Устанавливаем и запускаем программу.
- Переходим в раздел Green Power, а оттуда во вкладку Advanced – Motherboard.
- Ищем там отвечающий за контроль над кулерами пункт (он там всего один, поэтому ошибиться вы не сможете точно).
- Меняем значение на понравившееся и сохраняем профиль в файл.
У программы есть два недостатка. Во-первых, это встроенная “защита от дурака”, не дающая снизить частоту вращения более чем на 50%.
Во-вторых, новые настройки не применяются на старте Windows. Вам придется каждый раз открывать программу и повторять пункты 2-4.
Asus Eeectl
Eeectl – это контролирующая скорость вентилятора ноутбука программа, которая позволяет легко и непринужденно изменять параметры вращения лопастей на устройствах производителя Asus.
Если у вас гаджет от другой компании, ищите аналогичный софт на их официальном сайте.
В данном случае, действовать нужно следующим образом:
- Инсталлировать и запустить приложение.
- Найти его свернутую в трей иконку, находящуюся в правом углу панели ПУСК рядом с часами, и кликнуть по ней правой кнопкой мыши.
- В выпадающем списке найти пункт FAN, перейти по нему и выбрать одно из значений, выраженных в процентах от максимальной скорости оборотов.
Еще больше программ для регулировки скорости вентилятора мы описали в нашей статье «Гудит Вентилятор В Ноутбуке Что Делать»
MSI Afterburner
Бесплатный софт для разгона карт от компании MSI. Представляет много функциональных возможностей для тестирования состояния платы, напряжения на GPU. Включает функцию регулировки кулера. Подходит для Intel и AMD.
Основные настройки находятся на главном экране. Двигайте ползунки в нужном направлении, и самостоятельно регулируйте параметры. Чтобы управлять системой охлаждения, скорость меняется в разделе «Fan Speed». Кнопка «Auto» автоматически меняет скорость оборотов, в зависимости от нагрузки компьютера.
Riva Tuner
Подходит на всех версий Windows для контроля работы кулера. Утилита простая в управлении и при этом бесплатна. Для изменения параметров вентилятора выполните несколько простых действий:
- Откройте Riva Tuner
- Найдите расширенные настройки
- Раздел «Fan»
- Для трех позиций есть ползунки, двигайте их
После изменений кликайте «OK» и выходите.
Настраивайте скорость кулера, ориентируясь на состояние компьютера. Поддерживайте оптимальную температуру за счет изменений в программе.
Способы разгона кулера на процессоре
Регулировка оборотов кулера – это полезная процедура, способная снизить шум при работе или улучшить качество охлаждения. Выше упоминалось о том, что данным процессом занимается материнская плата вместе с БИОС. Поэтому очевидным решением станет изменить настройки БИОСа, чтобы управлять кулером.
Регулировка в BIOS
Первый этап – это вход в Биос. В большинстве ситуаций на ноутбуке при загрузке следует нажать кнопку Del или одну из кнопок F. Часто во время загрузки мелькает черный экран с белыми надписями, где в углу можно заметить нужную кнопку.
Далее, требуется войти в пункт Advanced и присмотреться к тому, что написано. Стоит понимать, что разные версии BIOS могут отличаться по названиям тех или иных режимов, поэтому в данном тексте приведены распространенные решения. Кроме того, в BIOS есть несколько режимов управления скоростью. Какой из них выбрать — зависит от личных потребностей пользователей.
- CHA Fan Duty Cycle – настройка скорости кулера в процентном соотношении (от 60 до 100%).
- Chassis Fan Ratio – режим, который позволяет настроить работу дополнительного кулера при условии, что внутренняя температура системника не выше заданной. Auto – скорость будет регулироваться автоматикой. 60-90% — ручная регулировка, исходя из максимально возможной.
- Chassis Q/ System FAN (Speed) Control – та самая утилита, которая «интеллектуально» подбирает скорость движения лопастей. Имеет два состояния – Disabled (отключено) и Enabled (включено). Если утилиту отключить, то вращение осуществляется на максимуме.
- CPUFAN2 Tmax задает температуру чипсета, после набора которой кулер разгонится до максимального уровня (регулируется от 55 до 70 градусов).
- CpuFan Start Temperature выставляет температурный минимум, при котором лопасти крутятся на маленькой скорости.
- CpuFan Duty Cucle – непосредственная регулировка, которая поможет повысить или уменьшить обороты вращения. Настройка осуществляется в процентном соотношении от максимума (60-100%). Может также называться ManualFanSpeed.
- CpuFan Control – интеллектуальный контроль, способный понизить или увеличить обороты кулера на процессоре в зависимости от уровня нагрева последнего. Никаких настроек здесь нет, функцию можно включить или отключить.
- CPU Fan Ratio – настройка количества оборотов лопастей перед тем, как чипсет нагрелся до заданной (изначально) максимальной температуры. Настройка в процентах – от 20 до 90%. То есть в данном случае можно снизить скорость кулера, если он работает очень громко, но в то же время чипсет не нагревается.
- Smart FAN Idle Temp – возможность задать самые низкие обороты.
- Smart Fan Target аналогична пункту 7. Встречается в платах от бренда MSI. Дополнительно здесь можно задать параметр, начиная с какой температуры процессора БИОС начинает самостоятельно выполнять регулировку оборотов.
Как показывает перечень выше, настроек работы вентилятора в БИОСе много, но практика говорит о том, что пользоваться ими не слишком полезно, так как чаще всего работают они некорректно. Кроме того, чтобы изменить настройки, придется каждый раз входить в БИОС и что-то менять, затем запускать девайс и проверять эффективность изменений. Куда проще поставить специальный софт и без лишних сложностей настраивать скорость и сразу видеть результат.
Еще один момент, который делать нецелесообразным настройку через БИОС – не всегда вентилятор подключен к материнской плате. Некоторые не самые удачные сборки сделаны таким образом, что связи между платой и кулером нет, а значит, регулировать его работу в BIOS точно не получится. В таком случае на помощь придут специальные программы, и самой популярной из них является SpeedFan, о которой рассказано ниже.
Важно! Чтобы настроить компьютерный кулер на точную работу с помощью сторонних утилит, автоматическую регулировку в БИОС рекомендуется отключить, иначе она будет мешать работе специального софта.
Настройка скорости в SpeedFan
Регулировать обороты кулера процессора гораздо удобнее в специальных программах. Если изучить форумы, то чаще всего опытные юзеры упоминают SpeedFan. Софт бесплатный, занимает минимум места, но при этом весьма эффективно работает. Единственный минус программы — она не русифицирована, однако это не должно стать серьезной проблемой, так как интерфейс интуитивно понятен.
После установки программы перед глазами пользователя окажется небольшое окошко с несколькими вкладками. Для того чтобы изменить скорость вращения кулера, не требуется куда-то заходить. Вся нужная информация содержится в первом окне, которое именуется Readings.
Строка CPU Usage показывает загрузку чипсета и ядер. Рядом с ней находится надпись Automatic fan speed с возможностью поставить галочку – так активируется режим автоматической регулировки, но он не интересен, так как никакого смысла ставить в таком случае софт не было.
Далее можно увидеть два блока. В первом надписи Fan 1-5. Здесь отображаются текущие обороты кулеров.
Важно понять, что Fan 1 не обязательно соответствует вентилятору процессора. Все зависит от того, в какое гнездо он подключен. Это может быть вентилятор на блоке питания или видеокарте. Понять, что к чему относится, можно только опытным путем: регулируя обороты, смотреть, температура какого узла меняется. Можно делать это визуально, сняв крышку системника и отслеживая, ускорение какого кулера происходит при наращивании оборотов.
Вычислив соответствие надписей и вентиляторов, смотрим на второй блок с надписями Temp 1-5. Здесь отображается текущая температура того узла, который соответствует кулеру.
Далее опускаем глаза и видим надписи Pwm 1-6 (в разных версиях программы надписи могут меняться, например на Speed 01-06) со стрелочками вверх и вниз. Понять, как понизить и повысить обороты весьма просто – просто кликаем по нужной стрелке и выбираем подходящие значения. Сохранять результат или что-то перезагружать не требуется. Утилита сразу меняет обороты, и в этом ее прелесть – понять, как меняются показатели, можно непосредственно в момент настройки.
Важно! Ставить минимальные и максимальные обороты кулера не рекомендуется – в первом случае может что-то сгореть, во втором будет слишком громко.
Работа с BiosBIOS
Большинство современных материнских плат обладают функцией мониторинга и управления скоростью систем воздушного охлаждения. В большинстве случае управление этим происходит за счет использования драйверов, поставляемых вместе с устройством. При наличии таковых и правильной установке через BIOS возможно отрегулировать скорость вращения лопастей кулера.
Как увеличить скорость вращения кулера на ноутбуке или компьютере
Способ универсален для всех электронных вычислительных машин, на которые устанавливаются системы воздушного охлаждения. Для того чтобы изменить скорость вращения, нужно:
- Перезапустить систему и войти в оболочку BIOS. Клавиши или их сочетания зависят от производителя материнских плат.
- Перейдите в раздел Power, найдите вкладку Hardware Monitor.
- В пункте «CPU Min. Fan speed (%)» отрегулируйте скорость вращения кулера в процентах.
- Такую же регулировку проведите с остальными пунктами.
- После чего сохраните изменения и выйдите из BIOS в пункте Exit.
Почему вентиляторы шумят и какие есть способы это исправить
За исключением особых безвентиляторных модификаций, в каждом компьютере установлено два и более кулера: в блоке питания, на процессоре, видеокарте, в корпусе и другие. И каждый по-своему шумит, и это плохая новость. Многие просто привыкли к шуму своего системника и считают что так и должно быть. Может быть и должно, но необязательно! В 99% случаев шум от компьютера можно уменьшить на 10%-90%, и это хорошая новость.
Как вы уже поняли, бесшумность достигается уменьшением шума от кулеров. Это возможно с помощью применения более тихих, по своей природе, кулеров, либо с помощью уменьшения оборотов уже имеющихся. Естественно, уменьшать скорость можно до значений не угрожающих перегреву компьютера! В этой статье речь пойдёт именно об этом способе. Ещё больше снизить шум помогут программы для уменьшения треска от жёсткого диска.
Итак, чтобы уменьшить обороты вращения кулера можно использовать один из вариантов:
- Программа для управления скоростью вращения кулеров
- «Интеллектуальная» система контроля оборотов, зашитая в BIOS
- Утилиты от производителя материнской платы, ноутбука или видеокарты
- Использовать специальное устройство – реобас
- Искусственно занизить напряжение питания вентилятора
У кого нормально работает управление из BIOS, могут дальше не читать. Но частенько BIOS лишь поверхностно регулирует обороты, не занижая их до бесшумных, и при этом всё ещё приемлемых, значений. Утилиты от производителя, порой, единственный способ влияния на вентиляторы потому что сторонние программы часто не работают на необычных материнских платах и ноутбуках. Разберём самый оптимальный – первый способ.
Увеличение скорости кулера процессора через BIOS
Пользователи задающие вопросы о том, как повысить скорость кулера через BIOS, должны знать о следующем:
- Для реализации способа нужно иметь общее представление о системе BIOS и о том, как с ней работать. Это связанно с большим разнообразием графических интерфейсов BIOS, которые имеют существенные отличия в плане расположения данных;
- Вариант не позволит задать любое количество оборотов, какое вам захочется. Диапазон доступных значений невелик;
Базовый алгоритм действий, подходящий для большинства интерфейсов BIOS, выглядит так:
- Запускаем BIOS нажатием кнопки Del или одной из функциональных клавиш F1 – F12. Кнопка активатор у разных версий отличается;
- После запуска BIOS, переходим в раздел Power;
- В появившемся окне ищем словосочетание Hardware Monitor. Если его найти не удалось, переходим по любой вкладке, содержащей слово Hardware;
- Теперь необходимо определиться с тем, какой вариант разгона кулера предпочтительней для вас – разогнать его на максимум на постоянной основе, или повышать мощность вращения только в зависимости от текущей температуры процессора;
- Для реализации первого варианта жмем на пункт CPU min Fan Speed и выберите количество оборотов из доступных значений. Такой способ энергозатратный, но позволяет обеспечивать максимальное охлаждение процессора;
- Другой вариант реализуется путем нажатия на строку CPU Smart Fan Target. С его помощью хозяин персонального компьютера задает определенное значение температуры, достижение которой процессором запустит ускоренный режим работы кулера. Режим позволяет снизить энергопотребление, но такая защита от перегрева хуже, так как включение срабатывает не сразу. Постоянные скачки в количестве оборотов также могут доставлять дискомфорт некоторым пользователям;
Обратите внимание! Рекомендуемая температура срабатывания системы составляет 50 С.
- Чтобы выйти из BIOS и сохранить настройки в заданном состоянии, нажмите кнопку Save&Exit;
Выставление максимального режима вращения кулера рекомендуется только в крайних случаях, так как изменение скорости вращения вентилятора сокращает рабочий ресурс. Если подобный способ не для вас, обратите внимание на другой вариант решения проблемы – установку программного обеспечения для регулировки скорости вращения вентилятора.
Отключение/включение автоматического управления скоростью в BIOS
В зависимости от типа мат.платы, версии и типа её BIOS и других факторов, программа может не работать, если в BIOS включена или выключена регулировка автоматически или на основе заданных шаблонов.
Поэтому, возможно, если Вы сталкиваетесь с проблемами в работе программы и она работает (или не работает), или же Вы хотите доверить управление мат.плате, то может потребоваться включить или выключить встроенную в BIOS систему регулировки. Примерно, в зависимости от версии, это делается так:
Т.е Q-Fan в положении Enable включает автоматическое управление на основе заданных параметров в BIOS, а Disable отключает этот параметр. В зависимости от типа BIOS, как видите на скриншотах выше, этот параметр может находится на разных вкладках и выглядеть по разному. Возможно так же, что требуется переключить CPU Fan Profile с Auto на Manual или наоборот.
К сожалению, невозможно рассмотреть все вариации, но так или иначе, эта вкладка обязательно присутствует в любом компьютере (за исключением, разве что, ноутбуков) и Вы можете её там найти. В частности, не всегда это называется Q-Fan, это может быть что-то вроде CPU Fan Contol, Fan Monitor и аналогичным образом.
В двух словах как-то так. Давайте переходить к послесловию.
Программное обеспечение для регулировки скорости вращения
При невозможности работы с средой ввода-вывода BIOS либо отсутствии нужных пунктов в разделе возможно воспользоваться софтом, который разработан для управления системой воздушного охлаждения.
Как увеличить скорость вращения кулера на процессоре? Для этого можно воспользоваться таким ПО:
- SpeedFan;
- AMD OverDrive;
- Riva Tunes.
Скачать любую из них можно с сайта производителя. После установки можно приступать к регулировке.
Как настроить кулер в Msi Afterburner
В этой программе легко работать, так как есть всплывающие подсказки.
- Откройте свойства программы (Settings).
Открываем настройки программы - Перейдите в верхней панели на «Кулер» и поставьте галочку на программном пользовательском авторежиме.
Ставим галочку на программном пользовательском авторежиме
График со шкалой отображает скорость кулера в процентах и нижнюю шкалу температуру чипа. Передвигая серые точки на кривой графика, вы можете управлять скоростью кулеров, выставляя значения на свой слух и опыт. При возникновении шума следует опустить кривую для уменьшения оборотов вентиляторов. Универсальной настройки кривой в графике нет.
Узнайте эффективные способы, как увеличить скорость кулера на ноутбуке, из нашей новой статьи.
Управление системами охлаждения со SpeedFan
Как увеличить скорость вращения кулера с SpeedFan? Программа полностью бесплатна и позволяет отрегулировать скорость вращения кулера как на ноутбуке, так и на портативном компьютере. Чтобы увеличить скорость вращения кулера с помощью SpeedFan, нужно:
- Скачать и установить данную программу на устройство. Программа не занимает много места на диске, что может быть преимуществом для старых ноутбуков;
- Изначально язык программы — английский. Чтобы его изменить, нужно зайти во вкладку Configure, затем в раздел Option, и в разделе «Язык» выбрать нужный.
- После чего требуется зайти во вкладку «Показатели», в которой показаны текущие температуры процессора, винчестера и других частей. На этом экране можно установить скорость вращения кулера с помощью текстового поля Pwm1.
- Для автоматической настройки в разделе «Конфигурация» возможно установить минимальную температуру, которую будет пытаться поддерживать устройство.
Контроль охлаждения процессора
Используем Speedfan (). Программа после запуска за несколько секунд соберёт информацию обо всех найденных кулерах в системе и выдаст её списком. Нас интересуют 2 блока: В первом нам показываются количество оборотов в минуту, во втором — доступные регуляторы для них. Программа автоматически довольно точно определяет, где чей вентилятор, поэтому некоторые (CPU – процессор, и GPU – графика) она может найти и подписать сама. Но это – лучший вариант. Картина может быть и такой, как на скриншоте ниже. Для контроля в данном случае доступны 3 неизвестных и GPU. Если вы знаете, какой именно кулер у вас шумит больше всех – тогда можно просто изменять значения каждого Pwm до тех пор, пока не услышите разницу в шуме. В моём случае у CPU якобы кулера нет, но есть какой-то неизвестный Fan2 (к слову, идентичный CHASSIS, т.е. мат. плате). Это связано с тем, что у меня вентилятор, который не поддерживает программную настройку оборотов. О том, почему так и что делать – в конце статьи. Учтите: значение в процентах, которое вы выставляете, будет постоянным как в простое, так и под любой нагрузкой. Если хотите, чтобы эти параметры вступали в силу сразу после запуска Windows, отметьте галочкой соответствующий пункт в разделе Configure → Options: Автозапуск
Особенности маркировки различных вентиляторов в SpeedFan
Как изменить скорость вращения кулера процессора? На портативных компьютерах в программе можно отрегулировать скорость вращения нескольких подключенных вентиляторов, каждый из которых подключается к отдельному разъему. К таковым относят:
- SysFan (Fan1) – данный параметр указывает на скорость вращения кулера, который присоединен к разъему SysFan на системной плате. К данному коннектору могут присоединяться вентиляторы дискретной системы воздушного охлаждения, которые устанавливаются на северном мосте либо любой другой.
- CPU0 Fan – данный пункт соответствует скорости вращения кулера процессора.
- PWR Fan – раздел отвечает за скорость вращения либо системы охлаждения блока питания, либо вентилятора, который присоединен к данному сокету на материнской плате.
- CPU1 Fan – раздел предназначен для двухпроцессорных, серверных материнских плат и соответствует кулеру второго вычислительного блока.
Регулировка скорости кулера с помощью дополнительных устройств
Управлять системой охлаждения процессора можно при помощи стороннего оборудования, позволяющего задавать необходимую скорость оборотов через контрольную панель, устанавливаемую в корпус системного блока. Такое оборудование используется при сборке мощных персональных компьютеров и устанавливается вместо DVD привода, или на свободное место под ним.
Такие устройства называются реобасами, и их установка позволяет добиться следующего эффекта:
- Охлаждение работает тише, чем при использовании других методов;
- Кулеры работают без перебоев;
- Управлять оборотами можно как вручную, через панель на корпусе системного блока, так и при помощи программ, в автоматическом режиме;
Некоторые рисковые хозяева, желающие сэкономить, собирают самодельные варианты устройств, по схемам предоставленным в Интернете. Такой подход крайне рискованный и грозит отказом всех элементов системного блока. В таком случае придется потратить гораздо больше денег, чем в случае с приобретением нормального, лицензированного оборудования.
В качестве заключительной рекомендации хочется дать пару советов, соблюдение которых позволит поддерживать компьютер в рабочем состоянии, без перегрева процессора:
- Проводите регулярную чистку внутренностей ПК, уделяя особенное внимание лопастям кулера;
- Не корректируйте число оборотов в меньшую сторону, без необходимости;
- Не стоит полагаться на работу программ на 100%. Некоторые из них, работают с датчиками внутри компьютера не верно, из-за чего выводимая температура процессора и отличается от текущей. Следите за этим, периодически проверяя температуру другими средствами;
Подготовка
Если компьютер раньше работал тихо и лишь недавно начал создавать много шума, вполне вероятно, что решить проблему можно простой чисткой системного блока от пыли. Возможно, придется также смазать кулеры. Об этом читайте здесь
. В некоторых случаях улучшить охлаждение процессора и существенно снизить шум его вентилятора удается за счет замены термопасты. В случае, если указанные выше действия проблему не решили, можно снизить интенсивность вращения одного, самого «шумного», или нескольких вентиляторов в системном блоке.
Но перед этим необходимо:
1.
Установить на компьютере программы, позволяющие контролировать температуру основных его «греющихся» устройств, а именно: •
Speed Fan
— программу, позволяющую контролировать температуру всех устройств компьютера в режиме реального времени; •
Prime 95
— программу, которая создает высокую нагрузку на центральный процессор. Позволяет проверить стабильность работы процессора и эффективность его системы охлаждения в экстремальных условиях. Подробнее о проверке процессора при помощи этой программы читайте здесь. •
FurMark
— программу для тестирования графической системы компьютера. Она создает повышенную нагрузку на видеокарту, контролируя при этом ее температуру и стабильность работы.
2.
Используя эти программы, проверить температурный режим работы процессора, видеокарты, жесткого диска и чипсета материнской платы компьютера. В большинстве случаев при максимальной нагрузке температура жесткого диска не должна превышать 45 градусов С, процессора и чипсета материнской платы — 60 градусов С, видеокарты — 85 градусов С. «Нагрузить» жесткий диск можно без специальных программ, например, запустив процесс архивации или копирования находящегося на нем большого файла (фильм, образ диска и др.). Если температура какого-то устройства окажется близкой к указанным выше показателям, снижать обороты охлаждающего его кулера не следует. В случае же, когда до максимальных показателей еще далеко, интенсивность вращения вентиляторов можно уменьшить, используя описанные ниже способы.
ВАЖНО
. После снижения оборотов не забывайте проверять температуру охлаждаемых кулерами устройств. Не допускайте их перегрева. Помните, что длительная работа компьютера в неблагоприятных температурных условиях снижает его долговечность.
Как увеличить или уменьшить скорость вращения кулеров с AMD OverDrive
Программное обеспечение подходит только для систем воздушного охлаждения, которые работают совместно с аппаратным обеспечением от компании AMD. Данная утилита полностью бесплатна и позволяет провести разгон аппаратного обеспечения. При этом значительно увеличивается температура, поэтому требуется соответственно увеличивать эффективность системы охлаждения. Для того чтобы увеличить скорость вращения в утилите, потребуется:
- Открыть приложение и в главном открыть вкладку Performance Control. В большинстве версия находится в верхней левой части интерфейса.
- Зайти в раздел Fan Control.
- Переключить скорость вращения вентиляторов в ручной режим, затем с помощью ползунков отрегулировать. Таким образом можно увеличить или уменьшить скорость оборотов, обеспечив более низкую температуру или уровень шума.
Изменить скорость вращения кулера на видеокарте
Чтобы изменить скорость вращения кулера на видеокарте лучше воспользоваться программой msi afterburner . При первом запуске вы увидите параметры регулировки видеокарты. Найдите графу Fan Speed и нажмите в углу на Auto, чтобы была возможность вносить изменения. Задайте ползунком в процентном соотношении скорость вращения кулера на видеокарте и нажмите на галочку, чтобы проверить заданные параметры.
Дополнительная информация по скорости
Опять же, далеко не все кулера бывают воткнуты в мат.плату (особенно это актуально в случае с корпусными), т.е BIOS не знает о их существовании, а посему не может и управлять сими, т.е они крутятся на полную мощность, зачастую вхолостую и, опять же, повышая общий уровень шума (об этом, т.е о подключении, см.ниже по тексту).
Вариант с физическим решением довольно.. Жесток, ибо резать провода негуманно, да и это скорее не метод регулировки, а принудительное снижение характеристик, ибо, опять же, по потребностям так не нарегулируешься — ковырять провода каждый раз замучаешься.
Можно конечно купить реобас (как на скриншоте ниже), к которому всё подключить и радоваться жизни, но это, опять же, деньгозатраты, да и тянуться к корпусу всякий раз, когда нужно изменить скорость вращения, бывает лениво.
Посему, в связи с вышесказанным, для многих будет актуален вариант с использованием специализированных программ, благо они есть и они бесплатны. В рамках данной статьи я расскажу о старой и очень известной утилите под названием SpeedFan.
Управление вентилятором с помощью программы Speedfan
Это, на мой взгляд, одна из лучших утилит для регулировки частоты пропеллера. Утилита бесплатная, однако не имеет русификации(на официальном сайте). Впрочем, разобраться с ее функционалом несложно даже новичку.
На какие критерии нужно обратить внимание:
- Поле Cpu Usage и размещенные рядом индикаторы отображают уровень текущей нагрузки на ЦП.
- При установке галочки Automatic fan speed вы можете задать автоматическую регулировку скорости вращения лопастей. Можно также пользоваться, однако функция попросту дублирует Q‑Fan.
- CPU0 Fan (Fan0) — отображает частоту вращения вентилятора, который при сборке компьютера был подключен к слоту CPU0 Fan. Как правило, это и есть вентилятор для охлаждения процессора.
Все остальные пропеллеры утилитой помечены соответственно занимаемому слоту — SysFan, Aux0 Fan, CPU1 Fan (если он есть), Aux1 Fan и PWR Fan.
Если какой то из слотов не занят и кулер к нему не подключен, соответствующие поля в программе остаются пустыми.
Регулируется скорость вращения любого кулера с помощью стрелочек вверх и вниз напротив его порядкового номера. Единственный недостаток программы: если вы обнаружите, что после ее установки скорость вращения какого-то пропеллера уже 100%, повысить ее не выйдет.
Если вы начнете «шаманить» с понижением скорости вращения, во избежание перегрева также советую использовать программу для мониторинга параметров работы компьютера. Например, AIDA64, Everest или Speccy.
Программа для управления кулерами SpeedFan
Это многофункциональная и полностью бесплатная программа. Наверное сразу немного огорчу, сказав что эта программа работает не на всех ноутбуках, но можно пробовать, и не будет регулировать обороты тех вентиляторов, которыми не умеет управлять материнская плата из BIOS. Например, из моего BIOS можно включить функцию управления кулером SmartFan только для центрального процессора. Хотя смотреть текущие обороты можно ещё для двух. Для управления кулером ноутбука есть другая программа.
Внимание: перед использованием программы отключите управление кулерами из BIOS!
Иначе может произойти следующая ситуация. В момент загрузки программы SpeedFan считываются текущие обороты и принимаются за максимальные. Соответственно, если к этому времени BIOS не раскрутит вентилятор до максимальных оборотов, то и программа не сможет это сделать.
У меня так один раз случилось, что в момент загрузки программы кулер на процессоре крутился со скоростью 1100 об/мин, и SpeedFan не мог установить бОльшее значение. В итоге процессор нагрелся до 86 градусов! А заметил я это случайно, когда в момент большой нагрузки не дождался шума от вентилятора. Благо ничего не сгорело, а ведь компьютер мог больше не включиться…
Запуск и внешний вид программы
Скачайте и установите приложение с официального сайта.
При первом запуске возникнет обычное окошко с предложением помощи по функциям программы. Можете поставить галочку, чтобы оно больше не появлялось и закройте его. Далее SpeedFan считает параметры микросхем на материнской плате и значения датчиков. Признаком успешного выполнения будет список с текущими значениями оборотов вентиляторов и температур компонентов. Если вентиляторы не обнаружены, значит программа вам ничем не сможет помочь. Сразу перейдите в «Configure -> Options» и поменяйте язык на «Russian».
Как видим, здесь также показана загрузка процессора и информация с датчиков напряжения.
В блоке «1» располагается список обнаруженных датчиков скорости вращения кулеров с названиями Fan1, Fan2…, причём их количество может быть больше, чем есть на самом деле (как на картинке). Обращаем внимание на значения, например Fan2 и второй Fan1 имеют реальные показатели 2837 и 3358 RPM (оборотов в минуту), а остальные по нулям или с мусором (на картинке 12 RPM это мусор). Лишние мы потом уберём.
В блоке «2» показываются обнаруженные датчики температур. GPU – это графический чипсет, HD0 – жёсткий диск, CPU – центральный процессор (вместо CPU на картинке Temp3), а остальное мусор (не может быть 17 или 127 градусов). В этом недостаток программы, что нужно угадывать где что (но потом мы сами переименуем датчики как нужно). Правда, на сайте можно скачать известные конфигурации, но процедура не из простых и усложнена английским языком.
Если непонятно какой параметр за что отвечает, то можно посмотреть значения в какой-нибудь другой программе для определения параметров компьютера и датчиков, например AIDA64 и сравнить с теми что определила программа SpeedFan, чтобы точно знать где какие показания скорости и температуры (на видео под статьёй всё покажу).
И в блоке «3» у нас регулировки скоростей Speed01, Speed02…, с помощью которых можно задавать скорость вращения в процентах (может показываться как Pwm1, Pwm2…, подробнее смотрите на видео). Пока что нам надо определить какой Speed01-06 на какие FanX влияет. Для этого меняем значения каждого со 100% до 80-50% и смотрим изменилась ли скорость какого-нибудь Fan. Запоминаем какой Speed на какой Fan повлиял.
Повторю, что не все вентиляторы будут регулироваться, а только те, которыми умеет управлять материнская плата из BIOS.
Настройка SpeedFan
Вот и добрались до настроек. Нажимаем кнопку «Конфигурация» и первым делом назовём все датчики понятными именами. На своём примере я буду программно управлять кулером процессора.
На вкладке «Температуры» находим определённый на предыдущем шаге датчик температуры процессора (у меня Temp3) и кликаем на него сначала один раз, а потом через секунду ещё раз – теперь можно вписать любое имя, например «CPU Temp». В настройках ниже вписываем желаемую температуру, которую будет поддерживать программа с минимально-возможной скоростью вращения кулера, и температуру тревоги, при которой включаются максимальные обороты.
Я устанавливаю 55 и 65 градусов соответственно, но для каждого это индивидуально, поэкспериментируйте. При сильно низкой установленной температуре, вентиляторы будут крутиться всегда на максимальных оборотах.
Далее разворачиваем ветку и снимаем все галочки, кроме той Speed0X, которая регулирует FanX процессора (это мы уже определили ранее). В моём примере это Speed04. И также снимаем галочки со всех остальных температур, которые мы не хотим видеть в главном окне программы.
На вкладке вентиляторы просто находим нужные вентиляторы, называем их как хочется, а ненужные отключаем.
Идём дальше на вкладку «Скорости». Становимся на тот Speed0X, который отвечает за нужный кулер, переименовываем его (например в CPU Speed) и выставляем параметры:
- Минимум – минимальный процент от максимальных оборотов, который программа сможет установить
- Максимум – соответственно максимальный процент.
У меня минимум стоит 55%, а максимум 80%. Ничего страшного, что программа не сможет установить значение на 100%, ведь на вкладке «Температуры», мы задали пороговое значение тревоги, при котором принудительно будет 100% оборотов. Также для автоматического регулирования не забываем поставить галочку «Автоизменение».
В принципе это всё. Теперь переходим в главное окно SpeedFan и ставим галочку «Автоскорость вент-ров» и наслаждаемся автоматической регулировкой скорости вращения С первого раза не получится оптимально настроить под себя, поэкспериментируйте и оставьте подходящие параметры, оно того стоит!
Дополнительные параметры
Программка SpeedFan имеет ещё кучу функций и параметров, но я не буду в них углубляться, т.к. это тема отдельной статьи. Давайте поставим ещё несколько нужных галочек на вкладке «Конфигурация -> Опции»
- Запуск свёрнуто – чтобы SpeedFan запускался сразу в свёрнутом виде. Если не поставить, то при запуске Windows главное окно программы будет висеть на рабочем столе. Если программа не запускается вместе с Windows, то просто добавьте её ярлык в автозагрузку.
- Static icon – предпочитаю установить, чтобы в системном трее вместо цифр отображался просто значок программы
- Сворачивать при закрытии – установите чтобы при нажатии на «крестик» программа не закрывалась, а сворачивалась в системный трей (возле часиков)
- Полная скорость вентиляторов при выходе – если не установить, то после выхода из программы обороты кулеров останутся в том состоянии, в котором были на момент закрытия. А так как управлять ими больше будет некому, то возможен перегрев компьютера.
Ну как, всё получилось, программа работает, обороты регулируются автоматически? Или может вы используете другие способы? Надеюсь, информация оказалась для вас полезной. Не поленитесь поделиться ей с друзьями, я буду вам премного благодарен!
А теперь видео с подробной настройкой SpeedFan. Примечание: на видео произошёл небольшой сбой. После ручного регулирования вентилятора процессора Fan1 его значение не вернулось в 3400 RPM, а осталось почему-то в 2200 RPM. После перезапуска программы всё нормализовалось. В последних версиях SpeedFan на моём компьютере такого не было.
Что еще будет полезно знать о скорости вращения вентиляторов
Чем выше скорость вращения кулера, тем, само собой, выше износ устройства и его шум. Еще от скорости вращения вентиляторов зависит энергопотребление вашего компьютера. В любом случае, лучше пожертвовать вентилятором, чем другими более дорогостоящими компонентами, поэтому не щадите вентиляторы, ведь компьютер любит ветерок и прохладу.компьютер любит ветерок
Источники
- https://infotechnica.ru/pro-kompyuteryi/ob-ohlazhdenii/upravlyaem-skorostyami-ventilyatora/
- https://pcpro100.info/kak-nastroit-skorost-vrashcheniya-kulera/
- https://FB.ru/article/464809/kak-uvelichit-skorost-vrascheniya-kulera-prostyie-metodyi-spetsialnyie-programmyi-i-sposobyi-nastroyki
- https://laptop-info.ru/uvelichit-umenshit-oboroty-kulera/
- https://allomart.ru/nastroyki-kulera-v-reyestre/
- https://wi-tech.ru/protsessory/kak-uvelichit-skorost-kulera/
- https://mywebpc.ru/windows/speed-fan/
- https://digital-boom.ru/hardware/kak-uvelichit-skorost-vrashheniya-kulera.html
[свернуть]