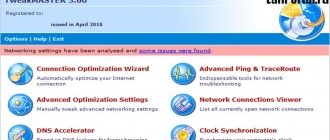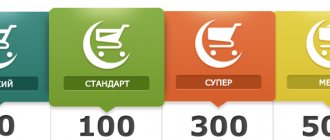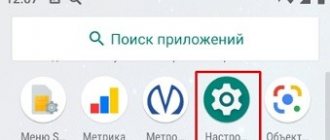По умолчанию кулеры на ноутбуках работают в автоматическом режиме. Но могут возникнуть случаи, когда приходится вмешиваться в процесс и регулировать скорость их вращения. Например, кулер стал слишком быстро крутиться, без видимой причины, или, наоборот – при явном перегреве эффективность охлаждения упала.
Повышенный шум может свидетельствовать об износе пластиковых деталей, из которых изготовлен вентилятор. Если звук менялся постепенно, нарастая со временем, скорее всего — кулер придется заменить.
Как увеличить скорость кулера на ноутбуке
Иногда помогает удаление пыли при помощи пылесоса. Насадку, всасывающую пыль, нужно поднести к вентиляционным отверстиям ноутбука, если пыль еще не успела «закрепиться» в корпусе и ее не очень много, то есть шанс перенести мусор внутрь пылесборника.
Важно! В других случаях придется вскрывать корпус. Это лучше делать в сервисных мастерских. Если ноутбук не на гарантии, то можно вскрыть корпус самостоятельно, но на свой страх и риск.
В тех случаях, когда пыли нет, но скорость по каким-то причинам все равно нужно увеличить, придется воспользоваться программными методами.
В каких случаях нельзя увеличить скорость кулера
Многие версии BIOS не позволят вручную изменять настройки скорости вращения кулера. Для уточнения, следует ознакомиться с документацией ПК (ноутбука).
Если в настройках BIOS Setup в пункте «Speed Fan» стоит значение «Auto», нужно попробовать изменить его на «Manual», то есть ручное, затем нажать «F10» и сохранить настройки.
В пункте «Speed Fan» меняем значение «Auto» на «Manual», то есть ручное, нажимаем «F10»
Бывает, что некоторые в некоторых ноутбуках предлагаются разные варианты настройки кулеров:
- нормальный (Normal);
- бесшумный (Silense);
- ручной (Manual);
- и прочие настройки.
Список опций для настройки кулера ноутбука в БИОСе
К охлаждению ноутбука следует относиться очень внимательно, так как из строя могут выйти сразу несколько устройств, что сделает ремонт бессмысленным, ввиду его высокой стоимости, в результате придется приобретать новый компьютер.
Перед разгоном
Для начала определимся, на что будет влиять скорость работы кулера:
- Чем выше, тем больше шума издает ноутбук при работе, быстрее разряжается (незначительно), но в тоже время температура ЦП и системы в целом ниже, а значит, меньше зависаний и подтормаживаний из-за троттлинга (снижение частоты процессора для понижения температурной нагрузки). Используется схема электропитания Высокая производительность.
- Чем ниже, тем тише работает ноутбук, тем медленнее разряжается аккумулятор, но при высоких нагрузках появляется вероятность перегрева устройства. Используется схема электропитания Экономия энергии.
Разгонять СО рекомендуется только в случае, если Вы прочистили кулеры и фильтры от пыли и мусора, а также заменили термопасту на всех ключевых точках: Процессор, видеокарта, северный и южный мосты.
В большинстве случаев прочистка системы охлаждения и замена термоинтерфейса решает проблемы перегрева и троттлинга. Но если же данные манипуляции трудновыполнимы по причине сложности разбора или гарантии ноутбука (что запрещает разбирать устройство), то для получения желаемого охлаждения лучше ускорить кулер.
Принудительный запуск вентилятора через BIOS
Чтобы кулер на ноутбуке работал более эффективно, можно изменить скорость его оборотов и установить температуру ЦП, которую ему потребуется поддерживать. Для этого необходимо выполнить следующие действия:
- Войти в БИОС. При загрузке ноутбука нажимаем клавишу Del, F8 или F12. Здесь все зависит от модели материнки. Если на вашем ПК используется функция быстрого запуска ОС, то для запуска BIOS предварительно потребуется перейти в раздел «Электропитание» и во вкладке «Действия кнопок питания» убрать галочку, находящуюся возле строки «Включить быстрый запуск».
- Открыть меню «Питание» и перейти во вкладку Hardware Monitor.
- Прописать, на какой мощности кулер должен работать (задается в процентном соотношении от максимального значения), или активировать интеллектуальный режим функционирования охладительной системы.
- Покинуть БИОС, предварительно сохранив внесенные изменения.
Программная оболочка вкладки Hardware Monitor в разных сборках BIOS может отличаться. Однако если знать, какие параметры нужно изменить, вы без труда переведете вентилятор в требуемый режим работы:
- в строке CPU FAN speed прописывается, на какой скорости будет вращаться кулер;
- CPU Temperature отвечает за температуру ЦП, которую вентилятор будет поддерживать;
- CPU Q-Fan Control запускает интеллектуальный режим работы блока охлаждения ноутбука (напротив данной строки нужно поставить Enable).
В интеллектуальном режиме кулер может работать со следующими параметрами:
- Silent – акцент ставится на бесшумной работе системы и экономии заряда аккумулятора;
- Standard – вентилятор будет работать наполовину своих возможностей;
- Performance и Turbo – производится максимальный разгон вентилятора (в этом случае немного снизится автономность работы ноутбука, так как кулер будет потреблять много энергии).
Причины перегрева ноутбука, как это влияет на его работу
Почему происходит нагрев ноутбука? Самый горячий элемент компьютера – это процессор (ЦП). Это настоящая печка, потому как почти 100% получаемого электричества переходит в тепло. Нагревается ЦП до отметки в 100 °C и выше за несколько секунд. А при подобных температурах он не способен качественно обрабатывать информацию, потому как срабатывает система защиты и начинается сброс частот, именуемый тротлингом.
Чтобы избежать перегрева, процессору требуется охлаждение. В персональных компьютерах для мощных ЦП используется радиатор и кулер для отведения тепла по трубкам и обдува.
Такой габаритный инструмент в корпус ноутбука не установишь, поэтому приходится довольствоваться компактными трубками и такими же вентиляторами.
К сожалению, такое решение не позволяет справляться с теми нагрузками, которые вытянул бы компьютер. Также, есть другие причины нагрева:
- В кулере и других частях корпуса ноутбука собралось много пыли. Это затрудняет как обдув, так и принудительную конвекцию. Кулер по кругу может гонять горячий воздух.
- Износ вентиляторов. Повреждение или износ лопастей вентилятора пагубно сказывается на конвекции.
- Конструкционные особенности. Различные модели ноутбуков отличаются сборкой. Не следует ждать, что тепловыделение устройства из бюджетной линейки будет справляться с большими нагрузками.
Плохо охлаждаемый ноутбук приводит к таким последствиям:
- Падение FPS.
- Зависание.
- Долгий отклик на команды.
- Экстренное выключение.
Этого можно избежать, если следовать правилам эксплуатации компьютерной техники.
Правильная эксплуатация
Первое и основное правило – работайте с ноутбуком на пределе его возможностей, контролируя показатели температуры. Если гаджет выполняет требовательные к ресурсам программы, он будет работать на пределе своих возможностей. Система охлаждения может не справиться с задачей, и придется либо остановить выполнение тяжелой программы, либо заставить кулеры работать на максимальных оборотах.
Также, в правильную эксплуатацию входит периодическая чистка ноутбука от пыли. Частота этой операции будет зависеть от частоты работы самого ноутбука и среды, окружающей его.
Проверять загруженность компонентов компьютера можно с помощью «Диспетчера задач» в операционной системе Windows.
А вот контроль температуры следует отдать специально созданным для этого программам.
Программы для проверки температуры ноутбука
Проверенные временем утилиты смогут подсказать температуру всех или основных компонентов системы:
- Core Temp. Компактная утилита для просмотра температуры и загруженности каждого ядра процессора.
- RealTemp. Просмотр сведений о процессоре, в том числе температуры.
- GPU-Z. Просмотр сведений о видеокарте или интегрированном графическом чипе. Температура входит в перечень показателей.
- AIDA64 Extreme Edition. Инструмент с огромным функционалом для контроля и диагностики всей системы и компонентов компьютера. Можно посмотреть температуру ЦП, видеокарты, накопителя, оперативной памяти, материнской платы.
Советы по устранению перегрева ноутбука
Чтобы ноутбук не перегревался, придерживайтесь простых правил эксплуатации и следите за температурными показателями. Например, расположенный на столе ноутбук с запущенной тяжелой «игрушкой» может греться точно так же, как и при размещении на постели с запущенным сериалом.
В первом случае: кулер справляется хорошо, вентиляция не закрыта, компьютер нагревается при выполнении сложных задач.
Во втором случае: кулер не справляется, так как вентиляция закрыта тканью (или другим материалом) и ноутбук нагревается даже при незначительных задачах.
Необходимо делать все, чтобы циркуляции воздуха ничего не мешало. Если кулер не справляется с охлаждением, то есть только два сценария быстрого решения проблемы: увеличить обороты вращения лопастей или отказаться от выполнения сложной задачи компьютера.
Принудительное включение вентилятора с помощью программы SpeedFan
Еще одним способом повышения работоспособности кулера является использование специального программного обеспечения, к которому относится бесплатная утилита SpeedFan. Чтобы разогнать вентилятор с помощью данного приложения, необходимо:
- Загрузить и установить SpeedFan на лэптоп. Файл для инсталляции занимает около 3 Мб, поэтому для скачивания подойдет и низкоскоростной интернет.
- Запустить программу через ярлык на рабочем столе, а затем во вкладке «Настройки» поменять язык интерфейса на русский.
- Перейти в меню «Показатели» и задать мощность вентилятора в процентах. Здесь же можно просмотреть данные о температуре винчестера, материнки и всех ядер процессора.
- В окне «Температура», находящемся в разделе «Конфигурация», прописать температуру для HDD, ЦП и материнской платы, которую будет поддерживать кулер. В строке «Тревога» можно задать значение температуры, при превышении которого программа будет оповещать пользователя о перегреве системы. Это позволит быстрее реагировать на критические ситуации.
Существуют и другие программы, позволяющие принудительно запускать вентилятор ноутбука. Так, с помощью утилиты AMD OverDrive можно вносить изменения в работу кулера ПК, собранного на базе процессора от AMD. Для процессоров фирмы Intel разработано приложение Riva Tunes.
Эксклюзивные
EVGA Precision X1
Благодаря новой кодовой базе, новым функциям и многому другому, программное обеспечение стало быстрее. В сочетании с видеокартой NVIDIA Turing новый EVGA Precision X1 раскроет весь свой потенциал. Позволяет повышать частоты, настраивать скорости и даже RGB-подсветку.
Мне показалось, это прямой конкурент MSI Afterburner. Скорость вентиляторов касается только видеокарт. Притом можно настроить скорость каждого вентилятора отдельно. Как Вам такое? Не все три вентилятора эффективно охлаждают, зачастую третий как стоит дополнительный.
MSI Center
Вместо приевшегося Dragon Center появился доработанный MSI Center. Доступна кардинально новая концепция модульности. Пользователь выбирает, какие наборы функций ему нужны. Все эксклюзивные функции MSI в одном приложении. Ещё смотрите, как пользоваться MSI Center.
Предустановите Функции > Пользовательский сценарий. Включите Режим программного управления для Fan. В настройке профиля нажмите шестерёнку нужного вентилятора. Нажмите Ручная регулировка вентиляторов и укажите скорость. Всё, как и было в MSI Dragon Center.
System Information Viewer
Обозреватель Gigabyte позволяет мониторить, контролировать, разгонять и не только. Работает только с материнскими платами производителя. Функциональность пересекается с утилитой EasyTune 5. В этом плане надо порекомендовать Gigabyte взять пример с компании MSI…
В подразделе Smart Fan 5 Advanced можно выбрать вентилятор System 1 и вручную настроить профиль. Инфографика сразу же показывает его расположение. Все значения указываются на графике. Имеется функция калибровки для синхронизации всех системных вентиляторов.
ASUS AI Suite 3
Это пакет программ, которые позволяют повысить производительность или энергосбережение системы. Объединяет фирменные приложения ASUS. Вы получаете возможность снимать данные с датчиков и контролировать их. В комплект входит ASUS Fan Xpert, то что нам надо.
Здесь можно настроить скорость каждого вентилятора отдельно или выбрать авторежим. Доступны следующие предустановленные профили: тихий, стандарт, турбо и полная скорость. Собственно, функция Fan Auto Tunning может настроить Ваши вентиляторы автоматически.
Заключение
Производители пытаются выпускать ПО к своим продуктам. Оно бывает мультизадачное или узконаправленное. Нам главное, чтобы эти программы поддерживали регулировку скоростей кулеров. Притом большинство таких приложений ориентированно только на производителя…
Например, AMD Ryzen Master или Intel Extreme Tuning Utility. Или MSI Dragon Center, ZOTAC FIRESTORM, Gigabyte Aorus Engine, ASUS GPU Tweak II, Sapphire TriXX и ASRock F-Stream Tuning Utility. С их помощью также можно поднастроить скорость. Пишите, какие Вы знаете программы.
HWiNFO64
Программа HWiNFO64 подходит для почти всеx моделей Dell и HP, а так же и некоторыx других. Для этого запустите ее в режиме Sensors и нажмите на значок кулера внизу и откроется окно где можно выставить ползунком число оборотов кулера.
SpeedFan
Данная утелита работает не совсеми ноутбуками но расмотреть его нужно так как может с вашим ноутбуком она заработает. Установите и запустите приложение после запуска в ниждей части должен отобразиться кулер если его там нет можно попробовать следующее перезапустите программу если утилита не определяет кулер, поможет автозагрузка, зайдите в программы и киньте ярлык в папку автазапуска. Если все получилось то внизу меняем Speed тем самым меняя скорость кулера.
Riva Tuner
Еще одна утилита позволяющая увеличивать или уменьшать скорость вращения вентилятора на ноутбуках под управлением процессора Intel. Вся суть в том, что установка необходимых настроек производится здесь по алгоритму, описанному в способе, где использовалась технология AMD OverDrive, поэтому не будем останавливаться более подробно, с ней справится даже новичок.
При установке любого софта, следует понимать, что предпочтительнее загружать программы исключительно с официальных сайтов, иначе существует риск занесения на свой компьютер вредоносного ПО.
Способы решения
Функционирование системы охлаждения в полной мере зависит от BIOS. Стоит учесть тот факт, что по заводским настройкам система охлаждения работает не на полную мощность, а лишь на 50% для минимального потребления электроэнергии и уменьшения уровня шума. Практически все материнские платы обладают возможностью управления кулерами при помощи специальных программ.
Для того чтобы принудительно включить кулер на ноутбуке можно воспользоваться одним из следующих способов:
- Через BIOS.
- При помощи ПО.
При изменении настроек может появиться дополнительный шум и увеличится потребление энергии. Именно поэтому, сначала следует разобрать и тщательно почистить лэптоп, включая систему охлаждения, от накопившейся пыли, которая может быть первоначальной причиной перегрева.
Все представленные ниже способы одинаково подходят для ноутбуков самых разных фирм (samsung, hp, asus, леново и др.)