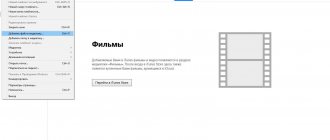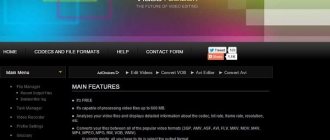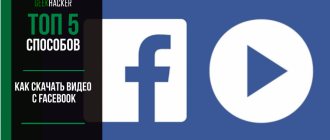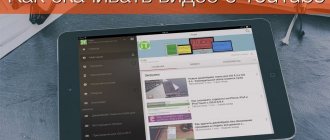Возможности скачать видео с Яндекс эфира напрямую пока нет. Но сделать это возможно через использование онлайн-сервисов и установку дополнительных расширений, совместимых с Yandex. Вы сможете самостоятельно выбрать формат сохранения файла, некоторые плагины так же предоставляют возможность редактирования видео перед сохранением. Если видео было загружено в Яндекс эфир некорректно (например, файл был повреждён при загрузке), вы сможете сделать видеозапись с экрана, чтобы сохранить нужный файл.
Способ 1: Video Download Helper
Бесплатный плагин для Yandex Browser, позволяющий сохранить видео с любого из ресурсов браузера.
Как скачать видео с Яндекс браузера на компьютер через Video Download Helper:
- Откройте страницу плагина в интернет-магазине Google Chrome.
- Нажмите синюю кнопку «Установить» (1) и подтвердите загрузку (2).
- Перейдите на страницу видео, которое вы хотите сохранить. Запустите его воспроизведение.
- Кликните на значок Video Download Helper — после окончания процесса инсталляции отобразится справа от «Умной строки» (2) и выберите в открывшемся списке нужный файл для скачивания (2).
- Начнётся загрузка – скачанный файл вы сможете найти в папке «Загрузки» на вашем устройстве.
Скачать расширение по ссылке.
Если значок Video Download Helper становится чёрно-белым, на данной странице не доступно скачивание видеофайлов.
Альтернативы
В настоящее время SaveFrom является наиболее популярным подобным приложением в российском интернете, так как не оказывает нагрузки на компьютер, не вызывает сбоев, не был заражен вирусами, поддерживает работу с множеством сайтов.
Однако ему есть ряд альтернатив:
- VSO Downloader Ultimate – это скачиваемая утилита, в чем и состоит ее основной недостаток. Из преимуществ можно выделить высокую скорость работы, поддержку закачки одновременно нескольких файлов, высокую скорость работы;
<�Рис. 13 VSO>
- AllMyTube – устанавливаемая программа для компьютера, поддерживающая скачивание с нескольких десятков сайтов. Отличительная черта – наличие встроенного конвертера. Который позволяет одновременно со скачиванием, перекодировать файл в желаемый формат;
<�Рис. 14 AllMyTube>
- YTB Video Downloader – устанавливаемая программа, отличающаяся высокой скоростью работы, многофункциональностью и русифицированным удобным интерфейсом. Позволяет скачать видео практически с любого сайта, вне зависимости от формата и типа кодировки. Оказывает нагрузку на аппаратные ресурсы компьютера, потому многие пользователи не стремятся скачивать данный софт.
<�Рис. 15 YTB>
Еще меньшей популярностью пользуются расширение Download Master, которое работает лишь с небольшим количеством сайтов, и некоторые иные расширения и утилиты.
Способ 2: Video Downloader professional
Ещё одно популярное расширение из категории бесплатных. Позволяет сохранять видео в самых популярных форматах (чаще всего – в MP4).
Как сохранить видео через Video Downloader professional:
- Откройте Video Downloader professional в официальном магазине Google Chrome.
- Нажмите синюю кнопку «Установить» (1) и подтвердите установку (2).
- Перейдите на страницу с видеозаписью, которую вы хотите сохранить. Начните воспроизведение.
- Кликните на значок плагина в правом верхнем углу браузера, рядом с «Умной строкой». (1) и выберите нужный файл для скачивания (2).
- Видеозапись сохранится на вашем устройстве в папке «Загрузки».
Загрузить плагин по ссылке.
Способ 3: добавление в Яндекс коллекции
Если вы хотите сохранить нужное видео без скачивания его на компьютер, можно использовать добавление файла в коллекции от Яндекса. Видеозапись останется в памяти вашего браузера, вы сможете открыть её в любое время всего в один клик.
Как добавить видеозапись в Яндекс коллекции:
- Откройте в Yandex Browser нужный вам файл.
- Нажмите кнопку «Сохранить». В Яндекс эфире она расположена под файлом, в Яндекс браузере иконку можно найти в правом верхнем углу видео.
- Авторизуйтесь или зарегистрируйтесь в системе.
- После сохранения иконка с изображением флажка станет фиолетовой.
- Чтобы просмотреть сохранённый файл, перейдите в меню Yandex Browser (1) – «Коллекции» (2).
- Здесь отобразятся все загруженные файлы.
Размеры коллекции не ограничены – вы сможете хранить любое количество видео, независимо от их размера.
Использование сейверов при скачивании видео
Для удобства миллионов пользователей разработчики придумали специальные программы, именуемые сейверами (от англ. save – «сохранение», «сохранять»). Эти программы упрощают жизнь пользователей, которые каждый день скачивают файлы с видеохостингов.
К примеру, среди сейверов очень популярен DownloadHelper. Он автоматически встраивается в ваш браузер, будь то Опера, Хром или Файрфокс. После того как вы запустите видеоролик, DownloadHelper распознает его и автоматически выдает вам ссылку, по которой вы сможете сохранить ролик на свой ПК. Помимо скачивания видео, эта софтина может распознавать и аудиофайлы.
Более подробно с работой вышеуказанной программы можно ознакомиться с помощью этого видео:
Способ 4: UmmyVideoDownloader
Сервис UmmyVideoDownloader позволяет скачать видео с Яндекс браузера по ссылке. Для сохранения доступны файлы практически со всех веб-ресурсов.
Как сохранять видео через UmmyVideoDownloader:
- Скачайте установочный файл с официального сайта и запустите установку двойным нажатием мышки. Вводить какие-то данные и подтверждать установку не требуется.
- Откройте нужную вам видеозапись в Яндексе. В нижней части нажмите кнопку «Поделиться» (1) – «Скопировать ссылку» (2).
- Откройте установленный на рабочий стол UmmyVideoDownloader. Нажмите кнопку «Скачать или добавить» (1).
- В строку поиска введите ранее скопированную ссылку (2).
- Нужная видеозапись появится под строкой поиска. Нажмите «Скачать» (3).
Скачать программу по ссылке.
Особенности
Как вообще работает сервис Яндекса Видео? Принцип работы сервиса аналогичен системе поиска картинок в Яндексе – вы вводите в поисковой строке название видеоролика, который хотите найти (или ключевые слова описания).
А сервис выполняет анализ интернет-ресурсов с помощью стандартных инструментов поисковика Яндекс.
В результатах выдачи появляется контент, размещенный на самых разных сайтах (преимущественно это Youtube ввиду широкого охвата им аудитории).
То есть, сам Яндекс не предоставляет сервисов по выкладке видео, и все результаты поиска находятся на разных сайтах.
Соответственно, условия скачивания того или иного ролика отличаются в зависимости от того, куда он залит.
По этой причине после нахождения желаемого ролика, лучше нажать на ссылку под ним и перейти на источник – вполне возможно, что сайт-источник предоставляет возможность скачивания.
Если же это недоступно, то можно переходить к специальным мерам, позволяющим вам скачивать любое видео из сети.
<�Рис. 1 Источник>
Способ 4: скачать видео из Яндекса на Android
Для устройств на платформе Андроид скачивание видеозаписей доступно через установку программы Advanced Download Manager. Найти её можно в Google Play Market.
Как скачать видео на телефон:
- Найдите в Google Play Market приложение Advanced Download Manager.
- Нажмите зелёную кнопку «Установить».
- Разрешите приложению доступ к файлам на вашем устройстве, чтобы избежать проблем с загрузкой.
- Откройте нужное видео в Yandex Browser и скопируйте ссылку из поисковой строки.
- Откройте установленную программу. Нажмите + в правом верхнем углу (1).
- Вставьте скопированный URL-адрес в строку «Ссылка» (2) в программе Advanced Download Manager.
- Нажмите «Закачать» (3).
- Выберите нужный формат сохранения файла.
Открыть скачанную видеозапись можно в папке «Файлы».
Данный способ позволяет скачать с Android, для iOS пока аналога нет.
Способ 6: записать видео с экрана
Если видео было загружено в интернет некорректно или при скачивании файла в любой из описанных выше программ система выдаёт ошибку, можно использовать ещё один рабочий инструмент – сделать запись с экрана (подходит для любых веб-ресурсов, в том числе Яндекс эфира).
monitor
Работает следующим образом: начинаете воспроизведение видео, делаете запись экрана через установку специального расширения и сохраняете файл в нужном формате. Данный способ отлично подойдёт для сохранения небольших видео, а также при возникновении проблем во время скачивания.
Решение возможных проблем
Не всегда использование СейвФром проходит удачно – иногда пользователи сталкиваются с теми или иными затруднениями в его работе. Для выяснения источника проблемы и её устранения проделайте следующее:
Иногда SaveFrom сообщает, что не способен создать ссылку – это говорит о том, что ролик защищён от загрузки, и с этим, увы, уже ничего не поделать.
Помимо этой статьи, на сайте еще 12301 инструкций. Добавьте сайт Lumpics.ru в закладки (CTRL+D) и мы точно еще пригодимся вам.
Отблагодарите автора, поделитесь статьей в социальных сетях.
Источник
Screenity
Бесплатное оффлайн-расширение, позволяющее сделать запись как всего экрана, так и отдельного окна.
Записать видео при помощи Screenity можно следующим образом:
- Найдите нужное расширение в интернет-магазине Google Chrome.
- Нажмите синюю кнопку «Установить» (1) и подтвердите установку (2).
- Перейдите на страницу с видео, которое вы хотите сохранить, и нажмите на значок Screenity (1).
- Кликните на кнопку «Начать запись» (2).
- Чтобы остановить запись, снова кликните на иконку плагина (1) — «Остановить запись» (2).
- Здесь вы сможете отредактировать видео перед сохранением. Выберите нужный формат из списка (1), поставьте границы начала и конца (2), удалите ненужные отрезки видео (3).
- Нажмите кнопку «Сохранить» (4), чтобы скачать отредактированный файл на ваш компьютер.
По умолчанию при открытии плагина будет производиться запись только открытой вкладки. Чтобы записать весь экран целиком, кликните на иконку Screenity и в верхнем меню перейдите в блок «Весь экран».
Загрузить плагин по ссылке.