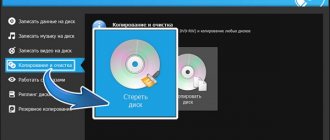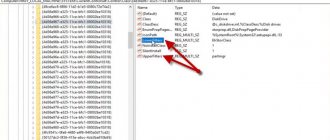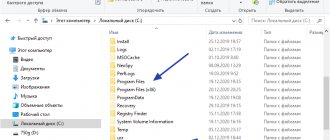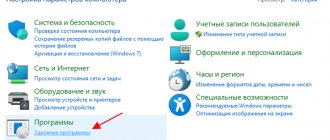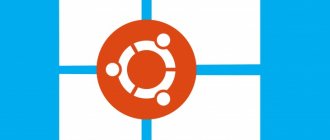Некоторым пользователям бывает необходимо удалить виртуальный диск (привод, дисковод), отображающийся в Проводнике операционной системы Windows. Иногда, на компьютере используется несколько виртуальных приводов, все они отображаются в окне файлового менеджера.
Поэтому, в подобных ситуациях, у пользователей возникают вопросы, как удалить виртуальный привод, чтобы его не было видно в окне Проводника, особенно в тех случаях, когда на ПК использовали несколько виртуальных дисководов.
Работая в Windows, пользователи создают виртуальный привод (дисковод) для открытия файла образа диска, без использования на компьютере физического CD/DVD дисковода и вставляемого носителя — оптического лазерного диска. Это необходимо в некоторых ситуациях.
С помощью средства системы или стороннего софта, на компьютере создается виртуальный оптический привод. Операционная система Windows определяет виртуальный дисковод, и работает с ним, как с обычным физическим приводом.
Создание виртуального привода понадобится в следующих ситуациях:
- при отсутствии на компьютере физического CD/DVD диска;
- для открытия образа диска непосредственно на виртуальном диске;
- для установки программы, запуска игры и т. п.
Компьютерные игры, программы, операционные системы сохраняются в виде файла с расширениями «.ISO» «.NRG», «.MDF», «.IMG» и т. д. По сути, это полная копия оптического CD/DVD диска в виде одного файла.
Для открытия образа диска на ПК, сначала необходимо записать образ диска на оптический носитель (CD/DVD диск), а затем записанный диск вставить в дисковод компьютера. Виртуальный диск помогает обойтись без записи образа диска на оптический диск. Образ монтируется непосредственно в виртуальном диске.
На современных ноутбуках часто нет физических CD/DVD дисководов, поэтому там актуально использование виртуальных приводов. Виртуальный привод понадобится для запуска или установки игры, программы, открытия мультимедийного диска. На одном компьютере может быть несколько виртуальных дисководов.
Как удалить виртуальный дисковод после использования? Существует несколько способов убрать виртуальный привод из Проводника, в зависимости от того, чем именно был создан виртуальный диск на конкретном компьютере.
Например, если пользователя интересует вопрос, как удалить виртуальный дисковод в Windows 7, то ему придется использовать установленные программы, с помощью которых он был создан. Начиная с Windows 8 и выше, в операционной системе имеется встроенное средство для работы с образами дисков.
В этой статье мы рассматриваем удаление виртуального оптического привода (дисковода), а нее удаление виртуального жесткого диска. Оба часто называют виртуальными дисками (виртуальный привод или дисковод является диском на ПК), но служат для разных целей.
В начале посмотрим, как удалить виртуальный привод в Windows 10, Windows 8.1, Windows 8, а затем удалим виртуальный дисковод, созданный с помощью наиболее популярных программ: UltraISO, Daemon Tools Lite, Alcohol 120%, используемых для этих целей.
Методы деинсталляции виртуального диска
Всего стоит выделить два способа, которые позволят правильно удалить накопитель. Вам необходимо выбрать тот из них, что соответствует предварительному процессу создания виртуального жесткого диска. На практике все выглядит не так сложно, как кажется на первый взгляд.
Способ 1: «Управление дисками»
Данный способ подойдет вам в том случае, если виртуальный накопитель создавался именно через указанный инструмент.
Помните, что перед выполнением описанных ниже действий следует скопировать с удаляемого диска всю нужную информацию, так как после окончательной деинсталляции вы не сможете ее восстановить.
Для того чтобы удалить диск, нужно сделать следующее:
- Кликните по кнопке «Пуск»правой кнопкой мышки (ПКМ), после чего выберите из контекстного меню графу «Управление дисками».
В появившемся окне необходимо найти искомый виртуальный диск. Обратите внимание, что сделать это нужно в нижней части, а не в верхнем списке. После того как нашли накопитель, нажмите на его названии ПКМ (нужная область указана на скриншоте ниже) и в контекстном меню кликните по строчке «Отсоединить виртуальный жесткий диск».
Вы увидите, что из перечня носителей жесткий диск исчез. Остается лишь удалить файл, на котором хранится вся информация с него. Для этого зайдите в папку, путь к которой запомнили ранее. Нужный файл носит расширение «VHD». Найдите его и удалите любым удобным способом (через клавишу «Del» или контекстное меню).
- В завершение можете очистить «Корзину», чтобы освободить место на основном диске.
На этом данный способ завершен.
Способ 2: «Командная строка»
Если создание виртуального накопителя вы осуществляли через «Командную строку», тогда стоит использовать описанный ниже метод. Необходимо выполнить следующие операции:
- Откройте окно поиска Windows. Для этого достаточно активировать строку на панели задач или нажать на кнопку с изображением лупы. Затем введите в поисковое поле команду «cmd». На экране появится результат запроса. Нажмите по его названию правой кнопкой мыши, после чего выберите из контекстного меню параметр «Запуск от имени администратора».
Если у вас активирован «Контроль учетных записей», тогда на экране появится запрос на запуск обработчика команд. Нажмите кнопку «Да».
Теперь введите в командную строку запрос «subst», а после этого нажмите «Enter». Это отобразит список всех созданных ранее виртуальных жестких дисков, а также покажет путь к ним.
Запомните букву, которой обозначен нужный накопитель. На скриншоте выше такими буквами являются «X» и «V». Для удаления диска введите следующую команду и нажмите «Enter»:
Вместо буквы «X» следует поставить ту, которой обозначен нужный виртуальный накопитель. В результате вы не увидите на экране никаких дополнительных окон с прогрессом выполнения. Все будет сделано моментально. Для проверки можете снова ввести команду «subst» и убедиться, что диск удалился из списка.
Прибегнув к одному из описанных выше методов, вы без особых усилий сможете удалить виртуальный жесткий диск. Помните, что данные действия не позволяют удалить физические разделы винчестера. Для этого лучше воспользоваться другими способами, о которых мы рассказывали ранее в отдельном уроке.
Источник
Применение команды «subst»
Использование команды «Subst» не сопровождается никакими проблемами. Весь процесс достаточно понятен, легко выполним для каждого владельца ПК.
Чтобы вызвать команду, необходимо нажать «Пуск», в поисковой строке прописать «Subst» и нажать «Enter». По завершении командной задачи диск исчезает.
Однако случается и так, чтобы после очередного запуска Windows, неожиданно «нереальный» дисковод вновь оказывается открытым. Объяснить такое «нелогичное поведение» можно. Отдельные сборки Windows содержат определённые файлы автозагрузки, в которых прописано автоматическое открытие такого дисковода после очередного запуска операционной системы.
Чтобы решить и такую проблему, важно запустить ещё одну служебную команду shell:startup. Команда откроет диалоговое окно, в котором будет указана директория, где лежит файл автозагрузки.
Кликнув по пакетному файлу, откроется сообщение в текстовом формате, в котором будет обозначен путь к файлу из директории автозагрузки. Проследовав по указанному пути, останется лишь удалить имеющийся там файл. Теперь дисковод не будет появляться даже после перезагрузки.
Итак, способов, позволяющих удалить виртуальные приводы, существует достаточное количество. Каждый может выбрать тот, который для него абсолютно понятен и будет сопровождаться меньшими затруднениями. Избавиться от ненужного виртуального привода, действительно, нужно, это обеспечит не только комфортную работу за компьютером, но и облегчит работу операционной системе.
Всё о виртуальных устройствах Windows 10
С развитием технологий и ростом доступности высокоскоростного интернета потребность в физических носителях информации неуклонно уменьшается. Конечно, полностью отказаться от CD и DVD-дисков, флешек и внешних винчестеров не получится, поскольку они нужны для резервного хранения данных. Однако свести их использование к минимуму виртуальные устройства вполне могут.
Что такое виртуальные устройства в Windows 10 и для чего они нужны.
Виртуальные устройства — это программные коды, которые имитируют устройства физические, полностью или почти полностью реализуя их функционал
. Примерами такого рода устройств, которые чаще всего используются в повседневной жизни, являются:
Виртуальные клавиатуры нужны в случае невозможности использовать физические, на большее они не способны. Например, если настоящая клавиатура сломалась или за компьютером работает человек с ограниченными физическими возможностями, можно отобразить на экране устройство ввода данных и при помощи курсора ввести комбинацию клавиш или набрать текст.
Виртуальные приводы предназначены для подключения к компьютеру образов CD и DVD-дисков и последующего взаимодействия с ними. Образы дисков часто применяются при установке программных продуктов: приложений, игр и системных оболочек.
Виртуальные жёсткие диски распространены наиболее широко. Прежде всего потому, что раздел виртуального винчестера очень легко зашифровать или защитить паролем. Это существенно повышает безопасность документов и прочих важных данных. Кроме того, ВЖД — это удобная среда для тестирования софта, скриптов и прочих продуктов программной разработки. Технология виртуальных дисков упрощает создание резервных данных, клонирование физических носителей и многие другие операции.
Способ 1: использование стороннего по
Вначале изучим возможность удаления виртуального диска при помощи сторонних приложений. Алгоритм действий будет описан на примере популярнейшей программы для обработки дисковых накопителей — DAEMON Tools Ultra.
- Запустите DAEMON Tools и щелкните в главном окне по пункту «Хранить».
Если в открывшемся окне не будет отображаться тот объект, который вы желаете удалить, произведете в нем щелчок правой кнопкой мыши (ПКМ) и из раскрывшегося перечня выберите «Добавить образы…» или же просто примените комбинацию клавиш Ctrl I.
Запустится оболочка открытия файла. Переместитесь в ней в тот каталог, где находится виртуальный диск со стандартным расширением VHD, отметьте его и кликните «Открыть».
Образ диска появится в интерфейсе DAEMON Tools.
https://www.youtube.com/watch?v=zLIcRsIwSTU
В блоке «Типы образов» нового окна щелкните «Отметить все».
Будет отмечены все наименования типов образов. Затем щелкните «Снять все».
Все отметки будут сняты. Теперь поставьте галочку только около пункта «vhd» (это и есть расширение виртуального диска) и нажмите «Сканировать».
Будет запущена процедура поиска образов, которая может занять довольно продолжительное время. Прогресс сканирования отображается с помощью графического индикатора.
После окончания сканирования список всех виртуальных дисков, которые имеются на ПК, отобразится в окне DAEMON Tools. Щелкните ПКМ по тому элементу из этого перечня, который нужно стереть, и выберите вариант «Удалить» или же примените нажатие на клавишу Del.
В отобразившемся диалоговом окошке установите отметку в чекбоксе «Удалить из Каталога образов и ПК», а затем нажмите «OK».
После этого виртуальный диск будет удален не только из интерфейса программы, но и полностью с компьютера.
:/> Как отключить автозапуск программ в Windows 10 при включении: как убрать приложения из автозагрузки
Как создать виртуальный жёсткий диск в Windows 10
Создание ВЖД — довольно простая процедура, которая занимает немного времени. Она выполняется следующим образом:
Виртуальный диск подключён и исправен. Осталось только создать раздел. Для этого:
Для себя я всего пару раз создавал виртуальные жёсткие диски. Первый раз причина была в том, что на рабочем компьютере, доступ к которому имело много людей, хранились важные документы .
Поэтому в рабочее время я инициализировал ВЖД, а после работы отключал его. Все данные на диске сохранялись, но доступа к ним никто не имел.
Второй раз я создавал ВЖД для хранения очень личных медиафайлов. К сожалению, винчестер тогда сгорел вместе с виртуальным диском.
Удаление тома в командной строке
1. Откройте командную строку от имени администратора: один из способов — нажмите на меню «Пуск» правой клавишей мыши и выберите «Командная строка (администратор)».
2. Введите команду Diskpart и нажмите клавишу Enter => введите команду list volume и нажмите клавишу Enter. Обратите внимание на номер тома, который вы хотите удалить. К примеру, нам нужно удалить диск F, после ввода команды list volume мы увидели, что это «Том 4».
3. Введите команду select volume № и нажмите клавишу Enter (№ нужно заменить на номер тома, который вы хотите удалить). В нашем примере номер тома 4, значит команда будет выглядеть так select volume 4
4. Введите delete volume и нажмите клавишу Enter.
Когда напишет «Том успешно удален» можете закрыть командную строку.
Как создать виртуальный привод
Стандартными средствами Windows 10 создать и навсегда сохранить в системе виртуальный привод нельзя. Служба, отвечающая за виртуальные DVD-устройства, начинает работать только после монтировки образа. То есть виртуальный привод сразу же исчезает, как только из него извлекли ISO-файл. Этим стандартные возможности Windows отличаются от специальных программ-эмуляторов. Такой вариант реализации выбран в целях экономии оперативной памяти.
Для подключения виртуального привода выполняем следующие действия:
Утилита diskpart
Она не только позволяет создать жесткий диск, но и предлагает несколько больше возможностей в сравнении с первым методом. Сначала утилиту необходимо найти через меню «Пуск», прописав в строке поиска diskpart. На строчке с найденной утилитой необходимо сделать правый клик и запустить ее от имени админа.
Чтобы создать виртуальный раздел 1. vhd фиксированного размера (2000 Мб) в корне раздела логического D, необходимо ввести следующую команду — create vdisk file= D :1.vhd type=fixed maximum=2000. После этого нужно нажать Enter. Для выбора созданного диска должна быть введена команда — select vdisk file = D:1. vhd. Затем прописывается еще несколько команд:
- Attach vdisk — присоединение виртуального раздела.
- List disk — просмотр результатов предыдущих операций.
- Create partition primary — создается основной раздел.
После этого Windows предложит отформатировать диск. Это можно сделать из командной строки либо использовать соответствующий мастер операционки. На этом процесс создания виртуального диска в Windows 7 завершен и им можно начинать пользоваться, например, установить вторую ОС с флешки.
Как удалить виртуальное устройство в Windows 10
Если виртуальный привод не используется, то я рекомендую удалить его. Поддержка виртуального DVD-диска отнимает ресурсы компьютера, пусть и небольшие, но и они могут понадобиться, если вы играете в более-менее приличную игру. Я всегда сразу же извлекаю образ сразу после завершения работы с ним.
Как удалить виртуальный привод
Как говорилось выше, стандартный виртуальный привод в Windows удаляется путём извлечения файла — образа диска. Если вы использовали сторонние программы-эмуляторы, то в каждой из них привод удаляется по-своему.
Удаление стандартного виртуального привода
Для удаления стандартного виртуального привода открываем консоль управления дисками, а затем делаем следующее:
Источник
Временные файлы
Для проведения корректной инсталляции или апдейта программ, антивирусов и т.д. на компьютере создаются временные файлы. Операционная система хранит их в папке Temp, которая находится на диске С. Для повседневной работы программ временные файлы не нужны.
Однако порой происходит сбой, из-за которого временные файлы не удаляются. Это приводит к тому, что папка Temp начинает постепенно засорятся и занимать на системном диске все больше и больше места.
Чтобы исправить это, необходимо удалить промежуточные файлы вручную. Делается это очень просто. Надо зайти в папку Temp, которая расположена по адресу «Компьютер» > Диск С > папка Windows.
Чтобы освободить память на диске С, необходимо деинсталлировать содержимое данной папки.
В Виндовс 10, Виндовс 7 и прочих версиях ОС существует две папки для хранения временных файлов. Добраться до второй можно посредством меню «Пуск». Надо просто ввести поисковой запрос %Temp%. Папку нужно открыть и очистить.
Стоит подметить, что порой операционная система может выдать предупреждение о том, что некоторые файлы не удаляются. Это говорит о том, что в данный момент они используются какой-то программой.
Если такое сообщения появилось, то просто нажимаем кнопку «Пропустить».
Как удалить виртуальный диск?
В появившемся окне, в левом блоке, кликните пункт «Управление дисками». .
Подтвердите запуск команды: в окне «Удалить простой том» нажмите «Да».
Способ #2: применение командной строки .
Например, subst X: /D (удалить раздел X). .
Перейдите в подраздел «Настройки… .
Установите значение «Нет».
Для начала необходимо удалить виртуальный том, затем открепить виртуальный диск, затем заходим в файловом проводнике в нужную папку и вручную удаляем диск.
Как почистить диск C в Windows 7?
Поставьте режим просмотра «Категория» и откройте раздел «Система и безопасность». Найдите пункт «Администрирование» и выберите «Освобождение места на диске». Автоматически загрузится программа для очистки памяти Windows.
Как удалить разделы на жестком диске?
Откройте “Пуск” и введите в поисковую строку diskmgmt.msc, нажмите ENTER. В открывшемся окне кликните правой кнопкой мыши раздел, который нужно удалить и выберите команду “Удалить том”.
2 2 · Хороший ответ
Как создать виртуальный привод в Ultraiso?
- Запустите программу от имени администратора.
- В программе откройте в меню «Опции» — «Настройки».
- Перейдите на вкладку «Виртуальный привод».
- В поле «Количество устройств» укажите нужное количество виртуальных приводов.
- Нажмите «Ок».
- В результате в проводнике появится новый привод «CD-дисковод», являющийся виртуальным приводом UltraISO.
4 1 · Хороший ответ
Как удалить локальный диск на Windows 10?
На клавиатуре слева жмем две клавиши Win + X. открывается меню, там выбираем “Управление дисками”. Открывается окно “Управление дисками”. Там левой клавишей мыши выбираем нужный диск и сверху жмем значок красного крестика. Или жмем правой кнопкой мыши на нужном диске и выбираем “Удалить том”. Диск (раздел) будет удален (вместе с данными). А физически это будет свободное место на жестком диске.
Используйте опцию восстановления
- Переместите курсор мыши в верхнюю правую часть экрана.
- В появившемся меню щелкните левой кнопкой мыши или нажмите на функцию «Настройки».
- Теперь в окне настроек вам нужно будет найти и щелкнуть левой кнопкой мыши на опции «Изменить настройки ПК».
- Щелкните левой кнопкой мыши или коснитесь функции «Обновление и восстановление».
- Щелкните левой кнопкой мыши или нажмите на кнопку «Восстановление».
- Теперь рядом с «Обновить ваш компьютер, не затрагивая ваши файлы» щелкните левой кнопкой мыши или нажмите на кнопку «Начать».
- Следуйте инструкциям на экране, чтобы завершить обновление системы.
- ОТНОСИТЕЛЬНО: 5 лучших инструментов для удаления драйверов, чтобы убедиться, что все будет удалено
Чтобы получить доступ к параметру «Восстановление» в Windows 10, выберите «Настройки»> «Обновление и безопасность»> «Восстановление» и нажмите кнопку «Перезагрузить сейчас».
Утилиты
Разные программы могут вносить виртуальные приводы сами. К примеру, DAEMON Tools так и поступает. Подобных эмуляторов на сегодняшний день хватает, которые обходятся без согласия от человека.
- Деинсталлируйте эмулятор и все его файлы. Если не разбираетесь в утилитах, то удаляете весь софт, установленный за последнюю неделю. Виртуальный дисковод не обязательно интегрируется сразу. Это может произойти при разных условиях. Внимание (!) возможно некоторые приложения после этого потребуют вставить диск.
- Для тех, кто эмуляторами не пользовался, а приводы все равно появляются, тогда следует сделать наоборот – их инсталлировать. Возьмите UltraISO или DAEMON Tools. В их настройках отыщите что-то со словами оптический привод. Так можно получить доступ к ним и соответственно удалить ненавистный BD-ROM.
Кстати, почитайте эту статью тоже: Как удалить Браузер Lite из компьютера?
Ошибка при запуске приложения 0xc0000022. Как устранить?
Нередко бывает так, что при попытке запустить какое-либо приложение на компьютере с операционной системой windows 7 или 8 появляется окно с надписью: «Ошибка при инициализации приложения 0xc0000022». В этом случае не стоит сразу же удалять приложение. Есть несколько причин, способствующих ее возникновению, которые следует проверить.
Единственный вариант, который невозможно устранить самостоятельно – это пиратское происхождение приложения. Как правило, в таких программах неверно прописан код для обхода активации. В других случаях можно просто и безболезненно устранить проблемы.
Причины появления и методы устранения ошибки
Зачастую при появлении такой ошибки, в тексте написано об отсутствии или повреждении библиотеки, не позволяющей провести загрузку. Выглядит она приблизительно так: имя файла.dll. В большинстве случаев, эту ошибку вызывают библиотеки с такими начальными буквами: nv***.dll и d3d***.dll. В этом случае можно попытаться скачать и инсталлировать их из интернета, но гарантий качества этих файлов нет никаких. Самым лучшим способом будет простая установка или обновление драйверов Nvidia или Microsoft DirectX.
Следующая причина появления ошибки 0xc0000022 может быть неисправность драйверов и библиотек, которые отвечают за взаимодействие компьютера с видеокартой. Для ее устранения нужно посетить официальный ресурс производителя графического адаптера, закачать и инсталлировать свежие версии драйверов. Также рекомендуется установить последнюю полную версию DirectX с проверенного источника.
Если это не дало никаких результатов, тогда можно устранить ошибку другим способом. Нужно загрузить проблемное приложение от имени администратора. Инсталлировать все обновления windows, которые не было установлены. Далее нужно открыть командную строку от администратора, с помощью комбинации клавиш Win+R и в ней прописать sfc/scannow.
В некоторых случаях такая ошибка возникает вследствие сбоев в системе антивируса или фаервола. Так что перед принятием кардинальных действий необходимо проверить содержимое карантина. Иногда антивирус принимает абсолютно безопасные приложения за вредоносные файлы и блокирует их работу. Если это так, тогда необходимо нужные файлы перенести из карантина в «исключения» и проверить работоспособность программы.
В случае если этими действиями не удалось исправить ошибку 0xc0000022, тогда следует попробовать провести откат системы. По мнению многих – это самый действенный способ. Для восстановления системы необходимо зайти в «Пуск», затем «Все программы». В списке выбрать «Стандартные», далее «Служебные» и потом «Восстановление системы». После чего появится окно для отката.
В нем следует нажать на кнопку «Далее». Затем, напротив пункта «Показать другие точки восстановления» нужно поставить птичку. В появившемся списке необходимо выбрать дату, при которой ошибка 0x0000022 не появлялась. После чего следует кликнуть на кнопку «Далее» и в появившемся окне нужно кликнуть «Готово».
Это приведет к перезагрузке компьютера, в течение которой будет проходить восстановление системы. Затем он должен включится, и ошибка 0xc0000022 исчезнет. При откате удаляться все программы и документы, которые были инсталлированы после выбранной даты, а сохраненные ранее фотографии, аудио, видеоданные и файлы останутся нетронутыми.
Все эти мероприятия способны устранить возникшую ошибку 0xc0000022 при запуске приложения. Если же нет, тогда придется переустанавливать операционную систему, но это встречается достаточно редко.