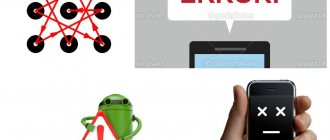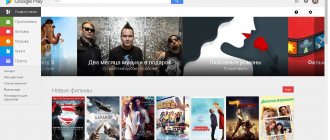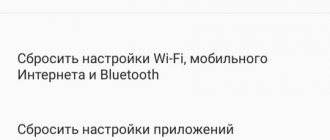Пользователи смартфонов на базе операционной системы Android, которые не против покопаться в настройках своего гаджета, неоднократно задавались вопросом – Wipe data/factory reset что это такое?
Это функция, что позволяет произвести сброс настроек до заводских, попутно вычистив всю информацию.
При этом данные удаляются как с карты памяти, так и глобального о встроенной памятью телефона.
Нетронутыми после использования этой функции остаются лишь папка system и иные системные разделы, отвечающие за правильную работу смартфона.
Остальная информация и приложения стираются полностью без возможности их каким-либо образом вернуть.
Cодержание:
Зачем нужна эта функция
Причин воспользоваться данной функцией может быть множество. Нередко пользователи сталкиваются с проблемой ограничения памяти.
SD-карта всегда имеет свой предел, а встроенная в телефон память, как правило, может вместить в себя еще меньше информации.
Однако, несмотря на все предостережения, мы забиваем телефон, переполняя его музыкой, видео и фото, что в итоге приводит к неприятным последствиям:
- загрузка смартфона происходит очень медленно;
- гаджет подвисает даже при самых простых манипуляциях с ним;
- приложения прекращают работать корректно.
В этом случае пользоваться им становится сложно, а то и совсем невозможно, поэтому многие, столкнувшись с данной проблемой впервые, спешат в сервисный центр, желая все поправить как можно быстрее.
Важно! Услуги по ремонту и осмотру техники не бывают бесплатными и вам придется потратиться на то, что вы запросто можете сделать в домашних условиях сами.
Также одной из причин могут стать вирусы. Скачивая приложения, игры и информацию с непроверенных сайтов, пользователь рискует своим гаджетом.
Иногда с занесенным в систему вирусом успешно справляется встроенная антивирусная программа, но их надежность не всегда находится на высшем уровне.
Действенным способом избавиться от проблемы будет воспользоваться сбросом системы. Вместе с личными файлами, удаления которых, к сожалению, нельзя избежать, будет уничтожен и вирус.
Воспользоваться ею можно еще по ряду причин:
- Если вы недавно произвели прошивку своего смартфона, снеся встроенную, оригинальную систему, заменив ее кастомной или просто обновив до версии повыше.
- При продаже телефона другому человеку, не желая, чтобы он получил доступ к вашим личной информации.
- В случае постоянных сбоев в работе Android, объяснения которым вы не можете найти.
Сброс до заводских опций, конечно, можно совершить и без неотложной причины, при желании просто распрощавшись со старыми и надоевшими приложениями, копаться в которых нет времени.
Как найти Hard reset в телефоне
Существует несколько способов использования функции «Ресет» на Андроиде:
- Через обычное меню. Сделать hard factory reset таким образом проще всего, к тому же, процесс займет минимум времени и не требует особых знаний и навыков.
- С использованием сервисных кодов. В большинстве случаев они универсальны и подходят с равной долей успеха как для Samsung, так и для HTC, LG, Sony и других производителей смартфонов и планшетов.
- Посредством нажатия горячих клавиш в определенной комбинации. Подходит для аппаратов любых марок.
- С помощью компьютера (подходит для аппаратного сброса только опытными пользователями).
Перед процедурой рекомендуется ознакомиться с инструкцией для каждого способа: она поможет понять, как лучше всего вернуться к заводским настройкам гаджета на платформе Андроид и не допустить фатальных ошибок, из-за них может полностью перестать работать вся система.
Особенности
С английского wipe переводится как очистка, вытирание и если Вы видите его в настройках гаджета, всегда помните, что это форматирование и вряд ли что-то иное. Различают два вида:
Полный вайп — выбор действия приведет к полной очистке и форматированию как встроенной, так и съемной памяти.
Частичный вайп — помогает удалять отдельные разделы и папки, производя операцию очистки так, чтобы это не привело к неисправностям и сбоям в дальнейшем.
На Android существует три способа использования:
- через меню опций;
- с помощью Recovery;
- благодаря специальной кнопке, отвечающей за сброс, если такая есть в наличии.
Наиболее простыми принято считать первый и третий способ, ведь они не занимают и нескольких минут. Что касается второго, то он более длителен, но надежен.
Для чего нужно выполнять сброс настроек?
Сброс настроек выполняет очистку Android данных и приложений и может выполняться по различным причинам:
- Если Android не корректно работает или часто возникают критические ошибки
- После получения Root прав Android
- После прошивки (переход с оригинальной прошивки на кастомную, обновление ОС)
- С целью не удаления личных данных (при перепродаже устройства)
В экосистеме Android сброс настроек принято называть — wipe, [вайп] от английского слова протирать, вытирание. Для многих более знакомое слово в данном случае будет — форматирование или формат.
Так что запомните, Wipe Android это — сброс настроек, форматирование, hard reset!
Виды wipe на Android
Wipe на Android можно разделить на полный и частичный:
- Полный Wipe (full wipe) — удаляет полностью все данные на Android.
- Частичный Wipe — удаляет данные только на выбранном разделе.
Как сделать на Android?
Следуя первому методу, включаем смартфон и в меню находим раздел «Настройки» (чаще всего значок в виде шестеренки) и нажимаем на него.
Меню Android
Далее почти в самом низу видим пункт «Восстановление» и переходим в него. После следует отыскать «Сброс к заводским настройкам» и воспользоваться им. Для продолжения нажимаем «Очистить все».
Обратите внимание: Система обязательно выдаст предупреждение о том, что ваши файлы будут удалены безвозвратно. Просто соглашаемся и продолжаем.
Проведенные манипуляции приведут к тому, что ваш гаджет на время потухнет, а когда загорится вновь, высветится робот со шкалой, показывающей, на каком этапе сейчас находится форматирование.
Как только оно завершится, устройство перезагрузится, но сделает это очень медленно, поэтому не стоит пугаться того, что вы что-то нарушили или только ухудшили ситуацию.
Второй метод с помощью recovery более длителен и требует от исполнителя внимательности. Действуйте по инструкции и у вас все получится:
- Полностью выключаем смартфон или планшет.
- Зажимаем регулятор громкости на его боковой панели и не отпуская его, нажимаем на кнопку питания.
- Должен высветиться или логотип компании, или сразу меню для работы и только после этого отпускаем кнопки.
Ход дальнейших действий полностью зависит от того, стандартна ли эта возможность. Если вы видите список команд на черном экране, то на гаджет установлено CWM.
Значит, следует использовать клавиши повышения и понижения звука для листания.
С их помощью доходим до раздела нужного раздела и кнопкой включения и выключения смартфона выбираем правильный пункт. Далее подтверждаем свой выбор.
Меню Recovery
В том случае, если в гаджет встроено TWRP, манипуляции будут немного другими. После попадания в recovery откроется сетка разделов, из которых выбираем необходимый.
Меню TWRP
Откроется выбранный раздел и в нем необходимо будет перетащить вправо изогнутую стрелку, после чего будет запущен процесс форматирования.
Reset
Чтобы после этого загрузить смартфон, перейдите в раздел reboot и тапните по клавише system.
Гаджет запустится и вы сможете вновь приступить к работе на нем, исключив при этом любые зависания, всплывающие рекламы вирусного характера и системные сбои.
« Предыдущая запись
Дополнительная информация о wipe на Android
Данная информация для тех кто хочет знать больше о wipe.
О тонкости выполнения Wipe на Android
Перед многими стоит вопрос когда выполнять wipe? До прошивки или после? Выполнять лучше до прошивки, так как во многих прошивках может быть встроена функция автоматической перезагрузки после установки прошивки!
Если в прошивке есть файлы которые заливаются на раздел data, то стоит проверить как система поведет себя, если загрузиться, хорошо, если нет, то выполнить wipe data.
О тонкости выполнения Wipe на Android 2
По личным наблюдениям заметил следующую особенность, в популярной кастомной прошивке CyanogenMod (LinageOS) есть скрипт, который выполняет во время установки прошивки бекап и восстанавливает данные после ее завершения. Из-за данного скрипта иногда могут возникать и кочевать ошибки, от прошивки к прошивке.
Поэтому если вы пользуетесь прошивками LinageOS или вы знаете что в updater-script есть скрипт, который выполняет бекап систенмых файлов, то перед прошивкой лучше сделать еще и format system.
На этом все, оставайтесь с сайтом Android +1!
Форматирование смартфона через ПК
Существует вариант сброса Android к заводским настройкам, который предусматривает установку дополнительной утилиты на ПКи использование командной строки.
Такой вариант форматирования Андроида более сложный, чем форматирование через рекавери, и, в основном, предназначен для опытных пользователей.
Большую часть времени займет установка самой утилиты ADB. После загрузки архива с приложением на компьютер, его нужно будет распаковать, и убедиться, что в папке «platform-tools» есть исполняемый файл с именем adb. Если файла в данной папке нет, необходимо запустить SDK Manager, который размещен в папке «Android-sdk-windows» и загрузить на компьютер Android SDK Tools и Android SDK Platform-tools.
После установки Android Debug Bridge можно приступать к удалению всех данных на телефоне. Для этого выполняем следующее:
- Запускаем командную строку с помощью команды cmd.
- Подключаем телефон к компьютеру (предварительно включаем на гаджете в разделе «Для разработчиков» опцию «Отладка по USB»). Чтобы убедиться, что телефон подключен к ПК, следует воспользоваться командой «adb devices».
- Переходим к каталогу ADB посредством ввода команды «cd». Для этого надо после «cd» поставить пробел, и указать путь к каталогу.
- Вводим команду «adb reboot recovery» в командной строке (без кавычек) и ждем, пока телефон запустится в режиме рекавери.
- Выбираем с помощью физических кнопок на телефоне сначала пункт «wipe data/factory reset», а затем «Reboot system now».
Использование этой утилиты актуально, когда устройство заблокировано или неисправно (например, не работает сенсор).
Сброс из настроек
Сброс этим способом делается в случае, если устройство нормально запускается и работает, так как производится он из настроек.
Открываем «Настройки», ищем «Личные данные» (на разных версиях «Андроид» данный пункт может называться «Восстановление и сброс» и «Учетные записи»). Проходим туда, где нужно будет нажать «Сбросить данные к Сбросить устройства», после «Удалить все»).
Как сбросить настройки на Андроид через Recovery
Этот вариант рекомендуется тем, кому не удается включить телефон по причине зависания системы, а также при невозможности введения пароля блокировки или графического ключа. Процедура с помощью Recovery производится следующим образом:
- Активируем Recovery одновременным нажатием двух клавиш – уменьшения громкости и выключения. На некоторых гаджетах могут использоваться другие комбинации: включение + «домой» + увеличение громкости (для Самсунгов); питание + громкость; кнопки увеличения и уменьшения громкости сразу.
- Когда откроется меню, перемещаемся по нему посредством клавиш регулировки громкости.
- Выбираем «Wipe data» или «Clear flash», далее – «Yes» или «Yes, delete all user data».
- Когда процесс будет завершен, выбираем пункт перезагрузки ОС – «Reboot system now».
Для некоторых смартфонов прилагаются индивидуальные инструкции с описанием, как сделать резервное копирование или восстановить настройки на Андроиде, и пункты меню могут слегка отличаться.
Что такое Android Hard Reset?
При аккуратном использовании устройства операционная система «Андроид» может прожить достаточно долго без сбоев и системных неполадок, которые могут возникнуть по нескольким причинам.
- Частая установка приложений с неизвестных источников, которые начинают вредить ОС и системным файлам.
- Захламленность памяти мобильного устройства временными файлами, кэшем и прочим мусором, который остаётся после использования приложений, браузеров и игр.
- Получив права суперадмина (root-права), пользователь сам по незнанию удаляет важные для «Андроида» данные.
- Компоненты ОС заблокированы или удалены вирусом. Весьма распространен вирус, который блокирует телефон и требует перевода денег на счет, угрожая, что в противном случае последует уголовная ответственность. Не стоит пугаться, это чистой воды развод.
Но какой бы ни была причина, справиться с неполадками поможет Android Hard Reset. Это специальная функция мобильного устройства, которая сбрасывает все данные до заводских настроек. В результате пользователь имеет абсолютно чистый гаджет, как сразу после приобретения.
Как очистить все данные на телефоне удаленно
Существует вариант форматирования Андроид, который не требует «прямого» контакта с телефоном, — использование учетной записи Google.
Для того чтобы сделать полный сброс настроек на Андроиде таким способом, можно воспользоваться абсолютно любым устройством, где есть доступ к интернету.
Чтобы в будущем была возможность удалить всю информацию с телефона, необходимо правильно настроить свое устройство. Для этого следует сделать следующее:
- перейти в раздел «Безопасность», который находится в настройках девайса;
- нажать на «Администраторы устройства»;
- поставить галочку рядом с опцией «Найти устройство»;
- включить мобильный интернет и опцию «Передача геоданных» на телефоне.
Кроме вышеперечисленных условий, устройство на Андроиде не должно быть выключенным.
Примечание: кроме форматирования памяти устройства через аккаунт, пользователь может убрать блокировку с экрана, если забыл пароль, и, в случае потери, «увидеть» местонахождение телефона на карте.
Чтобы выполнить полный сброс телефона к заводским установкам с помощью Google, нужно выполнить следующее:
- Открыть браузер на устройстве и перейти на google.com.
- В правом углу нажать «Войти».
Сделать сброс до заводских настроек можно еще одни способом – с помощью секретного кода.
Такой способ не всегда помогает и подходит не для всех смартфонов, поэтому все реже применяется на практике.
Для того чтобы сбросить Android при помощи секретного кода, нужно в меню набора номера ввести комбинацию *#*#7378423#*#* или *2767*3855#.
Отформатировать Андроид таким способом можно, если телефон заблокирован. Для этого следует выбрать на заблокированном экране «Экстренный вызов» и ввести одну из комбинаций.
«>
Без подготовки никуда
Перед тем как сделать Hard Reset Android, требуются некоторые приготовления, дабы сохранить важные данные (телефонная книга, аккаунты, пароли и т. д.). Делается это по-разному:
- синхронизируемся со своим аккаунтом Google через мобильный интернет или Wi-Fi;
- подключаемся к ПК посредством USB, после чего сохраняем все данные у девайса с помощью специальной программы (она может быть как от производителя, так и от неофициальных разработчиков);
- также сохранить контакты можно из телефонной книги, импортировав их на карту памяти.
Кроме внутренних данных мобильного устройства желательно скопировать файлы с карты памяти на компьютер. Дело в том, что Android Hard Reset стирает не только все личные данные, но и информацию о расположении файлов на SD-карте. Поэтому на заполненной карте памяти, вставленной в гаджет после сброса, будет отображаться новая файловая система поверх старой (файлы на флешке физически останутся, но не будут отображаться).
Теперь, когда вся важная информация сохранена, можно делать Android Hard Reset. Делается он тремя способами:
- Программно, т. е. из настроек системы.
- В режиме Recovery.
- С помощью ПК.
Что нужно обязательно сделать перед форматированием
Форматирование внутренней памяти на Android не занимает много времени (5-10 минут). Гораздо больше времени у пользователей забирает сохранение личных данных, т. к. после жесткой перезагрузки на телефоне удалятся контакты, фото, видео, программы (кроме предустановленных).
Будут потеряны также введенные на смартфоне учетные записи. Поэтому желательно запомнить или выписать перед форматированием логины и пароли от них.
Внимание: важно помнить регистрационные данные от учетной записи Google, т. к. после форматирования (при первом включении устройства), пользователю в обязательном порядке нужно будет пройти авторизацию.
Сохранить информацию можно любым из способов: воспользоваться программами для создания резервных копий, сервисом облачного хранилища или перенести фото, документы и видео «вручную» на компьютер через проводник.
Инструкция: Как сделать сброс настроек через компьютер?
Шаг 1
Перейдите на веб-сайт Android разработчиков и скачайте Android System Development Kit. Щелкните правой кнопкой мыши на ZIP архив и выберите «Извлечь все». Нажмите кнопку «Обзор» и выберите каталог «C:Program Files».
Шаг 2
Перейдите в папку, в которую были извлечены файлы и нажмите «F2», чтобы переименовать ее. Дайте папке простое название, например, «AndroidADT».
Шаг 3
Щелкните правой кнопкой мыши на «Мой Компьютер» и выберите «Свойства». Нажмите на опцию «Дополнительные параметры системы» и в окне «Дополнительно» нажмите кнопку «Переменные среды» (Environment Variables).
Шаг 4
В окне «Системные переменные» выберите опцию «Path» и нажмите кнопку “Изменить”. Когда откроется окно редактирования переменных системы, прокрутите строку в самый конец, и напишите путь к архиву, который вы распаковали ранее («;C:Program FilesAndroidADTsdkplatform-tools») (без ковычек). Убедитесь, что вы добавили точку с запятой в начале пути. Нажмите «OK», чтобы сохранить изменения.
Шаг 5
Наведите курсор на верхний правый угл экрана и нажмите кнопку «Поиск». Напишите «cmd» в поле поиска и нажмите на иконку программы в результатах поиска, чтобы запустить окно командной строки.
Шаг 6
Включите ваш смартфон и подключить его к USB-порту компьютера. Напишите «adb shell» и нажмите «Enter». Когда ADB подключается к мобильному устройству, напишите «—wipe_data» и нажмите «Enter». Ваш телефон перезагрузится в режиме восстановления и автоматически сбросится к заводским настройкам.
Теперь вы знаете, как сделать сброс настроек через компьютер.
Уважемый читатель! Если вдруг описанный в статье метод Вам не помог — помогите, пожалуйста, остальным — напишите как Вы справились с проблемой или задайте вопрос. Кстати, ответ на Ваш вопрос, возможно, уже есть в комментариях.
Резервное копирование
Можно выделить несколько простых способов, позволяющих произвести резервное копирование перед тем, как вернуть заводские настройки на Андроиде:
- С использованием аккаунта в «Гугле».
- Через ПК и использованием средств ADB.
- С помощью кастомного Racovery.
- Через программу DataSync.
Оптимальным вариантом является бэкап через учетную запись, т. к. в ней происходит полная синхронизация, в результате чего пользователь получает легкий доступ к резервным копиям. Как это делается:
- Заходим в «Личное» и «Учетные записи».
- После выбора своего аккаунта проставляем галочки напротив всех полей.
- Снова возвращаемся к предыдущему шагу, нажимаем на «резервное копирование» и «сброс», выбираем архивацию данных и автоматическое восстановление. Производим полную проверку рабочей учетной записи и заходим в меню синхронизации, где жмем на «Синхронизировать».
- Входим в аккаунт. Нажимаем на сброс, чтобы откатиться до прежней версии.
Данный вариант подходит только для тех, кто помнит всю информацию об аккаунте (логин и пароль). Она понадобится впоследствии после отката и перезагрузки системы, в противном случае пользоваться устройством не получится.
В результате синхронизации и создания резервной копии в «Гугле», после включения аппарат автоматически загрузит все данные с «учетки».
Для выполнения операции через ADB RUN понадобится ПК и шнур от смартфона, который необходимо вставить в USB-разъем. Процесс состоит из нескольких этапов:
- Активируем на смартфоне отладку по USB.
- Запускаем программу ADB RUN.
- Если ранее не был установлен драйвер – устанавливаем.
- В программе выбираем «Backup», затем – «ADB Backup».
- Находим в устройстве меню создания резервной копии и нажимаем на него.
После завершения процедуры для восстановления достаточно выполнить два действия:
- В программе нажать на «ADB Restore».
- В смартфоне выбрать «Восстановление данных».
Если в ОС установлен кастомной «Рекавери», производится полное копирование прошивки, а не создание резервной копии. Что необходимо выполнить:
- Войти в Recovery, нажать на «Backup and restore».
- Выбрать «Backup» для копирования, затем «Restore» – для восстановления.
Еще один вариант копирования – использование приложения DataSync. Оно подходит для пользователей, которым нужно перенести только данные других приложений. Если необходимо создать их архивные копии, произвести это с помощью DataSync не получится.
Осуществляем Hard Reset из режима Fastboot
Для сброса всех данных на Android существует утилита Fastboot, ее можно скачать на официальном сайте разработчика. Для правильной установки данной программы необходимо выполнить следующее:
- После инсталляции Fastboot выполняем разархивацию в корень диска «С», затем загружаем Java Development Kit, устанавливаем пакет, согласившись с условиями лицензирования.
- Переходим к папке «Android SDK», открываем ее и находим файл «Android», запускаем его.
- Устанавливаем пакет, выбрав «Accept license».
Пользователям марок LG, Nexus, Huawei, HTC и Motorola придется выполнить предварительную разблокировку программы:
- Выбрав команду «Fastboot oem unlock», если устройство марки LG, Huawei или HTC.
- Для остальных производителей девайсов, активация возможна только посредством получения кода на официальном сайте.
Чтобы привести технику в режим Fastboot, можно воспользоваться любым из предложенных способов:
- Выключаем мобильник, после чего нажимаем две клавиши: кнопку включения и уменьшение громкости.
- Подключаем аппарат к ПК, вводим в адресную строку команду ADB, работающую от имени администратора, и нажимаем на Enter. Когда загрузится прошивка, нужно сделать hard reset, используя команды «./fastboot erease userdata» либо «./fastboot-w». После ресета перезагружаем смартфон командой «fastboot reboot».
Другие способы
Можно выделить и несколько других способов отката:
- Через сервис Google «Найти устройство». Подходит для пользователей, потерявших гаджет и желающих дистанционно удалить личную информацию.
- Посредством TWRP-сервиса. Он позволяет очистить отдельные разделы, а не полностью ОС.
- С помощью цифровой комбинации клавиш.
В последнем случае необходимо ввести коды
- *#*#7378423#*#8
- *#*#7780#*#*
- *2767*3855#
- нажать клавишу вызова
После этого аппарат выполнит операцию и перезагрузится. Иногда перезагрузка происходит сразу после введения заключительного символа, что является нормальным.
Все представленные выше варианты наиболее просты для применения пользователями без определенных навыков. Если после отката появились другие проблемы, рекомендуется обратиться в профессиональный сервис, иначе при самостоятельном вмешательстве возрастает вероятность усложнения ситуации.
Сброс смартфона к заводским установкам через «Настройки»
Самый простой способ, не требующий от владельца гаджета установки дополнительного ПО и подключения к компьютеру – выполнить форматирование непосредственно на «проблемном» смартфоне.
Для этого надо проделать следующие простые шаги:
- открыть «Настройки» на девайсе;
- перейти в раздел «Восстановление и сброс»;
- кликнуть по пункту «Сброс настроек»;
- нажать «Сбросить настройки телефона»;
- подтвердить действие, нажав «Стереть все».
Если на телефоне установлена защитная блокировка, то перед сбросом будет предложено пройти авторизацию.
Очистить память гаджета таком способом получится только в том случае, если есть доступ к настройкам. Если телефон заблокирован, поврежден экран, или по какой-нибудь другой причине невозможно попасть в «Настройки», то можно воспользоваться Recovery.