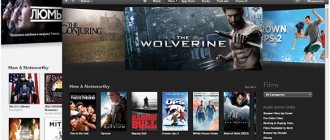Первое, с чего необходимо начать, это подключение системного блока к электросети. Для этого применяют специальный сетевой кабель.
Блок питания оснащён кнопкой включения/отключения подачи электроэнергии — переведите её в положение выключено и подсоедините сетевой кабель, но не спешите вставлять вилку в розетку.
Внимание!!! Все последующие действия выполняются при полном отключении системного блока от сети.
К системному блоку можно подключить широкий спектр внешних устройств, но их количество ограничено интерфейсными разъёмами материнской платы. Хотя, и это ограничение можно обойти.
Для начала, рассмотрим варианты подключения стандартного набора компьютерной периферии:
- клавиатура и мышь;
- монитор;
- аудиоустройства: колонки, наушники;
- прочие устройства ввода/ввода: сканер, принтер, МФУ, веб-камера.
А также, не забудем о подключении интернет-кабеля к системному блоку.
Назначение и способы подключения компьютера к компьютеру
Соединение двух ПК, используется для предоставления интернета второму ПК по средствам первого. Ещё для совместной игры по сети. Но чаще сопряжение необходимо, для передачи большого объема данных.
Выделяют 5 способов соединения двух ПК:
- При помощи LAN кабеля.
- Сети Wi F
- С использованием USB разъема.
- Через интернет – облачное хранилище.
- Подключением беспроводного диска.
Вариант с LAN кабелем подойдет для сопряжения ПК и ноутбука, двух ПК или двух ноутбуков. Для соединения требуется наличие кабеля витой пары, с обжатием для обратной передачи данных. Прямой кабель, используемый при подключении ПК и роутера, не подойдет, ввиду разного расположения последней пары проводов. Поэтому при покупке кабеля необходимой длины или обжатия, следует уточнить назначение – для соединения компьютеров.
Сопряжение через Wi Fi предназначено для соединения двух и более ноутбуков, со встроенными модулями. Для подключения ПК требуется наличие Wi Fi адаптера, встроенного в материнскую плату или с подключением через USB интерфейс.
Соединение через USB разъем, аналогично способу с LAN кабелем, только выполняется не через сетевой разъем материнской платы. Такой способ сопряжен трудностями подключения, поскольку обычный USB кабель не подойдет. Необходим шнур с дополнительным контроллером, позволяющим выполнять управление.
Способ с использованием интернета, подразумевает подключение облачного диска на двух или более компьютерах. Достаточно установить клиент облачного сервиса, включить автоматическую синхронизацию и отправить файлы, после чего информация появится на других ПК. Это самый простой и доступный вариант, если требуется только передать файлы.
Диск с беспроводным подключением, аналогичен облачному сервису, только вместо виртуального носителя используется физический, подключенный к роутеру. Данные передаются на накопитель, после чего доступны для скачивания и просмотра на других ПК. Такой способ позволяет обмениваться информацией на высокой скорости и без наличия интернета. При этом необходимо докупить дополнительное оборудование и накопитель памяти.
Подключение аудиоустройств к системному блоку
Для подключения колонок или наушников к системному блоку, применяется специальный аудиоинтерфейс материнской платы. В зависимости от звуковой схемы (2.x, 3.1, 4.x, 5.x, 6.1 и 7.1), на материнскую плату устанавливают аудиопанель с 3-мя или 6-ю гнёздами.
Чтобы избежать путаницы при подключении аудиосистем, применяют специальную цветную маркировку входов и выходов:
- розовый — микрофон;
- зелёный — наушники или передние колонки (в 4-, 6- или 8-канальном формате);
- голубой — линейный аудиовход;
- серый — боковые колонки (в 8-канальной системе);
- чёрный — задние колонки (в 4-, 6- или 8-канальной акустике);
- оранжевый — низкочастотный выход для центральной колонки (сабвуфер).
Инструкция с подключением двух компьютеров при помощи LAN кабеля
Соединяем оба ПК кабелем.
На первой машине, переходим в «Центр управления сетями».
В свойствах локального подключения, ищем строку с TCP/IPv4, где задаем адрес — 192.168.1.1 и маску 255.255.255.0.
Аналогичные действия проделываем на втором ПК, но меняем адрес на 192.168.1.2, маска остается без изменений.
После этого одно и второе устройство, доступно в сетевом окружении.
Преимущества:
- Простота настройки.
- Не требуется дополнительное оборудование.
- Не нужен интернет.
Недостатки:
- Необходим кабель с обратным обжимом.
- На дальность подключения влияет длина кабеля.
- Занят сетевой порт.
- Одновременно подключаются только два компьютера.
Настройка прямого подключения
Здесь речь пойдет о непосредственном подключении витой пары к компьютеру.
Включить интернет на компьютере с Windows можно несколькими способами. Многое зависит от версии операционной системы, но сейчас это уже не так актуально. Большинство пользователей перешли на “десятки”, так что установка будет несложной. Многое зависит и от провайдера: он может предоставлять работу по разным протоколам, а для них и настройки разные. Так что первым делом стоит определится с тем, какой именно протокол используется у вас.
Выбор протокола соединения
Угадать правильный тип подключения к интернету у вас не получится. Все они настраиваются немного по-разному, так что простым перебором ничего не решить. Вам нужно зайти на официальный сайт своего провайдера и почитать инструкцию, либо связаться с техподдержкой по телефону и уточнить этот вопрос у них. Обычно все нужные данные есть в договоре с интернет-провайдером. После того как вы выясните тип протокола, останется только перейти к нужному разделу и провести настройку.
Статический или динамически ip
Статический IP адрес выдается один раз и больше не меняется. Очень удобно и крайне необходимо, если нужно организовать сервер или постоянный доступ из интернета в домашнюю сеть. Обычно за него нужно еще и доплатить, так что выдается редко.
Настройка при статическом айпи довольно проста:
- Правой кнопкой кликаем по значку компа рядом с часами и выбираем «Параметры сети и Интернет».
- В открывшемся окне клацаем по «Центр управления сетями и общим доступом», для других версий Windows зайдите в . Далее выбираем «Изменение параметров адаптера».
- Нажмите правой кнопкой по активному соединению и выберите «Свойства».
- Два раза клацнете по «IP версии 4 (TCP/IPv4)».
- Теперь введите данные, которые выдал вам провайдер при заключении договора. DNS сервера могут не выдать, можно оставить автоматическое подключение или ввести гугловский 8.8.8.8.
Динамический IP адрес – в этом случае IP адрес вашему ПК присваивается автоматически. При каждой перезагрузке устройства, он обычно изменяется. Очень часто подобный вариант встречался в прошлом, да и сейчас распространен.
Динамический адрес недалеко ушел от своего собрата. Здесь не нужно вводить какие-либо данные, наоборот, оставьте все, как есть. Фактически, инет должен включится сразу после втыкания провода и запуска компа.
PPPoE
Наиболее часто используемый протокол.
Протокол PPPoE (точка-точка) поддерживается всеми устройствами, надежен и прост в настройке:
- Откройте «Центр управления сетями и общим доступом». Сделать это можно через «Пуск» или «Панель управления». Здесь выберите строчку «Создание и настройка нового подключения или сети».
- Выберите вариант «Подключение к Интернету» и нажмите кнопку «Далее».
- В новом окне клацнете по «Высокоскоростное с PPPOE».
- Дальше вам останется только ввести логин и пароль, которые выдал провайдер. Все, на этом настройка PPPoE подключения в Windows закончена.
L2TP
Это протокол туннелирования второго уровня. Применяется в домашних сетях не так уж часто, зато часто используется организациями. Позволяет создать канал соединения поверх уже имеющихся сетей.
Настройка выполняется следующим образом:
- Зайдите в «Центр управления сетями».
- Щелкните по разделу «Создание и настройка нового подключения или сети». Выберите пункт «Подключение к рабочему месту».
- В окне выбираем вариант «Использовать мое подключение к Интернету (VPN)».
- Впишите адрес сервера в строчке «Адрес в интернете», и выставите нужные галочки. Далее нажимаем на кнопку «Создать».
- Теперь переходим в «Сетевые подключения». Выбираем созданное подключение и нажимаем на него ПКМ, далее «Свойства».
- Сначала зайдите в пункт «Безопасность». Откройте «Тип VPN» и выберите здесь пункт «Протокол L2TP c IPsec». В разделе «Шифрование данных» выставите «Необязательное». Теперь перейдите в «Дополнительные параметры» и в строчке «Для проверки подлинности использовать общий ключ» напишите выданный пароль.
Кстати, в разделе свойств, в верхней строке вы можете сменить имя подключения. Это пригодится, если у вас есть несколько подключений, которые не стоит путать.
VPN
Создание VPN туннелей – это один из самых надежных способов защиты вашего подключения. Доступ к информации о сетевом подключении и посещенных сайтах будет иметь минимальное количество людей.
Настройка на “десятке” проходит так:
- Щелкните по значку сети рядом с часами и перейдите в «Параметры сети и интернет».
- В левом столбце выберите «VPN», а потом нажмите на + «Добавить VPN подключение».
- Появится новое окно, в которое нужно вбить данные, которые вам выдали для подключения.
Для того, чтобы подключится, нужно будет снова щелкнуть по значку сети и выбрать созданное подключение.
Инструкция подключения двух компьютеров с использованием Wi Fi
Переходим в «Центр управления сетями».
В следующем окне настраиваем новое подключение.
После появления мастера настройки, из предложенных вариантов выбираем «Настройку беспроводной сети компьютер-компьютер».
Далее появится новое окно, где требуется ввести: название и пароль к сети. Затем отмечаем соответствующий пункт для сохранения сети.
В пункте «Изменить дополнительные параметры общего доступа», активируем указанные на изображении параметры.
Далее подключаем второй ноутбук или компьютер к созданной Wi Fi сети.
Преимущества:
- Возможность подключения более одного ПК/ноутбука.
- Сетевой кабель не требуется.
- Свободный LAN порт.
- Не сложная настройка.
Недостатки:
- Для сопряжения с ПК необходим Wi Fi модуль, встроенный в материнскую плату или подключенный через USB порт.
Подключение монитора к системному блоку
Монитор можно подключить, как к видеокарте, так и к материнской плате. Последняя, должна обладать встроенной графикой или поддерживать работу с интегрированным графическим ядром процессора. Независимо от способа подключения монитора к системному блоку, разъёмы и кабели будут идентичны.
На данный момент, используются следующие видеоразъёмы:
- VGA (D-SUB) — аналоговый разъём (устаревший);
- DVI-I — цифровой разъём с возможностью передачи аналоговых сигналов — при использовании переходника DVI-I/D-SUB, сохраняется возможность подключения VGA-мониторов;
- DVI-D — строго цифровой разъём — не поддерживает переходники DVI/VGA;
- HDMI — цифровой разъём для передачи видеоданных высокой чёткости с защитой от копирования — подойдет для подключения системного блока к телевизору;
- DisplayPort — современный цифровой разъём для подключения мониторов к системному блоку — поддерживает большие разрешения с высокой частотой кадров — до 240 Гц для 1-4K, до 120 Гц для 5K и 60 Гц для 8K.
Инструкция как подключить компьютер к компьютеру по USB
Необходимо приобрести соответствующий кабель. На китайских торговых площадках встречаются предложения от 7 USD и выше. Длина кабеля – 1.5 метра. При этом не стоит рассчитывать на скорость 480 МБ/с, указанную в описании. Максимальное значение – 13-15 МБ, в предложениях с большей стоимостью, возможно скорость выше.
При наличии диска с драйверами, требуется произвести ручную установку. Чаще драйвера находятся в адаптере кабеля, а установка производится автоматически при первом подключении.
После соединения двух ПК и установки драйверов, в разделе «Мой компьютер» появится новый съемный диск. Требуется поочередно произвести открытие на каждом компьютере. Файлы перемещать в появившемся файловом менеджере.
Преимущества:
- Автоматическая установка драйверов и утилита для перемещения файлов.
Недостатки:
- Необходимость покупки специфичного кабеля.
- Требуется ждать 2-5 недель, если покупка в иностранном магазине.
- Низкая скорость передачи данных – 13-15 МБ.
- Возможность подключить только два компьютера.
Подключение процессора
Для того чтобы запитать CPU, подается напряжение 12 вольт через четырехпиновый коннектор. Для мощных процессоров иногда используется разборный штекер, на котором еще есть 4 дополнительных пина (обозначается как 4 + 4). На материнке такой слот тоже только один, как и соответствующий провод на системном блоке.
Подключать его следует аналогично «мамке» – аккуратно вдавить в гнездо до щелчка фиксатора. Подобным способом он и извлекается – надавливаем на фиксатор, освобождая скобу, и аккуратно достаем провод.
Если позволяет конструкция материнки и корпуса, подключить подачу энергии к процессору, можно еще до монтажа основной платы, чтобы пустить провод за ней и тем самым освободить немного места в корпусе перед материнкой.
Кроме того, на некоторых БП, например, мощностью 500w от Chieftec, может быть похожий штекер для питания видеокарты. Спутать его с кабелем от процессора сложно, так как на нем есть как минимум 6 пинов, а вставить его в неподходящий порт, невозможно физически.
Инструкция как подключить компьютер к компьютеру через интернет
- Зарегистрироваться в одном или нескольких облачных сервисах. Возможности, преимущества и недостатки популярных облачных хранилищ, описаны в нескольких подборках статей.
- Скачать и установить клиент на каждый ПК.
- Ввести логин и пароль учетной записи.
- Задать папку синхронизации.
- Убедится в активной автоматической синхронизации.
- После помещения файлов в папку синхронизации, информация появится и на других ПК. На время загрузки влияет пропускная способность интернета. С высокой скоростью требуется меньше времени.
Варианты подключения с помощью кабеля
Существует несколько простых способов, которым требуются соответствующие кабели и разъемы.
HDMI
Сегодня разъем HDMI является стандартом для передачи цифрового аудио и видео между устройствами. Он есть во всех современных ТВ и ПК. Если компьютер оснащен портом такого типа, его сопряжение с помощью соответствующего кабеля не составит труда.
При этом стоит обратить внимание на версию. Если нужно подключить к телевизору с разрешением 4K, версия разъема должна быть не ниже 1.4a. Это позволит получить качественную картинку. Если ПК оснащен портом версии до 1.4a, в этом случае не получится добиться разрешения UltraHD.
Необходимо выполнить несколько действий:
- Включить оба устройства.
- Подключить кабель к ПК, а его другой конец – к телевизору.
- С помощью пульта дистанционного управления установить HDMI в качестве источника сигнала на ТВ. Если оборудование оснащено несколькими разъемами, то важно проверить номер порта (он будет отмечен цифрой), к которому подключен кабель.
- После правильного подключения изображение с монитора ноутбука должно автоматически отображаться на экране телевизора.
Micro или mini HDMI
Некоторые ноутбуки, включая нетбуки, вместо стандартного имеют разъем меньшего размера, например, micro или mini HDMI. Здесь проще всего купить кабель с двумя разными концами.
Другой вариант – использовать адаптер. Он представляет собой коннектор, состоящий из двух частей – с mini / micro и стандартным HDMI. Способ подключения с помощью переходника такой же:
- Включить устройства.
- Подсоединить один конец кабеля HDMI к телевизору, а другой – к адаптеру.
- Вставить штекер адаптера в нестандартный вход HDMI ноутбука.
- Установить HDMI в качестве источника сигнала на ТВ.
- Изображение автоматически появится на экране.
DVI или VGA
Когда отсутствует HDMI, можно установить соединение с помощью аналоговых кабелей. Однако они обеспечивают только среднее качество изображения, а для передачи звука понадобится кабель jack-jack:
- Оба устройства должны быть включенными. Если они имеют одинаковый вход, достаточно подключить один конец к ТВ, а другой – к ноутбуку.
- Для передачи звука подключить один конец кабеля 3,5 мм jack-to-jack к аудиовходу на телевизоре, а другой конец – к разъему для наушников на ноутбуке.
Если VGA или DVI есть только в одном устройстве, а в другом – HDMI-вход, то нужно будет использовать преобразователь (конвертер). Для этого:
- Вставить конец кабеля HDMI-конвертера в разъем на устройстве, поддерживающем этот стандарт.
- Подсоединить кабель VGA / DVI к оборудованию без входа HDMI, а другой конец – к разъему на преобразователе.
Инструкция как подключить компьютер к компьютеру при помощи беспроводного диска
Для организации беспроводного соединения, следует приобрести дополнительное оборудование. Ниже представлены три варианта, с разными возможностями и типом подключения:
- Роутер, имеющий USB порт и накопитель HDD типа.
- Жесткий диск – HDD, со встроенным аккумулятором и Wi Fi модулем.
- Беспроводной картридер с Wi Fi модулем и USB потом.
Вариант с роутером предпочтителен, если компьютера находятся на расстоянии, не достижимом для Wi Fi сети. В таком случае подключение выполняется через LAN порт. Так же стационарное подключение позволяет пользователю, определять тип и формат подключаемого накопителя: USB флешки, HDD и SSD; 2.5 или 3.5 дюйма.
Беспроводной диск, например Seagate Wireless Plus, содержит внутри только 2.5-дюймовый HDD накопитель и Wi Fi модуль. При подключении внешнего питания, работает как точка доступа с дисковым массивом. Версия Silicon Power Sky Share H10, вдобавок включает аккумулятор на 2600 мАч, что позволяет работать до 5 часов автономно. Оптимальный вариант, при частом перемещении, или если компьютера располагаются на близком расстоянии. Тип и модель накопителя определяет исключительно производитель.
Подключение клавиатуры и мыши к системному блоку
Существует два варианта подключения клавиатуры и мыши — для этого используются два вида интерфейсных разъёмов — USB и PS/2 (устаревший).
Разъём PS/2 имеет цветную маркировку:
- фиолетовый — используется для подключения клавиатуры,
- зелёный — для подключения мыши.
Так же есть универсальный PS/2-интерфейс, к нему можно подключать клавиатуру или мышь.
В любом случае, лучше использовать USB-интерфейс, который устроен так, что при подключении клавиатуры/мыши устройство задействуется автоматически, в то время как, подключение к разъёму PS/2 требует перезагрузки компьютера.
Цветная маркировка не обошла и USB-порты, она указывает на версию USB-интерфейса:
- чёрный — USB 2.0,
- синий, красный или жёлтый — USB 3.x.
Часто задаваемые вопросы
Как подключить компьютер к компьютеру
Можно объединить оба компьютера в сеть для совместного использования файлов. Например, воспроизводить видео или музыку на первом компьютере, а файлы хранить на втором.
Как подключить два компьютера с Windows 10?
Соединить оба компьютера при помощи локальной сети. Для этого оба компьютера необходимо соединить патч-кордом. На основном компьютере создать локальную сеть, а на втором подключится к созданной локальной сети.
Что я могу сделать с 2 компьютерами?
Воспроизводить файлы мультимедиа на втором ПК. Так же обмениваться данными между ПК по кабелю. Часто второй компьютер используют для рендера видео или расчетов. На первом компьютере собирается проект, а потом на втором производится расчет. В это время мощность первого компьютера не может использоваться под другие задачи.
Можно ли комбинировать процессоры?
Да, если в материнской плате предусмотрена установка двух или более процессоров. Такая комбинация позволяет повысить производительность, что пригодится для сложных расчетов или сервера. При этом для успешной работы часто необходимо устанавливать два одинаковых процессора.
Можно ли подключить 2 компьютера через USB?
Да, при условии использования специализированного кабеля. Обычно в продаже такой кабель помечается «Windows Easy Transfer Cable».
Как подключить компьютер к компьютеру по беспроводной сети?
Необходимо подключить оба компьютера к роутеру. Затем на основном ПК создать локальную сеть, после чего подсоединить второй ПК в настройках локального соединения.
Что может 10-летний компьютер?
Выполнять задачи актуальные 10 лет назад. Например играть в игры того времени, работать в программах, просматривать видео или прослушивать музыку. Если в 10-летнем компьютере были установлены производительные компоненты, такой ПК может справляться с определенными современными задачами.
10-летний компьютер все еще хорош?
Для определенных задач 10-летний ПК вполне пригоден. Например, запускать нетребовательные к ресурсам игры и приложения. Или же просматривать локальные и потоковые видео. Если же обновить некоторые компоненты, определенные ПК смогут отвечать и современным требованиям.
Могу ли я подключить два ноутбука через HDMI?
Нет, поскольку в ноутбуках нет HDMI порта для приема данных. В качестве альтернативы можно воспользоваться картой захвата. В таком случае на одном ноутбуке изображение будет захватываться, а на экране второго отображаться.
Как подключить два компьютера без локальной сети?
Если оба ПК оборудованы Wi-Fi модулем, для подключения следует использовать беспроводное соединение «Компьютер-Компьютер». Для этого открыть раздел «центр управления сетями и общим доступом». Далее выбрать «новое соединение», способ «Компьютер-Компьютер» и следовать указаниям программы настройки.
Как соединить два компьютера кабелем Ethernet для игр?
Соединить оба компьютера при помощи локальной сети. Для этого оба компьютера необходимо соединить патч-кордом. На основном компьютере создать локальную сеть, а на втором подключится к созданной локальной сети.
Нужен ли перекрестный кабель для соединения двух компьютеров?
Да, необходим перекрестный кабель.
Как я могу подключить два компьютера через WIFI?
Если оба ПК оборудованы Wi-Fi модулем – тогда использовать беспроводное соединение «Компьютер-Компьютер». В ином случае подключить оба ПК к Wi-Fi роутеру и соединить при помощи локальной сети.
Как соединить два компьютера по беспроводной сети без Интернета?
Использовать соединение «Компьютер-Компьютер», если оба ПК оборудованы Wi-Fi модулем. Или подключить оба ПК к одному Wi-Fi роутеру для соединения по локальной сети.
Особенности подключения
Лучший способ сетевого подключения – использование главного компьютера, включенного (24/7) для обеспечения сети. Таким ПК уже давно выступает роутер, и именно его лучше всего использовать для связи двух и более ПК.
Также есть вариант, в котором происходит подключение компьютера через компьютер. То есть первый ПК выступает ведущим, а второй – ведомым.
Соединять устройства можно:
- Проводным способом.
- Беспроводным способом.
Использовать для доступа ПК к файлам другого устройства можно:
- TCP/IP.
- FTP.
- SSH – протокол больше предназначен для безопасного удаленного управления в рамках небезопасной сети.
Дальнейшие инструкции подскажут – как подключить компьютер по сети и расшарить на чтение и запись файлов по сети. Рассмотрим возможные способы физической установки связи между устройствами.
Вывод
На предпочтительный тип подключения, влияет количество ПК в группе, расстояние и поставленные задачи. Соединение LAN кабелем подойдет для двух удаленных компьютеров. Сеть Wi Fi выручит, если машин несколько, а расположение не превышает 10 метров. Разъем USB оптимален, только если сетевой порт не работает или используется для другого подключения. Для объединения нескольких удаленных компьютеров, подойдет облачное хранилище. А организация беспроводного хранилища данных – предотвратит зависимость интернета, а так же позволит перегонять большие объемы данных.
Если у вас остались вопросы, то в блоке ниже «Комментарии пользователей» вы можете автору, оставить замечание или поделиться своим опытом. Мы постараемся ответить.
Как установить процессор на компьютер?
Для корректной установки процессора важно понимание структуры его установки. Смысл таков: существует некая конструкция под названием сокет. В эту структуру помещается сам процессор. Сокет целиком должен соответствовать форме процессора, поэтому следует быть внимательным при покупке процессора, во избежание несоответствия сокета процессору. Сокет имеет ножки, на которые ставится процессор. На всю эту конструкцию сверху помещается радиатор и кулер.
Во время работы компьютера процессор нагревается, поэтому кулер и радиатор выполняют роль охладителя, чтобы поддерживать нормальную для работы процессора температуру и предупреждать его перегрев.
В случае некачественной работы охладительного устройства процессор может банально сгореть.
Радиатор изготавливают из металла. Он вплотную прилегает к процессору, в результате чего тот отдает тепло радиатору, а он охлаждается под действием кулера.
Установка процессора также требует у вас наличия термопасты, опыта в установке подробных устройств и техенического склада ума. Термопаста нужна для того, чтобы заполнить ею зазор между радиатором и процессором.
Благодаря ей улучшается теплообмен радиатора, и процессора и увеличивается степень охлаждения процессора.
Включение компьютера и установка Windows
Дальше есть два варианта, либо на вашем компьютере предварительно установлен Windows и вам осталось просто запустить компьютер, немного подождать, пока все запустится и увидеть перед собой готовый к работе рабочий стол. Либо Windows на вашем новом компьютере не установлен и тогда вам нужно сделать это самим. О том, как установить Windows читайте в нашей отдельной статье, по ссылке ниже.
Как установить / переустановить чистый Windows 7