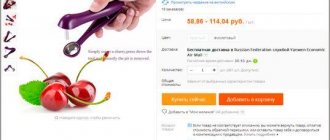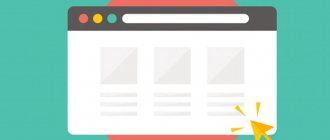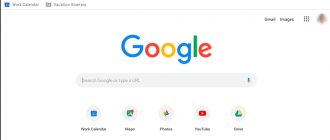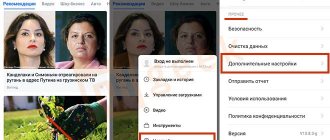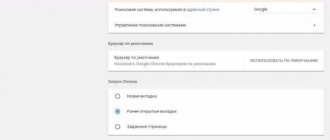Автор статьи
Максим aka WisH
Высшее образование по специальности «Информационные системы». Опыт работы системным администратором — 5 лет.
Задать вопрос
Существуют приложения, которыми пользуется большинство людей, хотя не каждый подозревает об этом. Чтобы просмотреть любую страницу в интернете, сначала нужно открыть браузер, в нем набрать адрес или запрос для поиска. И только тогда удастся открыть нужный сайт или посмотреть видео. Расскажем, что такое браузер, как им пользоваться и как менять настройки.
Что такое браузер?
Итак, прежде всего давайте разберемся со значением слова. Итак, что же такое браузер? Если говорить простыми словами, браузер — это программа, предназначенная для загрузки и просмотра страниц, скачивания файлов, управления приложениями и решения других задач. Первое такое ПО появилось 26 лет назад в 1993 году. Его название — NCSA Mosaic. В роли создателей браузера выступили Э. Бина и М. Андерссен, которые разработали программу для ОС Windows. Особенностью ПО был открытый исходный код, который в дальнейшем использовался для создания более современного софта — Netscape Navigator.
Рассматривая, что такое браузер и для чего он именно Вам, нужно отметить еще один момент. Это специальный веб-интерфейс, предназначенный, как правило, для серфинга в Интернете. Такой софт распространяется бесплатно. Он может поставляться в качестве отдельной единицы или в виде дополнения к другим элементам ПО. К примеру, Internet Explorer идет вместе с Windows, Safari с Mac OS X, а Google Chrome, Opera и другой софт в качестве отдельного ПО.
Разбирая, что такое браузер в компьютере, можно сказать просто — это то, в чем вы сейчас читаете этот текст в Интернете. По запросу пользователя браузер подает запрос на веб-сервер, откуда поступает ответ и передача нужной страницы. После обработки информации веб-обозреватель выдает сведения пользователю в удобном виде.
В общем, как Вы понимаете в реалиях 21 века без Веб-обозревателя обойтись просто невозможно. Но допустим, он у Вас уже есть, что же с ним делать?
Обновитесь! …и будет Вам счастье.
Немного выше я говорил о том, для чего необходимо обновлять веб-обозреватель. Хотелось бы добавить еще несколько интересных доводов:
- С каждым годом появляются новые стандарты для разработчиков, которые позволяют делать сайты еще более привлекательными, интерактивными. Но если браузер не поддерживает эти «фишки», то Вы их просто не увидите на странице. Поэтому, создатели браузеров следят за всеми тенденциями, стараясь идти в ногу со временем.
- Повышение безопасности. Внедряются новые фильтры, блокираторы рекламы, вредоносных ресурсов, закрываются «дыры» в защите, которые могут стать причиной вирусного заражения.
- Устранение как мелких, так и существенных ошибок, которые сказываются на комфортной работе софта.
Стоит отметить, что сразу после скачивания и установки утилиты, она настроена на автоматическое обновление. Вам не нужно предпринимать никаких действий.
Но иногда может произойти сбой, или кто-то изменить настройки программного обеспечения таким образом, что апдейты перестанут загружаться и устанавливаться «на автомате». Но исправить это можно за считанные секунды.
Для чего нужен браузер?
Выше мы частично рассмотрели, что такое веб браузер, и для чего он нужен. На современном этапе программа используется в Интернете и позволяет решать такие задачи:
- чтение текстовой информации;
- скачивание файлов;
- обмен данными с другими пользователями;
- просмотр картинок и видео;
- прослушивание аудиофайлов и так далее.
В зависимости от функционала браузер может предоставлять дополнительные возможности, к примеру, вход на сайты через VPN, установку индивидуальных настроек и т. д.
Принцип работы
Задача веб-обозревателя – сделать работу в интернете простой для рядового пользователя. Человеку достаточно вписать в адресную строку название сайта, страницы которого через несколько секунд начнут загружаться.
В строку поиска можно ввести и необходимый запрос, тогда автоматически откроется поисковой сайт от Google или Яндекс с искомой фразой.
Можно сохранить любимые закладки на панель быстрого доступа, чтобы мгновенно переходить на нужный сайт, не вводя каждый раз URL-адрес страницы.
Техническая часть работы
Веб-обозреватель изучает, что написал пользователь в адресной строке и отправляет запрос к DNS-серверу. Последний нужен, чтобы трансформировать имя сайта в IP-адрес и перенаправить пользователя на нужную страницу.
Обращение к DNS идет не каждый раз, если человек уже посещал веб-сайт, то браузер возьмет эту информацию из кэша и снова загрузит страницу.
В кэше хранится вся информация о пользователе, какие сайты он посещал, какую информацию просматривал. Сохраненные данные и картинки используются для ускорения работы, чтобы несколько раз не загружать одну информацию.
Простыми словами браузер это телефон, он звонит на сайт, а DNS – адресная книга, которая «знает», с кем нужно связаться.
Обзор популярных браузеров
Теперь рассмотрим, какие есть браузеры для ПК и телефонов. Отметим, что названия веб-обозревателей может пересекаться. Это связано с тем, что почти все производители делают ПО для компьютеров и смартфонов, чтобы охватить максимальную долю рынка.
Для ПК
Если подбирать браузеры для компьютеров, на 2022 год в категорию лучших входит пять программ. Рассмотрим их подробнее. Обратите внимание, что ниже представлены наиболее популярные. Но если вдруг Ваш ПК не тянет их, Вам нужно будет подобрать легкий браузер для слабого компьютера.
Яндекс
Яндекс — быстрый и удобный веб-обозреватель, имеющий много дополнительных приложений (пробки, погода, музыка, почта и т. д.). Имеет приятный интерфейс, легок в управлении, поддерживает расширения с других браузеров (Опера, Хром). При создании наибольшее внимание уделялось безопасности. Программа быстро выявляет и блокирует подозрительные сайты. Предусмотрен турбо-режим для загрузки, умная строка с полезной информацией.
Плюсы — встроенный блокировщик рекламы, возможность инсталляции приложений, быстрая скорость работы, полезные сервисы, удобная поисковая строка и множество фонов.
Минусы — периодически возникают проблемы с переносом истории, отсутствие пользы для людей, которые не пользуются сервисами Yandex.
Google Chrome
При рассмотрении вопроса, какие есть браузеры, нельзя упускать одну из лучших программ — Гугл Хром. Она отличается высокой скоростью соединения со страницами, простым, но понятным дизайном, множеством приложений. Здесь впервые объединена строка поиска и ввода адреса для сайта. Сегодня такую идею переняли многие разработчики. В основе лежит движок WebKit, который использовался при создании Safari. Ключевой внимание при разработке уделялось безопасности. Пользователи защищены от фишинга, вирусов и других опасностей в Сети.
Плюсы — отдельная панель сервисов, быстрая синхронизация с другими устройствами, наличие режима «инкогнито», высокая скорость загрузки, мониторинг используемых ресурсов, возможность включить турбо-режим Гугл Хрома.
Минусы — высокие требования к ОЗУ (от 2 Гб и более), быстрый разряд ноутбуков, отсутствие русского языка во многих приложениях.
Mozilla Firefox
Этот веб-проводник заслуженно находится в тройке лидеров, благодаря множеству полезных расширений, автоматической блокировке рекламе и другим «фишкам». Здесь можно быстро создавать скриншоты, имеется встроенный ридер и гарантируется уровень безопасности. Панель управления удобна и функциональна, предусмотрена поддержка WASM и WebVR. Все обновления установлены в автоматическом режиме. Настройки меню можно менять по своему усмотрению.
Плюсы — удобство для веб-разработчиков, возможность подстройки внешнего вида «под себя», удобная читалка для документов, надежность.
Минусы — более медленная скорость, если сравнивать с конкурентами, периодические сбои в открытии страниц, большие требования к ОЗУ.
Opera
Не секрет, что браузер — это в первую очередь инструмент для серфинга. В этом отношении с задачей хорошо справляется Опера. Она давно на рынке (с 1994 года), использует такую же технологию, как и Хром. Пользователям доступен турбо-режим для более быстрой загрузки, встроенный VPN, удобная панель для доступа и даже голосовое правление. Можно смотреть видео-контент во всплывающих окнах.
Плюсы — встроенный VPN, поддержка виджетов, большой выбор горячих комбинаций, универсальность.
Минусы — меньшая надежность, высокие требования к системе, периодические проблемы при взаимодействии с WML.
Internet Explorer
Браузер Интернет Эксплорер некогда был лидером, но сегодня растерял свои позиции. Эта программа встроена в Windows и устанавливается по умолчанию. После внесения обновления увеличилась скорость работы, упростился интерфейс, поддерживаются необходимые программы для правильного отображения информации. В 11 версии появился режим приватности,
Плюсы — не требует установки, имеется фильтр SmartScreen, объединение адресной строки с поиском, ускорение страниц.
Минусы — небольшой функционал, слабый выбор расширений, простое оформление.
К уже рассмотренному перечню можно добавить и другие разработки — Uran, Mawthon, Safari и т. д.
Для смартфонов
Многим пользователям более интересен вопрос, что такое интернет-браузер в телефоне. По функционалу и назначению это такая же программа, как и для ПК. Разница в том, что приложение пишется под ОС для телефонов — Android, iOS и так далее. Следовательно, работа в браузере доступна только с мобильного устройства.
Список лучших браузеров для смартфонов имеет другой вид:
- Dolphin — приложение, разработанное MoboTap и предназначенное для смартфонов на Андроид, iOS. Особенности — большой функционал, быстрая синхронизация, просмотр жестов, работа с flash-плеером и многое другое. Интернет-браузер имеет понятный интерфейс, быструю скорость загрузки и режим инкогнито. Из недостатков — отсутствие мобильной версии.
- Firefox — веб-проводник для смартфонов, который поддерживает синхронизацию, HTML5 и позволяет одновременно использовать несколько панелей. С помощью Firefox можно отправлять контент на ТВ и быть уверенным в защите от вирусов. Доступны быстрые ссылки на ряд социальных сетей. Главный недостаток — чувствительность к тяжелым страницам, которые могут открываться неравномерно.
- Google Chrome — удобный и быстрый браузер для телефона, имеющий более 1 млн пользователей. Его особенности — поддержка HTML5, быстрая синхронизация, опция сохранения данных, отсутствие ограничений по числу вкладок, а также высокий уровень безопасности. Из минусов — отсутствие большого числа дополнений.
- Opera Mini. В свое время этот браузер завоевал популярность, благодаря быстрой загрузке даже тяжелых страниц. На сегодня это один из наиболее легких и быстрых веб-проводников с интегрированной защитой, быстрым сохранением данных, ночным режимом и функцией сохранения новостей. Слабое место — ограниченность надстроек.
- Browse Faster — отличное решение для пользователей, которые «охотятся» на быстрый браузер для смартфона. Его особенность — способность удалять рекламу, высокий уровень конфиденциальности, быстрый и безопасный просмотр страниц. Приложение меньше расходует аккумулятор, имеет плагины конфиденциальности и даже надстройку менеджера паролей. Минус в том, что здесь не предусмотрена интеграция в Гугл.
Сегодня каждый пользователь знает пользу браузера и для чего он нужен в телефоне. Это не удивительно, ведь серфинг с ПК постепенно переходит на мобильные устройства. Этот факт подтверждает и активность производителей, которые все больше ориентируются на создание программ для смартфонов. Пользователям остается только выбрать лучший браузер для своего Андроид или Айфона. Что касается приведенного выше перечня, его можно дополнить и другими программами — UC Browser, Maxthon5 Browser и т. д.
Проверка на вирусы
Современные трояны и вирусы способны блокировать работу браузера даже при наличии установленной антивирусной программы.
Антивирусники и сканеры
Проникновению вредоносного ПО способствует наличие устаревшей версии антивируса и ошибки в его работе. Для поиска и удаления вирусов и троянов можно сделать следующее:
- Записать на сторонний носитель или диск качественную антивирусную программу.
- Запустить ее на проблемном компьютере в безопасном режиме работы Windows.
Для запуска этого режима нужно нажать клавишу F8 при перезагрузке. - В появившемся меню выбрать пункт “безопасный режим” и нажать “ввод”.
- На устройстве запустится безопасный режим, после этого можно подключать носитель с антивирусом и начинать чистку.
В процессе сканирования системы следует указывать все локальные диски. По окончании проверки антивирус покажет имеющиеся проблемы. Устранить их можно, следуя инструкциям программы.
Проверка файла hosts
Трояны и другие вредоносные программы редактируют файл hosts, тем самым блокируя запуск браузера. Очистка данного файла может решить проблему. Процедура проводится так.
- Нажимаем на клавиатуре клавиши Win + R.
- Появится окно, в которое вставляем команду notepad %SystemRoot%system32driversetchosts.
- Запустится программа Блокнот, в которой будет отражено полное содержимое файла hosts. (скрин 1)
- Удаляем все строчки, располагающиеся после 127.0.0.1 local hosts. Страницу нужно прокручивать до конца, опасное содержимое располагается в самом низу документа.
- После удаления всего лишнего нажать кнопку “сохранить”. (скрин 2)
- Перезапустить компьютер.
Нельзя удалять папку etc, в которой расположен файл hosts, это приведет к полному выходу системы из строя. Если исправленный файл не удается сохранить, повторяем все действия от имени администратора.
Как выбрать браузер?
Теперь вы знаете какие бывают браузеры, что это такое простыми словами, и как используется. Сложность в том, что в многообразии программ трудно сориентироваться п подобрать стоящий вариант. Чтобы не ошибиться с выбором, рекомендуется следовать таким критериям:
- Популярность. На 2022 год одним из лидеров считается Гугл Хром. Не отстают и другие браузеры, такие как Safari, Mozilla Firefox. При этом Chrome в последние три года показывает позитивную динамику роста. По статистике браузеры, которые пользуются спросом у пользователей, более востребованы и дольше сохраняют позиции. Новым веб-программам трудно завоевать свое место на рынке среди действующих гигантов.
- Надежность. Не менее важный критерий — надежность, ведь в Интернете пользователя поджидает множество непредвиденных рисков. Важно, чтобы браузер стабильно работал и не закрывался из-за сбоя в какой-либо страницы. Сегодня крупные разработчики веб-проводников изменили принципы работы программ, что сделало их более надежными. В случае сбоя веб-проводник восстанавливает все вкладки.
- Удобство. Этот критерий индивидуален для каждого человека. Одни пользователи ругают Mozilla и IE, а другим они нравятся. Если смотреть с позиции универсальности, одним из лидеров считается Гугл Хром, где хорошо продуманы все элементы управления.
- Безопасность. Работая в Интернете, человек не защищен от действия хакеров, которые могут украсть конфиденциальную или другую важную информацию. Конечно, часть проблем берет на себя антивирус и брандмауэр, но и браузер должен выступать в качестве одного из элементов обороны. Сегодня все производители уделяют этому аспекту максимальное внимание, но лучше всего получается у Яндекс и Гугл.
- Скорость. В развивающемся мире пользователи Сети рассчитывают на быструю скорость загрузки страниц. Частые зависания раздражают и заставляют искать другие варианты браузеров. К наиболее шустрым можно отнести Гугл Хром, Яндекс и Оперу.
- Возможности. Современные браузеры становятся чем-то большим, чем просто оболочка для просмотра страниц. Это «мультимедийный центр», который заменяет почтовый ящик, телевизор, плеер и многое другое. С этой позиции лидирующие позиции за Гугл Хром и Мозилла Фаерфокс.
При выборе веб-проводника нужно учитывать, что браузер — это в первую очередь помощник при работе в Сети. Вот почему главными критериями остается надежность, безопасность и скорость работы.
Opera — для тех, кому нужен VPN
- Платформы: Windows, macOS, Linux, Android, iOS.
- Плюсы: встроенный VPN, блокировщик рекламы, удобная боковая панель.
- Минусы: мало расширений, бесполезный встроенный криптокошелёк.
Быстрый и функциональный браузер, основанный на Chrome. В Opera есть возможность предзагрузки страниц. Приложение запоминает, какие сайты вы посещаете чаще всего, и начинает загружать страницу в фоне, пока вы только набираете адрес.
Браузер предлагает, помимо прочего, инструмент для просмотра новостей, который расположен в боковой панели. Там же можно размещать мобильные версии разных сайтов, чтобы постоянно держать их под рукой.
Главная фишка Opera — это встроенный VPN.
Он позволяет загружать страницы быстрее и просматривать даже заблокированные сайты, а также увеличивает вашу приватность и блокирует слежение и сценарии майнинга криптовалюты.
Opera обладает собственным магазином расширений. Их не очень много, но это не так страшно: браузер поддерживает дополнения Chrome.
Загрузить Opera →
Браузер по умолчанию: что это и как установить?
При работе с каким-то файлом вы видите ссылку и нажимаете ее для просмотра информации. Сразу после этого открывается браузер, который задан по умолчанию. В операционной системе Windows это почти всегда Internet Explorer, но пользователь может внести изменения и установить тот веб-проводник, который ему больше походит. Возникает вопрос, для чего он нужен браузер по умолчанию. Опция задается для того, чтобы каждый раз не делать выбор для запуска какой-либо страницы или файла для просмотра с помощью такого софта.
Рассмотрим, как задать браузер по умолчанию для разных вариантов:
- Internet Explorer. Войдите в программу, перейдите во вкладку Сервис (вверху или внизу в виде шестеренки), а после выберите Свойства браузера. Далее жмите на закладку Программы и выберите раздел Использовать по умолчанию. На завершающем шаге подтвердите свое действие.
- Opera. Войдите в браузер, жмите на кнопку с красной буквой «О» и выберите Настройки. Далее жмите на кнопку использования Оперы по умолчанию. В ранних версиях после перехода в Настройки нужно войти в Общие настройки, а далее — Расширенные. Здесь найдите надпись Программы и поставьте отметку возле поля, предлагающего проверять, что браузер Опера установлен по умолчанию. Теперь сохранитесь и попробуйте зайти в программу. Появится вопрос, использовать программу по умолчанию или нет. Здесь нужно ответить положительно.
- Mozilla Firefox. Откройте программу, жмите на кнопку с горизонтальными линиями справа и войдите в Настройки. Там перейдите в раздел Дополнительно и Общие. Жмите на ссылку Сделать Firefox браузером по умолчанию и согласитесь с заданной командой.
- Google Chrome. Войдите в веб-проводник, жмите на три точки справа, войдите в Настройки и назначьте программу браузером по умолчанию.
- Yandex. Войдите в софт, кликните на три линии справа вверху, войдите в Настройки. Далее перейдите во вкладку Настройки и опуститесь в самый низ, где можно установить интересующий режим.
После выполнения рассмотренных шагов интересующий браузер всегда будет открываться по умолчанию.
Вредоносное программное обеспечение (вирусы, трояны и т.д.)
Программы такого вида проникают в систему из-за отсутствия качественной антивирусной защиты или по ошибке самого пользователя. Для «лечения» системы следует записать на USB-носитель либо CD/DVD-диск антивирусную программу и запустить её на зараженном компьютере. Запуск антивирусной программы рекомендуется проводить в безопасном режиме работы Windows. Для этого при перезагрузке компьютера нажмите клавишу F8. Если появится меню выбора устройства загрузки (Boot Device), выберите жесткий диск, на котором установлена операционная система, нажмите Enter и еще раз F8.
Как пользоваться?
Для чайников очень важно не только найти и установить браузер, но и разобраться, как им пользоваться. Каждый веб-проводник имеет индивидуальный внешний вид и особенности. Кратко рассмотрим каждый из вариантов:
- Опера. Слева вверху находятся кнопки навигации, далее адресная стока, а после нее графа поисковой системы. При нажатии на «плюс» добавляется новая вкладка, через которую можно входить на новую страницу. Благодаря кнопкам навигации, можно перемещаться вперед и назад, а также обновлять страницу. Справа внизу предусмотрен удобный регулятор масштаба.
- Mozilla Firefox. Здесь ситуация очень похожа. В верхней части предусмотрена панель меню, под ней находятся вкладки, а еще ниже слева и справа окно ввода адреса и поиска соответственно. Слева возле строки ввода адреса кнопки навигации. Внизу предусмотрена панель дополнений. Вкладки также открываются путем нажатия на «плюс».
- Internet Explorer. Здесь ситуация похожа с Мозиллой. Разница в том, что в самом верху находятся строки ввода адреса и поисковая графа ниже меню. Под ним нашлось место для вкладок. Справа внизу имеется строка состояния и возможность увеличения масштаба страницы.
- Гугл Хром. Сверху предусмотрены вкладки. Ниже можно найти графу, которая совмещает строку ввода адреса и поиска. Слева от нее кнопки управления. Справа — место для приложений и три точки (вход в меню).
Важно учесть, что разработчики постоянно оптимизируют свою продукцию и выпускают новые версии браузеров. В результате многое может поменяться, но сам принцип управления остается постоянным. При этом все сделано так, чтобы каждый новичок смог быстро разобраться и приступить к серфингу в Сети.
Узнаем возможную причину в просмотре событий
Сам по себе просмотр событий не способен восстановить работоспособность браузеров, однако он поможет узнать причину, по которой программа не запускается. Запустить просмотр событий можно так:
- Нажимаем сочетание клавиш Win + R. В появившемся окне вводим команду eventvwr.msc, нажимаем “ввод”
(этот способ актуален для Windows 7, 8 и 8.1); - Для Windows 10 порядок действий несколько другой. В нижней левой части экрана открыть меню “пуск”
, в открывшемся списке приложений находим вкладку “служебные Windows”
. Откроется список, в котором следует нажать на пункт “панель управления”
и выбрать категорию “система и безопасность”. Из этого раздела попадаем в новое меню, выбираем пункт “администрирование”
и открываем папку “просмотр журнала событий”. - Еще один вариант, подходящий для Windows версии 8.1 – нажать на клавиатуре сочетание клавиш Win + X.
В меню с левой стороны будет пункт “журналы Windows”. Нажимаем на него и выбираем подпункт “система”. В открывшейся линейке “сведения” будет указана причина, по которой не работают браузеры на компьютере.
Tor Browser — для желающих скрыть свои действия в Сети
- Платформы: Windows, macOS, Linux, Android.
- Плюсы: конфиденциальность на высоте, открывает заблокированные сайты, основан на Firefox.
- Минусы: медленное соединение по сети Tor.
Если вам есть что скрывать или вы не можете зайти на какой‑нибудь заблокированный сайт, попробуйте анонимный Tor Browser. Он работает по принципу луковой маршрутизации: ваши зашифрованные данные при сёрфинге проходят через несколько серверов сети Tor, что усложняет их отслеживание.
Браузер основан на Firefox, поэтому всё, что было сказано по поводу того браузера, будет справедливо и для этого: интерфейс, возможности, функции. Но из Tor Browser тщательно удалили всю телеметрию и установили сюда расширения, защищающие конфиденциальность пользователя.
В качестве поисковика по умолчанию тут установлен анонимный DuckDuckGo, менять его на Google не рекомендуется.
Tor Browser явно не подходит для ежедневного использования: соединение по сети Tor довольно медленное. И нет никакой синхронизации с мобильными устройствами — по соображениям безопасности.
Загрузить Tor Browser →
Microsoft Edge — для тех, кто ценит минимальное потребление ресурсов
- Платформы: Windows, macOS, Android, iOS.
- Плюсы: рукописный ввод, скромный расход заряда батареи, встроенное чтение вслух.
- Минусы: слишком мало расширений
Edge тоже работает на открытом движке Chromium. Он довольно быстр и, как утверждает Microsoft, экономнее расходует заряд, чем другие браузеры. В нём есть встроенный режим чтения, очищающий страницы от всего лишнего. Edge позволяет сохранять ссылки на потом, и его можно использовать как инструмент для просмотра электронных книг.
В браузере есть инструменты для защиты конфиденциальности в Сети, а также встроенный рукописный ввод заметок прямо поверх веб‑страниц и меню «Поделиться». Через него можно кидать окружающим ссылки с вашего компьютера по Bluetooth и Wi‑Fi.
Интересным решением является функция «Коллекции», позволяющая сохранять в отдельные подборки веб‑страницы, изображения, выделенный текст и другой контент с просторов интернета.
У Edge маловато собственных расширений, но по большому счёту это не помеха, поскольку можно без проблем установить любые плагины от Google Chrome.
Загрузить Microsoft Edge →
Safari — для пользователей Mac
- Платформы: macOS, iOS.
- Плюсы: красивый внешний вид, удобный режим для чтения, малое потребление ресурсов, идеальная интеграция в экосистему Apple.
- Минусы: не предназначен для техники не от Apple, маловато настроек, ещё меньше расширений.
Лучший браузер для «яблочных» устройств — это Safari. Он быстрый, удобный, идеально интегрирован в macOS и просто красивый, как и полагается приложению от Apple.
Safari разработан специально, чтобы экономить заряд батареи MacBook: на этих устройствах он куда энергоэффективнее, чем любой другой браузер. Закладки, пароли и прочие данные Safari синхронизируются с вашими iPhone и iPad.
В Safari есть режим «Картинка в картинке» для просмотра видео в маленьком отдельном окошке. Все кнопки и элементы на панели инструментов можно перетаскивать мышью в режиме настройки, когда заходите.
Однако если у вас MacBook и смартфон на Android, Safari не удастся синхронизировать закладки между ними — устанавливайте другие браузеры.