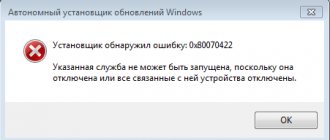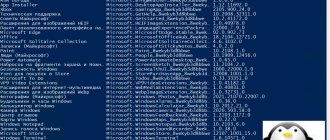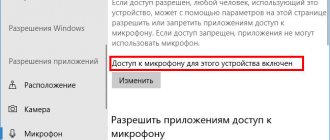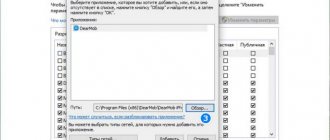С первого взгляда эта функция кажется очень удобной и необходимой, ведь ее смысл повысить уровень безопасности и обеспечить защиту от вредоносного кода. Но, иногда данная система защиты настолько яростно пытается защитить компьютер, что у вас не получается установить уже проверенный софт, который вы использовали раньше. Такая вот недоработка или, если можно так сказать, переработка с системой, сильно усложняет ее использование и не дает возможности в полной мере использовать ее функционал.
Как мне переопределить разрешение администратора?
Проблемы с правами администратора в окне 10
- ваш профиль пользователя.
- Щелкните правой кнопкой мыши свой профиль пользователя и выберите «Свойства».
- Перейдите на вкладку «Безопасность» в меню «Группа или имена пользователей», выберите свое имя пользователя и нажмите «Изменить».
- Установите флажок «Полный доступ» в разделе «Разрешения для аутентифицированных пользователей» и нажмите «Применить» и «ОК».
- Выберите «Дополнительно» на вкладке «Безопасность».
19 июн. 2022 г.
Зачем обычному приложению могут понадобиться права администратора?
После первого включения компьютер предлагает владельцу создать несколько учетных записей. Главная из них обладает правами администратора, и этот пользователь может вносить любые изменения в работу ПК. Но зачем подобного рода разрешения требуются безобидной программе или игре?
Ответ на поставленный вопрос прост: расширенные полномочия требуются в том случае, если программа установлена на системный диск, где хранятся файлы ОС. В подобной ситуации обычному пользователю запрещается вносить изменения в логи и конфигурацию, а потому софт запрашивает административные права.
Решение проблемы в домашней версии «десятки»
Если у вас на устройстве стоит версия «десятки» «Домашняя», вам нужно использоваться для решения проблемы «Редактор реестра» или «Командную строку» (для открытия запрещённого документа через неё).
Отключение UAC с помощью «Редактора реестра»
Так как в домашнем варианте отсутствует редактор с политиками, вам необходимо выключить опцию проверки через другое системное окно — «Редактор реестра». В нём мы будем деактивировать службу контроля «учёток» (UAC):
- Чтобы раскрыть «Редактор реестра» используем то же окно «Выполнить» — пишем в строчке «Открыть» команду regedit и выполняем её. Даём согласие на внесение изменений.
Вставьте команду regedit и кликните по ОК - Сначала создадим на всякий случай копию реестра — это будет мера предосторожности. Если что-то пойдёт не так, вы всегда сможете восстановиться с помощью созданного файла. Кликаем по меню «Файл», а затем по функции экспорта.
Выберите опцию экспорта в меню «Файл» - Даём любое имя файлу и сохраняем в любой папке — можно использовать и «Рабочий стол».
Выберите название и место для резервной копии, а затем сохраните её - Раскрываем третий каталог в левой зоне — HKEY_LOCAL_MACHINE. В нём открываем папку SOFTWARE.
В третьей ветке открываем каталог SOFTWARE - Запускаем вложенные друг в друга блоки с параметрами: Microsoft — Windows — CurrentVersion — Policies — System.
Дойдите до папки System - Находим в конечном каталоге запись EnableLUA — дважды кликаем по ней. В сером окошке ставим 0 в качестве значения. Жмём на ОК — закрываем все окна и интерфейсы. Перезагружаем ПК и открываем ранее заблокированный файл.
Измените значение параметра EnableLUA — поставьте 0 в строке - Как и в случае редактора с политиками рекомендуется после успешного запуска файла вернуть всё на место — поставить значение 1 для параметра EnableLUA в редакторе.
Видео: как использовать «Редактор реестра» для решения проблемы с блокировкой
Прописывание в «Командной строке» полного пути к файлу с его расширением
Данный метод считается одним из самых безопасных, так как рассчитан на единичный запуск файла, на который «операционка» повесила ярлык «Подозрительный»:
- Вызовите чёрный редактор «Командная строка», используя один из методов, описанных подробно в разделе о корпоративной версии «десятки».
- Наберите в окне консоли полный путь к заблокированному файлу. Удобнее всего разместись его предварительно в корневой папке системного диска, чтобы перед названием утилиты ввести только c: \. Жмём на «Энтер» после ввода верной директории.
Введите директорию заблокированного файла в консоли - Если файл запустится, оставляем «Командную строку» открытой до тех пор, пока не закончим работу с запрещённой программой.
Краткие итоги
Подводя черту, остается только выбрать наиболее приемлемый метод обхода паролей. Как полагает большинство специалистов, крайние меры вроде использования реестра или других нестандартных действий применять можно только в случаях, когда простейшие решения не помогают. Но самым приемлемым можно назвать вариант старта системы с поддержкой командной консоли с последующим отключением обязательного требования пароля при входе, как это было показано в соответствующем разделе выше.
Применение специализированных программ выглядит несколько необоснованным только по той причине, что все они относятся либо к классу просмотрщиков, либо к восстановительным утилитам, которые помогают при утере паролей. Впрочем, при загрузке со съемного носителя для быстрого обхода всевозможных ограничений лучше всего применять приложение Kon-Boot, несмотря даже на то, что создание флешки с помощью его встроенного инсталлятора некоторым пользователям может показаться несколько сложным. Впрочем, как уже было сказано выше, таких программ в интернете для бесплатной загрузки выложено достаточно много, а некоторые утилиты этого типа можно отнести даже к профессиональным или полупрофессиональным инструментам. Насколько целесообразно их применять? Тут все зависит от сложности исходной задачи и предпочтений самих пользователей.
Как убрать запуск от имени администратора Windows 10 через меню Пуск
Речь идет именно о сообщении на запрос прав администратора. Это наиболее простой и быстрый способ присвоения административных прав программе при запуске. Чтобы выполнить эту операцию через меню Пуск, нужно:
В этом случае программа запустится от имени администратора, если для такой режим запуска предусмотрен. Этот способ актуален для приложений, находящихся на начальном экране.
Для чего нужна блокировка
Чаще всего, такая блокировка потенциально нежелательного ПО для неопытного пользователя, очень нужная штука. Поэтому действия защиты в этом случае вполне оправданы и отключать ее не стоит. Более того, в последних версиях Windows 10 средства защиты реализованы таким образом, что заражения компьютера вредоносными файлами сводиться к нулю.
Для того, чтобы защитить систему от вредоносного кода, используются подписи драйверов, различные цифровые сертификаты, контроль учётных записей и некоторые другие функции.
Если вдруг система запрещает и блокирует установку скачанного приложения, не стоит сразу же отключать средства защиты. Лучше попытайтесь вспомнить, откуда вы скачали этот файл. Возможно этот драйвер или любую другую программу или утилиту вы скачали с сомнительного источника, страницы которого напичканы рекламой. Я вам уже не раз говорил, что скачивать файлы нужно с официального сайта производителя или с проверенных источников, например таких, как мой сайт. Здесь вы всегда можете быть уверены в качестве продукта.
В случае такого запрета, удалите скачанный файл и попытайтесь скачать другой, но уже с официального сайта производителя программы. Если точно такой же программы на сайте производителя нет или она окажется платной, то с уверенностью хочу сказать, что у вас получится найти на том же сайте аналог нужного вам приложения. Если и такой альтернативный вариант невозможен, тогда лучше вообще отказаться от этого софта.
Но, бывают моменты, когда вы скачали программу или драйвер с официального сайта или проверенного источника, но операционная система Windows 10 запрещает его установку и использование.
В основном такая ситуация происходит с драйверами для принтера, которые по мнению операционной системы уже давно устарели и использовать их нет смысла. Так как срок действия технической поддержки истек, любой файл станет опасным для Windows 10.
Но, по факту, принтер или любое другое устройство и программа может работать исправно и качественно.
Также ОС блокирует установку и использование приложений, у которых просроченный сертификат установщика или имеется некорректная цифровая подпись приложения.
Удаление забытого пароля
Если нужно восстановить потерянный доступ для Виндовс 7, лучше использовать специальную программу. Windows Password Key помогает отключить, поменять, удалить, обойти администратора и стандартный код пользователя для Windows 7 / 8. 1 / 8 / XP / Vista.
Этапы процедуры:
- Загрузить ключ на USB, установить и запустить его на другом доступном ноутбуке.
- Вставить USB.
- Нажать «Записать».
- Открыть вновь созданный USB на заблокированном компьютере.
- Установить USB в качестве первого устройства в BIOS. ПК откроет систему через диск сброса.
- После загрузки Windows Password Key, следуя подсказкам, скинуть код администратора.
Восстановление через загрузочный CD-диск
Перед тем как сменить пароль на компьютере с операционной системой Виндовс 7 создают загрузочный CD-диск или USB с кодом для сброса. Выполнение производят на альтернативном рабочем ПК. Пользуются этими дисками для включения заблокированного компьютера и быстрого восстановления контроля над аккаунтом.
Для создания скачивают полную версию PCUnlocker по ссылке, указанной в электронном письме с подтверждением заказа. Загруженный файл является самораспаковывающимся архивом zip. После того как он будет распакован, создаётся образ ISO на CD или USB:
- Вставить чистый компакт-диск или флеш-накопитель ёмкостью не менее 1 ГБ в компьютер.
- Загрузить программу ISO2Disc и установить её на альтернативном ПК.
- Открыть ISO2Disc.
- Нажать «Обзор», чтобы найти образ ISO в распакованных файлах, затем нажать «Начать запись» и создать загрузочный диск.
- Загрузить заблокированный ПК с диска или USB.
- Проверить экран и через клавиши DELETE, F8 или F2 и войти в программу настроек BIOS.
- Использовать стрелки, чтобы выбрать вкладку BOOT, а затем изменить приоритет загрузочного диска.
- Установить 1st Boot Device на CD / DVD-ROM.
- Нажать F10, чтобы сохранить изменения.
- После загрузки с диска компьютер запустит операционную систему, а затем утилиту PCUnlocker.
- По умолчанию программа автоматически обнаруживает раздел реестра виндовс SAM и перечисляет всех локальных пользователей.
- Выбрать того, код которого нужно убрать, а затем нажать «Сбросить».
Запускаем приложения как обычный пользователь
Если же вы не можете получить разрешение админа на предоставление вам прав доступа, то в этом случае можно применить встроенное в Виндовс решение. Применим программное приложение, которое встроено в систему. Для этого, нам нужно сделать следующее:
- Кликнем по клавишам Win+R, в появившемся окошке введём сочетание: cmd и нажмём на клавишу ОК;
- У нас появляется командная строка, в которую нам нужно ввести сочетание, представленное ниже. В данном сочетании User_Name является именем пользователя, а Program_Name– названием того софта, который вы собираетесь устанавливать. После введения команды нажимаем «Ввод».
runas /user:User_Name\administrator Program_Name.exe
Вполне возможно, после этого система потребует ввод пароля. В этом случае его нужно будет ввести. Затем запускаем файл и проводим инсталляцию желаемого софта.
Как просмотреть пароли к сайтам в браузерах?
Наконец, обход пароля в Windows 7, сохраненного в используемом браузере, выполнить тоже можно. В любой такой программе есть специальный раздел, отвечающий за хранение искомых комбинаций.
Например, в обозревателе Opera можно воспользоваться кнопкой показа всех паролей в разделе безопасности, после чего в новом окне при наведении курсора на адрес сайта нажать кнопку «Показать» (изначально все пароли будут представлены в виде звездочек). Таким образом, комбинацию можно скопировать или записать, а в дальнейшем использовать для доступа к интернет-страницам и сервисам.
Добавление и удаление учетных записей в командной строке
Теперь еще несколько слов о том, как обойти пароль Windows 7 на ноутбуке или стационарном ПК, который также предусматривает использование командной консоли. Только в данном случае используется методика добавления пользователя с предоставлением ему администраторских прав путем включения в соответствующую группу. Опять же сама консоль вызывается из стартового меню, а затем последовательно вписываются и исполняются следующие команды с параметрами имени и пароля, показанными в прошлом примере (конечно, без всяких знаков препинания в конце):
- net user NAME PASSWORD /add;
- net localgroup Administrators NAME /add;
- net localgroup user NAME /delete.
Обход пароля в Windows 7, если посмотреть на сами команды, выполняется посредством добавления нового пользователя (если это необходимо), добавлением выбранного пользователя в группу «Администраторы» (в русскоязычных системах, если команда не сработает, нужно указать название группы именно на русском языке) и удалением существующего пользователя вместе со всеми его персональными данными, включая пароли. Третьей командой при старте компьютера можно удалить даже администратора, и никаких запретов по этому поводу система не выдаст.
Как убрать запуск от имени администратора Windows 10 через ярлык на рабочем столе
Ярлыки различных приложений помещаются на рабочий стол для удобного и быстрого запуска. Через эти элементы можно управлять запуском приложения и показом запроса административных прав. Чтобы запускать программы с соответствующими правами или отключить эту функцию, нужно выполнить несколько действий:
В этом случае запуск выбранного ПО всегда будет происходит с административными правами.