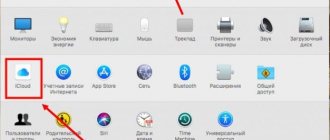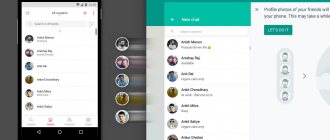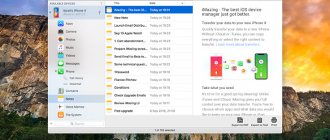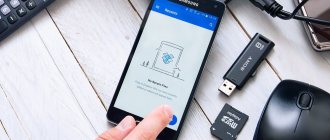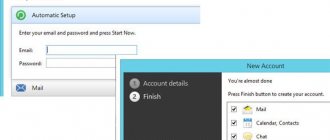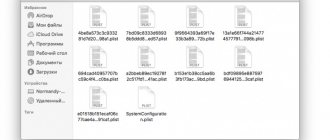В Windows 10 появилась встроенная утилита, позволяющая синхронизировать ОС со смартфоном. Она позволяет управлять Android с помощью мышки и клавиатуры. Однако работает она далеко не со всеми телефонами и ПК.
Есть еще несколько способов подключения телефона с Android к ПК. Чаще всего для этой цели используют кабель USB, однако, есть беспроводные решения, которые также хороши, а иногда обеспечивают еще более высокую скорость соединения.
Полная синхронизация android с пк. Программы для синхронизации телефона и пк
Зачастую, необходимо получить определенную информацию, которая находится на вашем компьютере вне зависимости от вашего текущего местоположения. Что такое синхронизация в телефоне на базе андроид, и как она поможет решить данную проблему? Благодаря данной функции можно сделать доступ к информации общим и просматривать ее с разных устройств.
Синхронизация – это своеобразный «банк» данных, который вы создаете самостоятельно. Синхронизация android с ПК позволяет занести определенное количество нужных вам данных в «облако» и получать к ним доступ с разных устройств. В большинстве случаев, чтобы открыть синхронизированный материал на HTC, Samsung, Lenovo и других гаджетах на андроиде, потребуется интернет соединение.
Мы разобрались с терминологией, но для чего может понадобиться синхронизация гаджета андроид с ПК? В начале, хочется отметить самый главный плюс, который заключается в одновременности обновления данных. Только вы изменили нужный вам файл с телефона, он тут же аналогично изменился на ПК. Также вы будете иметь возможность синхронизироваться практически в любой точке мира, где есть интернет соединение. Рассмотрим полезные свойства синхронизации с ПК:
- Удобство. У вас появляется возможность редактировать и добавлять информацию с разных телефонов, планшетов, компьютеров, с outlook и иметь к ней доступ с любого устройства всего в пару кликов. К тому же, есть функции автоматического обновления, то есть, к примеру, сделанный снимок на камеру будет моментально загружаться в облако;
- Безопасность. На сегодняшний день существуют разнообразные программы, сервисы и аккаунты, которые могут обезопасить ваши данные и уберечь их от чужих рук. Вы самостоятельно создаете персональный пароль и можете полностью контролировать доступ к базе данных;
- Синхронизация контактов Android. Данная функция позволяет сделать резервную копию контактной базы телефона и постоянно ее обновлять, не переживая за возможную потерю важной информации. Синхронизируемый контакт моментально будет доступен для просмотра и дальнейшего использования на всех подключенный устройствах. Возможно оперировать не только с контактами SIM-карты, но и с социальными сетями.
Синхронизация данных андроид с компьютером – это лучший способ обезопасить данные, ведь их просто невозможно потерять, так как их копия создается в интернете.
Как осуществляется процесс синхронизации?
Какой бы из способов ниже Вы не выбрали, процедура синхронизации андроид может осуществляться тремя методами:
- Через USB кабель – данный вариант является наиболее надежным и простым;
- Через Bluetooth – вариант отлично подходит, чтобы осуществить синхронизацию контактов или же «перекинуть» небольшое количество информации. При помощи Bluetooth не рекомендуется перемещать фильмы или же большое количество музыки из-за маленькой скорости соединения. Важно знать, что для использования данного метода необходим Bluetooth-адаптер на самом ПК;
- По WiFi – отличный метод передачи данных, если имеется в наличии беспроводной маршрутизатор с хорошей скоростью передачи данных.
Синхронизация Google
Перед тем как включить Google синхронизацию на андроиде, вам необходимо зарегистрировать почтовый аккаунт Gmail. Рассмотрим пошаговую инструкцию:
- Зайдите в раздел «Настройки» на вашем смартфоне и тапните по категории «Учетные записи и синхронизация»;
- Для дальнейшей синхронизации андроид добавьте новую учетную запись Google. У вас есть возможность либо зайти в уже существующий аккаунт, либо завести новый, если вы не делали этого ранее;
- Вводите данные учетной записи;
После выполнения данной инструкции у вас появится возможность синхронизировать свой мобильник с компьютером, используя дополнительное приложение для ПК от компании Google. Для настройки компьютера нужно сделать следующее:
- Зайдите в свою учетную запись Google через ПК или ноутбук и в правом верхнем углу выберите иконку «Диск»;
- Установите предложенное приложение на свой компьютер;
- Это же приложение установите на телефон, скачав его на Play Market.
Теперь через это приложение можно как автоматически так и вручную обновлять нужную вам информацию.
Многие люди задаются вопросом «как отключить синхронизацию»? Для этого вам также нужно зайти в меню настроек учетной записи. Далее, можно убрать автосинхронизацию, сняв флажок. Также можно сделать так, что определенное приложение не будет автоматически синхронизироваться, а остальные останутся работать в прежнем режиме.
Как настроить соединение через кабель
- Запустите MyPhoneExplorer на обоих устройствах.
- Подключите смартфон к ПК обычным USB-кабелем, выбрав режим «Только зарядка».
- Установите на компьютер ADB-драйвера вашего мобильника. Чаще всего они ставятся автоматически при первом подключении, но в некоторых случаях их нужно скачивать с сайта производителя аппарата и инсталлировать вручную.
- На смартфоне: активируйте режим отладки по USB. На Андроиде 4.1 и старше откройте приложение «Параметры», перейдите в раздел «Система» – «Параметры разработчика» и поставьте флажок возле пункта «Отладка USB». На Андроиде 4.2 и новее перед этим зайдите в раздел «О телефоне» и коснитесь 7 раз строки «Номер сборки», иначе опция отладки будет недоступна.
Это интересно: Как на Android планшете, или смартфоне указать статический IP для Wi-Fi сети?
- На компьютере: нажмите клавишу F1 (Подключить). После подключения дайте телефону имя-идентификатор.
Программное обеспечение
Нельзя сделать вывод о том, какая самая подходящая программа для синхронизации, ведь это сугубо индивидуально. Просто рассмотрим несколько самых популярных.
My Phone Explorer
Данная утилита для телефонов выпускается всемирно известной корпорацией Sony Ericsson и замечательно работает на всех андроид устройствах. Для начала пользования нужно зайти на официальный сайт программы и скачать компьютерную версию. Установка интуитивно понятна, так что пропустим пошаговое рассмотрение данного действия. Далее рассмотрим, как сделать синхронизацию через данную утилиту (гаджет должен быть включенным):
- Подсоедините используемое устройство к ПК через USB-кабель;
- В меню настроек на телефоне включите отладку по USB;
- Запустите на компьютере программу My Phone Explorer;
- Нажмите клавишу «F1» или зайдите в «Файл» и выберите «Подключить»»
- Программа автоматически осуществит поиск устройства и запросит у вас имя (вводите любое желаемое).
После выполнения вышеописанных действий программа самостоятельно начнет обмен информацией. Данная утилита обрела популярность из-за обширных функциональных возможностей. С ее помощью можно быстро копировать контакты на SIM карте, данные о вызовах, перемещать данные с карт памяти. Также данная программа показывает состояние батареи на телефоне и позволяет работать с установленными приложениями.
AirDroid
Данное ПО предназначено конкретно для устройств с «зеленой» операционной системой. Можно пользоваться как бесплатной версией, так и платной (с расширенными функциями). Подключиться можно не только привычным кабелем USB но и по сети Wi-Fi.
Инструкция:
- Скачайте и установите приложение AirDroid через Play Market на телефон;
- Подключите свой гаджет к сети wi fi и запустите приложение;
- Пропускаете вход в систему и через интернет браузер подключаетесь к устройству через ПК. Для этого в строку адреса введите IP адрес (посмотрите его в установленном приложении AirDroid);
- Подтверждаете подключение во всплывшем окне.
Основная причина, по которой необходимо соединить смартфон и настольный компьютер – это, конечно же, обмен файлами, причем не односторонний, а в обе стороны. Способов провести такую операцию на самом деле много, и ниже будет приведен список нескольких наиболее часто используемых. В большинстве случаев понадобится установка стороннего программного обеспечения, как на устройство, так и на сам компьютер.
Способ первый (передача через USB-кабель).
Это самый простой вариант из всех, с ним знаком практически каждый пользователь мобильных устройств еще со времен, когда системы Android не было – это провод USB, который идет в комплекте с девайсом при его покупке. Но в эпоху Интернета и повсеместного Wi-Fi это выглядит громоздко и не очень удобно.
Суть довольна проста: 1. Необходимо подключить смартфон и компьютер с помощью провода. 2. Опустить шторку уведомлений на устройстве, зайти через нее в настройки подключения через USB. 3. Выбрать подходящий режим соединения (MTP или USB Mass Storage) 4. Дальше уже открыть проводник на ПК и оперировать данными.
На последних версиях Андроид, начиная с 6.0, для синхронизации устройства и ПК дополнительно к вышеописанной инструкции необходимо перейти в режим разработчика (если он открыт) и отключить Режим отладки по USB. В противном случае компьютер не будет «видеть» устройство.
Способ второй (передача через Bluetooth).
Данный способ реализуется через беспроводное соединение Bluetooth. Оно присутствует на любом смартфоне и ноутбуке, но на настольных ПК необходим Bluetooth-адаптер (его можно приобрести в любой магазине электроники). Основным плюсом способа является возможность отправки файлов непосредственно со смартфона посредством любого файлового менеджера.
Подготовка: 1. Открыть трей на панели задач компьютера, там должен быть значок Bluetooth.
2. Кликнуть по нему правой кнопкой мыши – Открыть параметры. 3. Затем установить галочку Разрешить устройствам Bluetooth обнаруживать этот компьютер во вкладке Параметры.
4. Перейти во вкладку Совместное использование (при наличии оной), поставить галочку на пункте Разрешить для удаленных устройств отправку и получение файлов, а также выбрать путь для файлов (можно и просто Рабочий стол). 5. Можно начинать передачу файлов.
С компьютера это выглядит следующим образом: 1. Выбрать или выделить несколько файлов 2. Клик правой кнопкой мыши, затем Отправить
3. Далее через устройство Bluetooth – выбрать из списка смартфон и нажать кнопку отправить. С устройства: 1. Открыть любой файловый менеджер.
2. Выбрать файл, выделить его. 3. Кликнуть Передать, затем Bluetooth.
4. Выбрать из предложенного списка название ПК.
5. Дождаться окончания передачи.
Недостаток такого способа в слишком низкой скорости передачи, что в современном мире постоянного потока информации и необходимости ею обмениваться не может быть приемлемым. Но для небольших файлов Bluetooth все также актуален.
Способ третий (создание FTP-сервера).
Однин из самых быстрых способов передачи файлов – превратить смартфон в FTP-сервер. Для этого потребуется установить на андроид устройство небольшую программу под названием (вообще подобных программ много, но это проверенная, надежная и главное удобная).
1. Скачать и установить Software Data Cable на устройство. 2. Запустить утилиту. 3. Перейти во вкладку Profile, затем Settings.
4. Найти пункт Connect authentication и кликнуть по нему.
5. В появившемся окне создать логин и пароль (любые, главное запомнить их для ввода на компьютере).
6. Снова переходим на главную страницу приложения во вкладку Computer.
7. Клик по Start CONNECT PC service.
8. Отобразится фтп-адрес по типу ftp://192.168.X.X:XXXX
9. Открываем на компьютере проводник (Мой компьютер), в адресной строке вводим отобразившийся адрес, нажимаем кнопку ввода (Enter). 10. Затем выскочит окно, в котором нужно будет ввести созданную пару логин-пароль, а после этого отобразится содержимое памяти устройства со всеми папками и файлами.
Чтобы не набирать адрес в проводнике каждый раз, можно проделать следующее: 1. Открыть Мой компьютер. 2. Клик правой кнопкой мыши на пустом месте. 3. Затем выбрать пункт Добавить новый элемент в сетевое окружение.
4. Откроется Мастер добавления сетевого размещения. 5. Во всех окнах нужно нажимать Далее, кроме двух: в одном необходимо будет ввести сетевой адрес (по типу ftp://192.168.X.X:XXXX), а в другом — название ярлыка (его можно изменить и позже). 6. После добавления в Моем компьютере появится новая папка с указанным вами названием. 7. Для входа необходимо кликнуть два раза левой кнопкой мыши и ввести логин пароль. Это предстоит сделать только один раз, затем система запомнит пользователя.
Способ четвертый (использование ).
Данный способ подразумевает установку стороннего ПО как на компьютер, так и на само андроид устройство. Зато позволяет производить полную синхронизацию со смартфоном, вплоть до просмотра журнала звонков, чтения смс-сообщений, а также запуск приложений на девайсе через утилиту.
1. Загружаем установочный файл.exe MyPhoneExplorer, а также клиент для Андроид из Google Play или через апк-файл. 2. Устанавливаем все и запускаем . 3. В начальном экране приложение предлагает 3 типа соединения на выбор – USB, Bluetooth или WiFi (нужно будет придумать пароль).
4. Определившись с типом соединения, запускаем утилиту на компьютере. 5. Далее нажимаем на кнопку синхронизации (синий кружок с двумя стрелочками). 6. Затем начнется процесс синхронизации, по окончании которого вы получите доступ к устройству. 7. Все разделено по категориям: Контакты, Вызовы, Органайзер, Сообщения, Файлы. Самое интересное, что программа позволяет не только просматривать звонки и сообщения, но можно и создавать новые, как будто вы сделали это через смартфон обычным путем. 8. Передача файлов происходит в разделе Файлы. Внешне ничем не отличается от стандартного проводника в Windows, поэтому проблем с использованием возникнуть не должно.
3. Запускаем утилиту на компьютере, затем открываем трей на панели задач и кликаем правой кнопкой на иконку Pushbullet. 4. Откроются подробные настройки, в которых можно указать название ПК, а также общую папку. 5. Возвращаемся в мобильное приложение и делаем свайп слева направо, чтобы открыть боковое меню. В нем отображены все устройства в сети. Находим указанное имя компьютера и жмем присоединиться.
6. Теперь компьютер и устройство находятся в связке. Возможен не только обмен файлами, но и получение уведомлений устройства на компьютере в реальном времени. Проще говоря, если на девайс приходит смс-сообщение, то оно отобразится и на экране компьютера. Можно делиться ссылками, заметками, картинками и другими файлами.
7. Для того чтобы отправить файлы с компьютера, необходимо кликнуть по файлу или папке правой кнопкой мыши, а затем найти в меню пункт Pushbullet и выбрать устройство.
Данный способ достаточно полезен для организации совместной роботы с другими пользователями, однако для личного пользования он не так удобен.
Давайте я расскажу какими способами и как синхронизировать телефон Андроид с компьютером при помощи USB-кабеля или по WiFi. Применимо и к планшетам. В результате вы сможете передавать файлы от одного устройства к другому.
Данная статья подходит для всех брендов, выпускающих телефоны на Android 9/8/7/6: Samsung, HTC, Lenovo, LG, Sony, ZTE, Huawei, Meizu, Fly, Alcatel, Xiaomi, Nokia и прочие. Мы не несем ответственности за ваши действия.
Как на Андроид выполняется синхронизация?
Способы синхронизации можно условно разделить на такие категории:
- При помощи приложений для обмена файлами.
- Сетевое подключение — облачные диски.
- Беспроводное подключение — Wi-Fi или Bluetooth.
- Подключение напрямую при помощи USB кабеля.
Наиболее простой и доступный способ синхронизации устройства Android с компьютером — это использование USB кабеля. Для этого не требуется доступ в интернет или дополнительное оборудование. Возможность прямого подключения исключает обрыв соединения и обеспечивает быструю передачу данных.
Синхронизация Андроид гаджета с компьютером по беспроводному методу является более простым и удобным способом. Здесь меньше времени затрачивается на обнаружение и подключение девайса.
Скорость передачи данный не ограничено возможностью порта USB, что в некоторых ситуациях позволяет намного быстрее перемещать информацию. К недостаткам относится возможное прерывание передачи во время обрыва сигнала. Еще необходимо использовать дополнительное оборудование — роутер Wi-Fi, модуль Bluetooth и т.д.
Для синхронизации Андроид сетевым способом не требуется присутствие возле компьютера, как в рассмотренных выше методах. Для получения и отправки информации достаточно соединения с интернетом по Wi-Fi. Следует установить соединение с облачным диском, который выполняет при обмене данных роль буфера. Для бесплатного использования вместимость подобных хранилищ составляет не более 15 — 50 Гб, но еще есть ограничения по количеству трафика.
Применение программ для синхронизации делает возможным перенос специфичных файлов — историю вызовов, сообщений или контактов, что в других методах невозможно. Причем перенос информации необходимо проводить непосредственно у компьютера или на расстоянии. Еще требуется инсталлировать соответствующие программы.
Чем MyPhoneExplorer будет вам полезен
MyPhoneExplorer – это простое, удобное, русскоязычное средство управления телефоном с помощью ПК. В числе его возможностей:
- Поддержка трех видов подключения: через кабель, по Wi-Fi и Bluetooth.
- Синхронизация данных почты и приложений-органайзеров, таких, как Microsoft Outlook, Mozilla Thunderbird, Mozilla Sunbird, Контакты и Календарь Windows и т. д.
- Совершение звонков, чтение и отправка SMS-сообщений прямо с компьютера.
- Доступ к файлам на смартфоне – просмотр, перемещение, создание и удаление.
- Удаленная настройка будильников, создание заметок и назначенных событий в календаре.
- Резервное копирование данных.
- Мониторинг состояния мобильного девайса: отображение уровня сигнала, заряда батареи, использования памяти, температуры внутренней среды и ряда других параметров.
- Просмотр рабочего стола, установка, удаление и запуск мобильных приложений в отдельном окне на экране компьютера, создание скриншотов, передача курсора на дисплей мобильника и многое, многое другое.
Изначально MyPhoneExplorer был создан для телефонов Sony Ericsson, но сейчас им могут пользоваться владельцы любых девайсов на базе Андроид, начиная с версии 1.6. Приложение состоит из двух частей: телефонной (клиентской), которая доступна для бесплатного скачивания на , и компьютерной (серверной). Последнюю – Windows-версию, также бесплатно можете загрузить с официального сайта.
Это интересно: При подключении к открытому Wi-Fi не работает интернет, или почему не удается подключится к бесплатной (незащищенной) Wi-Fi сети
MyPhoneExplorer предлагает пользователю на выбор 2 варианта установки: portable (переносную) и обычную. В первом случае файлы программы будут находиться в отдельной папке, которую можно перебрасывать с одного ПК на другой.
Синхронизация по USB
Для реализации такого соединения следует применять специальную программу. Давайте рассмотрим примеры с наиболее популярными и бесплатными вариантами. При выполнении простых шагов, вы сможете синхронизировать гаджет с компьютером.
Использование MyPhoneExplorer
Операционные системы Виндовс и Андроид по умолчанию почти никак не взаимодействуют. При подключении с помощью USB кабеля гаджета к компьютеру вы получите только доступ к файловой системе. Зачастую пользователь просто не понимает, что делать с этим доступом. Его умения ограничиваются только копированием музыки в папку Music или Sounds.
Поэтому следует установить специализированное приложение, например, MyPhoneExplorer. Этот софт следует скачать отдельно для смартфона из Плей Маркета и версию для компьютера . После установки софта следуем нашему руководству:
- Запускаем программу на компьютере.
- Запускаем на гаджете приложение MyPhoneExplorer.
- Если вы уже подключены к домашней Wi-Fi сети, то на главном экране будет уведомление об этом. Синхронизация Андроид с компьютером осуществляется беспроводным методом, но в виде примера мы будем использовать кабель USB. Подсоединяем им гаджет к компьютеру. Важно использовать качественный кабель, так как всякие китайские шнуры ничего не умеют передавать, кроме электроэнергии. Идеальным вариантом будет провод, которые продавался в комплекте с девайсом.
- Возвращаемся к компьютерной программе. В ней нужно нажать на кнопку «Обновить».
- Выбираем тип подключения, нажимаем на кнопку «ОК». В нашей ситуации это USB кабель.
- Софт предупредит пользователя о том, что на устройстве должна быть активирована USB отладка. Если вы этот режим ранее не включали, то воспользуйтесь инструкцией, предложенной в окне. Если будут выполнены все требования, то нажимаем кнопку «Далее».
- Когда подключенный гаджет будет определен, необходимо ввести его имя и нажать кнопку «ОК».
- Ожидаем завершения синхронизации. Вы увидите список вызовов, телефонную книгу, СМС-сообщения и иную информацию, хранящуюся на девайсе.
Увеличить
Увеличить
Увеличить
Увеличить
Увеличить
Увеличить
Увеличить
Увеличить
Используя MyPhoneExplorer можно не только принимать и передавать разные файлы, но и следить за состоянием гаджета. Для этого и требовалась инсталляция мобильного клиента. В режиме реального времени отображается уровень сигнала, нагрузка на центральный процессор, температура аккумулятора и заряд, а также некоторая другая информация.
Еще можно активировать опцию отображения уведомлений на рабочем столе. Функция очень удобная, когда аппарат подключается к компьютеру при помощи USB только для подзарядки.
Увеличить
Если у вас проблемы с подключением по USB, то можно выбрать настройки соединения и установить напротив пункта «Только зарядка» галочку. После этого перезапускаем программу на двух устройствах и еще раз подключаемся.
Как подключить телефон к компьютеру
На сегодняшний день мобильный телефон стал неотъемлемым атрибутом каждого человека. Современные мобильные телефоны гордо именуются смартфонами, которые, помимо функции телефона, предоставляют множество дополнительных возможностей: прослушивание музыки, серфинг в интернете, функции фото- и видеокамеры и др. Большинство пользователей задаются вопросом «Как подключить телефон к компьютеру?».
Прежде всего это необходимо для обмена мультимедийными файлами между компьютером и смартфоном, обновления прошивки телефона, создания резервных копий, а также для синхронизации остального содержимого: контакты, СМС-сообщения, заметки календаря и так далее. Смарфтон можно использовать в качестве модема для доступа в интернет и даже в роли запоминающего устройства, как аналога USB-флешкарты.
В этой публикации мы расскажем вам как подключить телефон к компьютеру, используя специальные программы от производителей и других разработчиков. [toc] Прежде, чем начать рассказывать вам о способах подключения телефона к компьютеру, нужно знать, что потребуется для этого: средство коммуникации (USB-кабель или Data-кабель, Bluetooth или Wi-Fi-приемник), программное обеспечение и, собственно, смартфон и компьютер. Подключить телефон к компьютеру можно несколькими способами: с помощью кабеля, по Bluetooth и по Wi-Fi. Способ коммуникации подбирается в зависимости от возможностей телефона, наличия оборудования и предпочтительного способа подключения.
В последнее время производители выпускают мобильные телефоны попутно предоставляя программное обеспечение, с помощью которого можно подключить к компьютеру только телефон определенной марки. В свою очередь некоторые разработчики выпускают универсальные программы, при помощи которых подключаются любые телефоны.
iTunes.
Программа iTunes используется для работы с устройствами Apple, позволяет синхронизировать содержимое смартфонов, планшетов и плееров с компьютером. С помощью программы можно как устанавливать, так и удалять приложения на устройствах. Дополнительно через iTunes можно обновлять операционную систему до актуальной версии.
Установив данную программу, вы получите доступ к магазину iTunes Store, в котором можно приобрести мультимедийный контент. Кроме того iTunes позволяет записывать музыкальные компакт-диски, конвертировать аудио- и видеофайлы, прослушать интернет-радио и многое другое.
Nokia Suite
Программа Nokia Suite — еще одна официальная разработка производителей мобильных устройств, которая предназначена для подключения телефонов Nokia к компьютеру. Данное приложение раньше называлось Nokia PC Suite и Nokia Ovi Suite, теперь же носит более простое название. Nokia Suite позволяет синхронизировать между телефоном и компьютером мультимедийное содержимое, контакты и прочие данные.
Также с помощью программы возможно обновить программное обеспечение телефона, подключенного к компьютеру через USB-кабель. Подключить телефон к компьютеру, с использованием этого приложения возможно с помощью кабеля или беспроводного подключения.
Samsung Kies
Samsung Kies используется для подключения к компьютеру не только телефонов Samsung, но и других устройств разработанных под данной маркой, например, плееров и фотоаппаратов. Подключить устройство к компьютеру можно как с помощью кабеля, так и по Wi-Fi или Bluetooth.
С подключенными устройствами можно выполнять синхронизацию фотографий, видео, музыки, контактов, заметок календаря, сообщений, а также делать резервное копирование и обновлять программное обеспечение. Samsung Kies позволяет прослушивать и редактировать мультимедийный контент на устройствах, а также быстро делиться им в популярных социальных сетях.
Sony PC Companion
Sony PC Companion представляет собой официальное программное обеспечение для подключения устройств Sony к компьютеру для синхронизации мультимедийного контента, контактов, календаря и других данных, а также для установки и удаления приложений.
С помощью Sony PC Companion можно с легкостью подключить смартфон или планшет к компьютеру для создания резервных копий и обновления программного обеспечения устройств.
BlueSoleil
BlueSoleil является популярной программой, с помощью которой можно подключить любое устройство с Bluetooth к компьютеру и обмениваться с ним любыми данными. В список поддерживаемых устройств входят телефоны, планшеты, наушники, GPS-трекеры, клавиатуры, мыши и другие устройства.
Данная программа поставляется в комплекте с некоторыми Bluetooth-адаптерами. Разработка программы не стоит на месте, BlueSoleil постоянно поддерживается и обновляется.
MOBILedit!
Универсальная программа MOBILedit! предназначена для синхронизации мобильных устройств с компьютером посредством подключения через кабель, Bluetooth или Wi-Fi. В функционал данной программы заложены теже самые функции, что и в официальном программном обеспечении от производителей смартфонов.
С помощью данного приложения можно загружать фотографии, музыкальные композиции, видеофайлы, просматривать историю звонков и СМС-сообщений, редактировать список контактов, отправлять и принимать сообщения, совершать телефонные звонки, а также создавать резервную копию всех данных на мобильном устройстве.
MyPhoneExplorer
MyPhoneExplorer очень популярная программа, с помощью которой можно подключить любой телефон к компьютеру при помощи различных способов подключения, в том числе и по Wi-Fi. Предоставляет все необходимые инструменты для работы с подключенными устройствами.
Приложение позволяет делать резервные копии, синхронизировать мультимедийный контент, список контактов, СМС-сообщений, список вызовов, отправлять сообщения, редактировать контакты и многое другое. Также можно получить некоторую информацию о подключенном смартфоне, например, уровень заряда батареи, уровень сигнала сотовой сети, температуру аккумулятора, версию программного обеспечения и так далее.
Теперь вы знаете как подключить телефон к компьютеру и каким программным обеспечением пользоваться. В большинстве случаев первым делом необходимо установить программу, а уже потом подключать устройство, так как вместе с программой устанавливаются необходимые драйвера для подключения устройства. Современные смартфоны на платформе Android в основном не требуют установки каких-либо драйверов для использования их в качестве съемного запоминающего устройства.
Синхронизация по Wi-Fi
В этом методе требуется специальный софт, который свяжет два устройства, но без проводного соединения. Пользователи могут быть уверены в безопасности подобной синхронизации, так как приложение File Sync позволяет создать защищенное подключение и установить пароль. Выполняется синхронизация в несколько шагов.
Приложение File Sync
Сначала софт следует установить на компьютер, чтобы связаться с планшетом или компьютером. Выполняем такие шаги:
Увеличить
Если в случае с компьютерной версией требовалось только скачать программу, то на мобильном устройстве нужно выполнить еще определенные действия, чтобы все корректно работало.
Инструкция:
Увеличить
Теперь можно увидеть все файлы, находящиеся на компьютере или на Андроид гаджете, в зависимости от выбранного типа подключения. Информацию можно скачивать и редактировать.
Использование Airdroid
Если с компьютера требуется получить доступ к планшету или телефону Андроид, можно обойтись без дополнительных утилит. Необходимо на гаджет установить Airdroid с Плей Маркета, тогда как на компьютере будет достаточно использовать любой интернет браузер.
Выполняем инструкцию:
- Устанавливаем и запускаем Airdroid.
- Запуститься синхронизация должна автоматически. Если ничего не произошло, то нажимаем на соответствующую кнопку.
- В верхней части программы будет отображено два адреса. По ним необходимо перейти на своем компьютере. Первый адрес используется в ситуации, когда вы уже зарегистрированы на официальном ресурсе Airdroid. Второй адрес — это цифры, точки и двоеточия. Он используется пользователями, которые на регистрацию не хотят тратить время.
- Когда вы попытаетесь перейти по этому адресу, на гаджет придет запрос для активации синхронизации. Необходимо нажать на «Принять», на что отводится 30 секунд.
- После подтверждения в интернет браузере откроется красивая страничка. С ее помощью можно слушать музыку, передавать файлы, смотреть видео, то есть полностью управлять файловой системой девайса. Там есть журнал вызовов, телефонная книга и многое другое. Довольно полезной будет возможность создания скриншотов. В браузере будут отображаться все поступающие уведомления, что довольно удобно во время напряженной работы и невозможности постоянно отрывать от монитора взгляд.
Увеличить
Увеличить
Увеличить
Увеличить
Создание FTP-сервера
Если вы знакомы с аббревиатурой FTP, то можете на гаджете создать такой сервер. После этого появляется возможность распоряжаться файлами с девайса, применяя для таких целей любое удобное приложение.
Операционная система Android обладает продвинутым функционалом. Наиболее значимой функцией принято считать синхронизацию данных с серверами Google – это позволяет сохранять контакты и записи в календаре в облаке. Установив дополнительный софт, мы обеспечим синхронизацию файлов, SMS и прочих данных. Если же вам нужна автономная синхронизация Android с ПК, следует воспользоваться сторонними инструментами.
Синхронизация через AirDroid
Как синхронизировать Андроид с компьютером? Для этого вы можете воспользоваться интересным web-сервисом AirDroid. Он работает по принципу «клиент-сервер». Серверная часть запускается в браузере, а клиентская – на смартфоне или планшете. Для установки клиента следует скачать приложение AirDroid – Android on Computer. Далее открываем на компьютере сайт сервиса, а на Android-устройстве запускаем установленное приложение.
Синхронизация между устройством и ПК осуществляется после регистрации в системе
. Если регистрироваться не хочется, фотографируем с помощью приложения QR-код (только при соединении через одну сеть Wi-Fi) и проходим внутрь – на экране монитора появятся пункты управления устройством, сведения о состоянии памяти, а также многие другие инструменты. Каков функционал системы?
- Установка стороннего софта прямо с ПК;
- Работа с буфером обмена;
- Работа с контактами, сообщениями и вызовами;
- Работа с файлами, изображениями, музыкой и видео;
- Работа с рингтонами;
- Снятие скриншотов и работа с камерой.
Фактически, система позволяет управлять многими функциями смартфона прямо с экрана монитора. Здесь удобно работать с сообщениями, отправлять данные и файлы на Android-устройство, добавлять контакты, закачивать музыку, просматривать списки вызовов. Также реализована возможность дозвона до тех или иных контактов, но разговаривать придется уже с самого телефона.
Минусом AirDroid является то, что система не позволяет получать резервные копии контактов, SMS-сообщений и списков вызовов
. Зато здесь можно скачивать видеоролики и музыку, загружать в подключаемые устройства мультимедийные данные, приложения и прочие файлы – поддерживается работа с внутренней памятью и картой памяти.
Управлять передачей данных и файлов можно не только с ПК, но и с самого смартфона, воспользовавшись клиентским приложением.
Тем не менее, систему AirDroid нельзя рассматривать как полноценное средство автономной синхронизации – многие важные функции в ней отсутствуют. Для более быстрой работы без авторизации необходимо, чтобы ПК и устройство находились в одной сети Wi-Fi. При соединении через мобильный интернет нужно создать учетную запись (QR-код не действует).
Подключения через сторонние приложения
Большинство телефонов комплектуется кабелем USB, с помощью которого можно подключить смартфон или планшет к компьютеру. Однако если у вас нет кабеля или вы предпочитаете беспроводные решения, то подключиться к компьютеру можно другими способами, например, с помощью бесплатного приложения или через Bluetooth.
Join
Join работает по принципу клиент-сервер. Вам нужно установить расширение для Google Chrome и приложение на Android. После этого вы сможете соединить два устройства вместе. Вы сможете отправить страницу, которую читаете, вставить на мобильном устройстве содержимое буфера обмена компьютера, отправлять SMS-сообщения, делать скриншот экрана или передавать файлы.
Приложение не дает полный контроль над телефоном, но с основными функциями оно справляется отлично. Приложение легкое и не замедляет работу компьютера. Управление возможно в обоих направлениях. То есть вы можете отправить статью, которую читаете как с ПК на телефон, так и наоборот.
Pushbullet
С помощью Pushbullet можно синхронизировать несколько устройств, при этом файлы и сообщения с одного устройства будут доступны на всех остальных. Есть поддержка WhatsApp, хоть и не в полной мере (только чтение, без возможности ответа).
В бесплатном пакете есть лимит на количество получаемых сообщений — 100 SMS и WhatsApp в месяц. В платной версии этих лимитов нет, но подписка стоит относительно дорого – 5 долларов в месяц.
Scrcpy
Scrcpy – программа которая отображает содержимое экрана телефона на компьютере и позволяет управлять мобильным устройством через подключение по USB или сеть Wi-Fi. Программа бесплатная и даже имеет открытый исходный код. Для работы не нужен root-доступ! Программа написана компанией Genymobile, создавшей эмулятор Android — Genymotion.
Scrcpy отличается высокой скоростью работы и большим функционалом. Правда, приложение менее дружественно к пользователю, чем многие другие предложения из нашего списка. Нужно уметь хотя бы работать с командной строкой. Разработчик рекомендует производить сборку программы самостоятельно. Однако в сети есть уже готовые к использованию сборки. Можете скачать одну из них, что существенно облегчит процесс установки. Есть и официальный вариант в репозитории разработчика — scrcpy-win64-v1.14.zip.
Учтите, что если при запуске программы телефон не будет подключен к компьютеру, появится сообщение об ошибке. Подготовьте телефон к подключению. Для этого вам понадобится зайти в меню разработчика и включить режим отладки по USB. Алгоритм действий: зайти в Settings > About Phone, нажать на «Build Number» семь раз, затем зайти в Settings > Developer Options и включить «USB Debugging».
Для своей работы scrcpy использует команды ADB из Android SDK. Однако устанавливать утилиту разработчика от Google не нужно, весь необходимый функционал уже встроен в scrcpy.
Vysor
Те, кто не хочет тратить время на конструктор «сделай сам» от разработчиков Scrcpy, могут сразу перейти к следующему варианту – Vysor. Это приложение транслирует экран Android на ПК с помощью браузера Chrome.
Работает оно просто замечательно. Как минимум при проводном соединении приложение работает очень быстро. Есть и несколько опций, потенциально полезных для офисной работы. Например, управлять одним устройством Android могут одновременно несколько пользователей!
Как в случае с большинством других приложений, у Vysor есть платная и бесплатная версия. В платной лучше производительность и доступно больше функций. Например, поддерживается беспроводное соединение, полноэкранный режим и отображение экрана телефона на компьютере в высоком разрешении.
Конечно, есть и другие приложения со сходным функционалом. Например, ApowerMirror. Если вам не понравится одно, то, возможно, больше придется по душе какое-то другое. Тут дело вкуса.
AirDroid
AirDroid объединяет в себе почти все возможности программ, описанных в этой статье. В нем можно отправлять и принимать сообщения, передавать содержимое буфера обмена, отправлять файлы и удаленно управлять камерой. А еще оно может дублировать экран Android и управлять телефоном с помощью мышки и клавиатуры! Дублирование экрана работает не так хорошо, как в SideSync или Vysor, но вполне приемлемо.
Большая часть функционала доступна в бесплатной версии, однако, в ней нет возможности отключить рекламу, а также есть ограничение в 30 мегабайт на передачу файлов. Платная подписка, которая снимает все ограничения стоит 3 доллара, что почти в 2 раза дешевле, чем Pushbullet.
Обратите внимание! Для некоторых функций, таких как, удаленное управление, нужны root-права. А некоторые опции включаются только в платной версии приложения.
Синхронизация через MyPhoneExplorer
Программа синхронизации Андроид с ПК через USB называется MyPhoneExplorer. Это оффлайн-приложение, состоящее из двух частей – серверная часть ставится на ПК, а клиентская – на смартфон. Соединение осуществляется с помощью USB-кабеля, Wi-Fi или Bluetooth.
Для соединения по кабелю нужно активировать в настройках Android-устройства «Отладку USB» и установить ADB-драйверы (найдите их в интернете, для модели своего телефона). Режим «Отладка USB» включается в меню «Параметры разработчика» — просто поставьте галочку и подключите кабель. Если у вас нет этого меню (по умолчанию оно скрыто), откройте «Настройки – Об устройстве – Номер сборки» и 10 раз тапните по этому номеру сборки.
После этого в настройках появится соответствующее меню. Далее соединяем телефон с компьютером, дожидаемся установления соединения, после чего наблюдаем за первоначальной синхронизацией – в память ПК загрузятся SMS, контакты, данные из органайзера и списки вызовов
.
В отдельном меню мы найдем доступ к файловой системе. Также присутствует мониторинг состояния Android-устройств, отображающий некоторые технические данные. Программа позволяет:
- Работать с входящими и исходящими сообщениями;
- Редактировать контакты;
- Работать со списками вызовов и совершать звонки;
- Править заметки и записи в календаре;
- Создавать скриншоты;
- Управлять смартфоном с помощью мыши (только при соединении через кабель).
Также реализованы полноценные функции снятия резервной копии и восстановления Android-устройств. Синхронизации подлежат контакты, заметки и записи в календаре, SMS-сообщения, события и задачи, журналы вызовов, приложения, а также файлы во внутреннем хранилище или на карте памяти (просто выберите галочками то, что нужно сохранить). В любой момент вы сможете восстановить данные из резервной копии
.
Для более удобного обращения с Android-устройствами рекомендуем установить на них клиентские части приложения – это позволит связываться с устройствами без проводов, используя Bluetooth или Wi-Fi.
Программа Your Phone в Windows 10
Программа Your Phone в Windows 10 соединяет телефон и персональный компьютер. Она прекрасно работает с Android-устройствами, позволяет принимать звонки и отправлять сообщения, просматривать уведомления и передавать файлы в обе стороны.
Это мощный инструмент, однако, пользователи Windows 10 зачастую незаслуженно обходят его стороной. Если у вас телефон с Android, то вы можете набирать текст прямо с компьютера, просматривать уведомления смартфона, быстро пересылать фотографии с мобильного на компьютер и обратно.
Вы можете просмотреть и скачать последние 2000 фотографий сделанных на Android. Отображение экрана также пока работает только у бета-тестеров Windows Insiders, но обещают, что скоро эта функция станет доступна всем.
Как настроить подключение? Сначала установите приложение Your Phone Companion с Google Play и авторизуйтесь в том же профиле Microsoft, что на компьютере. После этого запустите программу Your Phone в меню «Пуск» ОС Windows. Появится окно подключения, в котором нужно нажать кнопку Allow для установки соединения ПК со смартфоном.
Синхронизация Android с ПК через MOBILedit
Описанные выше программы и системы синхронизации абсолютно бесплатные. Они вполне функциональные, но некоторых возможностей в них все-таки нет. Например, мы не можем полноценно перекинуть данные с одного устройства на другое. Проблему решает платная программа MOBILedit. Ее преимущества:
- Полноценная синхронизация контактов Android с ПК;
- Возможность соединения с любыми телефонами, смартфонами и планшетами;
- Снятие резервных копий с любых хранимых данных;
- Встроенные драйверы для соединения с любыми устройствами.
Таким образом, это целый комбайн для синхронизации данных. Он ориентирован как на домашних пользователей, так и на тех, кто занимается ремонтом мобильных устройств. Разобраться с функционалом программы не составит особого труда даже новичку
– все операции выполняются максимально наглядно.
Программа MOBILedit хороша тем, что позволяет перекидывать данные между различными телефонами. Если вы хотите воспользоваться ее функционалом, следует приобрести платную версию. В остальных случаях достаточно вышеупомянутых программ или облачных сервисов.
Операционная система Андроид обладает широкими возможностями. Если совершить синхронизацию, тогда под рукой всегда можно будет иметь актуальную информацию на всех аккаунтах, как на мобильных устройствах, так и на стационарных ПК. В этой статье будет подробно рассмотрен вопрос, как происходит синхронизация Android.
Как подключиться по Bluetooth
- Активируйте на обоих девайсах модуль Bluetooth. В Windows 10 запустите для этого системную утилиту «Параметры», откройте раздел «Устройства» – «Bluetooth» и сдвиньте ползунок в положение «Вкл».
- На Андроиде включите опцию обнаружения для всех устройств (если ранее сопряжение с этим ноутбуком не устанавливалось и его нет в списке).
- В программе на ноутбуке нажмите «Добавить пользователя» и отметьте способ соединения через Bluetooth. В окошке «Тип телефона» выберите ваш Android-девайс.
- Для сопряжения введите на смартфоне одноразовый код, который сгенерировала программа.
- Дальше, как и в остальных случаях, придумайте телефону имя для идентификации.
На этом всё. Если хотите, чтобы MyPhoneExplorer самостоятельно выбирал оптимальный способ подключения Android-устройства к ПК, откройте настройки (F2) и в разделе «Соединение через…» о. После этого устанавливайте связь и наслаждайтесь удивительными возможностями программы.
С чего начинается синхронизация в операционной системе
Для согласования данных необходим USB кабель и ПК (а в случае беспроводного подключения еще и Wi-fi роутер). Вот как это сделать: Нужно скачать специальное приложение. Можно воспользоваться, например, утилитой My Phone Explorer. На гаджет скачивается по ссылке . Кроме этого, понадобится еще скачать с официального сайта клиент для компьютера . После этого, необходимо подключить девайс к ПК, выбрать пункт «USB-кабель» и запустить программу. Начнется процесс синхронизации, которые может занять некоторое время. По завершении, данными на планшете/телефоне можно будет управлять и с помощью персонального компьютера.
Подключение с помощью кабеля USB
С помощью кабеля соединить телефон с компьютером несложно, однако, такое подключение даст лишь возможность передавать файлы и ничего более. Управлять телефоном через кабель USB вы не сможете.
Первым делом подключите micro-USB к телефону, а USB – к порту компьютера. После этого вы увидите значок USB-соединения в области уведомлений Android. Нажмите уведомление и выбирайте пункт «Передача файлов».
На компьютере вы увидите уведомление, спрашивающее, что делать с новым устройством USB. Кликните по нему. Откроется окно с настройкой цели использования USB, выберите «Открыть устройство для просмотра файлов».
Теперь зайдите в «Мой компьютер» и в окне «Проводника Windows» найдите свой телефон или планшет. Кликнув по значку устройства, вы получите доступ к файловой системе смартфона. Файлы можно открывать, копировать и удалять, но не трогайте те, назначение которых вы не знаете. Фотографии скорей всего будут находиться в папке DCIM.
Метод FTP сервера
Синхронизация файлов на Андроид по FTP еще один способ. Для этого понадобиться превратить телефон в FTP-сервер. Простейшее приложение для такого – FTP Server. На Google Play . Одно из главных преимуществ утилиты (кроме ее простоты и бесплатности) возможность активировать сервер всего одной кнопкой.
После загрузки и установки, программу необходимо запустить и нажать на красную кнопку посередине экрана. Активируется сервер, внизу будет IP-адрес гаджета, если ввести его в том же проводнике на ПК, можно будет получить доступ ко всем файлам.