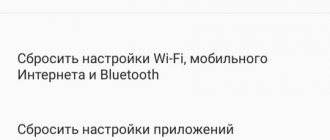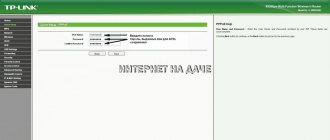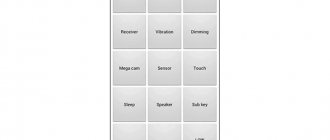Пользователи компьютеров иногда сталкиваются с ситуацией, когда необходимо работать со старыми программами, которые успешно функционировали на предшествующих версиях Windows. Управлять сразу двумя компьютерами не всегда удобно. Но есть возможность установить другое издание операционной системы на рабочий лэптоп. Параллельную работу двух систем может обеспечить виртуальная машина для Windows 7 (ВМ). Из этой статьи можно узнать:
- что такое ВМ;
- какие программы для этой цели существуют;
- как устанавливается и настраивается Windows 7 в ВМ.
Второй компьютер — это реально
Виртуальная машина — программное обеспечение. C его помощью создается копия реального компьютера с:
- жесткими виртуальными дисками;
- оптическим программным приводом;
- аналогом сетевых адаптеров;
- BIOS и т.д.
Виртуальный лэптоп со своей операционной системой запускается в отдельном окне и занимает определённый объем на физическом жестком диске. Выглядит это следующим образом:
Из примера видно, как в реальной операционной системе с установленным Windows 7 Professional, работает программа с виртуальной операционкой Windows XP. И ней выполняются те же действия, как и на реальном устройстве.
Введение
Oracle VM VirtualBox представляет собой бесплатное приложение для виртуализации, предназначенное для запуска на различных операционных системах. Виртуализация в данном контексте означает, что программа позволяет устанавливать, запускать и использовать различные операционные системы на одном физическом устройстве. Так, например, с помощью Oracle VM VirtualBox вы можете запустить Linux и Mac на Windows. Все виртуальные машины изолированы друг от друга, что открывает широкие возможности для применения VirtualBox: знакомство с операционными системами, тестирование ПО, использование ПО, которое по тем или иным причинам не работает в основной операционной системе и многое другое.
В данном пользовательском руководстве приводится процесс установки программного обеспечения Oracle VM VirtualBox, а также рассматривается пример развертывания виртуальной машины с операционной системой Windows 7.
1.1. Термины
Для понимания содержания следующих глав рекомендуется сначала ознакомиться с основными терминами:
Хостовая операционная система (хостовая ОС) – это операционная система физического компьютера, на который был установлен VirtualBox. Существуют версии VirtualBox для хостовых систем Windows, Mac OS X, Linux и Solaris. См. Раздел 1.3.
Все, что описывается в данном руководстве пользователя, в большинстве случаев применимо ко всем операционным системам; отличия, обусловленные использованием той или иной платформы, будут указываться отдельно.
Гостевая операционная система (гостевая ОС) – это операционная система, работающая на виртуальной машине. Теоретически на VirtualBox можно запустить любую операционную систему с архитектурой x86 (DOS, Windows, OS/2, FreeBSD, OpenBSD), однако для того, чтобы добиться показателей производительности, наиболее приближенных к оригинальным, необходимо выбрать оптимальные параметры, присущие определенной ОС. См. Раздел 1.3.
Виртуальная машина (ВМ) – это специальная среда, которую создает VirtualBox для гостевой ОС во время ее работы. Иными словами, вы можете запустить гостевую ОС в ВМ. Как правило, ВМ принимает вид диалогового окна на рабочем столе вашего компьютера, но может также отображаться в полноэкранном режиме или удаленно на другом компьютере в зависимости от того, какой пользовательский интерфейс VirtualBox используется.
ВМ представляет собой набор параметров, которые определяют ее работу и которые можно увидеть в диалоге настроек. В данный набор входят настройки аппаратной части (сколько памяти должно быть у ВМ, какие жесткие диски и через какие файл-контейнеры VirtualBox должен виртуализировать, образы каких CD-дисков должны быть записаны и т.д.), а также информация о состоянии (запущена ли ВМ в настоящий момент, сохранена ли, сделан ли снимок ее состояния и т.д.). Эти настройки дублируются в окне VirtualBox Manager и в интерфейсе VBoxManage для командной строки.
1.2. Требования к аппаратному обеспечению
Запуск и корректная работа Oracle VM Virtual Box возможна на компьютере, удовлетворяющем следующим условиям:
Процессор: любой процессор Intel или AMD, совместимый с архитектурой x86, с функцией поддержки аппаратной виртуализации VT-x/AMD-V или без нее. См. Раздел 3.1.
Свободная оперативная память: минимум 1 Гб + RAM, требуемая для запуска и работы соответствующих гостевых ОС. Например, для Windows 7 рекомендуемый объем памяти составляет 1024-2048 Мб.
Место на жестком диске: 200 Мб для установки VirtualBox + 20 Гб для установки ВМ.
Данные требования являются приблизительными и зависят от системных требований устанавливаемых гостевых ОС.
1.3. Поддерживаемые хостовые операционные системы
VirtualBox работает на следующих хостовых операционных системах:
- Windows: Windows Vista SP1 и более поздние (32-разрядные и 64-разрядные)
- Windows Server 2008 (64-разрядная)
- Windows Server 2008 R2 (64-разрядная)
- Windows 7 (32-разрядная и 64-разрядная)
- Windows 8 (32-разрядная и 64-разрядная)
- Windows 8.1 (32-разрядная и 64-разрядная)
- Windows 10 RTM версия build 10240 (32-разрядная и 64-разрядная)
- Windows Server 2012 (64-разрядная)
- Windows Server 2012 R2 (64-разрядная)
- 9 (Mavericks)
Требуется аппаратное обеспечение Intel. См. Оригинальное руководство пользователя для Oracle VM VirtualBox, Глава 14 (на англ.яз.).
- Linux(32-разрядная и 64-разрядная). Сюда также относятся: Ubuntu, версии с 12.04 по 16.10
- Debian GNU/Linux 7 («Wheezy») и 8 («Jessie»)
- Oracle Enterprise Linux 5, Oracle Linux 6 и 7
- Redhat Enterprise Linux 5, 6 и 7
- Fedora Core / Fedora, версии с 6 по 25
- Gentoo Linux
- openSUSE, версии с 11.4 по 13.2
VirtualBox также можно запустить на большинстве систем, основанных на ядре Linux версии 2.6 или 3.x, воспользовавшись мастером установки VirtualBox или выполнив установку вручную. См. Оригинальное руководство пользователя для Oracle VM VirtualBox, Раздел 2.3 (на англ. яз.). Официально тестировались и поддерживаются те версии Linux, для которых представлен соответствующий установочный пакет VirtualBox.
Обратите внимание, что, начиная с VirtualBox 2.1, хостовые системы, основанные на Linux 2.4 больше не поддерживаются.
- Solaris(64-разрядная) поддерживается с ограничениями, перечисленными в Оригинальном руководство пользователя для Oracle VM VirtualBox, Глава 14 (на англ.яз.). Solaris 11
- Solaris 10 (U10 и выше)
Обратите внимание, что приведенный выше перечень является неофициальным. Поддержка Oracle для клиентов с соответствующим контрактом ограничивается перечисленными хостовыми системами. Любой компонент, помеченный как экспериментальный, не поддерживается. Отзывы и предложения по данным компонентам приветствуются.
Задачи ВМ
Практически каждый сталкивается с ситуацией, когда загруженная из сети и установленная программа тянет за собой шлейф из ненужных приложений. Именно поэтому более продвинутые пользователи предпочитают в виртуальной системе установить скаченное приложение и проверить его, как на работоспособность, так и на неожиданные сюрпризы.
Помимо этого решаются и другие задачи:
- Возможность протестировать программу.
- Избежать вредного воздействия от подозрительных программ.
- Эмулировать вторую компьютерную сеть.
- Проверить последствия изменения настроек в системе.
- Безопасное выполнение автосерфинга по сети.
- Снизить вероятность заражения реального ноутбука компьютерными вирусами.
- Запуск программ, несовместимых с реальной операционной системой.
Подсистема Windows для Linux 2 (WSL 2)
С подсистемой Windows для Linux Microsoft перенесла среду Linux на Windows 10 desktop и позволяет запускать среду GNU/Linux — включая большинство инструментов, утилит и приложений командной строки — непосредственно в Windows без изменений, без издержек полноценных виртуальных машин. В последних версиях Windows 10 Insider Preview Microsoft выпустила превью WSL 2. WSL 2 использует технологию виртуализации Hyper-V для изоляции и виртуализации WSL в серверной части. Это обеспечивает не только преимущества безопасности, но и огромный прирост производительности. Подробнее о подсистеме Windows для Linux 2 вы можете узнать здесь.
Наиболее популярные эмуляторы
Можно найти много программ, с помощью которых возможно создать виртуальный Windows. Но лучше всего ознакомиться с самыми популярными из них.
VirtualBox
Это наиболее распространенная бесплатная программа, с помощью которой можно эмулировать самые популярные операционные системы:
- Windows (с поддержкой разных версий).
- MacOS.
- Любую операционку из семейства Linux.
- Поддерживается взаимодействие с ВМ из платной версии эмулятора VMware Workstation.
Windows 7 и созданная виртуальная машина без труда настраиваются обычным пользователем. Программа отличается, как производительностью, так и стабильностью. Кроме того, несмотря на ее бесплатность обладает широкими возможностями, понятным интерфейсом. Она лучше других адаптирована для домашнего использования.
VMware
Также известная и популярная программа. Основное свое применение нашла в крупных корпорациях.
Есть две версии этого продукта:
- Workstation;
- Player.
Версия Workstation сможет полностью удовлетворить потребности пользователя, но это платная программа. Обычные пользователи могут использовать бесплатный аналог Workstation — VMware Player.
В платной версии поддерживается работа с системами 32-х и 64-х, видит USB 3.0, работают вполне успешно различные операционные системы. VMware Workstation — продвинутая версия эмулятора компьютера, но из-за своей стоимости нашла свое применение в основном среди крупных компаний, а не у обычных пользователей.
Microsoft Virtual PC
Аналогичная виртуальная машина для работы в Windows 7. У нее широкий функционал и понятный удобный и практичный интерфейс. Но есть и существенный минус — в ней возможна работа лишь с операционными системами семейства Windows. Другие операционные системы, такие как Linux или Mac OS, на ней запустить не получится.
В этом кратком обзоре описаны три наиболее популярные виртуальные машины. Теперь видно, что для домашних потребностей лучше всего использовать программу VirtualBox. Далее будет рассмотрена процедура её установки и настройки.
Microsoft Hyper-V
Диспетчер виртуальных машин Hyper-V — это встроенный компонент операционных систем всех редакций Windows 7-10, за исключением начальной и домашних. Если разобраться, он не хуже и не сложнее, чем два рассмотренных выше, просто некоторые пользователи ничего не знают о его существовании и только поэтому предпочитают сторонний софт.
Чтобы активировать диспетчер Hyper-V, зайдите в раздел приложений панели управления Windows, щелкните «Включение и выключение компонентов Виндовс» и в открывшемся окошке о.
Перезагрузите компьютер, откройте поиск и с его помощью запустите диспетчер Hyper-V.
- Для создания новой ВМ в панели диспетчера «Действия» нажмите «Создать» — «Виртуальная машина».
- Дайте новой виртуальной машине имя.
- Определите ее поколение — 1 (старое, к которому относится Windows XP и все 32-битные системы) или 2 (новое — 64-битные Windows 7, 8.1 или 10).
- Выделите виртуальной машине оперативную память. Флажок «Динамическая» позволит основной ОС использовать часть памяти, которая не задействована гостевой ОС, для своих нужд. Этой полезной возможности, кстати, нет ни в Virtualbox, ни в VMware.
- Настройки сети отложим на потом. Оставим по умолчанию «Нет подключения».
- Далее определим размер, расположение виртуального диска и назначаем ему имя.
- Последний шаг — параметры установки гостевой ОС. Укажем месторасположение носителя с дистрибутивом или файла образа iso. Либо отложим установку Виндовс на другое время. После нажатия кнопки «Готово» виртуальная машина будет создана, а вслед за этим запустится инсталляция операционной системы. Ее ход тоже ничем не отличается от установки ОС на реальный компьютер.
Список всех виртуальных машин Hyper-V отображается в средней части окна диспетчера. Чтобы запустить любую из них, кликните 2 раза по ее имени. В окошке, которое откроется после этого, нажмите кнопку «Пуск».
Чтобы виртуальные машины Hyper-v могли подключаться к Интернету, запустите через панель «Действия» диспетчер виртуальных коммутаторов. Выберите в показанном ниже списке тип сети «Внешняя» и нажмите «Создать виртуальный коммутатор». Сети «Внутренняя» и «Частная» предназначены для соединения виртуальных компьютеров между собой, и большинству пользователей не нужны.
На следующей странице обычно ничего менять не требуется, кроме, если хотите, имени подключения. В выпадающем списке «Внешняя сеть» должен быть указан сетевой адаптер физического компьютера, который соединен с роутером или кабелем интернет-провайдера. Ниже должен стоять флажок «Разрешить управляющей ОС предоставлять общий доступ к адаптеру» (т. е. к Интернету).
Кстати, Hyper-v поддерживает не только операционные системы семейства Windows, но и некоторых конкурентов, в частности, Linux и FreeBSD. Полный список всех совместимых с ним платформ, а также условия их использования в среде Windows, приведены на сайте MSDN.microsoft.
Монтаж Windows 7 в виртуальную машину VirtualBox
Процесс установки виртуальной операционной системы можно разделить на несколько этапов:
- Установить программу VirtualBox.
- Скачать файл с образом Windows 7 для ВМ.
- Установка виртуального Windows 7.
Рассмотрим все эти процессы по-отдельности.
Установить программу VirtualBox
В первую очередь нужна сама виртуальная машина. Как уже говорилось, их несколько. Нас интересует VirtualBox. Скачать ее можно с официального сайта https://www.virtualbox.org. Из предложенного списка выбираем VirtualBox 5.1.14 for Windows hosts.
Процесс того, как установить виртуальную машину VirtualBox, описан в других статьях, но есть несколько моментов:
- Корректная установка виртуальной машины начнется только от имени администратора компьютера.
- Вполне возможно, что и в процессе установки и после его завершения может пропасть соединение с интернетом. Если это произошло, необходимо в свойствах беспроводной сети снять галочку с компонента VirtualBox Bridged Networking Driver.
После того, как Интернет-соединение восстановится, можно приступить к скачиванию и установке файла готовой ВМ в Windows 7.
Находим готовую ВМ
Компания Microsoft в целях тестирования различных версий Internet Explorer (8, 9, 10, 11) специально подготовила несколько вариантов загрузки с ее сайта ВМ с предустановленным Windows версий (7; 8.1; 10) https://developer.microsoft.com/ru-ru/microsoft-edge/tools/vms/. Если эта ссылка недоступна, браузер автоматически перекинет на английскую версию сайта https://developer.microsoft.com/en-us/microsoft-edge/tools/vms/
Итак, сначала необходимо выбрать образ Windows 7 с любой версией IE (8, 9, 10, 11).
Выбираем из выпадающего списка тот пункт, какая виртуальная машина несомненно будет использоваться. В нашем случае это VirtualBox.
И жмем на кнопку Download .zip. Начнется процесс загрузки zip файла.
Остается установить и запустить виртуальную машину на Windows 7.
Регулировка виртуального Windows 7
Из архива «IE10.Win7.For.Windows.VirtualBox.zip»извлекается сам файл виртуальной Windows.
После того, как файл извлечен, щелкаем на нем правой кнопкой мышки
и из выпадающего списка останавливаем свой выбор на «
Открыть с помощью».
В параметрах импорта в принципе ничего менять не надо. Можно оставить как есть и нажать кнопку Импорт.
Запустится процесс конфигурации. Окно «Импорт конфигурации» выглядит следующим образом:
После того, как процесс закончится, новая семерка и ВМ появятся в списке программы VirtualBox. Чтобы ее запустить, достаточно или дважды кликнуть по самой ВМ, или нажать на кнопку со стрелкой «Запустить». Сразу начнется процесс запуска операционной системы. Если в первый раз устанавливать, это займет немного больше времени, впрочем, точно также происходит и при установке реальной ОС. Как только программа установки выполнит все необходимые действия, появится рабочий стол с рабочей системой Windows 7.
Windows 7 на английском языке и созданная виртуальная машина готовы к запуску.
VMware Workstation Pro
VMware Workstation pro — не менее функциональный продукт, чем Vrtualbox, но рассчитанный на профессиональное применение и интеграцию с другими сервисами производителя. Не бесплатный и довольно дорогостоящий, однако тоже очень популярный у домашних пользователей Windows.
Бесплатная версия VMware для личного использования тоже существует. Это VMware Workstation Player, но малая функциональность, сильно уступающая даже некоммерческому Vrtualbox, отвернула от него любовь наших сограждан.
Полноценный VMware Workstation Pro, с которым мы будем знакомиться сегодня, как и конкурент, поддерживает массу операционных систем, включая мобильные и Mac OS X (кстати, он совместим с большим количеством редакций OS X, нежели Virtualbox), и эмулирует все основные устройства компьютера. Еще он эмулирует интерфейс BIOS, в отличие от Vrtualbox.
Рассмотрим, как проходит процесс создания виртуальной машины и запуск установки Windows 10 на платформе VMware Workstation Pro.
Дизайн основного окна программы (который, кстати, видоизменяется от версии к версии) не позволит запутаться даже начинающему пользователю.
- Чтобы создать новую виртуальную машину, нажмем одноименную кнопку на вкладке «Главная».
- В первом окошке мастера создания ВМ укажем тип конфигурации. Если вам нужен компьютер со стандартными параметрами (которых достаточно в 90% случаев), о.
- Следом укажем тип ОС, которую будем устанавливать на эту виртуальную машину. Программа дает возможность запустить установку сразу после создания ВМ, причем без лишних действий с вашей стороны. Если вы согласны на это, укажите путь к файлу образа или носителя с дистрибутивом системы, если нет, о.
- Чтобы не вводить ключ продукта, имя пользователя и пароль во время установки Windows, введите это данные в следующее окно. Первый пункт можно пропустить.
- Дайте новой виртуальной машине имя и укажите будущее расположение папки с операционной системой.
- Определите размер виртуального диска. По умолчанию VMware отдает Windows 10 целых 60 Гб, но мы можем увеличить или уменьшить этот объем. Следом вам предстоит указать способ сохранения виртуального диска — в одном или нескольких файлах.
- Ниже показаны параметры только что созданного виртуального компьютера. Если вас что-то не устраивает, например, размер оперативной памяти, нажмите «Настройку оборудования».
- Измените нужные характеристики, вернитесь в предыдущее окно и кликните «Готово».
- После этого, наконец, запустится установка операционной системы. Ваше участие понадобится ближе к ее окончанию — для настройки сетевого обнаружения и проверки обновлений.
- После загрузки рабочего стола программа автоматически установит в новую систему VMware Tools — то же, что и дополнения гостевой ОС в Virtualbox. После этого виртуальная машина готова к работе.
Список всех установленных гостевых операционных систем находится на вкладке «Мой компьютер».
Некоторые опции виртуальной машины VMware
До установки VMware Tools окно гостевой системы, как и в Virtualbox, захватывает курсор мыши. Для возврата его в основную ОС нажмите Ctrl+Alt.
Чтобы попасть в интерфейс BIOS виртуальной машины, выделите ее в списке, откройте меню запуска (кнопка «play» на верхней панели) и кликните «При включении (машины) войти в режим BIOS».
Настроить виртуальную систему
Все элементы управления ВМ интуитивно понятны. Но если возникнут вопросы, стоит внимательно читать всплывающие подсказки на русском языке. Можно обратиться за помощью к справке, где можно найти ответы на все вопросы.
Обычно и мышь, и клавиатура работают только в ВМ и блокируются в реальном Windows. Но предусмотрена возможность переключения между двумя системами с помощью хост-клавиши Right Control.
Теперь, когда виртуалка установлена и запущена, можно настроить Виндоус. Первым делом потребуется установить программные компоненты (драйвера) для всех виртуальных устройств. Этот процесс достаточно прост. Надо перейти в главное меню и в строке «Устройства» нажать на «Установить дополнения гостевой ОС».
После завершения инсталляции ВМ перезагружают. Теперь картинка стала четче, окно ВМ можно динамически менять, подключится поддержка интеграции мыши, откроется доступ к Интернет.
Также у VirtualBox есть возможность расширения функции дисплеев. В этом режиме окна, которые открываются в ВМ, будут отображаться на реальном рабочем столе, а не в самостоятельном окне программы. Это дает возможность облегчить доступ ко всем элементам управления и установленным программкам ВМ.
Проверка наличия Virtual PC
Если вы установили Windows 7 версии Ultimate, Enterprise или Professional, то функция Virtual PC у вас есть по умолчанию. Нужно лишь удостовериться, что процессор поддерживает аппаратную виртуализацию. Сделать это можно с помощью утилиты от Microsoft Hardware-Assisted Virtualization Detection Tool.
Скачайте утилиту и запустите её. В зависимости от результатов проверки процессора, на экране могут появиться следующие сообщения.
- Аппаратная виртуализация поддерживается – вы можете использовать виртуальную машину без каких-либо дополнительных настроек.
- Аппаратная виртуализация не поддерживается – вам нужно внести некоторые изменения в систему.
Включение/выключение виртуализации производится в настройках BIOS, поэтому прежде чем устанавливать Virtual PC вручную проверьте, чтобы параметр был активирован.
Опция может называться Intel_Virtualization Technology, AMD-V, Virtualization Extensions и т. п. Найдите эту функцию в BIOS и измените значение с «Disabled» на «Enabled».
Если после этого запустить виртуальную машину не получается, Windows предлагает установить специальный патч. На этом этапе важно правильно выбрать разрядность системы – x32 или x64.
Выключение виртуального Windows 7
Как и в реальном ноутбуке в ВМ установленный Виндоус требует соблюдения определенного порядка для завершения. Завершить работу можно, если надавить кнопку для прекращения работы. Откроется меню, в котором будут предложены три варианта закрытия ВМ.
«Сохранить состояние машины» — перед тем, как отключиться, машина сохранит все запущенные приложения на момент отключения. Когда будет повторное включение ВМ, работа в ней может быть продолжена с момента ее выключения.
«Послать сигнал завершения работы» — работу всех приложений можно закрыть, а машина отключится автоматически.
«Выключить машину» — аналогично тому, как если бы был обесточен реальный компьютер.
Также вам может быть интересно:
- VMware vSphere 6 для технических писателей: Кода В заключительной части статьи мы остановимся на дополнительных компонентах, которые…
- VMware vSphere 6 для технических писателей: Болеро Мы продолжаем публикацию в нашем блоге серии статей, посвящённых организации…
- VMware vSphere 6 для технических писателей: Увертюра Новый цикл статей повествует о том, как организовать работу техническим…
- Самый быстрый способ получить настраиваемый скриншот Представляем вам обзор простого, но очень полезного приложения. Оно представляет…
Тэги:
виртуальные среды, инструменты, опыт
Windows 3.0
Это было большим изменением по сравнению с тем, что мы только что видели в Windows 1.01. Эта операционная система прибыл через пять лет после первая версия предлагает многозадачность и лучшее управление памятью. Он стал первым массовым хитом Редмонда, и многие помнят популярные Windows 3.11 версия для рабочих групп . В эта веб-страница мы можем эмулировать работу Windows 3.0.
Эмулировать Windows 3.0
На веб-сайте PJCJs Machine вы также можете эмулировать версию Windows 3.10 из браузера, не выходя из Google Chrome и с идеей взглянуть в целом, чтобы вспомнить, на что были похожи различные окна, меню и параметры.
Тестовая Windows 3.10
Первый запуск
После инсталляции XP Mode «семерка» должна произвести его дальнейшую настройку, чтобы создать виртуальный диск. Поэтому после нажатия кнопки «Готово» на экране появится следующее окно, в котором будет еще одно лицензионное соглашение, условия которого вы должны принять.
Укажите папку, в которой будет размещаться виртуальный диск, и создайте первого пользователя.
Включите защитные функции системы, которую вы создаете. Делать это необязательно. Нажмите «Начать установку».
Запустится процесс инсталляции; вам остается лишь ждать его окончания.
Классические и старые игры
Возможно, вас не интересует эмуляция предыдущих версий Windows, но все, что вам нужно, — это вернуться во времени и поиграть в классические игры, которые сегодня невозможно (или почти) найти. В этом случае через Сайт Archive.org мы можем найти названия из нашего детства или юности. Archive.org имеет библиотека с более чем 10,000 XNUMX игр MS-DOS но вы также можете просматривать другие коллекции, если вас интересуют игры, которые мы уже использовали в Windows. Вы можете фильтровать по дате публикации, использовать поисковую систему, чтобы найти что-то конкретное, или изучать различные коллекции, доступные пользователям на веб-странице. Например, мы можем найти коллекцию «Библиотека программного обеспечения: игры для Windows 3.x» с более чем тысячей доступных наименований, которые мы можем использовать прямо из браузера.
Основное преимущество этих классических или старинных игр заключается в том, что вам не нужен ни эмулятор, ни какой-либо тип загрузки или конкретной программы, а вы ищите только тот, который вас интересует, в который хотите играть, и запускаете. Он воспроизводится в самом браузере с веб-сайта Archive.org, и его единственный недостаток заключается в том, что вы необходимо подключение к Интернету для наслаждайся ими. Хотя еще одна «проблема» в том, что ваши игры не будут сохранены при следующей игре. Но это интересный вариант вернуться к тем старым играм, которые вам нравились.
Windows ME
Из виртуального рабочего стола мы можем открывать другие версии, например, Windows ME. Windows SE ME была выпущена в 2000 году и стала одной из самых критикуемых. Версия Millenium Edition, которую многие считают «худшей версией Windows». Он хотел уйти от MSDOS и сделать ставку на домашних развлечений . Мы можем вспомнить, как это было в этом эмуляторе браузера, где мы можем открыть Outlook Express, открыть панель управления, поискать в корзине…
Протестируйте Windows ME в браузере
Windows 95
Мы все (или почти все) помним это, и он начинает выглядеть как Windows, как сегодня, экономя расстояние. Рабочий стол, меню «Пуск», окна… Начиная с 1995 года, благодаря множеству новых функций, это уже позволило нам иметь поддержку USB или Формат файла FAT32. Вы можете попробовать это на веб-сайте PCJS.org, где нам просто нужно будет щелкнуть ссылку, подождать, пока система загрузится, и мы сможем перемещаться по различным меню, как на любом компьютере того времени. Вы можете открыть главное меню, изучить файлы…
Эмуляция Windows 95 из PCJS
Вы также можете эмулировать Windows 95 с сайта Win95 , с идентичным внешним видом (а как же иначе), чем предыдущий. Вам просто нужно принять разрешения, и запустится эмулятор, который перенесет нас на экран операционной системы более двадцати лет назад.
Тестовая Windows 95
Windows 1.0
Более тридцати лет назад была выпущена Windows 1.0, и вы, читающие нас, возможно, даже не родились, или у вас не было дома компьютера, или вы не могли его попробовать. Если вам интересно или вы использовали его в то время, вы можете проверить, как это было, с помощью онлайн-эмулятора, эмулятора для браузера, который мы можем протестировать. без необходимости ничего устанавливать или настроить виртуальную машину. Мы можем сделать это на странице PCJS, чтобы вспомнить, каково было использовать ту первую версию. Хотя вы не можете делать все из этого веб-эмулятора, вы можете попробовать некоторые функции.
Windows 1.0 была выпущена 20 ноября 1985 , почти 30 лет назад, будучи одной из первых с графическим пользовательским интерфейсом, ориентированной на широкую публику. Windows 1.0 поддерживалась до 31 декабря 2001 г.
Попробуйте Windows 1.01 Premiere Edition
Windows 1.01
Версия 1.01 была первой выпущенной версией, поскольку в предыдущей была серьезная ошибка, которая вынудила ее отозвать. Вы также можете увидеть, как это было в этом эмуляторе браузера, где вы можете попробовать многие из старых версий Windows. Итак, вы можете увидеть основные отличия этого от предыдущего. Как любопытство, Синий экран смерти (BSOD) уже появлялся, когда в операционной системе произошла серьезная ошибка. Если мы хотим пережить ощущение, которое дало использование этой операционной системы, мы можем получить доступ к эмулятору PCJS прямо из интернет-браузера. Чтобы быть верным эпохе этой системы, он имитирует компьютер со скоростью 4.77 МГц, 256 килобайт Оперативная память и экран с разрешением CGA . Он включает только доступ к виртуальному дисководу гибких дисков.
Попробуйте Windows 1.01