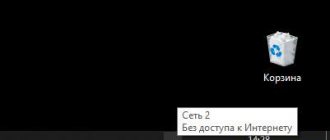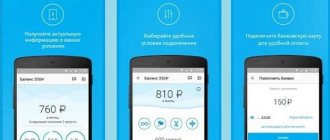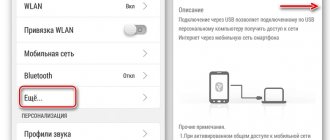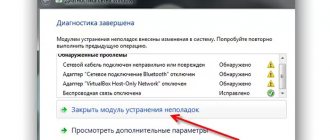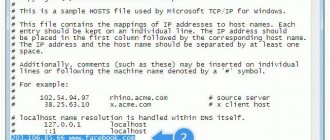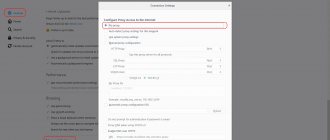Смартфоны обеспечивают доступ к Интернету не только нам, но и другим: вы запросто можете раздать Интернет с телефона на другие устройства, включив режим точки доступа в Настройках. Учитывая, что почти все сотовые операторы предлагают безлимитный Интернет, то вы можете и вовсе использовать режим модема на телефоне на постоянной основе для работы или развлечений. К сожалению, функция работает не идеально и на iOS, и на Android: по непонятным причинам точка доступа отключается в самый неподходящий момент или другие устройства вовсе не видят ее. Сегодня разберемся, что делать, если точка доступа не включается на телефоне.
Разбираемся, почему отключается режим модема на телефоне
Почему оператор блокирует раздачу интернета со смартфона
Официальная причина блокировки оператором сети – это разгрузка базовых станций мобильного интернета от чрезмерного использования, чтобы всем пользователям было доступно стабильное и высокоскоростное соединение. На самом же деле ограничение необходимо для продвижения собственных специальных тарифов по более высоким ценам.
Обычно используют полную или частичную блокировку, которая может заключаться в следующем:
- отсутствие трафика при подключении к раздающему телефону;
- интернет доступен некоторое время, затем оператор оповещает о дополнительной плате за активацию точки доступа;
- возможно ограничение отдельных приложений, например, торрентов;
- соединение может быть доступным, но сразу или через некоторое время пользования можно получить существенное урезание в скорости.
Есть несколько способов обойти ограничения оператора сети:
- внимательно прочесть условия текущего тарифного плана на предмет наличия ограничений при раздаче интернета – это главный пункт, позволяющий точно узнать виновника блокировки;
- самый простой метод – перейти на другой тарифный план, который разрешает раздачу, но такой тариф будет намного дороже;
- еще действенный метод – использовать Wi-Fi роутер и раздавать интернет от провайдера;
- если все же требуется использовать именно мобильный интернет со смартфона, то можно загрузить сторонние приложения, позволяющие обманывать оператора, но такие программы могут нести риск полной блокировки и не всегда безопасны для устройства.
К сожалению, полностью избавиться от ограничений невозможно, так как с каждым днем мобильные операторы совершенствуют способы выявления устройств, активно использующих точку доступа Wi-Fi.
Как на HTC раздать интернет
Приложения для контроля вай фай сетей и мониторинга трафика на Андроди
Чтобы использовать смартфон HTC в качестве устройства для раздачи интернета, необходимо выполнить следующие действия:
- Надо пройти в «Настройки», затем нажать «Общий доступ к беспроводному интернету». Надо в меню выбрать пункт «Еще».
- В открывшемся перечне необходима строка «Настройки роутера».
Далее процедура отличается для различных моделей. Сначала будет рассмотрено то, как на HTC раздать интернет для тех телефонов, которые выпускались с 2013 года. В этом случае предпринимают следующее:
- Нужно иконку в правом верхнем углу потянуть вниз. После этого будет открыто меню для выполнения настройки.
- Переходят через «Общий доступ», строку «Дополнительно» к настройкам роутера.
- На открывшейся странице необходимо написать название создаваемой сети, выбрать систему шифрования (рекомендуется выбрать WPA2 с использованием AES) и пометить галочкой строку «Включения роутера».
- Требуется указать пароль для доступа к беспроводной сети. Его будет необходимо указывать на подключаемых к ней устройствах.
После выполнения перечисленных действий сеть включится и будет готова к работе.
Теперь будут рассмотрены более старые варианты HTC (выпущенные до конца 2012 года). Здесь потребуется выполнить такие операции:
- В разделе настроек выбрать беспроводные подключения.
- Перейдя по ссылке «Еще», выбирают строку «USB-модем/Точка доступа».
- В открывшемся списке открывают настройки роутера и вводят параметры сети (имя, пароль, способ шифрования).
- Нужно галочкой о.
После этого точка доступа становится активной и начинает раздавать доступ к всемирной сети.
Причины неработающей раздачи при отсутствии ограничений
Если с оператором все понятно, то с мобильным устройством куда сложнее, так как неисправность может заключаться в программном обеспечении или самом аппарате. Распознать аппаратную ошибку очень просто, ведь если модуль Wi-Fi неисправен, то смартфон не только не сможет раздавать интернет, но и принимать его с других источников.
Программные сбои возможны внутри прошивки, поэтому иногда достаточно переустановить операционную систему для починки точки доступа. Также блокировать соединение могут сторонние приложения, как некоторые VPN, прокси и другие программы, связанные непосредственно с доступом в сеть.
Базовая диагностика
Давайте для начала попробуем исключить проблему на стороне оператора связи. Если на вашем устройстве SIM-карта определяется, но есть надпись: «Только экстренные вызовы» перейдите в настройки сети.
Нужно найти меню «Параметры мобильной сети» и «Операторы сети».
Далее переходим в «Поиск сетей». Попытаемся найти доступных операторов вручную.
Когда у телефона исправен модем – он будет искать доступные сети всех операторов связи.
Конечно, не стоит исключать проблемы на стороне оператора связи. Могут быть проблемы с вышками или технические сбои.
Если среди найденных операторов нет вашего, то попробуйте следующие действия:
- Перезагрузите телефон;
- Вытащите и снова вставьте SIM-карту;
- По возможности попробуйте установить SIM-карту в другой слот;
- Попробуйте установить SIM-карту другого оператора связи.
И тем не менее, бывает и такое, что SIM-карта банально размагнитилась и перестала работать. Это касается старых карточек. Со временем любая SIM-карта выходит из строя.
Как починить раздачу Wi-Fi на смартфоне андроид
В большинстве случаев для восстановления работоспособности достаточно перезагрузить телефон. Но иногда нужно правильно настроить саму раздачу интернета, так как точка доступа имеет несколько опций.
- Часть смартфонов и ноутбуков могут отказаться подключаться к устройствам, где не установлен пароль для защиты сети. Также некоторые смартфоны не имеют совместимости со всеми методами защиты, поэтому нужно экспериментировать с разным шифрованием. Еще причина может быть в сложном пароле или использовании спецсимволов. Лучше установить простой пароль, состоящий исключительно из цифр.
- Wi-Fi может раздаваться в разных диапазонах частот. Стандартом является диапазон 2.4 ГГц, но также есть возможность установить частоту 5 ГГц для большей эффективности сети. Но у старых телефонов может отсутствовать поддержка высоких частот, поэтому нужно проверить в настройках, какой именно диапазон установлен.
Если перезагрузка или настройка точки доступа не помогают, то есть еще несколько действенных способов, но они нежелательные из-за возможной потери данных на телефоне. Речь идет о сбросе к заводским настройкам и, если он не поможет, перепрошивке устройства.
Алгоритм действий по диагностике и устранению сбоя
Невозможность подключить телефон к общественной или корпоративной сети Wi-Fi в рамках этой статьи мы рассматривать не будем, так как пользователь не может управлять ее настройками. Рассмотрим ситуации, возникающие в домашних сетях владельцев телефонов и точек доступа.
Итак, по порядку. Если действие не помогло, переходите к следующему.
Параметры точки доступа показаны на примере домашнего маршрутизатора TP-Link AC 750 Archer C20. На других роутерах названия разделов и функций могут отличаться, но не глобально.
- Проверьте, запущен ли Wi-Fi на телефоне. Зайдите в настройки беспроводных сетей и убедитесь, что переключатель установлен в положение «Включено». Если функция активна, выключите ее и включите снова. Перезагрузите телефон.
- Убедитесь, что точка доступа работает и проверьте, подключаются ли к ней другие устройства. Если нет, перезагрузите роутер. Удостоверьтесь, что он не перегрет.
- Расположите мобильный телефон в зоне уверенного приема вайфая. Так, чтобы между ним и роутером не было толстых бетонных стен и источников электромагнитного излучения (бытовая техника, силовые кабели).
- Если при попытке соединения возникает ошибка аутентификации, возможно, кто-то из семьи или вы сами изменили пароль подключения к домашней сети, а ваш телефон пытается установить с ней связь со старым паролем. Чтобы мобильное устройство забыло старый пароль, откройте долгим касанием контекстное меню подключения и выберите пункт «Удалить» или «Забыть эту сеть». Сеть после этого останется в списке доступных, но при следующем подключении затребует ввод пароля.
- Введите в следующее поле правильный пароль.
- Удалите со смартфона приложения, установленные или обновленные незадолго до того, как возникла проблема. Проверьте устройство на предмет заражения вредоносным ПО. Отключите или временно удалите клиенты VPN, антивирус и другие программы, которые используются якобы для защиты сетей.
- Если подключение не восстановилось или возникает другая ошибка, например, бесконечное получение IP-адреса, откройте в панели управления роутером раздел «DHCP-сервер» и удостоверьтесь, что он включен. IP вашего телефона должен попадать в диапазон между начальным и конечным адресами DHCP и не повторяться на других устройствах.
- Если проблема подключения к домашней точке доступа возникает не только на телефоне, откройте в панели управления роутером основные настройки беспроводной сети и поэкспериментируйте с переключением вещания на разные каналы. Если канал, который установлен по умолчанию, сильно зашумлен, соединение будет или невозможным, или крайне нестабильным.
- Проверьте, по какому стандарту работает беспроводная сеть. Если ваш телефон старый модели, а роутер настроен на современный стандарт 802.11n или 802.11ac, подключения не произойдет. Для совместимости нового маршрутизатора со старыми клиентскими устройствами необходимо переключить его в режим 802.11bgn (смешанный).
- Проинспектируйте настройки защиты трафика Wi-Fi. Откройте раздел «Защита беспроводного режима» и удостоверьтесь, что выбран способ шифрования, совместимый с вашим смартфоном. Современным и наиболее надежным является тип шифрования WPA2-PSK, его поддерживают все мобильные устройства, выпущенные в последние 10 лет. Если ваш телефон очень старый, он может поддерживать только режим WEP. Кроме того, в системе шифрования иногда случаются сбои. Для проверки этой версии временно отключите защиту. Если сможете подключиться к сети, в дальнейшем используйте шифрование WEP или удалите эту сеть и создайте новую.
- Проверьте, не входит ли MAC-адрес сетевого адаптера вашего смартфона в список тех, кому подключение запрещено. Информацию об этом вы найдете в разделе «Фильтрация MAC-адресов».
- Одна из редких причин невозможности подключиться к точке доступа — неправильно подобранный уровень мощности передатчика Wi-Fi. Чтобы проверить эту версию, зайдите в «Дополнительные настройки беспроводной сети» и измените уровень мощности на более высокий или низкий.
Сброс настроек и перепрошивка смартфона на базе Android
Для сброса настроек смартфона, нужно зайти в «Настройки», раздел «Система» и найти пункт «Сброс к заводским настройкам». В зависимости от производителя и версии ОС андроид названия могут различаться, но у них схожее расположение настроек.
Новые телефоны имеют возможность ограничиться только сбросом настроек точки доступа к интернету, не затрагивая другие системные файлы. Но если данный способ не помогает, то придется применить полное сбрасывание настроек, что приведет к потере всех сохраненных данных на телефоне.
С перепрошивкой куда сложнее, так как для нее необходим опыт в переустановке программного обеспечения телефона. Для самостоятельной загрузки новой прошивки нужно скачать ее, желательно с официального сайта производителя, подключить заряженное устройство к ноутбуку, перенести прошивочные файлы в память устройства и перезапустить смартфон. Затем нажать комбинацию кнопок для входа в системное меню, где уже выполняется процесс переустановки.
Однако стоит понимать, что некорректная установка ПО может нарушить работу телефона или вовсе превратить смартфон в «кирпич». Поэтому здесь важна осторожность и полное понимание выполняемых действий.
Авто настройки сети
Автонастройки – самый легкий способ подключить интернет. Что нужно сделать:
- Установить сим-карту в смартфон
- Дождаться, пока устройство автоматически получит информацию от нужного оператора.
Обычно таким образом выполняются настройки на смартфонах. Многие операторы России сразу после установки сим-карты в гаджет высылают настройки в сервисных уведомлениях.
Что можно сделать, если автонастройки не поступили:
- МТС – заходим на сайт компании. Находим нужную опцию. Прописываем номер и кликаем на «Отправить».
- МегаФон – автонастройка не работает. Ранее можно было отправить текстовое сообщение на сервисный номер. Установить интернет можно ручным способом. Но чаще автонастройки выполняются сразу после регистрации сим-карты.
Другие причины
Нередко после прошивки или сброса ПО у смартфонов слетает IMEI.
Грубо говоря, IMEI – это идентификатор устройства. Это как наличие паспорта у людей. Или как MAC-адрес у компьютеров или других сетевых устройств.
Оригинальный IMEI код указывается на коробке смартфона.
Без IMEI телефон не сможет зарегистрироваться в сети.Чтобы проверить IMEI перейдите в настройки смартфона с информацией о модели вашего смартфона. Или вы можете просто набрать код *#06#, где будет отображена информация о коде IMEI и IMEI2.
Если IMEI код не отображается после набранной команды, то его придется восстанавливать, чтобы смартфон смог зарегистрироваться в сети. Больше про Хуавей: Как перенести приложение на sd-карту памяти на Android
Подключение по вай-фай
Настроить доступ в интернет можно через беспроводную сеть. В верхнем меню на смартфоне или планшете найдите иконку вай-фай. Удерживайте кнопку пару секунд. Затем перед вами отобразится перечень с доступными подключениями. Выберите необходимую точку доступа.
Нажмите на нее и впишите ключ. Выбрав один раз точку доступа, в дальнейшем вы всегда будете к ней подключаться. Интересует безлимитный интернет Wifire? В нашем интернет-магазине можно заказать симку любого оператора. Симки Билайн купить можно не выходя из дома.
6 октября 2020
Не определяется sim-карта
Это тоже довольно распространенная проблема, когда SIM-карта не определяется, и поэтому нет связи.
Могут быть четыре основные причины:
- Повреждение контактов SIM-разъема;
- Размагничивание SIM-карты;
- Неправильная установка карты;
- Попадание влаги.
Случаи про размагничивание SIM-карты и попадание влаги мы рассматривали ранее. А теперь давайте рассмотрим случаи с повреждением контактов и неправильной установкой SIM.