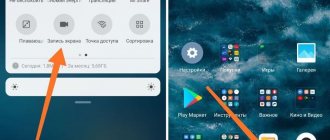Многие пользователи смартфонов сталкиваются с вопросом «как сделать скриншот экрана», данный функционал бывает необходим для себя или чтобы показать фото экрана кому-то другому. И счастливые обладатели телефонов Xiaomi не исключение. Увы, запутанные инструкции от производителя не дают быстро найти описание нужной функции, тем более с адекватным переводом на русский. Обычно, нам приходится искать в интернете, как сделать скриншот на xiaomi, однако даже для устройств одной компании есть десятки разных способов. Постараемся разобраться по порядку.
Рассмотрим распространенные варианты как на xiaomi можно сделать скриншот. Важно, чтобы вы поняли, как вообще делать фото экрана, и могли легко разобраться, если купите новый андроид телефон. Такие знания никогда не помешают.
Функция скриншотов появилась в системе Android начиная с 4-й версии. Снимок экрана получается при одновременном нажатии определенных физических или сенсорных кнопок (аналог клавиши «принтскрин» у компьютеров).
Скриншот кнопками на телефоне
Для создания снимка рабочего стола в моделях Сяоми есть несколько методов. Самый простой и наиболее популярный основан на использовании механических кнопок телефона.
Как сделать скриншот на Xiaomi:
- Откройте экран, снимок которого нужно сделать.
- Нажмите одновременно кнопки питания и увеличения громкости.
- Если у вас телефон с сенсорными кнопками под экраном, то для создания снимка рабочего стола потребуется зажать кнопку питания и сенсорную точку «Меню», которая находится под экраном. Такой способ работает в Xiaomi Redmi 4X и других телефонах с подобными кнопками навигации.
Скриншот будет создан автоматически.
Независимо от способа создания скрина, все скриншоты хранятся на телефоне в каталоге Screenshots, который находится в папке DCIM внутренней памяти.
После сохранения картинку можно редактировать. Для этого используется комплектный редактор снимков Xiaomi.
Редактирование скриншота в редакторе галереи:
- Откройте приложение галереи.
- Выберите нужный скриншот и разверните его на весь экран простым тапом.
- В нижней ленте инструментов нажмите на иконку редактора.
- Выберите нужный эффект и тапните по нему (в нижней части экрана).
- Примените требуемый шаблон и нажмите на иконку с галочкой.
- После этого все изменения сохраняются, а оригинальный файл перезаписывается.
Теперь можно использовать скриншот по назначению или скинуть его на компьютер посредством кабеля. Так в редакторе можно обрабатывать и обычные фотографии.
Сенсорная клавиша меню + громкость вниз
Как правило, современные модели Xiaomi используют управление жестами, что не позволяет сделать скрин заданной комбинацией. Однако, если перейти на сенсорные кнопки управления, то все заработает. Кроме того, подобный способ доступен тем, кто пользуется старыми моделями с подэкранными сенсорными кнопками.
Для захвата экрана необходимо одновременно зажать нижнюю качельку регулировки громкости и кнопку меню (обычно она располагается в левом нижнем углу экрана). Несмотря на то, что в данном случае процесс создания скрина выполняется немного иначе, вам будут доступны все опции управления скриншотами, как и при нажатии физических клавиш. Следовательно, вы сможете отредактировать получившуюся картинку или сразу же отправить ее, используя миниатюру.
Длинный скриншот с прокруткой
Длинный скриншот — это создание изображения экрана Xiaomi, Redmi, POCO с прокруткой. Если желаемая область не помещается на экран телефона без прокрутки, этот способ поможет сделать полный скрин. В результате получается большая картинка, включающая скрытую область за границами экрана.
Как сделать длинный скриншот на Xiaomi:
- Перейдите на нужный экран, принтскрин которого хотите сделать.
- Опустите шторку и нажмите кнопку с изображением ножниц.
- В правой верхней части экрана появится сделанный скриншот. Нажмите на кнопку «Прокрутка».
- Когда картинка прокрутится до нужного пункта, нажмите «Стоп».
- Затем тапните «Сохранить».
Полученное изображение будет больше обычного снимка рабочего стола. Но зато на нём будут видны все требуемые элементы. Сохраняется такой скриншот всё в ту же папку Screenshots во внутренней памяти телефона.
Плохое качество скриншотов Xiaomi объясняется тем, что при загрузке изображения в социальные сети оно сжимается для уменьшения размера. Улучшить качество картинки можно преобразованием в формат PNG.
Клавиша питания + клавиша громкости вниз
Это самый доступный вариант создания скриншотов, который поддерживается не только на Xiaomi, но и на любом другом Андроид-смартфоне. Чтобы получить снимок экрана, достаточно одновременно зажать нижнюю качельку громкости и кнопку питания. Вы услышите звук, а в правом верхнем углу появится миниатюра скрина.
На заметку. Тапнув по миниатюре, вы можете перейти в редактор скриншотов, чтобы настроить снимок на свое усмотрение.
Снимок части экрана в MIUI 12.5
Помимо возможности сделать скриншот всего экрана, MIUI 12.5 позволяет вырезать определенную область экрана. Можно сохранить снимок в Галерее или поделиться им через установленные на смартфоне приложения.
Теперь с помощью жестов можно вырезать прямоугольную, закругленную и вообще любую произвольную форму части экрана. Теперь не придётся сохранять полный скриншот, захватывать лишь определенную область экрана намного удобнее.
- Нажмите и удерживайте три пальца на любой области экрана.
- Через несколько секунд появится новый интерфейс, в котором можно выделить область экрана, которую хотите вырезать.
- После выбора области для захвата остаётся сохранить изображение или поделиться им с помощью кнопок, которые появляются в нижней части.
К сожалению, на данный момент возможность захвата части экрана доступна только на телефонах с установленной MIUI 12.5. Посмотрите график выхода оболочки и список поддерживаемых устройств.
Использование функции Qiuck Ball
На смартфонах Xiaomi есть сенсорный помощник Quick Ball. Это дополнительная кнопка, которая появляется на экране, и применяется для решения самых разных задач. В частности, она может быть полезна в ситуации, когда нужно сделать скрин:
- Откройте настройки устройства.
- Перейдите в раздел «Расширенные настройки», а затем – «Сенсорный помощник».
- Активируйте опцию.
- Тапните по Квик Болу.
- Среди предложенных опций выберите создание снимка, тапнув по ней.
Как и в центре управления (шторке уведомлений), необходимая нам опция обозначается иконкой с ножницами. А после захвата экрана вам будут доступны все возможности редактирования получившегося изображения.
Программы для создания скрина на Xiaomi
Если вы не хотите использовать стандартные возможности создания скриншотов, но делать их нужно, есть соответствующие приложения для Android. Однако не все они заслуживают внимания, поэтому рассмотрим только наиболее интересные и функциональные.
- Lightshot. Одно из лучших приложений со встроенным редактором. Обладает большим набором встроенных инструментов, легко интегрируется в любую операционную систему. Делает скриншоты быстро, с максимальным качеством (ссылка в Google Play). Для работы с программой потребуется авторизация в учётной записи Google или Facebook.
- Screen Master Pro. Вторая по популярности программа для смартфонов на Андроид. Отличается предельно простым интерфейсом и способна снять практически всё. Есть удобный и функциональный редактор. Получившиеся скриншоты можно сразу использовать по назначению, так как они получаются высококачественными. Но приложение платное (ссылка в Google Play).
- Скриншот. Полностью бесплатное высокоскоростное приложение для создания снимков экрана. Оптимально подходит для создания последовательных картинок, что весьма полезно для инструкций и подобного контента. Встроенный редактор позволяет добавить на картинку текст и метки.
- EZ Screenshot. Ещё одно функциональное приложение для Android. Может делать скрины любой сложности (в том числе длинные с прокруткой). Содержит простейший редактор, позволяющий добавить на готовое изображение отдельные элементы. Программа бесплатна, её можно скачать в Google Play (ссылка).
Стороннее ПО
Наконец, для получения снимка можно использовать специальное приложение от стороннего разработчика. Например:
- Screen Master;
- Touchshot;
- Screenit и другие.
Программы работают схожим образом и копируют встроенный функционал смартфона Xiaomi. Однако предлагаемый софт позволяет тонко настроить сам процесс создания скрина, выбрав любую комбинацию кнопок или жест.
Обратите внимание, что при создании скрина через стороннее ПО картинка может сохраниться в другой папке. По умолчанию скриншоты попадают в директорию DCIM, а в случае с приложением от стороннего разработчика картинка может оказаться в каталоге, имеющем название программы.
Как сделать скрин, если приложение запрещает
Для этого потребуется наличие Root на смартфоне и приложение ReEnable Screenshot Module. В Google Play его нет, поэтому придётся искать и скачивать файл формата APK, потом устанавливать его вручную.
Интерфейс в ReEnable Screenshot Module такой же, как и в других приложениях. Поэтому отдельно рассматривать процесс нет смысла. Однако эта программа позволяет обойти системные ограничения MIUI в плане скриншотов.
Раньше подобным функционалом обладал Google Assistant (при должной его настройке). Но компания Google изменила параметры помощника. Теперь он не может делать снимки экрана в том случае, если ОС это запрещает.
Альтернативные способы — сторонние приложения
Часто встроенные средства для снятия снимков экрана кажутся недостаточно функциональными. В таком случае воспользуйтесь сторонними программами. В Play Store не менее тысячи приложений со схожей функциональностью, платные и бесплатные, содержащие и не содержащие рекламу. Среди этого числа отметим — EZ Screenshot и DU Recorder. Первое — бесплатный скриншотер с большим количеством настроек, кроме того, программа умеет обрабатывать кадры и снимать видео. Второе приложение подойдет для записи видео с экрана смартфона, полагаем, геймеры оценят.
Также, со временем, появляются новые приложения. Одни становятся хуже или дороже, другие новые появляются и развиваются. Проще в Play Market набрать в строке поиска слово «скриншот» и выбрать наиболее интересное приложение. Опирайтесь на описания и отзывы.
Почему скриншот получается тёмным
Эта проблема может проявляться после обновления до MIUI 12. В результате Xiaomi делает тёмные скриншоты, снимки экрана получаются темнее, чем обычно.
Причина кроется в настройках автоматической контрастности экрана при снижении яркости.
Чтобы снимки экрана не затемнялись, откройте настройки, перейдите в Экран → Тёмный режим и переместите ползунок «Автоматическая контрастность» в положение выкл.
После этого проблема будет решена.
2. Использование шторки уведомлений
Способ работает на всех телефонах Xiaomi Mi и Редми.
Выполните движение пальцем вниз по экрану, чтобы вызвать меню быстрого доступа, и там нажмите кнопку «Скриншот» — иконка в виде ножниц. Шторка сразу закроется, а снимок того что было на экране в этот момент — сохранится.
Начиная с версии MIUI 12, меню со значками настроек открывается при движении пальцем сверху вниз с правой стороны экрана.
Если снимок экрана не сохраняется
Иногда при попытке сфотографировать экран система говорит о том, что сохранить скриншот нет возможности. Для такого поведения системы есть определённые причины.
Рассмотрим методы решения:
- Извлеките карту памяти. Сбойные карты microSD часто мешают работе приложений, в том числе системных. Стоит извлечь карту памяти и перезагрузить смартфон. Если после рестарта всё заработало, то проблема именно во флешке.
- Проверьте место на накопителе. Изображения сохраняются только на внутреннем накопителе. Если на нём меньше 2-3 ГБ, многие функции MIUI могут не работать. Следует удалить ненужные данные и попробовать создать скриншот снова.
- Обновите системные приложения. Из-за устаревшей версии компонентов MIUI может возникать такая проблема. Перейдите в настройки, выберите пункт «Обновление компонентов» и установите все доступные обновления. После этого перезагрузите телефон и снова попытайтесь создать принтскрин.
- Проверьте телефон антивирусом. Такое поведение вкупе с демонстрацией рекламного контента там, где его быть не должно, говорит о заражении вирусами. Нужно проверить систему и устранить все найденные вредоносные объекты.
- Сбросьте настройки. Если ничего из вышеперечисленного не помогает, налицо системный сбой. Поможет полный сброс телефона Xiaomi или жёсткая перезагрузка.
Встроенный скриншотер MIUI вполне справляется со своей работой и устанавливать стороннее приложение необязательно. Если остались вопросы, задавайте их в комментариях.
3. Способ — 3 пальца вниз по экрану
Работает на MIUI 8 и более поздних версиях
1
Проведите тремя пальцами вниз в любом месте экрана, будучи на рабочем столе. Это позволит сделать первоначальные настройки для создания скриншота на Редми тремя пальцами.
2
В новом окне нажмите «Настройки«:
3
Здесь передвиньте ползунок «Включить создание скриншота…» вправо, чтобы он стал цветным:
После этого, проводя тремя пальцами вниз, Вы сможете создавать скриншоты на Xiaomi. При этом совсем не обязательно находиться на рабочем столе.
Другой вариант включения функции скриншота на Редми тремя пальцами — через настройки
В зависимости от вашей версии Андроид и MIUI расположение настройки включения скриншота жестами могут отличаться.
- Зайдите в настройки телефона;
- Расширенные настройки;
- Функции кнопок;
- Снимок экрана;
- Выберите — Жест вниз тремя пальцами.
Дополнительные возможности при работе со скриншотами
Встроенный редактор позволяет редактировать скриншоты аналогично обычным фотографиям, применять различные эффекты, изменять настройки яркости и контрастности, рисовать, ставить метки, выделять информацию линиями и добавлять текст.
Для редактирования скриншота:
- Нажмите на миниатюру скриншот в верхнем углу экрана сразу после съемки.
- Внизу изображения откроется дополнительное меню, где нужно выбрать «Изменить» и откроются возможности добавления надписей, стрелок и т. д.
- Вызовите изображение экрана из «Галереи», аналогично нажмите на «Изменить» и откроются более расширенные функции редактирования, например изменения цвета, яркости, или поворота изображения вокруг своей оси, что позволит создавать интересные эффекты.
Проблемы, возникающие при работе со скриншотами и пути решения
Плохое качество
Часто не слишком четкое изображение снимков экрана связано с тем, что телефон сохраняет их в формате JPG, который сильно сжимается при загрузке. Для решения проблемы нужно преобразовать формат снимка в PNG. Не все версии Андроид поддерживают в настройках изменение формата, такая возможность появилась начиная с 10-ой версии. Проверить эту возможность для конкретной модели можно зайдя в меню «Настройки» — «Дополнительные функции» — «Скриншоты и устройство записи экрана».
При отсутствии такой возможности можно использовать редакторы фото на ПК.
Темное изображение
После обновления до MIUI 12 пользователи Xiaomi столкнулись с тем, что скриншоты экрана получаются намного темнее чем ранее. Причина тому новый темный режим интерфейса, под который адаптируются обои, а также в настройке зависимости контрастности от уровня яркости.
Один из указанных вариантов должен вам помочь в решении проблемы:
- Через меню «Настройки» войти в «Экран» — «Темный режим» и отключить его.
- Там же отключить адаптацию обоев к темному режиму.
- В этом же меню выключить автоматическую контрастность, передвинув ползунок влево.
Скрин экрана не сохраняется
Способы решения:
- Проблема с картой памяти, извлеките карту, перезагрузите. Если проблема решена — замените карту памяти в телефоне, мешающую корректной работе системы;
- Нехватка места на диске — удалите лишние данные и повторите попытку сохранения изображения;
- Отключено автоматическое обновление системных утилит, из-за чего многие системные программы потеряли возможность корректно функционировать, что может отражаться на работе устройства. Через «Настройки» зайдите в меню «Обновление компонентов» и проведите необходимые обновления, после перезагрузки повторите попытку съемки и сохранения скриншота;
- Наличие вредоносной программы в системе смартфона — проверьте антивирусной программой устройство и после проверить возможность сохранения скриншота;
- Если ничего не помогает — единственным решением будет откат настроек к заводским.
Можно ли восстановить удаленные скриншоты
При эксплуатации телефона могут возникнуть ситуации, когда случайно удаленные скриншоты необходимо вернуть обратно. В телефонах Xiaomi есть несколько возможностей для решения данной проблемы:
- Восстановление изображений из «Корзины», в которой все удаленные скриншоты хранятся в течение 30 дней. Для этого зайдите в «Галерею» и из верхнего правого угла вызовите меню «Настройки». В появившемся списке найдите пункт «Корзина» и, отметив все необходимые для восстановления изображения, нажмите «Восстановить»;
- Воспользоваться функционалом приложения Google Фото, по умолчанию установленному в смартфоне. Если после снимка прошло более 2 часов, вы сможете найти его внутри приложения даже если скриншот удален из «Галереи». При этом в «Корзине» приложения скриншот также хранится после удаления, но уже 60 дней;
- Восстановить изображения из папки «DCIM», в которой кроме самих скриншотов хранятся их миниатюры. Для этого требуется зайти через «Проводник» в корневую папку, выбрать папку «.thumbnails» и восстановить необходимые файлы. При этом должна быть включена функция «Показывать скрытые файлы»;
- Использовать специальные приложения для смартфона из Play Маркет для восстановления данных из памяти телефона либо, для более опытных пользователей, отдельные программы для ПК.
Возможность делать запись экрана смартфона значительно упрощает работу в ситуациях, когда необходимы иллюстрации к статьям или быстрое сохранение важной информации. Используя описанные в статье способы, вы сможете получить дополнительный удобный инструмент для работы и использовать скриншоты более продуктивно.
Свапшот — длинный скрин
Это не отдельный метод, а скорее дополнение к любому из перечисленных способов. После того как появляется миниатюра скриншота, под ней есть 2 кнопки: Прокрутка и Отправить. Первая из них позволяет продолжить сканировать экран, опускаясь до низа страницы. Эта функция полезна для снимков длинных статей в браузерах и различных приложениях новостей. Для остановки нужно нажать на Стоп.
Если эта кнопка не активна, а в последнее время это встречается все чаще, то можно воспользоваться сторонними приложениями. Одно из них Screen Master, позволяющий делать длинные снимки экрана и редактировать их, добавляя надписи, стрелочки и тд.