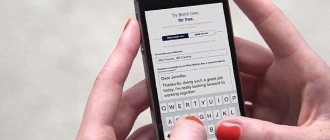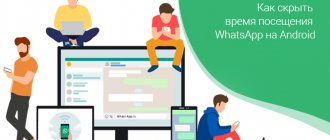Если вы часто печатаете с большим количеством заглавных букв, возможно, вы привыкли постоянно нажимать клавишу Shift перед каждой буквой, которую вы хотите использовать заглавными буквами. Но это может быть медленным, и время от времени легко ошибочно набирать строчную букву.
Вам может быть интересно, есть ли на вашем iPhone 11 функция «Caps Lock», очень похожая на клавиатуру портативного или настольного компьютера. К счастью, это то, что есть в наличии.
Шаги, описанные в этой статье, покажут вам, как использовать Caps Lock на iPhone 11. Мы также покажем вам, где найти настройку Caps Lock на iPhone, если вы выполните эти шаги, но по-прежнему не можете ее использовать.
- Вы узнаете, что вы включили Caps Lock, когда под клавишей Shift на клавиатуре появится горизонтальная линия.
- Если вы переключите режимы клавиатуры, например, на цифры или символы, заглавные буквы исчезнут.
- Вы можете отключить Caps Lock на своем iPhone, просто нажав клавишу Shift, которую вы использовали для включения Caps Lock еще раз.
Время подготовки 1 минута
Активное время 1 минута
Дополнительное время 1 минута
Общее время 3 минуты
Сложность Легкая
инструкции
- Откройте приложение, использующее клавиатуру.
- Дважды коснитесь клавиши Shift, чтобы включить блокировку заглавных букв.
Заметки
Вы можете выйти из режима Caps Lock, переключившись на ввод цифр или символов или нажав клавишу Shift еще раз.
Если вы не можете использовать Caps Lock, его можно отключить. Вы можете найти настройку Caps Lock на iPhone в разделе «Настройки»> «Основные»> «Клавиатура»> «Включить Caps Lock».
Клавиатура на устройствах Apple, использующих операционную систему iOS, таких как iPhone, iPad или iPod Touch, имеет простую раскладку, отзывчивую и удобную для набора текста.
Но вы можете быть разочарованы клавиатурой iPhone, когда вам нужно вводить несколько заглавных букв подряд, только для того, чтобы клавиатура возвращалась к строчным буквам после каждого ввода одной заглавной буквы.
К счастью, есть способ использовать Caps Lock на iPhone 11, хотя он не требует специальной клавиши Caps Lock, как у вас на настольном или портативном компьютере.
Наше руководство ниже покажет вам, как активировать Caps Lock на iPhone, а также где найти настройку на устройстве, которая позволяет вам решить, следует ли использовать Caps Lock или нет.
Добавление или удаление клавиатуры стороннего производителя
Приложения клавиатур сторонних производителей устанавливаются на устройство так же, как и другие приложения. Для использования новой клавиатуры ее необходимо добавить после установки. Выполните указанные ниже действия.
- Перейдите в магазин App Store и найдите нужное приложение клавиатуры.
- Нажмите «Получить» и следуйте указаниям для установки.
- Введите пароль своей учетной записи Apple ID или воспользуйтесь функцией Face ID либо датчиком Touch ID, если они доступны на вашем устройстве.
- Затем добавьте новую клавиатуру. Перейдите в меню «Настройки» > «Основные» > «Клавиатура» > «Клавиатуры» > «Новые клавиатуры» и выберите установленную клавиатуру. Вам может потребоваться настроить клавиатуру, чтобы получить доступ ко всем ее функциям.
Чтобы удалить клавиатуру стороннего производителя, выполните следующие действия.
- Выберите «Настройки» > «Основные», затем нажмите «Клавиатура» и «Клавиатуры».
- Нажмите «Изменить».
- Нажмите , а затем «Готово».
Также можно удалить клавиатуру, удалив сопутствующее приложение, установленное из App Store. При этом клавиатура также будет удалена из раздела «Настройки».
Переключение на другую клавиатуру
При использовании приложения можно переключиться на другую клавиатуру, такую как клавиатура стороннего производителя или языковая клавиатура. Выполните указанные ниже действия.
- Нажмите и удерживайте или .
- Выберите клавиатуру, которую требуется использовать.
Чтобы изменить порядок клавиатур:
- Перейдите в меню «Настройки» > «Основные» > «Клавиатура» и выберите вариант «Клавиатуры».
- Нажмите «Изменить».
- Нажмите и удерживайте , чтобы переместить клавиатуру.
- Нажмите «Готово».
Иногда клавиатуры сторонних производителей недоступны по одной из следующих причин:
- Разработчик используемого приложения не разрешает устанавливать клавиатуры сторонних производителей.
- При вводе в защищенное текстовое поле, такое как поле для ввода пароля, где вместо букв и цифр отображаются точки.
- При использовании цифровой, а не стандартной клавиатуры.
Во всех этих случаях до завершения ввода текста будет отображаться клавиатура по умолчанию.
Как отключить строчные буквы на клавиатуре iOS 9
Дебютировавшая 16 сентября операционная система iOS 9 получила многочисленные усовершенствования как по части дизайна, так и относительно функционала. Одно из изменений в области интерфейса коснулось стандартной клавиатуры iPhone и iPad.
Во всех предыдущих редакциях ОС на клавиатуре отображались только прописные буквы, вне зависимости от того, каким регистром набирался текст. В iOS 9 регистр букв на клавишах соответствует набираемому в тексте. Если пользователь вводит прописные буквы, то на виртуальных клавишах устройства отображаются заглавные, если нажимает Shift и переключается на строчные – то соответственно – строчные.
Несмотря на то, что такой способ отображения вполне логичен, многие ортодоксы не оценили это нововведение. К счастью, данный режим опционален и прежний способ набора можно вернуть, зайдя в настройки операционной системы.
Пользователи, которые привыкли к стандартному набору и не хотят его менять, могут перейти в раздел Настройки –> Универсальный Доступ –> Клавиатура и отключить опцию «Строчные буквы». Apple поясняет, что данное действие влияет на клавиатуры, на которых клавиша Shift используется для переключения между прописными и сточными буквами.
Теперь, когда пользователь будет набирать текст буквы на клавиатуре не будут переключаться между прописными и строчными, вне зависимости от нажатой клавиши Shift. Вернуть новый режим можно в любой момент из настроек клавиатуры iOS 9.
Источник
Изменение настроек клавиатуры
Можно менять настройки встроенной клавиатуры устройства и добавлять языки ввода. При этом также меняется словарь, используемый для автокоррекции, количество букв на клавиатуре и расположение клавиш. Язык клавиатуры также определяет язык словаря, используемого для предиктивного набора текста.
Чтобы изменить настройки клавиатуры, выполните следующие действия.
- Откройте приложение, в котором используется клавиатура, такое как «Сообщения» или «Почта».
- Нажмите и удерживайте или .
- Нажмите «Настройки клавиатуры».
- Затем измените настройки нужным образом.
Возможно ли, чтобы на Iphone текст печатался с маленькой буквы автоматически?
конечно) заходите в настройки>основные>клавиатура и убираете автопрописные. . 140. 140.
1 0 · Хороший ответ
Почему на английской раскладке айфона нет значка «№», а на русской есть? В англоязычны странах не используют этот знак?
Действительно, совсем не используют. Редко, кто даже знает, что это за символ. Я, дла экзотики, иногда использую в почте по=английски, и время от времени меня спрашивают, что это такое.
Что большинство пользователей устройств Apple делают неправильно?
Когда я был на 2-ом курсе на лекции познакомился с парнем с потока, который на MacBook установил Windows, чтобы играть на нем в Dota 2. Наверное, хуже ничего уже и не придумать.
1 6 9 · Хороший ответ
Какие секретные функции есть в iPhone?
В любом айфоне, независимо от модели, есть множество полезных функций, известных далеко не всем пользователям.
Что касается звонков: если Вы недавно звонили кому-либо и нужно ему перезвонить, Вы можете не заходить в раздел «Недавние» в Телефоне, а всего лишь дважды нажать на зелёную кнопку вызова – и вызов последнему абоненту повторится. Данная опция действует только на исходящие звонки.
Чтобы восстановить в браузере Safari случайно закрытую вкладку, не нужно заходить в Историю – можно просто долгим нажатием зажать значок «+» под вкладками, и закрытая вкладка вернётся.
Также про Safari: если при навигации в браузере Вам нужно открыть другую ссылку, но уже открытую в данный момент статью закрывать Вы не хотите – нажмите на ссылку двумя пальцами, и она откроется в фоновом режиме.
Немногие знают о функции «Встряхивание айфоны для отмены последнего действия» – например, если Вы напечатали текст, который не нужно вводить, может встряхнуть девайс – и текст исчезнет.
Если в Калькуляторе случайно Вы набрали не ту цифру, чтобы не стирать все набранное число, можно свайпнуть пальцем влево или вправо – в зависимости от того, где ненужная цифра, – и она исчезнет.
В Камере есть удобная опция для съемки быстродвижущийся объектов – серийная съемка. Просто зажмите кнопку камеры, когда снимаете, и не отпускайте несколько секунд – потом в папке Фото можно будет выбрать наиболее удачное фото из серии снимков.
Если при разблокировке айфон часто не распознаёт Ваш отпечаток пальца, можно сделать несколько вариантов отпечатка – нужно зайти в Настройках в «Touch ID и код-пароль», где сделать несколько вариантов отпечатка.
Начиная с iOS 11, через Заметки можно отсканировать документ (нажать на плюс в нижней части Заметок, выбрать Сканировать).
Айфон может называть вслух имя того, кто звонит – нужно зайти в Настройки – Телефон iOS – нажать функцию «Объявление вызовов».
Удобны в использовании приложения Рулетка и находящийся в ней Уровень – о них не все знают, но они работают весьма хорошо для бытовых и домашних целей.
Для заботы о Вашем сне очень удобен Ночной режим – он заглушает все вызовы и сообщения после определённых часов (когда Вы отдыхаете вечером и ночью). Настроить его и выставить нужные часы можно в Настройках – раздел «Не беспокоить».
Если у Вас остались вопросы или есть что дополнить – пишите, с радостью обсудим!
Елена, технический специалист в интернет-магазине Benks
Источник
Как убрать заглавные буквы на Айфоне
- Откройте приложение Настройки на своём iPhone или iPad.
- Выберите Основные, а затем Клавиатура.
- Нажмите на переключатель рядом с Автопрописные, чтобы он стал серым.
Теперь в начале предложения заглавные буквы не будут ставиться автоматически, как и в начале любых слов после точек. Включать или отключать данную опцию – дело ваше. К тому же, в любой момент вы можете изменить своё решение.
Если вы используете iPad со внешней клавиатурой, то изменение настроек её не коснутся. Для внешних клавиатур есть отдельные опции.
Включение ввода одной рукой
На устройстве iPhone можно включить режим, облегчающий ввод одной рукой. Для этого необходимо выполнить следующие действия.
- Нажмите и удерживайте или .
- Нажмите , чтобы переместить клавиатуру влево. Нажмите , чтобы переместить клавиатуру вправо.
- Когда закончите, нажмите и удерживайте или . Затем нажмите , чтобы вернуться к исходным настройкам.
Режим ввода одной рукой также можно включить в меню «Настройки» > «Основные» > «Клавиатуры», выбрав вариант «Клавиатура для одной руки». Чтобы воспользоваться клавиатурой для одной руки, вам потребуется устройство iPhone 6 или более поздних моделей. Для устройств iPhone SE (1-го поколения) и iPod touch эта функция недоступна.
На устройствах iPhone 6 или более поздних моделей клавиатура для одной руки не работает, если дисплей вместо стандартного отображения настроен на увеличенное. На устройствах iPhone 6 Plus или более поздних моделей клавиатура для одной руки будет работать, если дисплей настроен на увеличенное отображение вместо стандартного. Чтобы изменить настройки дисплея, перейдите в меню «Настройки» > «Экран и яркость» > «Увеличение».
Как отключить переключение регистра клавиш со строчного на прописной на клавиатуре iOS
Далеко не всем пользователям понравилась идея переключения регистра клавиш со строчного на прописной и наоборот на клавиатуре iOS 9 (и выше) в зависимости от нажатия клавиши Shift. В этом материале мы расскажем как это исправить.
В iOS 8 и ранее вне зависимости от того, была нажата клавиша Shift или нет, все кнопки на виртуальной клавиатуре были прописные (большие). Начиная с iOS 9 для того чтобы пользователи не путались разработчики модифицировали штатную клавиатуру и когда кнопка Shift не нажата, все буквы на ней строчные (маленькие), а когда нажата — прописные (большие).
Чтобы вернуть работу клавиатуры как в iOS 8 пройдите в Настройки → Основные → Универсальный доступ → Клавиатура и отключите переключатель напротив пункта меню «Строчные буквы».
Результат налицо — теперь нажатие кнопки Shift не будет изменять внешний вид буквенных клавиш на клавиатуре:
Если опция «Строчные буквы» отлючена, на виртуальной клавиатуре все кнопки будут прописными (большими), вне зависимости от того, нажаты клавиши Shift или Caps Lock или нет.
Если опция «Строчные буквы» включена, на виртуальных кнопках будут отображаться строчные (маленькие) буквы, а при нажатии на Shift или Caps Lock — прописные (большие).
Источник
Как на Айфоне печатать заглавными буквами
- Откройте приложение Настройки на своём iPhone или iPad.
- Выберите Основные, а затем Клавиатура.
- Нажмите на переключатель рядом с Автопрописные, чтобы он стал зелёным.
Напомним, что опции для встроенной и внешней клавиатуры отличаются, но касается это только владельцев iPad. Данный способ работает не только на iPhone, но и на iPad с iPod touch.
Источник