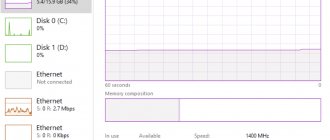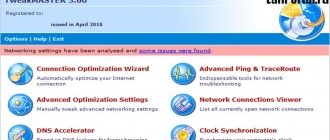Всем привет! Сегодня мы с вами выясним, как ускорить жесткий диск в Windows 10 и на сколько эффективно это может повлиять на его работу. Описанные способы действуют как на десктопном компе, так и на ноутбуке. О том, что такое RAID массив, рекомендую почитать тут (еще один способ повлиять на скорость).
Очистка HDD
Переполненность винчестера влияет на скорость работы. Появляются ненужные «мусорные» файлы: старые точки восстановления, временные файлы обозревателей и программ, старые установщики, копии документов. Удалять и искать их самостоятельно трудно. Поэтому рекомендую использовать для этого специализированный софт. Например, программу CCleaner. Если есть возможность установить дополнительной накопитель, перенесите туда некоторые файлы. Так основной диск не будет переполнен, начнет быстрее работать.
Особенности утилиты
Кроме того, данный софт для оптимизации жестких дисков можно порекомендовать новичкам. Интерфейс утилиты прост, удобен и интуитивно понятен. Даже если останутся какие-то вопросы по функционалу, то в меню можно включить мастера-помощника, которые проведет вас по всем злачным местам приложения.
Продукт распространяется по бесплатной лицензии, его возможностей вполне хватает для обслуживания рядового ПК. Если в вашем распоряжении более трех жестких дисков или несколько компьютеров в подчинении, то имеет смысл приобрести расширенную Pro-версию. Она облегчит конвейерные задачи и предоставит более развернутые отчеты по каждому накопителю.
Как ускорить работу жесткого диска используя дефрагментацию
В Windows 10 для этого существует специальное приложение «Дефрагментация». Для его открытия выполните следующее. Нажмите «Пуск», в поисковой панели напишите «дефрагментация», далее откройте приложение из результатов поиска.
Не используйте данный процесс более 1-2 раз в месяц (в зависимости от активности пользователя).
Выберите HDD нажмите «Анализ».
В строке текущее состояние посмотрите нужны ли дальнейшие действия. Нажмите «Оптимизировать».
Этот способ применим для традиционных HDD, а не SSD. В старых версиях ОС твердотельные накопители не нужно дефрагментировать этим способом. Принцип работы SSD лежит в использовании флэш-памяти. Использование старых инструментов могут его повредить. В Windows 10 такой проблемы нет. Используйте описанный выше способ для оптимизации работы SSD.
Необходимость процедуры
Во время работы с ПК на винчестер ложится не меньшая нагрузка, чем на тот же процессор или видеокарту. Файлы постоянно перезаписываются на одних и тех же секторах, и порой одна часть данных находится совершенно в другом месте от основной массы.
Это затрудняет поиск необходимой информации, а вместе с тем и увеличивает время запуска программ и приложений. В этом случае как раз и помогает оптимизация (дефрагментация) жестких дисков. Конечно, подобные проблемы появляются не сразу, а лишь спустя некоторое время. Но продвинутые пользователи всегда замечают, когда производительность компьютера падает. И тому виной, как правило, именно неоптимизированный накопитель.
Оптимизация работы жесткого диска, она же дефрагментация, представляет собой процесс, при котором отдельные части файлов перераспределяются каждый по своим местам. То есть, проще говоря, здесь мы имеем подобие книжной полки, где детективы на своем месте, а фантастика — на своем, и читатель всегда может легко, а главное – быстро, найти нужную ему книгу.
Проверьте HDD на ошибки
Если после использования описанного выше способа улучшений нет, проверьте устройство на ошибки. Это встроенный инструмент ОС, который обнаруживает проблемы с HDD и иногда исправляет их. Это относится к исполняемым секторам. Рассмотрим 2 способа запуска этого инструмента.
Способ 1
Выполните такие действия:
Далее:
Способ 2
Нажмите «Win+X», далее: Пропишите такую команду: Где:
- флаг «/f» активирует команду проверить HDD и автоматически исправит ошибки;
- «/r» ищет поврежденные сектора и восстанавливает их содержимое.
Для работы приложения «chkdsk» нужен полный доступ к винчестеру. Поэтому перед началом работы закройте все приложения и открытые документы.
PerfectDisk Professional
Это достаточно популярная в профессиональных кругах программа, которая не только выполнит рядовую оптимизацию вашего ПК, но и как следует похозяйничает в разделах и RAID-томах, а также в сетевых дисках. Все процедуры пойдут только на пользу вашему компьютеру, и после окончания работы вы сразу почувствуете увеличение производительности. Особенно если речь идет о старых и заезженных винчестерах.
Интерфейс утилиты прост в освоении, для начала работы потребуется всего лишь выбрать необходимый жесткий диск и запустить процесс оптимизации. Для большего удобства предусмотрена настройка профилей, где для каждой задачи можно настроить свой перечень процессов и запускать их по одному клику.
Изменение режима подключения
Разработчики материнских плат включают в них поддержку стандартов:
- IDE — режим совместимости с устаревшим оборудованием;
- AHCI — оптимизированный. Его преимущества: высокая скорость, поддержка работы с твердотельными накопителями.
Даже если у вас включен режим IDE его можно изменить на AHCI. После этого его скорость работы значительно повысится. Некоторые производители плат по умолчанию устанавливают режим совместимости IDE. Это делается чтобы избавить от проблем с совместимостью оборудования. Поэтому новый SATA диск будет работать в IDE режиме, но медленнее. Как его переключить? Открываем «Диспетчер устройств». Находим ветку «Контроллеры». Посмотрите название. Видно, что используется AHCI.
Отличительные черты софта
Среди критичных недостатков пользователи отмечают отсутствие русскоязычной локализации. Но как уже говорилось выше, весь процесс интуитивно понятен, с ним можно разобраться даже без словаря. Конечно, если иностранные литеры приводят вас в дрожь, то всегда можно найти любительские русификаторы на тематических форумах. В этом случае, наличие великого и могучего вам гарантировано, но вот стабильная работа утилиты, увы, нет.
Распространяется продукт свободно, на правах «как есть». То есть разработчик не несет никакой ответственности за какие-то повреждения или нестабильную работу операционной системы при использовании своего софта. Но утилита имеет массу хвалебных отзывов от профессионалов, так что ее можно спокойно брать на вооружение.
Как ускорить жесткий диск через Биос (BIOS)
При загрузке ПК зайдите в BIOS. В старой версии найдите:
В новой:
Как включить AHCI
Нажмите «Win+R» далее «regedit».
Находим раздел:
В параметре «Start» пропишите в поле значение число «0». Перейдите в раздел:
Для параметра «0» пропишите «0». Перейдите в следующий раздел. Далее как на скриншоте:
Далее откройте ветку реестра:
Перезагрузите ПК. Для пользователей ранних версий ОС вопрос как ускорить жесткий диск Windows 7 решается аналогично.
Defraggler
Это детище от известного разработчики Piriform. Многие наверняка его знают по крайне эффективной утилите для очистки дисков CCleaner. Программа для оптимизации жесткого диска Defraggler получилась ничуть не хуже и также может похвастаться продуктивной работой.
В процессе дефрагментации пользователю доступна подробная статистика, где указаны все дорожки и сектора накопителя, а также другая информация. Все данные можно представить как в виде голых цифр, так и более понятных для анализа графиков.
Первая оптимизация жесткого диска отнимет значительное время, но последующая регулярная дефрагментация проходит заметно быстрее. Также стоит отметить, что функционалом программы предусмотрено автоматическое обслуживание системы по заданным параметрам: обозначенное время, достижение определенного порога объема винчестера, подключение новых накопителей и т. п.
Как ускорить жесткий диск на ноутбуке
Если вы не ищите файлы используя «поиск», отключите опцию индексирования. Для этого:
Далее:
Как ускорить жёсткий диск кэшированием
Переходим в «Свойства», далее «Оборудование».
Далее «Изменить параметры».
Теперь как на скриншоте.
Теперь вопрос как ускорить HDD на ноутбуке windows 10 у вас возникать не будет.
Особенности программы
В качестве ложки дегтя здесь выступает требовательность к системным ресурсам. Программа прожорлива — для нормальной, равно как и быстрой работы ее требуется как минимум 4 Гб оперативной памяти и процессор среднего уровня. В противном случае оптимизация жесткого диска может затянуться на длительный срок.
Разработчик предусмотрел две модификации утилиты – профессиональную и любительскую. Первая с приставкой Pro распространяется по платной лицензии и пригодится тем, у кого в распоряжении более двух винчестеров. Бесплатной версии в головой хватит рядовым пользователям с одним или двумя жесткими дисками.
Некоторые сетуют на обилие рекламы в свободно распространяемой модификации, но она не так уж и напрягает, потому как здесь достаточно нажать на кнопку пуска и отправить утилиту в трей и не обращать на нее никакого внимания. Но если блоки и баннеры все же достают, то можно использовать приложения типа Adguard, блокирующие подобный спам. Ну, или купить расширенную версию, где рекламой даже не пахнет.
Подводя итог
Для оптимизации жесткого диска можно выбрать любую из вышеперечисленных программ. Они все достаточно эффективны и в значительной степени ускорят ваш винчестер. Особенно если вы ранее не проводили подобные процедуры по оптимизации.
Также нелишним будет заметить, что дефрагментация нужна только жестким дискам класса HDD, но никак не высокоскоростным SSD. Последним такая процедура может только навредить и уменьшить срок их службы. Так что к этому делу нужно подходить с умом и не «оптимизировать» все, что под руку попадется.
Что такое оптимизация дисков Windows 10
Оптимизация накопителя в Виндовс 10 – это прекрасный способ существенно повысить производительность обработки (удаления, копирования и переноса) данных на дисках. Новые версии операционной системы по умолчанию активируют фоновые службы для оптимизации HDD и SDD накопителей с целью повышения скорости их работы и уменьшения шанса возникновения сбоев и ошибок.
Внешний вид утилиты
Ранее оптимизация называлась дефрагментацией и запускалась согласно настройкам пользователя. В десятке этот элемент по умолчанию включен, но его также можно настроить на проверку каждый день, каждую неделю или ежемесячно. Также никто не отменял возможность выполнить анализ и исправление ошибок вручную в любое удобное время.