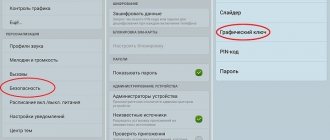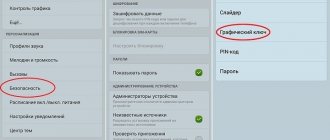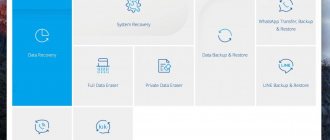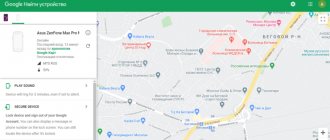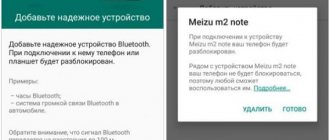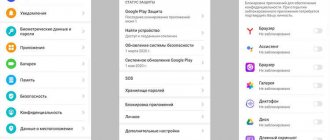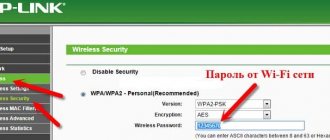Практически у каждого из нас на мобильном устройстве и компьютере есть информация (фотографии, видео, заметки и т. д.) не предназначенная для посторонних глаз. Наиболее распространенным и эффективным методом защиты является ПИН-код и пароль, но как показывает практика, нам сложно запоминать цифровые или буквенно-цифровые комбинации вида «s3Wth15Uc», поэтому для ограничения доступа и безопасности многие используют графический ключ.
Многие задаются вопросом, что лучше графический ключ или ПИН-код? Но еще больше задаются вопросом: как поставить графический пароль? Как его убрать? Что делать если забыл графический пароль? Все особенности применения изображения в качестве пароля рассмотрим в данной статье.
Графический ключ что это?
Графический ключ — разновидность пароля для блокировки экрана (чаще всего мобильного устройства) в виде изображения. Как говориться: «те же яйца, только в профиль». Для того, чтобы снять блокировку с экрана и получить доступ к информации, необходимо нарисовать на экране определенную фигуру, которая ранее была установлена пользователям в качестве пароля.
Графический ключ может обеспечить более высокий уровень безопасности, чем текстовые пароли, потому что многие люди, для того чтобы запомнить пароль, используют простые слова, а не рекомендуемый беспорядок символов — так предполагали в 2008 году, когда Android впервые показали графический пароль.
Но исследование выпускницы Норвежского университета естественных и технических наук Марте Лёге доказывает, что люди предсказуемы и в случае применения графических паролей, наблюдается тот же подход, которым люди руководствуются при создании PIN-кодов и обычных буквенно-числовых комбинаций.
Как изменить графический ключ на устройствах Андроид
Как настроить эквалайзер для андроида — подробная инструкция
Если пароль, установленный пользователем, сложный или, напротив, слишком легкий его не обязательно выключать, можно просто сменить.
Стирать старый и устанавливать новый ключ следует согласно следующей инструкции:
- Через настройки на своем мобильном устройстве зайти в раздел «Безопасность».
- В разделе «Безопасность» с помощью специальных встроенных инструментов можно заблокировать экран гаджета и изменить геометрическую фигуру графического ключа. Для этого в разделе меню «Блокировка экрана» достаточно тапнуть на подпункт «Графический ключ».
- Чтобы отключить старый пароль и установить новый, нужно на экране ввести комбинацию, а затем повторить дважды. Кликнуть «Готово», чтобы изменения вступили в силу.
Как отключить или изменить графический код на Андроид смартфоне
Преимущества и недостатки графического пароля
- легкость запоминания — пользователи испытывают определенные трудности с запоминанием сложных и случайных паролей. Безопасная кодовая комбинация должна быть не менее 8 символов, содержать в себе цифры, буквы верхнего и нижнего регистра, а так же символы. Зачастую данные рекомендации игнорируются — используются короткие и простые пароли, которые легко могут быть взломаны. Графические пароли (даже если они содержат множество элементов) пользователю намного легче воспроизвести и запомнить;
- стойкость к методам взлома — графический ключ сложнее взломать и подобрать, в то время, как пароль или ПИН-код возможно обойти путем применения автоматизированных атак и специального программного обеспечения для подбора кодовой комбинации;
- плечевой серфинг — разновидность атаки социальной инженерии. В данном контексте применяется в силу того, что графический пароль воспринимается лучше не только пользователем, но и злоумышленником случайно или специально подглядывающих за устройством во время ввода ключа. Неоднократно подтверждался тот факт, что увидеть беглым взглядом и запомнить короткий текстовый пароль сложнее, чем последовательность графических элементов. На портале anti-malware есть исследование, где описан способ обхода графического пароля на устройствах под управлением Android, где за основу берут траекторию движения пальца пользователя при разблокировки устройства;
- память — для хранения графического пароля требуется больше памяти, чем для текстовой комбинации;
- следы — графический ключ возможно подобрать после разблокировки телефона по наличию отпечатков пальцев на экране смартфона, что, в целом, доступно и при обычном текстовом пароле.
Сложные способы
Если вы хотите чуть глубже познакомиться с работой ОС, попробуйте более сложные способы, как снять блокировку. Мы приведем максимально подробные инструкции, чтобы не возникло затруднений.
Предустановленная утилита
Предупредить проблему часто легче, чем ее устранить. Обойти графический ключ можно в установленной заранее программе – SMS Bypass или Pattern Unlock. Скачайте ее на телефон, утилите понадобятся Root права.
Если вы забыли пароль на телефоне, но предварительно поставили SMS Bypass – пошлите на свой номер сообщение «1234 reset». Аппарат перегрузится, после подключения впишите любую последовательность и сбросьте блокировку.
Сброс заводских настроек
Универсальный метод, подходит для любых моделей – от популярных Samsung и Sony Xperia до моделей малоизвестных китайских производителей с любой версией Андроида. Сброс вернет устройство к изначальному состоянию, стерев все настройки пользователя. При этом уничтожится вся информация со внутренней памяти – установленные программы, тексты SMS, заметки, телефонная книга.
Если у вас создан профиль в Google, регулярно синхронизируйте с ним содержимое смартфона, тогда будет можно восстановить контакты. Музыка, фотографии и видеофайлы, сохраняемые на SD-карту, будут не тронуты в любом случае.
Как снять пароль с телефона:
- Проверьте заряд устройства – он должен достигать минимум 60%.
- Отключите аппарат и зажмите клавиши для запуска системного меню.
- Кликните на wipe data/factory reset. Если недоступен сенсорный ввод, двигайтесь по подпунктам с помощью кнопок регулировки звука.
- Все настройки скинутся, загрузится телефон.
- Задайте новый пин-код, не забудьте записать его.
Комбинация клавиш, которую надо нажать для загрузки системного меню, отличается в зависимости от модели гаджета. Обычно это различные вариации физических кнопок – включения, регулировки звука, «Домой». Из следующего списка можно узнать значения для популярных производителей:
- Samsung: включения, центральная и увеличение звука; для Galaxy Fit и Mini достаточно нажатия первых двух кнопок, для S Plus и Nexus – двух последних.
- Sony Xperia: выключение и Home.
- HTC и Asus: громкость вниз и выключение.
- Huawei: звук вверх и отключение.
- LG: Nexus – две кнопки звука и отключение; L3 –вниз звук, выключение и Home.
- Телефон Леново: отключение и качелька звука.
Виды графического ключа
- Графический ключ на основе воспоминания — наиболее широко принятая форма с которой мы встречаемся на своих мобильных устройствах. В этом случае, для того чтобы снять блокировку экрана, пользователю, предлагается воспроизвести то, что он создал или выбрал ранее на этапе регистрации (нарисовать фигуру, соединить точки, сделать нажатие в той или иной части экране и т.д.).
- Графический ключ на основе распознавания — форма не столь популярная среди массовой культуры, однако с ней можно встретиться в определенных программах и системах. Принцип работы заключается в следующем: пользователю предлагается выбрать определенное количество изображений из набора случайных изображений, генерируемых программой. С частичным примером подобной формы графического пароля можно ознакомиться в статье: «TRI-PIN — альтернативный PIN-код».
Есть еще один способ — скачать программу SMS BYPASS
Данная программа называется «SMS BYPASS», скачать ее можно через Play Market. Программа скачивается за доллар, но легко можно найти бесплатную версию.
- После установки программы предоставляем root права утилите.
- Если вы забыли рисунок, то нужно просто нужно отправить смску с текстом: «1234 reset».
- Поле получения смс телефон перезагрузится и сбросит графический пароль в системе.
Если ваш графический ключ не заблокирован, вы просто решили его сменить или же отключить, то вам нужно зайти в меню и в разделе «Блокировка экрана» — отключаем графический ключ.
Как установить графический ключ?
- Перейдите в «Настройки» устройства:
- Найдите раздел «Личные данные» и выберите пункт «Безопасность»:
- Откройте меню настроек «Блокировка экрана»:
Здесь можете наблюдать список различных систем защиты для Вашего мобильного устройства. Доступны, как стандартные меры безопасности (пароль, ПИН-код, графический ключ), так и биометрическая аутентификация (голос, фейсконтроль).
- Выберите пункт «Графический ключ»:
- Открывается окно настроек графического ключа, где содержится 9 точек, которые необходимо соединить между собой (все девять или же только часть из них) и нажать кнопку «Продолжить»:
- После этого открывается окно с точками повторно, где требуется подтвердить свой выбор и повторить графический ключ:
Таким образом, Вы включили графический пароль. Теперь разблокировать и получить доступ к устройству, возможно только путем ввода заданной графической последовательности.
Дополнительные настройки при использовании графического ключа
На телефоне можно не только установить графический ключ, но и задать настройки, которые будут определенным образом работать, если кто-то намеренно захочет проникнуть в телефон. Что это за настройки. Где посмотреть?
Шаг 1. Заходим в настройки:
Шаг 2. Выбираем «Экран блокировки» (Кстати, в этом месте можно тоже создать графический ключ — доступ к созданию разного рода защиты есть и здесь):
Шаг 3. Тут можно настроить Смарт Лок (Smart Lock). Он позволяет автоматически отменять действие пароля, когда вы находитесь в определенном месте. Или ваш телефон позволяет, например, чувствовать ритм ваших шагов или сканировать голос, фиксировать рядом расположенные предметы — тогда пароль не нужно будет вводить, настроив безопасное расположение устройтства:
Шаг 4. Еще можно включить параметры защитной блокировки, например, быстро блокировать телефон клавишей питания и другое — перейдите сюда:
Шаг 5. Здесь настраивается возможность показывать или не показывать рисунок, когда вы рисуете графический ключ. Это отличный способ защитить свой графический ключ от считывания рядом стоящими людьми. Например, где-то в очереди или в метро, когда вы пользуетесь смартфоном:
Шаг 6. Автосброс — самая строгая защита. Если телефон попадет кому-то в руки и он будет вводить пароль, то через 15 ошибок, с телефона всё сотрется. Еще отличной поддержкой является шифрование карты памяти. Тогда, даже если достанут её из телефона, на ней ничего не найдут. По умолчанию, в большинстве устройств эта защита отключена. Поэтому включить вы её можете по своему усмотрению:
Шаг 7. А есть еще блокировка сетей и функций. Эта защита по умолчанию включена. Если вы поставите графический ключ, то, пока он не будет введен с экрана блокировки, отключить вай-фай или мобильный интернет чужие руки не смогут. Это позволит найти потерянный телефон в случае возникновения такой ситуации.
Как убрать блокировку графическим ключом?
- Как и в предыдущем случае, перейдите в «Настройки»:
- Выберите раздел «Личные данные» и вкладку «Безопасность»:
- Нажмите на вкладку «Блокировка экрана»:
- Начертите установленный графический ключ:
- После этого система защиты устройства будет отключена и Вы сможете изменить графический ключ или же использовать другие инструменты для безопасности данных.:
Как поставить пароль на определенные Android приложения
Не каждый пользователь желает устанавливать пароль на все приложения. Кому-то необходимо ограничить доступ посторонних людей в мессенджер, а кому-то – в банковскую программу. Прочитав материал ниже, вы узнаете принцип создания PIN-кода для отдельных приложений.
Галерея
Вообще, чтобы поставить пароль на галерею можно воспользоваться одной из утилит, представленных выше. Но также существует специализированная программа, получившая название Gallery Lock. Давайте установим её, а затем настроим:
- Открываем утилиту и несколько раз нажимаем по кнопке «Далее». После этого выбираем вариант «Начать».
- Предоставляем необходимые разрешения, кликнув в появившемся окне по кнопке «Разрешить».
- Далее заходим в настройки и открываем вкладку «Изменить пароль». Вводим новый PIN-код и нажимаем по кнопке «Ок».
Теперь ваши фотографии и видео защищены, поэтому никто посторонний не сможет их просмотреть.
Сообщения
Желаете ограничить доступ других людей к вашим сообщениям? Реализовать эту задачу вам отлично поможет утилита Message Lock. Предлагаем установить её из Google Play, а после настроить. Как обычно, сделать всё правильно вам поможет пошаговая инструкция:
- Запускаем программу и нажимаем по большой кнопке «OFF». Утилита автоматически определяет установленное на телефоне приложение, предназначенное для отправки сообщений.
- Создаем графический ключ, а затем и подтверждаем его.
- Вводим адрес электронной почты для восстановления пароля при его утере, и нажимаем по кнопке «Ок».
Остается предоставить необходимые разрешения, и утилита начнет выполнять свою задачу.
Браузер
В браузере содержится большое количество данных, в том числе и сохраненные пароли от многих сайтов. Поэтому на приложение веб-обозревателя желательно поставить PIN-код или графический ключ. Сделать это поможет одна из рассмотренных выше утилит, например, AppLock. Но также можно установить сторонний браузер с уже встроенной функцией установки пароля. В качестве такого может выступать веб-обозреватель Aloha Lite. Давайте установим его из Play Маркета, а затем настроим:
- Открываем браузер и нажимаем по иконке настроек, расположенной в правом верхнем углу экрана.
- Переходим в раздел «Настройки приватности».
- Переводим ползунок вправо возле пункта «Пароль».
- Создаем надежный PIN-код, а затем ещё раз подтверждаем его.
Теперь при входе в браузер система будет запрашивать пароль, который известен только вам. Подобных веб-обозревателей огромное множество, поэтому вы можете выбрать какую-то другую программу для доступа в интернет.
YouTube
К сожалению, разработчик не добавил в мобильное приложение YouTube возможность установить пароль на вход. Именно поэтому приходится обращаться к сторонним утилитам, которые подробно были описаны ранее. Вы можете выбрать одну из тех программ, а может установить другую, например, Touch Lock for YouTube. Данный софт отлично подойдет для блокировки экрана от маленьких детей. То есть вы можете запустить какое-то видео, но ребенок закрыть его не сможет, так как потребуется ввод установленного вами пароля. Итак, давайте запустим утилиту и настроим её:
- При первом открытии нажимаем по строке «Clickheretoenable». А затем предоставляем разрешение на наложение поверх других окон.
- Создаем графический ключ и подтверждаем его.
А что же будет теперь? А теперь при просмотре видео достаточно нажать по иконке программы, и экран будет заблокирован до последующего ввода графического ключа.
Соцсети
Решили защитить свою переписку от посторонних глаз? Тогда установка пароля на конкретное приложение мессенджера или чат является оптимальным решением. Ниже представлены пошаговые инструкции для самых популярных программ, поэтому вы смело можете их использовать.
Viber
Открываем мобильный клиент мессенджера и переходим к выполнению инструкции:
- Открываем нужный чат или группу в Вайбере.
- Нажимаем по «трем точкам», расположенным в правом верхнем углу экрана.
- Переходим в раздел «Информация» и выбираем «Скрыть чат».
- Создаем секретный PIN-код, а затем и сохраняем его.
Теперь для доступа к чату нужно ввести в поиске мессенджера четыре единицы.
ВКонтакте
К сожалению, в официальном приложении ВК отсутствует возможность установки пароля на вход. Но можно загрузить сторонний клиент социальной сети, например, программу Kate Mobile. Она полностью бесплатная и обладает куда более обширным функционалом, чем официальное приложение от разработчиков. После установки достаточно выполнить рекомендации инструкции:
- Нажимаем по «трем точкам», расположенным в правом верхнем углу дисплея.
- Переходим в раздел «Настройки».
- Открываем вкладку «Блокировка».
- Ставим галочку возле пункта «Всегда блокировать», а затем нажимаем по строке «Пароль блокировки».
- Создаем надежный PIN-код и выбираем «Изменить».
Как видите, установить пароль на приложение ВКонтакте не так сложно, как кажется. Аналогичным образом можно защитить мобильные клиенты социальных сетей Одноклассники и Инстаграм.
Социальная сеть Facebook хоть и не очень популярна среди русскоязычных пользователей, однако необходимость установить пароль на данное приложение возникает. Как и в предыдущем случае, разработчиками такая возможность не предусмотрена. Поэтому вам придется воспользоваться одной из утилит, описанных в самом начале статьи. Например, давайте рассмотрим настройку программы Smart AppLock:
- Нажимаем по кнопке «Включить».
- Отмечаем Facebook и выбираем «Включить».
- Создаем графический ключ и подтверждаем его.
При желании вы можете использовать совершенно другую утилиту из Google Play.
Как разблокировать забытый графический ключ?
Несмотря на то, что графический пароль легче установить и запомнить, нередко возникают такие ситуации, когда графический ключ оказывается забытый и разблокировать его не получается. В связи с этим возникает вопрос: «что делать если забыл графический ключ?».
К большому сожалению, в данном случае нет универсальных методов, способов и советов, т.к. все будет зависеть от Вашего устройства, установленной операционной системы и приложений. Чтобы разблокировать графический ключ без потери данных, попробуйте один из нижеперечисленных вариантов:
- если у Вас современный телефон на базе Android (не имеет значения, какой именно: Samsung, Lenovo, Honor, Huawei, Xiaomi, ZTE, Sony, HTC, Prestigio, Fly и т.д.) и Вам необходимо снять блокировку графическим ключом — воспользуйтесь Google аккаунтом. После того, как сделаете несколько неудачных попыток ввода пароля, Вам будет предложено указать логин и пароль от учетной записи — «Для разблокировки войдите с помощью своего аккаунта Google». Заполнив всю необходимую информацию — сможете войти на устройство и сменить графический ключ или же отключить его и заменить на иную форму защиты, например, пароль;
- обойти графический ключ возможно с помощью ПИН-кода или пароля. Метод схожий с предыдущим. После того, как несколько раз воспроизвели неверную графическую комбинацию, система предложит разблокировать устройство с помощью иного метода. Доступно не на всех устройствах и предварительно требуется установить кодовую комбинацию, как альтернативный метод разблокировки;
- снять забытый графический ключ возможно с помощью телефонного звонка на устройство, где после ответа будет возможность перейти в меню настроек графического ключа и отключить его. Такая же возможность будет после получения SMS-сообщения и Push-уведомления о низком заряде батареи. Данный метод актуальный для версии Android 2.2 и более ранних. Действия необходимо выполнять очень быстро, т.к. период времени для этого будет ограничен;
- для того чтобы разблокировать мобильное устройство (телефон или планшет), необходимо отправить СМС с текстом «1234 reset» на него с любого телефона. После получения сообщения, телефон автоматически перезагрузится, и для его снятия достаточно будет ввести любой ключ. Использовать этот метод можно только в том случае, если на телефоне предварительно установлено приложение «SMS Bypass»;
- Воспользоваться специализированными приложениями. Данный метод требует предварительных действий, т.е. до момента блокировки телефона графическим ключом. Наиболее популярные программы для снятия блокировки графическим паролем: SMS Bypass, Delete Lock, Pattern Unlock. С помощью их функционала можно получить удаленный доступ к устройству и производить изменения тех или иных параметров;
- один из наиболее доступных вариантов решения проблемы — обратиться в сервисный центр производителя Вашего смартфона, телефона или планшета, где сотрудники помогут обойти графический ключ и снять его;
- Разблокировать графический ключ с помощью сброса параметров и данных к заводским настройкам (воспользоваться функцией hard reset или factory rest). Данный способ стоит пробовать в последнюю очередь, т.к. не получить его выполнить без потери данных — с Вашего мобильного устройства будет удалена вся информация операционной системы: SMS-сообщения, контакты и установленные программы. При этом данные, которые находятся на карте памяти, а также SIM-карте — останутся в сохранности. Чтобы узнать, как выполняется сброс к заводским настройкам на Вашем мобильном устройстве — воспользуйтесь инструкцией, либо же запросом в любой поисковой системе: «hard reset» модель Вашего телефона»».
Для самых «маленьких и ленивых» доступно видео на YouTube-канале «Serg77oS», где Вы сможете узнать, как разблокировать графический ключ на мобильном устройстве с помощью функции сброса к заводским настройкам:
Вышеперечисленные методы являются наиболее доступными — не требующие специальных навыков и знаний. Если ни один из них не сработал — не расстраивайтесь. Еще больше вариантов и способов разблокировать телефон если забыли графический ключ Вы сможете найти в статье: «Множество способов разблокировать графический ключ Android». Выглядит, как нативная реклама, но по факту не является таковой. Автор сайта потратил массу времени и усилий для того, чтобы найти максимальное количество решения проблемы блокировки экрана забытым графическим ключом и будет здорово, если хотя бы один из перечисленных поможет Вам в решении возникших трудностей.
Установка общего пароля на все приложения
Решение установить общий пароль на все приложения является самым правильным, так как позволяет не запоминать большое количество кодов. Однако у этого варианта есть существенный недостаток – низкий уровень безопасности. Узнав PIN-код от одной утилиты, другой человек сможет применить его ко всем установленным приложениям. Итак, ниже будут представлены способы как с использованием встроенного функционала системы, так и при помощи стороннего софта.
На телефоне Xiaomi
Вам, наверное, известно, что на смартфоны Xiaomi производитель устанавливает фирменную прошивку MIUI, работающую на базе операционной системы Android. Данная оболочка отличается простотой и удобством использования, поэтому не удивительно, что в неё по умолчанию встроена возможность установки пароля на программы. Активировать нужную защиту легко, но для наглядности рекомендуем воспользоваться пошаговой инструкцией:
- Открываем настройки.
- Переходим в раздел «Защита приложений».
- Ставим галочки возле программ, для которых необходимо активировать защиту. А затем нажимаем по кнопке «Задать пароль».
- Задаем надежный графический ключ, введя его два раза. Кстати, если вы хотите установить цифровой код, то нажмите по строке «Способ защиты» и выберите нужный вариант.
На этом установка пароля на приложения завершена. При желании вы можете привязать графический ключ к Mi аккаунту, что позволит восстановить его в случае утери.
На телефоне Meizu
В последнее время устройства от компании Meizu стали терять популярность, однако их смартфонами по-прежнему пользуется большое количество людей. Производитель также на стал сливаться с серой массой, а установил на свои телефоны фирменную прошивку Flyme. О ней говорят противоречивые вещи, но встроенная защита приложений разработчиками предусмотрена. Для её активации рекомендуем воспользоваться подробной инструкцией, представленной ниже:
- Открываем настройки.
- Переходим в раздел «Отпечатки и безопасность».
- Заходим в подкатегорию «Защита приложений»
- Переводим ползунок вправо возле строки «Защита приложений». И теперь в нижней части экрана видим программы, которые можно обезопасить.
- Отмечаем нужные приложения и задаем пароль или графический ключ.
Вот такими несложными действиями нам удалось защитить важные данные в приложениях от посторонних людей.
На телефонах Huawei и Honor
Компании Huawei и Xiaomi являются прямыми конкурентами, так как предлагают качественные смартфоны по доступным ценам. Несколько лет назад крупный производитель представил отдельный бренд, получивший название Honor, и рассчитанный для более молодого населения. Все телефоны Huawei и Honor работают под управлением операционной системы Android, а также фирменной прошивки EMUI. Не трудно догадаться, что в ней также реализована возможность установки паролей на приложения. О том, как это сделать, подробно написано в следующей инструкции:
- Открываем настройки.
- Переходим в раздел «Безопасность и конфиденциальность».
- Нажимаем по пункту «Блокировка приложений».
- Создаём код безопасности и выбираем программы, для которых необходимо активировать защиту.
А вот теперь при попытке открыть заблокированное приложение система потребует ввода пароля, которые известен только вам. Если нужно отменить защиту программ, то выполните указания инструкции в обратном порядке.
При помощи сторонних приложений
Понятное дело, что не на каждом телефоне имеется встроенный инструмент, позволяющий установить пароль на приложения. Но его всегда можно добавить, установив дополнительную программу из Google Play. Как раз о самых качественных утилитах мы подробно расскажем далее.
Smart AppLock
Smart AppLock – одна из лучших утилит, позволяющих защитить приложения паролем от посторонних людей. Программа полностью бесплатная, но при этом имеет огромное количество встроенных инструментов. Давайте установим её и выполним стартовую настройку:
- Переходим в Google Play и в поиске вводим Smart AppLock.
- Открываем страницу с приложением и нажимаем по кнопке «Установить».
- Ожидаем окончания инсталляции и запускаем софт.
Никаких серьезных настроек программа не требует, поэтому можно сразу переходить к активации нужной функции. По традиции сделать всё правильно вам поможет пошаговая инструкция:
- Нажимаем по кнопке «Включить», расположенной в центре экрана.
- Отмечаем приложения, для которых необходимо активировать защиту. А затем выбираем «Включить».
- Создаем графический ключ, соединив как минимум 4 точки.
- Предоставляем утилите необходимые разрешения, в том числе наложение поверх других окон.
На этом настройка завершена, а это значит, что при попытке открыть одно из выбранных приложений потребуется ввести графический ключ.
AppLock
Приложение AppLock позволяет быстро, а главное полностью бесплатно установить пароли на нужные приложения. Загрузить его можно из Google Play практически на любой современный телефон, работающий под управлением Андроид 5 и выше. Давайте рассмотрим принцип работы программы в виде пошаговой инструкции:
- Запускаем приложение и придумываем PIN-код разблокировки.
- Переходим во вкладку «Приложения» и нажимаем по значку в виде плюса.
- Отмечаем софт, который необходимо защитить.
А вот теперь переходим к предоставлению нужных разрешений, которых в этот раз довольно много:
- Нажимаем по кнопке «Ок» в программе, а затем разрешаем доступ к истории использования.
- Активируем доступ к уведомлениям, переведя ползунок вправо возле названия приложения.
Теперь все приложения надежно защищены, так как без знания пароля их открыть не получится.
Блокировка приложений
Думаем, что по названию данной программы понятно для чего она предназначена. Утилита также полностью бесплатная, а установить её можно из Play Маркета. После завершения инсталляции необходимо выполнить первоначальную настройку приложения. Сделать всё правильно вам поможет подробное руководство:
- Открываем утилиту и нажимаем по кнопке «Перейдите в настройки».
- В списке находим нужную программу и возле неё передвигаем ползунок вправо.
- Возвращаемся на стартовый экран приложения.
А вот теперь можно переходить к установке пароля на конкретные приложения. Для этого нажимаем по кнопке «Придумайте пароль», а затем выполняем рекомендации инструкции:
- Создаем графический ключ и подтверждаем его.
- Нажимаем по кнопке «Давайте начнем».
- Отмечаем программы, которые необходимо заблокировать паролем.
- Далее заходим во вкладку «Профили» и выбираем «Заблокировать все».
Как можно догадаться, теперь для открытия выбранных программ потребуется вводить графический ключ.
Примеры графических ключей
Еще в далеком 2013 году, пользователь eucariot на портале habrahabr провел весьма занимательное исследование на уязвимость графического пароля. По итогу он пришел к выводу, что, при определенных условиях, количество комбинаций графического пароля составит — 389488 возможных вариантов.
Несмотря на такое внушительное число последовательностей существует ряд наиболее популярных примеров графических ключей:
Если Вы используете изображение в качестве пароля и нашли сходство с одним из вышеперечисленных вариантов — подумайте о его замене на другой.
Методы повышения безопасности графического пароля
- при составлении графического пароля используйте не менее 7 точек, тем самым Вы увеличите количество возможных комбинаций для перебора;
- при вводе любого пароля (ПИН-кода, графического, кодовой комбинации) прикрывайте его рукой или делайте это несколько отстраненно, что бы исключить возможность подсмотреть последовательность;
- графический ключ должен иметь большое количество пересечений (если это возможно), так комбинацию будет сложнее подобрать и определить при плечевом серфинге;
- отключите функцию «показывать линии» в настройках графического ключа. Это несколько усложнит процесс аутентификации лично для Вас, при этом существенно повысит уровень безопасности и защиты от злоумышленника;
- после того, как разблокировали телефон или планшет — протирайте отпечатки пальцев на экране;
- помимо блокировки экрана графическим паролем, существуют и другие формы защиты устройства: ПИН-код, пароль, биометрические параметры — используйте их в качестве двухфакторной аутентификации установив на приложения, заметки и другие важные для Вас инструменты.
Как убрать графический ключ если запрещено администратором?
е. разблокировать недоступные опции, придется через меню настроек очистить учетные данные. В ОС Android 6.0 сделать это можно следующим образом: заходим в «Настройки«, потом — в «Безопасность«, там находим «Другие параметры безопасности«, затем раздел «Хранилище регистрационных данных» и жмем «Очистить учетные данные«.
Интересные материалы:
Как убрать последние файлы? Как убрать потертости на телефоне? Как убрать права администратора на андроид? Как убрать правки на полях в ворде? Как убрать правое поле в ворде? Как убрать предложения YouTube в конце видео? Как убрать предупреждение о нехватке оперативной памяти? Как убрать предупреждение о замене батареи? Как убрать прямолинейное лассо? Как убрать приложение по умолчанию Xiaomi?