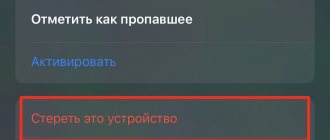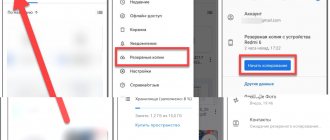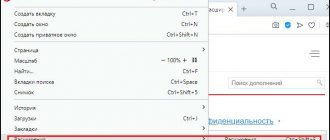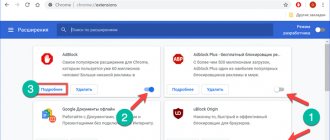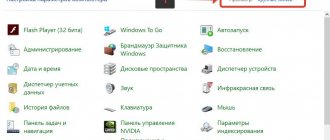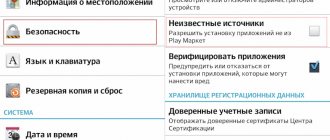В статье мы рассмотрим несколько действенных способов, объясняющих как отключить обновления в Google Chrome. Любое приложение требует регулярных обновлений для нормального функционирования. Браузер – не исключение. Хром постоянно проводит самостоятельную проверку и при наличии новых патчей производит их скачивание и установку. Ранее пользователь мог отключать автообновления, но в последних версиях веб-обозревателя данная функция отсутствует. Рассмотрим, как отключить автоматическое скачивание на Windows разными способами.
Инструкция как отключить обновления в Гугл Хроме
Первый метод подразумевает использование параметров, при условии, что вы используете одну из старых версий программы. Инструкция:
- Откройте настройки браузера.
- Откройте дополнительные параметры.
- В категории личной информации нажмите на «Настройки контента».
- В открывшемся окне нажмите на подсвечиваемый пункт, позволяющий отключить некоторые плагины.
- В списке отыщите Google Update и кликните «Отключить».
А нужно ли это
Автообновление используется чтобы получать свежую информацию на сайте. Актуально для новостных порталов, в которых за 5-10 минут добавляется новая информация. Для сайтов, которые не обновляются так часто такая возможность мешает. Например, вы заполняете форму или просматриваете фильм онлайн. Пришлось отвлечься, а прописываемые данные обновились. С другой стороны, автообновление помогает рационально использовать память ПК. После отключения потребление обозревателем системных ресурсов увеличится, что приведет к замедлению работы.
Отключение автообновлений Google Chrome через редактор реестра или gpedit.msc
Следующее решение, позволяющее отключить обновление Гугл Хром, немного сложнее, чем представленное выше. Процедура проводится через редактор реестра:
- Перейдите по ссылке и скачайте шаблон политики Google Update – www.dl.google.com/update2/enterprise/GoogleUpdate.adm.
- Откройте архив и распакуйте его в папку – C:\Windows\PolicyDefinitions\.
- Нажмите на комбинацию кнопок – Win+R. Это откроет командную строку, в которой необходимо ввести – msc. Откроется следующее окно.
- Откройте вкладку «Конфигурация компьютера».
- Перейдите в «Административные шаблоны», где в списке нужно найти Гугл и Google Update.
- Выберите подраздел – Applications. В перечне нажмите на наш браузер – Chrome.
- Справой стороны вы увидите дополнительное окно, где требуется открыть двойным кликом Allow installation и поставить параметр «Отключено».
- Перейдите в следующий пункт – Update Policy Override, и включите его.
- В Policy поставьте значение – Updates disabled. Нажмите «Применить» и «Ок».
Как включить Флеш Плеер в Гугл Хром
Таким образом вы предотвратите скачивание патчей. Также можно отключить обновы с помощью редактора реестра:
- Вызовите командную строку нажатием кнопок Win+R.
- Введите команду – regedit.
- Откроется редактор реестра. Перейдите во вкладку HKEY_LOCAL_MACHINE, затем раздел SOFTWARE и в Policies. В данной категории нужно создать подраздел Google, откройте его и создайте еще одну категорию с названием Update.
- Откройте созданный раздел и задайте команды с определенными значениями:AutoUpdateCheckPeriodMinutes — значение 0 DisableAutoUpdateChecksCheckboxValue — 1 Install{8A69D345-D564-463C-AFF1-A69D9E530F96} — 0 Update{8A69D345-D564-463C-AFF1-A69D9E530F96} — 0.
Если вы пользуетесь 64-разрядной системой, то проделайте те же самые действия, но в следующей категории – HKEY_LOCAL_MACHINE\ SOFTWARE\ WOW6432Node\ Policies.
Отключение запланированных задач и служб
Для периодической проверки обновлений браузер Chrome использует службы и правила, создаваемые в момент установки.
Вызываем диалоговое окно «Выполнить» сочетанием клавиш «Win+R
». Вводим в текстовое поле «
taskschd.msc
» и запускаем планировщик задач Windows.
В области выбора нажимаем на иконку «Библиотека». После ее выделения в верхней половине центральной части окна планировщика отобразятся запланированные задачи. Две показанные на скриншоте созданы Chrome. Первая задача активируется при входе пользователя в систему и отвечает за проверку новых версий в момент запуска браузера. Вторая выполняется пока пользователь использует Chrome и предназначена для периодического, ежечасного поиска обновлений. Последовательно выбираем каждую задачу и отключаем с помощью кнопки обозначенной цифрой «3».
Снова вызываем диалоговое окно «Выполнить». Вводим в текстовое поле «services.msc»
и нажимаем «ОК».
Откроется раздел консоли MMC предназначенный для управления системными сервисами. В общем списке находим две службы Google Update показанные на скриншоте. Двойным щелчком мыши открываем для каждой окно «Свойства
».
На вкладке «Общие
» разворачиваем указанное стрелкой выпадающее меню. Устанавливаем тип запуска в положение «Отключено». Нажимаем кнопку «Применить» записывая внесенные изменения.
Переименование папки Update.no
Третий вариант, отвечающий на вопрос – как отключить автоматическое обновление Chrome, достаточно прост. Вам нужно переименовать одну папку. Для этого:
- Перейдите в папку с веб-обозревателем. Обычно она располагается по пути – C:\ Program Files (x86)\ Google.
- Найдите в списке папку Update, и переименуйте ее, добавив на конце хвост – .old.
Таким образом система больше не сможет ставить новые обновления. Более того, даже вручную скачать последние патчи программы не получится. При попытке установить новый патч браузер будет демонстрировать ошибку.
Дополнительно вы можете перейти в планировщик и выключить там опции GoogleUpdate. Для его открытия наберите в поисковой строке пуска «Планировщик заданий».
Как обновить браузер вручную
Если вы отключили функцию автообновления в Google Chrome, у вас все получилось и браузер постоянно работает в несменной версии, то рано или поздно вы можете захотеть улучшить его качества путем обновления. Если нерегулярное, а выборочное обновление вас вполне устраивает, тогда вы можете и дальше использовать отключение данной функции, но и при необходимости обновить браузер Google вручную. Процедура обновления напоминает процесс установки. Вам нужно всего лишь скачать установочный файл желаемой новой версии браузера и распаковать его, при этом, не удаляя старую версию. Когда новый пакет распакуется, система сама внесет необходимые изменения в папку Google на жестком диске C, а браузер будет работать в виде обновленной версии.
Удаление файлов обновления
Для удаления всех файлов обновы выполните следующее:
- Вызовите дополнительное меню, нажав правой кнопки мыши по ярлыку браузера, и выберите пункт «Расположение файла».
- Обратите внимание на адресную строку, что расположена вверху открытой папки, и перейдите в категорию Гугл.
- Войдите в Update.
- Найдите файл GoogleUpdate и удалите его. Но, если вы просто переименуете папку, как было описано в инструкции выше, то ничего удалять не придется.
Не забудьте перезагрузить компьютер. Если вы захотите вновь вернуть обновления обратно, то придется переустанавливать браузер.
Ограничение обновлений текущей версией
Еще один параметр установленных административных шаблонов позволяет ограничить получение обновлений только текущей версией браузера.
Запускаем Chrome и проверяем в настройках номер сборки. На скриншоте он показан рамкой. Для дальнейших действий достаточно запомнить первые две цифры.
Выполняем шаги 4 и 5 описанные выше, открывая редактор групповой политики и переходя к параметрам Chrome. Двойным щелчком мыши вызываем настройки для пункта «Target version prefix override
».
Переводим в положение «Включено
» о переключатель. В разделе «Параметры» активируется текстовое поле. Вводим в него номер сборки, который посмотрели в настройках Chrome. Если указать первые две цифры, как показано на скриншоте, то браузер получит все промежуточные исправления, но не будет обновляться на версию 75. Когда в поле введен полный номер текущей сборки, Chrome перестает загружать обновления воспринимая ее как последнюю разрешенную. Записываем сделанные изменения нажав «Применить» и закрываем редактор.
Почему обновляется страница в контакте?
Если на вашем компьютере постоянно обновляется страница «ВКонтакте», значит пришло время проверить его на наличие вирусов. Найденные вредоносные объекты необходимо пролечить при помощи антивирусной программы. После этого компьютер необходимо перезагрузить.
Интересные материалы:
Какие формы можно ставить в духовку? Какие формы водорослей вы знаете? Какие фрукты есть в Турции в июне? Какие фрукты нельзя смешивать в смузи? Какие функции исполняла княжеская дружина? Какие функции у полиции? Какие функции выполняет Росстат? Какие функции выполняет сердцевина? Какие функции выполняет сервер? Какие функции выполняют Плк?
Как проверить, что все сделано правильно
Удостовериться в правильности выполненных действий можно в настройках браузера. Там же можно отключить автообновление, если установка описанного выше расширения не удалась. Для этого введите в адресную строку браузера chrome://discards/#automatic-tab-discarding, нажмите Enter и изучите появившуюся информацию.
Для отказа от автообновления вкладок нужно в выпадающем списке в верхней части окна выбрать параметр «Отключить». Сохранение указанных настроек приведет к отключению опции.
Избавляемся от автообновления вкладок
В новых версиях браузера появилась одна не очень удобная опция: автообновление вкладок. При бездействии фоновые вкладки браузера начинают автоматически перезагружаться. Это «съедает» трафик, а когда на некоторое время оставляешь видео в одной вкладке, вся загрузка медиа-контента может слететь из-за перезапуска страницы. Приходится часто также листать новостные ленты заново. Как решить проблему? Нужно просто отключить обновление вкладок:
1.Ввести в строку chrome://flags/#automatic-tab-discarding.
2.В выпадающем меню поставить «Отключено» (Disabled).
Можно применить как минимум четыре способа отключения автообновления, в том числе и ручное удаление файла, который помогает обновить браузер. Перед процедурой убедитесь, что вам это действительно необходимо, и приступайте к делу.
Источник
Нужно ли отключать автообновления?
Автоматическое обновление – важная функция, поэтому отключать её нужно только при острой необходимости. Если, например, нужна определённая версия программы или для того, чтобы временно освободить трафик интернета для более срочных действий.
Только обновлённый обозреватель может гарантировать высокий уровень защиты, обещанный разработчиками.
Примите к сведению, что все дальнейшие манипуляции производятся только на ваш страх и риск. Для того чтобы исправить ситуации, если Google Chrome или ПК станут некорректно работать, заранее создайте точку восстановления, которая позволит сделать откат системы.