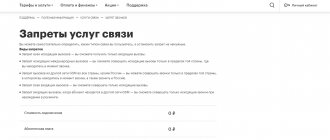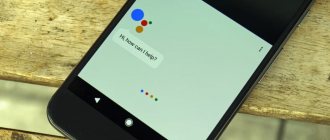Можно ли отключить обновления на Андроиде?
откройте меню операционной системы; войдите в раздел настроек и кликните по пункту «О телефоне»; перейти в пункт «Обновления по Wi-Fi»; выбрать в настройках команду «Загружать автоматически» и отключить галочку напротив нее.
Интересные материалы:
Сколько калорий в 1 Нагетсе Макдональдс? Сколько калорий в 1 столовой ложке пшеничной муки? Сколько калорий в 100 г хлеба? Сколько калорий в 100 г сыра дор блю? Сколько калорий в 100 граммах куриного мяса? Сколько калорий в 1000 грамм? Сколько калорий в 200 г овсянки? Сколько калорий в 200 мл какао? Сколько калорий в 250 мл черного чая? Сколько калорий в большом чупа чупс с жвачкой?
Как обновить OC Android
Для осуществления процедуры можно воспользоваться следующим алгоритмом:
- Посредством открытия настроек гаджета перейти во вкладку «О телефоне».
- В представленном списке выбрать строчку «Обновление системы».
Начнётся проверка обновлений в Интернете, по окончании которого устройство выдаст соответствующее оповещение, либо будет представлено название следующей версии OC Android, либо появится сообщение о том, что ничего не найдено.
Обратите внимание! Порядок действий для обновления системы может отличаться в зависимости от текущей версии андроид. Для выполнения требуется подключение к Интернету.
Таким образом, сведения, представленные в данной статье, позволяют понять, как отключить обновления на андроиде. Следование вышеизложенным рекомендациям приведёт к положительному результату. Главное — следовать инструкции и ничего лишнего не нажимать.
Подготовка к откату
Перед началом процедуры нужно обязательно создать резервную копию всех данных, хранящихся на смартфоне. Если этого не сделать, то с телефона во время прошивки будет удалена личная информация, включающая фотографии, файлы, папки и приложения. В зависимости от модели устройства вы можете использовать как встроенную утилиту, так и дополнительное приложение. Проще всего воспользоваться сервисом Google Drive, по умолчанию установленном практически на каждом телефоне. Вот пошаговая инструкция по созданию резервной копии:
- Открываем приложение Google Диск.
- Нажимаем по трем черточкам в углу экрана для отображения бокового меню.
- Переходим в раздел «Резервные копии». Если у вас включено автоматическое резервирование данных, то здесь уже будет расположено созданное ранее сохранение. Также чуть ниже указывается дата выполнения процедуры.
- Если же ничего не сохранено, то вы можете вручную запустить резервирование. Для этого выбираем нужный аккаунт, отмечаем данные, а затем нажимаем на кнопку «Начать копирование». По умолчанию сохраняются настройки устройства, журнал звонков, сообщения и информация приложений.
Благодаря такой подготовке вы сможете без проблем восстановить личные данные после отката системы. По желанию возможно использовать и другие утилиты для создания копии, но большинство из них требуют наличия root-прав.
Способ 1
Нажимаем кнопку Пуск правой кнопкой мыши и выбираем в меню пункт «Выполнить».
Как вариант, можно нажать комбинацию клавиш Win+R.
В сроку «Открыть» вводим команду msconfig и нажимаем кнопку «Enter». Откроется вот такое окно:
Переходим на вкладку «Службы», ставим галочку «Не отображать службы Майкрософт» внизу окна и смотрим в оставшийся список. Там, среди прочих, должны остаться и два вот нужных нам сервиса:
Служба Google Update (gupdate) Служба Google Update (gupdatem)
Чтобы отключить обновление браузера Chrome, снимите галочку с обеих служб и нажмите на ОК. Windows 10 выдаст окно с предупреждением. Выбираем вариант «Перезагрузка». После перезапуска системы браузер больше сам обновляться не будет.
Способ 3
Отключить обновление браузера Google Chrome можно и через планировщик задач. Дело в том, что службы, которые мы деактивировали в двух предыдущих способах, сами по себе не запускаются. Это делает запланированная на какое-то определенное время задача. Соответственно, если её убрать, то браузер самостоятельно обновляться не будет. Для этого опять запускаем окно управления системой и открываем раздел «Планировщик задач».
Справа внизу есть полное расписание, в котором надо найти задачу GoogleUpdateTaskMachineUA и кликнуть по ней дважды чтобы увидеть её задания, в числе которых будет и обновление браузера, которую надо отключить или вообще удалить:
После этого веб-браузер Хром не будет обновляться самостоятельно, а только тогда, когда этого хотите Вы.
Способ 2
То же самое можно сделать несколько иначе. Кликаем правой кнопкой мыши по значку «Этот компьютер» на рабочем столе и в меню выберите пункт «Управление». Появится такое окно:
Открываем список служб и в правой части окна находим теже самые сервисы обновления браузера Хром, что и в первом способе — gupdate и gupdatem. Надо дважды кликнуть по каждому из них, чтобы появилось окно свойств:
В поле «Тип запуска» надо выбрать значение «Отключена» и применить изменения.
Зачем необходимо обновление браузера
Каждое обновление предлагает следующее:
- Комплект совершенно новых функций для работы в интернете.
- Повышение общей производительности программы.
- Ускорение решения задач.
- Изменение интерфейса для достижения максимальной эргономичности и удобства.
- Устранение старых ошибок.
- Улучшение системы безопасности.
- Охват большего количества веб-стандартов.
- Расширение возможностей по настройке.
Для обеспечения стабильной работы не рекомендуется игнорировать просьбы браузера о своевременном обновлении. В противном случае высока вероятность столкнуться с целым рядом неудобств в будущем.
Удаление ранее установленных обновлений
Этот способ актуален только для предустановленных на телефоне обновлений. Он неприменим к программам, загруженным и установленным из официального магазина. При этом вы сможете не только остановить получение новых обновлений, но и удалить установленные ранее. Другими словами, можно сделать откат до состояния, которое наблюдалось во время приобретения мобильного гаджета.
Как откатить обновления системных приложений на Android:
- заходим в «Настройки»;
- выбираем вкладку «Приложения»;
- ищем программу, которая нас интересует, кликаем на ней;
- откроется окно параметров приложения, в котором необходимо выбрать опцию «Отключить» и подтвердить свой выбор;
- когда программа спросит, нужно ли вернуть приложение в исходное состояние, нажмите «Ок» – все ранее установленные обновления будут изъяты.
В отношении системных утилит пользоваться данной функцией следует осторожно. Но если в какой-то момент времени аппарат начал работать «коряво» и произошло это из-за обновления приложения на свежую версию, содержащую ошибки, такой шаг может быть оправданным. А если у вас смартфон с количеством памяти всего в 8 ГБ, убрать обновление приложений нужно с самого начала, то есть сразу после приобретения.
Для чего нужно обновление Гугл Хром
Обновления браузера всегда включают в себя различные апдейты безопасности, которые не позволяют злоумышленникам получать личные данные пользователя.
Помимо постоянно закрываемых эксплойтов, обновления могут включать в себя новые функции, доработки интерфейса и многое другое, что облегчает использование расширений, ускоряет работу с сервисами Гугл или легкую настройку параметров.
Чтобы сохранить свой компьютер в безопасности при активном использовании интернета, понадобится не только хороший антивирус. Разработчики рекомендуют всегда обновляться до последней версии браузера, чтобы свести шанс взлома к минимуму. Однако очередной апдейт может оказаться глючным и привести к различным ошибкам. Вот здесь и стоит узнать, как отключить автообновление, чтобы пользоваться только проверенными релизами.
Обновления Google Chrome
Нужно ли отключать автообновления?
Автоматическое обновление – важная функция, поэтому отключать её нужно только при острой необходимости. Если, например, нужна определённая версия программы или для того, чтобы временно освободить трафик интернета для более срочных действий.
Только обновлённый обозреватель может гарантировать высокий уровень защиты, обещанный разработчиками.
Примите к сведению, что все дальнейшие манипуляции производятся только на ваш страх и риск. Для того чтобы исправить ситуации, если Google Chrome или ПК станут некорректно работать, заранее создайте точку восстановления, которая позволит сделать откат системы.
А как это сделать в Андроид?
Многие обладатели смартфонов и планшетов спрашивают — а как можно навсегда отключить обновление Гугл Хром в операционной системе Android. Сейчас расскажу!
Дело в том, что стандартными встроенными средствами мобильной операционной системы запретить обновление одной какой-то программы нельзя. Зато можно настроить это так, чтобы этот процесс контроллировался самостоятельно пользователем. Для этого заходим в Google Play Market и открываем главное меню:
Находим и выбираем пункт «Настройки» >>> «Автообновление приложений». Появится вот такое меню:
Выбираем пункт «Никогда». После этого самостоятельно устанавливать новые версии приложений Плей Маркет не будет и Вы будете самостоятельно контроллировать этот процесс!
Переименование папки Update.no
Третий вариант, отвечающий на вопрос – как отключить автоматическое обновление Chrome, достаточно прост. Вам нужно переименовать одну папку. Для этого:
- Перейдите в папку с веб-обозревателем. Обычно она располагается по пути – C:\ Program Files (x86)\ Google.
- Найдите в списке папку Update, и переименуйте ее, добавив на конце хвост – .old.
Таким образом система больше не сможет ставить новые обновления. Более того, даже вручную скачать последние патчи программы не получится. При попытке установить новый патч браузер будет демонстрировать ошибку.
Дополнительно вы можете перейти в планировщик и выключить там опции GoogleUpdate. Для его открытия наберите в поисковой строке пуска «Планировщик заданий».