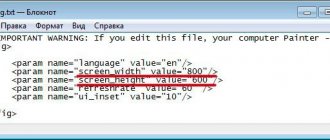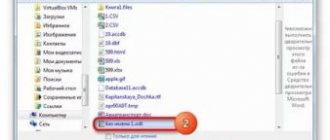С течением времени все мобильные телефоны имеют все более совершенные аппаратные возможности. И без сомнения, разрешение экрана Эти устройства стали одним из пунктов, которые больше всего привлекают внимание покупателей при покупке нового терминала. И кажется невероятным, как панели в смартфонах эволюционировали с годами. Теперь они намного больше, с лучшим качеством и предлагают разрешение, которое раньше можно было только у телевизоров.
Однако теперь пользователи могут изменить тип разрешения своего мобильного . Или, по крайней мере, в большинстве устройств есть такая возможность. Хотя здесь возникает другой вопрос, есть ли смысл его менять? Поэтому мы покажем вам, как это сделать и действительно ли стоит вносить изменения в разрешение экрана наших терминалов.
Contents [show]
- Типы разрешений экрана на мобильных телефонах Лучшее разрешение
- Различия между разрешением экрана и размером
- Так есть ли в этом польза?
Что такое разрешение экрана
Как правило, каждый экран содержит миллионы подобных пикселей, равномерно расположенных по вертикали и горизонтали экрана. Для обозначения параметра дисплея используется специальная сетка. К примеру, 1920х1080, где:
- 1920 – количество горизонтальных точек;
- 1080 – вертикальных.
Стоит заметить, что размер разрешения и качество изображения напрямую зависит от количества пикселей. Однако это не единственный параметр, отвечающий за оптимальное изображение. Также следует обращать внимание на размер экрана. Достойное изображение воссоздаст дисплей, которому характерно большее количество пикселей на экранный дюйм. Описываемая характеристика является пиксельной плотностью.
Чтобы облегчить ориентирование среди многочисленного количества разрешений, изготовители девайсов создали специальные определения, позволяющие выбрать подходящий вариант:
- HD;
- qHD;
- WQHD;
- Full HD;
- 4K;
- 8K.
Способ 3: Стороннее приложение (Root)
Для устройств с включённым рут-доступом стоит воспользоваться одной из сторонних утилит, которые можно получить из Google Play – например, Screen Shift.
- Запустите приложение после установки, затем разрешите использование root и тапните «ОК».
Статья в тему: Как играть в старв ио на андроид
В главном меню обратите внимание на блок опций «Resolution» – тапните по переключателю для активации.
Далее в левом поле введите количество точек по горизонтали, в правом – по вертикали.
Для применения изменений нажмите «Continue» в окне с предупреждением.
Теперь будет установлено выбранное вами разрешение.
На что влияет разрешение экрана
Главная ошибка во время выбора смартфона – акцент на размер диагонали и яркость цветов. Конечно, данные параметры играют важную роль, однако ключевой особенностью является разрешение. Любое количество пикселей представляет собой фактическое пространство рабочего стола.
Качество изображения напрямую зависит от имеющегося числа пикселей. Если в устройстве будет большая диагональ, которая доминирует над показателем разрешения – картинка получится фрагментированной и зернистой. Подобной особенностью обладают бюджетные модели. Если присмотреться в дисплей, то можно заметить размытость, искажение и корявость шрифтов.
Что касается медиаконтента, требовательный пользователь однозначно будет разочарован. Как правило, низкое изображение негативно влияет на восприятие видеоматериалов. Особенно, если это касается фильмов с качественной картинкой.
Как проверить правильную работу Auto Frame Rate
Во-первых, фишку должен поддерживать телевизор или подключенный TV-бокс. В случае с приставкой телевизор должен уметь менять частоту вывода и разрешение по HDMI. Так умеет большинство современных ТВ-панелей, но проверить спецификацию все-таки стоит.
Во-вторых, телевизор должен поддерживать все распространённые частоты FPS. Чаще всего для комфортного воспроизведения фильмов требуется поддержка 24 кадров в секунду.
В-третьих, работе Auto Frame Rate не должны мешать встроенные системы повышения чёткости изображения.
Возможны ситуации, когда заявленная поддержка AFR со стороны производителя ТВ просто не работает из-за конфликта с другими фишками либо когда опция поддерживается на приставке, но неверно воспринимается телевизором и не даёт нужного эффекта.
Статья в тему: Когда выйдет touchgrind bmx на андроид
Если все указанные выше условия соблюдены, можно проверить правильность работы AFR в вашем конкретном случае.
1. Настройте правильное разрешение. Перейдите в параметры телевизора или используемой приставки и установите правильное разрешение для используемой матрицы. Если телевизор поддерживает разрешение 4K – устанавливайте его, не нужно ставить 1080p по умолчанию на такой панели. И наоборот – не завышайте разрешение воспроизводящего устройства, если его не поддерживает матрица.
Не всегда AFR поддерживает смену разрешения и неверно установленный параметр не позволить получить максимальное качество картинки.
2. Верно выберите подходящую частоту. Здесь все зависит от наиболее предпочитаемого вида контента. Например, при регулярном просмотре IPTV следует установить частоту кадров на значение 50. В этом случае AFR не будет менять параметры экрана в большинстве сценариев использования.
Можете воспользоваться параметрами контента, которые указаны в первом разделе статьи или узнать рекомендуемую частоту кадров у поставщика своего контента.
3. Включите фишку Auto Frame Rate. Она может иметь различные названия в зависимости от используемой операционной системы или оболочки. Например, на многих распространённых моделях TV-боксов с Android TV фишка называется HDMI self-adaption и находится в разделе Playback Settings.
4. Установите подходящий режим работы фишки (если в настройках предусмотрена такая опция). Обычно производители предлагают два режима: частичный (part mode) с переключениям режима только при указанных частотах контента или полный (total mode) с переключением на любую частоту воспроизводимого контента.
Статья в тему: Как дозвониться если телефон на беззвучном андроид
5. Скачайте тестовый ролик на приставку. И включите его воспроизведение на устройстве.
Видео будет выглядеть как на примере выше.
6. Используйте любое стороннее приложение-камеру для iOS или цифровую камеру в ручном режиме.
7. Установите выдержку на отметку 1 секунда и сделайте фото телевизора.
Если Auto Frame Rate включён и работает правильно, увидите на снимке равномерно окрашенную серую доску. Это значит, что панель за секунду отображает кадры с подсветкой каждого из квадратов.
Если Auto Frame Rate не включился или конфликтует с какой-то другой фишкой телевизора, то вы увидите изображение-шахматку. Оно свидетельствует о том, что за секунду панель не успевает отобразить все нужные кадры. Так можно самостоятельно убедиться в работе фишки на ваших устройствах.
Теперь вы знаете, за какой фишкой гнаться при выборе современного телевизора в 2022 году.
Как узнать разрешение экрана на смартфоне
Для определения количества пикселей в смартфонах существует несколько способов. Использование конкретного варианта может зависеть от производителя, модели и ее функциональных особенностей.
Как узнать через скриншот
Чтобы узнать разрешение через скриншот, нужно создать снимок рабочего стола и проверить информацию:
- Зажать кнопку включения и регулятор уменьшения громкости.
- Открыть галерею или другой графический проводник.
- Перейти в папку со скриншотами.
- Выбрать нужный элемент и в верхней части экрана нажать на три точки.
- Кликнуть на инструмент «детали», после чего откроется информация.
Через проводник
Инструкция выглядит следующим образом:
- Развернуть проводник.
- Отыскать папку «DCIM», в которой будут созданные скриншоты.
- Выбрать нужный скрин, зажать кнопку с тремя точками и кликнуть на свойства файла.
- Далее откроется необходимая информация.
С помощью приложения AIDA
Данная утилита предназначена для сбора технических характеристик устройства. Что нужно сделать:
- Для начала скачать приложение с магазина Play Market и установить в телефон.
- Открыть AIDA и отыскать раздел с отображением.
- После нажатия откроется информация, касательно плотности пикселей и разрешения.
С помощью системных средств
На некоторых смартфонах опция изменения разрешения дисплея доступна по умолчанию.
Так, если вам потребуется выставить собственное значение, понадобится сделать следующее:
- Открыть на телефоне настройки.
- Перейти в раздел «Экран», а затем – «Разрешение».
- Выбрать понравившееся значение.
- Нажать кнопку «Применить».
На заметку. Высокое разрешение обеспечивает четкую картинку, но в то же время негативным образом сказывается на автономности устройства.
После выполнения указанных действий вы заметите, как изменилось изображение на вашем экране. Если полученный результат вас не устроит, то аналогичным образом всегда можно вернуть настройки к исходным параметрам.
Как изменить разрешение экрана на Андроид
Изменить параметры экрана можно с помощью штатных инструментов и специальных приложений. Однако многие из существующих программ подразумевают использование компьютера.
Встроенными средствами
Перед изменением разрешения встроенными средствами необходимо обзавестись правами суперпользователя (Root). Если такой доступ имеется, совершить следующие манипуляции:
- Открыть файловый менеджер, перейти в корневую папку и отыскать System-раздел.
- После перехода нужно найти и тапнуть на файл «Build.prop». Открыть можно через любой текстовый редактор.
- Далее откроется меню, в котором нужно выбрать команду изменения.
- Отыскать строчку, которая содержит «ro.sf.lcd_density».
- Имеющееся значение уменьшить или увеличить до необходимого показателя.
- Сохранить результат и перезагрузить мобильное устройство.
С помощью приложений
Для изменения разрешения на мобильном девайсе Android можно использовать специальные приложения, которые доступны для скачивания в Play Market. Также существует вариант, подразумевающий использование компьютера.
Easy DPI Changer
Данная программа подходит для устройств, владеющих Root-правами. Что нужно сделать:
- Скачать и открыть утилиту.
- В появившемся окне «Density» указать плотность пикселей. Нажать на кнопку подтверждения.
- Альтернативой может послужить меню «Resolution». В нем имеется две строки для ввода вертикального и горизонтального показателя. После процедуры нажать на кнопку «Apply».
SecondScreen
Как и в предыдущем случае, для использования программы потребуется получить права суперпользователя. Инструкция по изменению разрешения следующая:
- Установить приложение на телефон и запустить его.
- В нижней части экрана нажать на кнопку с плюсом.
- Создать новую учетную запись, указать наименование и выбрать подходящее разрешение.
- Кликнуть на кнопку подтверждения.
- Далее появится окно с несколькими параметрами, которые можно изменить на свое усмотрение.
- Выбрать нужный вариант и кликнуть на иконку с дискетой.
- Нажать на кнопку «Load Appster».
Кроме выбора разрешения можно менять параметр dpi.
Android Debug Bridge
Данный метод довольно трудоемкий и подразумевает использование компьютера. В первую очередь программу понадобится установить на ПК. Далее нужно перевести мобильное устройство режим разработчика. Он предназначен для изменения параметров, которые установлены в смартфоне на момент производства. Также нужно активировать отладку через USB.
- Вначале зайти в настройки девайса и отыскать блок «О телефоне».
- Пролистать в нижнюю часть экрана и найти номер сборки.
- Нажать на строчку 7 раз, после чего отобразится объявление – режим разработчика включен.
- Вернуться в основные настройки и перейти к системному разделу.
- Открыть расширенные настройки и отыскать параметры разработчика.
- В нижней части экрана будет функция отладки по USB.
Стоит заметить, что после изменения разрешения, необходимо отключить отладку и режим разработчика. Особенно это касается случаев, когда телефон используется для онлайн-игр.
Далее можно приступать к соединению смартфона и компьютера. Осуществляться операция следующим образом:
- Соединить телефон с ПК через USB-кабель и выполнить следующие действия:
- На компьютере запустить командную строку. Для этого нужно нажать на клавиши «ОКНО+R».
- Ввести команду «cmd» и нажать кнопку ввода.
- Далее нужно ввести «adb shell dumpsys display» и снова кликнуть на клавишу ввода.
- Появиться окно, в котором можно отыскать параметры разрешения и DPI. Команды называются «wm size», «display width and display height» и «wm density». Рекомендуется записать начальные показатели.
Можно приступать к изменению параметров. Чтобы не ошибиться в значениях, рекомендуется воспользоваться таблицей, которая будет отображена ниже. В каждом смартфоне имеется свой предел, поэтому не рекомендуется превышать установленный показатель. Что касается PDI, он подбирается в пределах 150-650. Для поиска подходящего варианта может уйти довольно много времени. Куда вводить значения:
- В строке «wm density» вписать параметр dpi и нажать кнопку ввода.
- В строке «wm size» указать необходимое разрешение кликнуть «Enter».
- По завершению процедуры необходимо нажать на кнопку «ADB Reboot».
- Перезагрузить устройство и отключить его от ПК.
ADB и Fastboot
Данный способ предназначен для более опытных пользователей. Для начала нужно скачать архив «ADB и Fastboot» и распаковать его на компьютер. В архиве есть специальная платформа с инструментами, которые помогут изменить разрешение. Что нужно сделать:
- Открыть командную строку и указать путь к платформе.
- Откроется папка с инструментами, после чего в ней нужно удержать кнопку «Shift» и кликнуть на правую клавишу мышки.
- Появится список, в котором нужно выбрать «Открыть здесь окно команд».
- Далее отобразится специальное меню, предназначенное для изменения параметров.
- Теперь можно подключить смартфон к ПК через шнур USB, проверить текущие параметры и установить новые.
- В первую очередь рекомендуется проверить DPI и исходное изображение.
- Для этого в командной строке ввести «adb wm» — плотность оболочки и «wm size» — исходное разрешение.
- В появившиеся поля вписать нужные значения и нажать на кнопку «ENTER».
Зачем нужен AFR
AFR (Auto Frame Rate) – это способность телевизора или приставки автоматически менять частоту выходного сигнала под частоту воспроизводимого контента.
На сегодняшний день существует общепринятый мировой стандарт частоты кадров для киносъёмки – 24 кадра в секунду. Кроме этого есть множество других распространённых стандартов:
► 25 кадров в секунду – частота кадров во время съёмки видео для перевода в европейский стандарт разложения 625/50.
► 26 кадров в секунду – частота съёмки для панорамной системы Синерама (Cinerama).
► 29,97002616 кадров в секунду – используемая в телевизионном стандарте NTSC, частота кадров. Стандарт распространён в странах Северной Америки и части стран Азии.
► 30 кадров в секунду – частота кадров, которая применялась в ранних версиях широкоформатного кинематографа и IMax.
► 48 кадров в секунду – частота кадров, которая используется в современных системах IMAX HD и Maxivision 48.
► 50 кадров в секунду – частота кадров в европейском стандарте телевидения высокой чёткости.
► 59,94 кадров в секунду — точная полукадровая частота телевидения высокой чёткости для стандарта NTSC.
► 60 кадров в секунду – частота киносъёмки для американского стандарта телевидения высокой чёткости.
Статья в тему: Как сбросить андроид sony xperia
Добавьте к этому консоли, смартфоны, видео- и экшн-камеры и записанный на компьютере стриминговый контент, который тоже может иметь свою частоту кадров и не совпадать с телевизионной.
Как видите, во всем мире существует множество разных стандартов для производства видеоконтента, каждый из которых имеет свою частоту кадров. При этом количество фреймов из одного стандарта сложно привести к другому стандарту без видимых потерь, артефактов или побочных эффектов.
Как выбрать оптимальное изображение для экрана смартфона
Перед выбором разрешения стоит учесть, что высокий показатель будет всегда влиять на автономную работу девайса. К примеру, можно взять устройство с 5-дюмовым экраном, чье разрешение составляет 1440х2560 пикселей, и аналогичный по размеру диагонали смартфон, только с показателем 1080х1920. В последнем случае батареи будет хватать вдвое дольше, однако четкость и качество картинки будет хуже. Существует таблица, отображающая оптимальное разрешение, касательно диагонали:
| Диагональ | Разрешение | Плотность |
| 4 | 800х480 | 250 ppi |
| 4,5 | 1280х720 | 326 ppi |
| 4,7 | 1280х720 | 317 ppi |
| 5 | 1280х720 | 294 ppi |
| 5 | 1920х1080 | 441 ppi |
| 5,5 | 1920х1080 | 401 ppi |
| 5,5 | 2560х1440 | 534 ppi |
| 5,7 | 1920х1080 | 386 ppi |
| 5,7 | 2560х1440 | 515 ppi |
Вячеслав
Несколько лет работал в салонах сотовой связи двух крупных операторов. Хорошо разбираюсь в тарифах и вижу все подводные камни. Люблю гаджеты, особенно на Android.
Задать вопрос
Вопрос эксперту
Что делать, если после изменения разрешение появились черные полосы?
Вероятней всего, Вы выбрали не подходящее по соотношению сторон разрешение. Чтобы исправить проблему, нужно вернуть исходные значения
Решил поменять разрешение через программу, но теперь пропало изображение. Как быть?
Единственным выходом будет переустановка аварийная перезагрузка или переустановка программного обеспечения. Если не поможет, понадобится обращаться в сервисный центр
У меня смартфон с 6 дюймовой диагональю. Какое разрешение лучше установить?
На таких устройствах идеальным решением будет показатель 2560х1440. Однако многое зависит и от плотности пикселя. К примеру, если Ваш параметр превышает 400 ppi, тогда можно поставить разрешение, которое превышает предложенный показатель
4.6/5 — (29 голосов)
Эта хитрая функция улучшит качество изображения на ваших умных ТВ и приставках. Включаем AFR
Производители электроники ежегодно добавляют всевозможные фишки и опции, чтобы продать нам новый гаджет взамен старого, который вполне нормально работает. Мы видим это на примере наших любимых iPhone, iPad и Mac. Менять устройства каждый год нет особого смысла, иногда даже переход через 2-3 поколения не даёт серьёзных преимуществ в повседневном использовании.
Нечто подобное происходит и на рынке телевизоров. В арсенале каждой компании есть с десяток полезных и не очень фишек, которые во всю продвигают маркетологи и навязывают консультанты в магазинах.
Есть одна наиболее важная и полезная опция, наличие которой нужно проверять при покупке телевизора в 2022 году – AFR. Эта фишка гарантирует комфортное воспроизведение видео с любого источника с любыми параметрами картинки.
Статья в тему: Как дозвониться если телефон на беззвучном андроид
Включить AFR можно как в самом телевизоре, так и добавить поддержку при помощи подходящей ТВ-приставки. Сейчас расскажем, что это за опция и как проверить её работу.