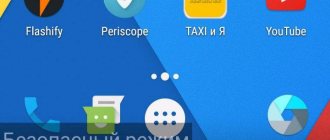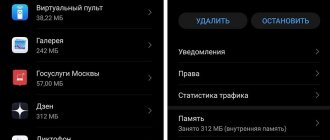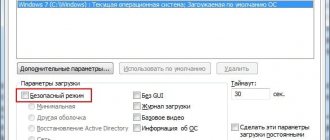Notice
: Undefined variable: related_to_this_post in
/home/u266276471/domains/mobobzor.com/public_html/wp-content/themes/mobobzor/functions.php
on line
256
Существует самый простой способ отключения безопасного режима на современной ПК – полный перезапуск системы, а что предпринимать в случае если после рестарта системы компьютера или ноутбука постоянно запускается этот режим? Существует несколько действенных и простых способов, которые позволяют отключить безопасный режим в Windows 7.
Безопасный режим пригодиться в том случае, когда необходимо решить определенные сложности с ПК, запуская систему в этом режиме – пользователь получит систему с небольшим числом запущенных программ, утилит, а также активных приложений. Что в свою очередь делает возможным комфортным запуск системы, когда он в стандартном режиме не запускается.
Как включить и отключить безопасный режим
Управление работой подобной функции не требует большого количества действий. При работе в одной из программ, при которых остаётся доступным рабочий стол, нужно нажать комбинацию клавиш Windows+R (первая клавиша находится в нижней части клавиатуры и обозначена флажком), чтоб получить доступ к небольшому окну. В этом окне требуется ввести «msconfig» (без кавычек), после чего согласиться с введённым текстом. Тотчас появится новое окно «Конфигурация системы», где во вкладке «Загрузка» останется лишь найти пункт «Безопасный режим» и поставить галочку (для включения) или снять (для отключения). Под этой надписью при включении видны несколько функций для загрузки, которые можно настраивать.
Справка! Из этого окна пользователь также может редактировать список программ, запускающихся при включении ноутбука. Применённые изменения начнут действовать после выключения ПК.
Если вызвать окно «Конфигурация системы» при помощи кнопок по каким-то причинам не удаётся, то в качестве альтернативного варианта в системе поиска меню «Пуск» нужно ввести «msconfig», и выбрать единственный предложенный вариант.
Через «shift перезагрузка»
Это еще один способ вызывать Безопасный режим с работающей операционной системы Windows 10.
- Нажмите на Пуск
- Нажмите на кнопку Выключение
- Зажмите клавишу SHIFT и щелкните на пункт меню Перезагрузка
- Далее на синем экране действуем в том же порядке, что и в предыдущем способе: Поиск и устранение неисправностей — Дополнительные параметры — Параметры загрузки — Перезагрузить — F4 (или F5/F6).
Этот способ можно использовать также с экрана блокировки, если вы не можете войти в свою учетную запись.
Зачем нужен безопасный режим ноутбука
Запуск системы в безопасном режиме причиняет ущерб удобству пользователя, но он необходим для борьбы с неполадками в работе Windows. Перечень некоторых способов его применения:
- Проверка ОС на вирусы. Автозагрузка в данном режиме не используется, поэтому программы, запускающиеся сразу и защищающие вирусы от проверяющего софта, не будут работать.
- Восстановление системы. Если была сделана резервная копия настроек Windows, то их можно восстановить. Рекомендуется делать это в безопасном режиме.
- Переустановка драйверов. Если не получается по каким-то причинам сделать это в обычном состоянии компьютера из-за системных сбоев, то получится в безопасном режиме.
- Решить проблему с некоторыми программами.
Редактор реестра
За запуск безопасного режима отвечает один из ключей реестра, поэтому управлять режимами старта компьютера можно и через редактор реестра, но для этого нужно работать из-под учётной записи администратора.
- Выполняем «regedit» в поисковой строке.
- Переходим в раздел, где хранятся глобальные настройки для всех пользователей – HKLM.
- Следуем вниз по иерархии, как показано на скриншоте.
- Создаем раздел «25000080» через контекстное меню каталога «Elements».
- Аналогичным образом добавляем двоичный параметр и называем его «Element» по принципу создания новых файлов и их переименования в «Проводнике».
- Через контекстное меню открываем диалог изменения значения ключа.
- Вводим его таким, как показано на скриншоте, и сохраняем новые настройки.
Все варианты вызова безопасного режима, который предлагают в Microsoft, мы рассмотрели.
Почему ноутбук работает только в безопасном режиме
Если ноутбук не воспринимает изменения загрузки параметров, то это можно воспринимать, как симптом повреждений работ компьютера.
В качестве дополнительного варианта можно попробовать осуществить следующее: во время запуска компьютера несколько раз нажать клавишу F8, что приведёт пользователя в окно выбора способов запуска. В этом меню располагаются варианты запуска, и в самом низу, отдельно от всех, расположилась «Обычная загрузка Windows». Её и следует выбрать для корректного запуска в нормальном состоянии.
Если ноутбук и после этого продолжает запускаться в безопасном режиме, то, скорее всего, произошли необратимые изменения на программном уровне. В таком случае рекомендуется приобрести установочный диск (или сбросить его данные на флешку, если ноутбук не поддерживает дисковод) Windows 7, 8, 10 , или любую другую ОС по вкусу, и произвести установку системы заново. При этом есть шанс сохранить все файлы компьютера, выбрав соответствующий пункт в меню.
С помощью автоматического восстановления windows
https://www.youtube.com/watch?v=y7-xcy0v5xI
Если система не запускается, а у вас нет загрузочного носителя или диска восстановления, этот способ может оказаться полезным.
- Выключите ПК (для этого удерживайте кнопку включения на протяжении нескольких секунд).
- Если есть кнопка перезагрузки, несколько раз перезагрузите ПК. Если кнопки перезагрузки нет, включите ПК и во время загрузки принудительно выключите его, удерживая кнопку включения несколько секунд. Повторить процедуру нужно три раза до тех пор, пока на экране не появится Подготовка автоматического восстановления Windows 10.
- На первом синем экране перейдите в Дополнительные параметры
- Далее выбирайте действие Поиск и устранение неисправностей
- И дальше действуйте также, как во втором способе, описанном в этой статье.
Выход из безопасного режима при помощи перезагрузки системы
При стандартных настройках Safe Mode не является режимом по умолчанию, поэтому, чтобы выйти из него, достаточно перезагрузить ОС: «Пуск» — «Завершение работы» — «Перезагрузка».
Если перезагрузка не дала желаемого результата, то необходимо воспользоваться системной утилитой настроек msconfig
Выход из безопасного режима при помощи утилиты Конфигурация системы
Рассмотрим пошаговое выполнение этой задачи:
- В раздел «Конфигурация системы» легче всего попасть через Командную строку, которая вызывается при помощи комбинации горячих клавиш Win + R .
- Для того чтобы запустить необходимую утилиту, следует ввести команду msconfig (сокращение от Microsoft Configuration) и нажать Enter .
- В результате должно появиться окно настроек с несколькими вкладками. В первую очередь необходимо обратиться к разделу «Общие» и активировать опцию «Обычный запуск», если она активна, то оставить всё как есть.
- Далее следует переключиться на вкладку «Загрузка» и снять чекбокс «Безопасный режим». Именно эта включённая функция заставляет многих пользователей размышлять над тем, как выйти из безопасного режима Windows 7. После этого останется подтвердить внесённые изменение нажатием клавиши Применить .
- Завершающим шагом станет перезагрузка система, которую ОС тут же предложит провести.
После этого Виндовс должна загружаться в обычном режиме. Если же этого не произошло, скорее всего, имеются серьёзные нарушения работы системы или физических компонентов компьютера.
С помощью загрузочного диска windows
Это первый из двух способов, который нужно использовать если система не запускается.
Нам понадобится диск восстановления или загрузочный носитель с Windows 10.
- Зайдите в Биос
- Первым устройством для загрузки укажите ваш загрузочный диск или флешку.
- В первом экране нажмите на кнопку Далее
- На следующем экране выберите Восстановление системы
- На первом синем экране нажмите Поиск и устранение неисправностей
- Далее нажмите на пункт Командная строка
- В командной строке введите одну из следующих команд: bcdedit /set {default} safeboot minimal bcdedit /set {default} safeboot network — для запуска с поддержкой сети
- Нажмите ENTER, закройте командную строку и перезапустите компьютер
Как выйти?
При этом способе безопасный режим нужно отключать вручную. Поэтому после настройки компьютера войдите в Конфигурацию системы и снимите галочку, как это показано в первом способе этой статьи.
Также можно запустить Командную строку от имени администратора, ввести команду bcdedit /deletevalue {default} safeboot, нажать ENTER и перезапустить компьютер.
Причины перманентной работы операционной системы в Safe Mode
Если описанный выше способ не дал желаемого результата, то это свидетельствует о том, что по какой-либо причине система не может запустить тот или иной процесс или службу в штатном режиме. Чаще всего причина кроется в отсутствии или некорректной работе критически важных компонентов hardware (материнская плата, видеокарта, процессор и т.д.) или драйверов, которые запускаются и сразу же прекращают свою работу. В случае, если система загружается только в безопасном режиме из-за неисправности тех или иных комплектующих, исправить проблему программными методами вряд ли получиться, и единственным вариантом станет их физическая замена или ремонт.
Определить точные причины неисправности помогут логи системы. Для доступа к ним необходимо правой кнопкой мыши кликнуть по иконке «Компьютер», которую можно найти на рабочем столе или в меню «Пуск», а в выпадающем контекстном меню выбрать пункт «Управление».
Затем нужно раскрыть меню опции «Просмотр событий», а затем «Журналы Windows», где по соответствующим категориям будут рассортированы все отчёты о процессах, протекающих в среде операционной системы: когда они включаются, как работают, как отключаются и т.д.
Вторая часть статьи будет посвящена другому важному аспекту защиты на Windows 7 и других ОС этого семейства — предупреждения системы безопасности, которые иногда приводят к некорректной работе приложений или полностью блокируют их.
Отключение предупреждений системы безопасности для отдельных файлов
При запуске исполняемых файлов (форматов как exe, msi, bat и т.п.) по умолчанию перед пользователем появляется уведомление, требующее подтверждения действия и содержащее информацию об издателе программы. В целом это полезная функция, которая также может служить важным инструментом администрирования, но в некоторых случаях, например, при наличии в автозапуске пользовательских скриптов, эта мера защиты является избыточной и приводит к нарушению работы тех или иных приложений.
К счастью, для любого «проблемного» файла эту опцию можно отключить, для чего потребуется войти в его персональные настройки: ПКМ по файлу — «Свойства».
Необходимая опция находится на вкладке «Общие» и активируется при помощи кнопки Разблокировать .
В результате все последующие запуски этого исполняемого файла не будут сопровождаться оповещением системы безопасности.
Отключение предупреждений системы безопасности при помощи групповых политиков
Также существует возможность полного отключения этого компонента системы безопасности Windows. Однако специалисты не рекомендуют этого делать, так как отключить эту функцию, значит существенно ослабить всю безопасность Windows 7.
Для начала потребуется открыть редактор групповых политик, что можно сделать через Командную строку, которая вызывается комбинацией клавиш Win + R . В нее вводится команда gpedit.msc
В появившемся каталоге необходимо пробраться через дебри множества выпадающих списков, а именно: «Конфигурация пользователя» — «Административные шаблоны» — «Компоненты Windows» — «Диспетчер вложений».
Кликнув по последнему пункту, в левой панели можно будет обнаружить небольшой список опций. В данном случае нам понадобится «Удаление сведений о зоне происхождения вложений» и «Список исключений для типов файлов с низким риском».
Дважды кликнув по каждой из них, в открывшемся окне настроек необходимо активировать чекбокс «Отключить» и подтвердить изменения нажатием кнопки Применить .
В конце необходимо применить изменения, для чего в командной строке вводиться команда gpupdate /force
На этом наша статья заканчивается. В ней были описаны все возможные способы как выключить безопасный режим и предупреждения системы безопасности, которые самостоятельно может реализовать обычный пользователь.
Видео по теме
Манипуляции над системой, запущенной в «Безопасном режиме», позволяют устранить многие проблемы, связанные с её работоспособностью, а также решить некоторые другие задачи. Но все же такой порядок работы нельзя назвать полнофункциональным, так как при его использовании отключен ряд служб, драйверов и других компонентов Windows. В связи с этим после устранения неполадок или решения других задач встает вопрос выхода из «Безопасного режима». Выясним, как сделать это, используя различные алгоритмы действий.
Варианты выхода из «Безопасного режима»
Способы выхода из «Безопасного режима» или «Safe Mode» зависят непосредственно от того, каким образом он был активирован. Далее мы разберемся более подробно с этим вопросом и изучим все варианты возможных действий.
Способ 1: Перезагрузка компьютера
В большинстве случаев для выхода из тестового режима работы достаточно перезагрузить компьютер. Этот вариант подойдет в том случае, если вы активировали «Safe Mode» обычным способом — через нажатие клавиши F8 при запуске компьютера — и не использовали для этой цели дополнительные инструменты.
- Итак, жмите на значок меню «Пуск». Далее щелкайте по треугольной пиктограмме, расположенной справа от надписи «Завершение работы». Выбирайте «Перезагрузка».
- После этого запустится процедура перезапуска компьютера. Во время неё вам никаких больше действий или нажатий клавиш совершать не нужно. Компьютер перезагрузится в обычном режиме. Исключения составляют только те случаи, когда на вашем ПК несколько учетных записей или установлен пароль. Тогда потребуется выбрать профиль или ввести кодовое выражение, то есть выполнить то же самое, что вы всегда делаете при стандартном включении компьютера.
Способ 4: выбор режима во время включения компьютера
Бывают также и такие ситуации, когда на компьютере установлена загрузка «Safe Mode» по умолчанию, но пользователю требуется одноразово включить ПК в обычном режиме. Такое бывает довольно редко, но все-таки случается. Например, если проблема с работоспособностью системы ещё полностью не решена, но юзер хочет протестировать запуск компьютера стандартным способом.
- Перезапустите компьютер, работающий в «Безопасном режиме», как было описано в Способе 1. После активации БИОС прозвучит сигнал. Сразу же, как звук будет издан, необходимо произвести несколько нажатий на F8. В редких случаях у некоторых устройств может быть и иной способ. Например, на ряде ноутбуков необходимо применить сочетание Fn F8.
- Откроется список с выбором типов запуска системы. Путем нажатия на стрелку «Вниз» на клавиатуре выделите пункт «Обычная загрузка Windows».
- Компьютер будет запущен в обычном режиме функционирования. Но уже при следующем запуске, если ничего не предпринимать, ОС снова активируется в «Safe Mode».
Существуют несколько способов выхода из «Safe Mode». Два из указанных выше производят выход глобально, то есть меняют настройки по умолчанию. Последний изученный нами вариант производит только одноразовый выход. Кроме того, существует способ обычной перезагрузки, которым пользуются большинство юзеров, но его можно применять только в том случае, если «Безопасный режим» не задан как загрузка по умолчанию.