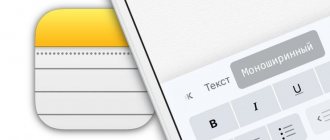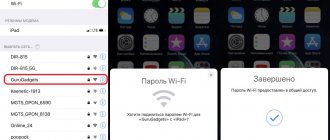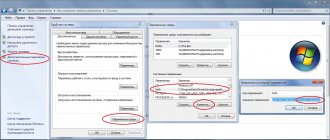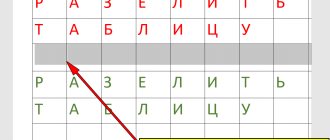Заливка цветом ячеек, строк, столбцов, таблицы необходимо выделить, тот блок, цвет которого необходимо изменить.
Меню Формат/Границы и заливка;
Вкладка Заливка выберите необходимые оттенки.
Предварительно нужно выделить блок, параметры которого необходимо изменить.
- 1-й способ. Меню Формат/Границы и заливка можно задать произвольное обрамление выделенных ячеек или таблицы целиком. В окне Тип линии можно выбрать сплошную, штриховую, двойную и т.п. линию, в списке ширина указать ее толщину. Затем выбранную линию можно присвоить заданной границе выделенного блока ячеек. Для этого надо щелкнуть по кнопкам вокруг поля Образец или в самом этом поле. Каждая из кнопок включает / выключает одну из внешних границ или внутренние разделители.
- 2-й способ. Воспользоваться инструментом Карандаш на панели инструментов Таблицы и границы, в окне Тип линии выбрать необходимый. Подвести карандаш к изменяемой границе, нажать левую кнопку мыши и, не отпуская ее, вести до конца. Необходимо, чтобы при этом изменяемая граница закрашивалась серым.
Многофункциональный текстовый редактор MS Word имеет в своем арсенале довольно большой набор функций и широкие возможности для работы не только с текстом, но и с таблицами. Более подробно о том, как создавать таблицы, как с ними работать и изменять в соответствии с теми или иными требованиями, вы можете узнать из материала, размещенного на нашем сайте.
Итак, как вы уже могли понять, прочитав наши статьи, о таблицах в MS Word мы написали весьма немало, предоставив ответы на многие актуальные вопросы. Однако, на один из не менее распространенных вопросов мы пока еще не ответили: как сделать прозрачную таблицу в Ворде? Именно об этом мы сегодня и расскажем.
Используйте горячие клавиши
Будь я разработчиком программного обеспечения, я бы нарёк горячие клавиши душевными кнопками. Ведь порой так и хочется обняться с ноутбуком только потому, что они есть. Что же касается таблиц Word, я наиболее часто использую тройку комбинаций:
- Alt + Shift + «Вверх/Вниз» быстро перемещает текущую строку на одну позицию выше или ниже (просто незаменимая вещь).
- Ctrl + Shift + A мгновенно превращает прописные буквы в заглавные, что очень полезно для заголовков.
- Ctrl + Tab добавляет табуляцию в ячейке, в то время как обычный Tab переносит курсор на следующую ячейку.
Как изменить границы страницы в Microsoft Word 2010
Есть много разных способов улучшить визуальную привлекательность документа Microsoft Word 2010. Если вы хотите добавить столбцы или применить форматирование, при котором все буквы будут отображаться как маленькие заглавные буквы, возможно, у вас есть способ достичь этой цели. Улучшение внешнего вида документа, особенно если это документ, который призван привлечь ваше внимание, например информационный бюллетень или флаер, может быть отличным способом привлечь внимание к вашей информации.Люди обращают внимание на вещи, которые выделяются, поэтому добавление некоторых других элементов в документ Word может стать решающим фактором для того, чтобы кто-то решил прочитать вашу информацию, а не чужую. Однако первый выбор, который вы делаете при настройке документа, не всегда может быть лучшим или правильным выбором, поэтому вы можете обнаружить, что вам нужно изменить то, что вы сделали. Это также относится к документу, который вы получили от кого-то другого и который вам нужно отредактировать.К счастью, легко узнать, как изменять границы страниц в Microsoft Word 2010 .
Как настроить границы страницы в Word 2010
Прелесть использования Microsoft Word 2010 для создания документов заключается в простоте, с которой вы можете вносить изменения. Это также не относится только к вашим документам. Все, что создано в Microsoft Word 2010 или любой более ранней версии Microsoft Word, если на то пошло, можно редактировать в программе и редактировать таким же образом.Итак, как только вы узнаете, как изменить границы страницы в документе Word 2010 один раз, вы сможете сделать это таким же образом в любых будущих документах.
Начните процесс настройки границ страницы Word, дважды щелкнув файл, чтобы запустить его в Word. В верхней части окна находится ряд вкладок, содержащих инструменты и параметры документа, связанные с меню, в котором они содержатся. Параметры, которые нам интересны для целей этого руководства, расположены на вкладке Page Layout , поэтому щелкните эту вкладку.
Под вкладками находится лента , которая является основным средством навигации, используемым в Microsoft Office 2010. Лента для вкладки Page Layout содержит раздел Page Background , в котором находится кнопка Page Borders . Нажмите эту кнопку, чтобы открыть окно Borders and Shading , в котором вы будете выбирать параметры границы, которую вы хотите использовать вместо той, которая в настоящее время установлена для вашего документа.
Убедитесь, что выбрана вкладка Page Border в верхней части окна, затем просмотрите различные разделы этого окна.В левой части окна находится параметр Setting , в котором вы выбираете общий тип новой границы, которую хотите выбрать для своего документа.
Центральная часть окна — это самая важная часть, в которой вы сможете внести самые большие изменения во внешний вид вашей границы. Вы можете использовать комбинацию раскрывающихся меню Style , Color , Width и Art , чтобы получить почти бесконечное количество комбинаций границ, поэтому поэкспериментируйте, прежде чем выбирать дизайн, которым вы не являетесь. полностью доволен.
В левой части окна находится панель предварительного просмотра, на которой вы можете увидеть, как документ будет выглядеть с вашим текущим выбором. В разделе «Применить к» также есть раскрывающееся меню, в котором вы можете выбрать, к какой части документа вы хотите применить границу. После того, как все настройки границ страницы будут удовлетворительными, нажмите кнопку OK в нижней части окна, чтобы применить их к документу.
Нет ограничений на количество изменений, которые вы можете внести в границы страницы Word 2010, поэтому не стесняйтесь возвращаться в это меню в любое время, если вы решите, что выбранная граница страницы не идеальна для вашего документа. ,
.
Рамка для диплома
Некоторые курсовые и дипломные работы необходимо оформлять рамками со штампом. Трудность возникает в том, что на некоторых страницах не должно быть рамки или она отличается. Как же сделать рамку для диплома?
Сначала нужно разбить на разделы, и лишь затем вставлять рамки там, где это необходимо.
Шаг 1. Установить курсор в конце страницы, после которой меняется (появляется, исчезает) рамка.
Устанавливаем курсор в конце страницы
Шаг 2. На вкладке «Разметка страницы» в группе инструментов «Параметры страницы» нажать на значок «Разрывы».
На вкладке «Разметка страницы» в разделе «Параметры страницы» щелкаем по опции «Разрывы»
Шаг 3. В выпадающем списке выбрать «Разрывы разделов», щелкнуть по параметру «Следующая страница».
В подпункте «разрывы разделов» щелкаем по пункту «Следующая страница»
Шаг 4. Вставить рамки (смотрите инструкцию «Рамка со штампом»).
Добавить рамку к таблице
В зависимости от программы, которую вы используете, вы можете добавить границу к таблице с помощью галереи стилей границ, вы можете применить заранее разработанный стиль таблицы или создать свою собственную границу.
Слово
Самый быстрый способ добавить границы в Word — из галереи стилей границ.
- Щелкните таблицу, а затем щелкните ручку перемещения таблицы , чтобы выбрать таблицу.
Появится вкладка Table Tools Design
. (В Office для Mac появляются вкладки
Table Design
и
Layout
. Щелкните вкладку
Table Design
.) - Щелкните Стили границ
и выберите стиль границы.
- Щелкните Границы
и выберите, где вы хотите добавить границы.
Совет:
Чтобы изменить или добавить границы для части вашей таблицы, убедитесь, что выбран
Border Painter
, а затем в таблице щелкните каждую границу, которую вы хотите изменить или добавить. Word применяет стиль границы, который вы уже выбрали, и вам не нужно сначала выбирать таблицу.
Применение заранее разработанного стиля стола — еще один быстрый способ выделить ваш стол.Стили таблицы добавляют согласованные границы, затенение и форматирование текста.
- Щелкните внутри таблицы, а затем щелкните вкладку Table Tools Design
(вкладка
Table Design
в Office для Mac). - В галерее Стили таблиц
щелкните стиль таблицы. Чтобы увидеть другие стили галереи, щелкните стрелку
Еще
.(Эта стрелка отображается под галереей в Office для Mac.)
Чтобы создать собственную границу, выберите цвет, ширину, стиль линии и место, где вы хотите применить границы.
- В Word или Outlook щелкните таблицу, а затем щелкните ручку перемещения таблицы , чтобы выбрать таблицу.
В PowerPoint щелкните в любом месте внешней границы таблицы, чтобы выделить ее. (Маркер перемещения таблицы не отображается в PowerPoint.)
- Щелкните вкладку Table Tools Design
(вкладка
Table Tools
в Office для Mac). - Создайте свой бордюр.
Щелкните Стиль линии
(
Стиль пера
в PowerPoint) и выберите стиль.Щелкните Толщина линии
(
Толщина пера
в PowerPoint) и выберите нужную ширину границы.Щелкните Цвет пера
и выберите цвет.
- Щелкните Границы
и выберите нужные границы.
Совет:
Чтобы изменить или добавить границы для части вашей таблицы, убедитесь, что выбран
Border Painter
, а затем щелкните каждую границу в таблице. Word добавляет рамку в стиле, ширине и цвете, которые вы уже выбрали, и вам не нужно предварительно выбирать таблицу.
PowerPoint
Применение заранее разработанного стиля стола — быстрый способ выделить ваш стол среди других.Стили таблицы добавляют согласованные границы, затенение и форматирование текста.
- Щелкните внутри таблицы, а затем щелкните вкладку Table Tools Design
(вкладка
Table Design
в Office для Mac). - В галерее Стили таблиц
щелкните стиль таблицы. Чтобы увидеть другие стили галереи, щелкните стрелку
Еще
.(Эта стрелка отображается под галереей в Office для Mac.)
Чтобы создать собственную границу, выберите цвет, ширину, стиль линии и место, где вы хотите применить границы.
- В Word или Outlook щелкните таблицу, а затем щелкните ручку перемещения таблицы , чтобы выбрать таблицу.
В PowerPoint щелкните в любом месте внешней границы таблицы, чтобы выделить ее. (Маркер перемещения таблицы не отображается в PowerPoint.)
- Щелкните вкладку Table Tools Design
(вкладка
Table Tools
в Office для Mac). - Создайте свой бордюр.
Щелкните Стиль линии
(
Стиль пера
в PowerPoint) и выберите стиль.Щелкните Толщина линии
(
Толщина пера
в PowerPoint) и выберите нужную ширину границы.Щелкните Цвет пера
и выберите цвет.
- Щелкните Границы
и выберите нужные границы.
Совет:
Чтобы изменить или добавить границы для части вашей таблицы, убедитесь, что выбран
Border Painter
, а затем щелкните каждую границу в таблице. Word добавляет рамку в стиле, ширине и цвете, которые вы уже выбрали, и вам не нужно предварительно выбирать таблицу.
Вы можете добавить собственные границы в Word или PowerPoint.
Слово
- Щелкните таблицу или выберите ячейки, к которым вы хотите добавить границы.
- На вкладке Таблицы
в разделе
Нарисовать границы
щелкните
Границы
, а затем щелкните нужные границы.
- Щелкните таблицу или выберите ячейки, в которых вы хотите добавить или изменить границы.
- На вкладке Таблицы
в разделе
Нарисовать границы
во всплывающем меню
Стиль линии
щелкните нужный стиль линии. - На вкладке Таблицы
в разделе
Нарисовать границы
щелкните
Границы
, а затем щелкните нужные границы.
- Щелкните таблицу или выберите ячейки, в которых вы хотите добавить или изменить границы.
- На вкладке Таблицы
в разделе
Нарисовать границы
во всплывающем меню
Вес линии
щелкните нужный вес линии. - На вкладке Таблицы
в разделе
Нарисовать границы
щелкните
Границы
, а затем щелкните нужные границы.
- Щелкните таблицу или выберите ячейки, в которых вы хотите удалить границы.
- На вкладке Таблицы
в разделе
Нарисовать границы
щелкните
Границы
, а затем щелкните
Нет
.
PowerPoint
- Щелкните таблицу или выберите ячейки, к которым вы хотите добавить границы.
- На вкладке Таблицы
в разделе
Нарисовать границы
щелкните стрелку рядом с полем
Границы
, а затем щелкните нужные границы.
- Щелкните таблицу или выберите ячейки, в которых вы хотите добавить или изменить границы.
- На вкладке Таблицы
в разделе
Нарисовать границы
во всплывающем меню
Стиль линии
щелкните нужный стиль линии. - На вкладке Таблицы
в разделе
Нарисовать границы
щелкните стрелку рядом с полем
Границы
, а затем щелкните нужные границы.
- Щелкните таблицу или выберите ячейки, в которых вы хотите добавить или изменить границы.
- На вкладке Таблицы
в разделе
Нарисовать границы
во всплывающем меню
Вес линии
щелкните нужный вес линии. - На вкладке Таблицы
в разделе
Нарисовать границы
щелкните стрелку рядом с полем
Границы
, а затем щелкните нужные границы.
- Щелкните таблицу или выберите ячейки, в которых вы хотите добавить или изменить границы.
- На вкладке Таблицы
в разделе
Рисовать границы
щелкните стрелку рядом с полем
Цвет линии
, а затем щелкните нужный цвет линии. - На вкладке Таблицы
в разделе
Нарисовать границы
щелкните стрелку рядом с полем
Границы
, а затем щелкните нужные границы.
- Щелкните таблицу или выберите ячейки, в которых вы хотите удалить границы.
- На вкладке Таблицы
в разделе
Нарисовать границы
щелкните стрелку рядом с полем
Границы
, а затем щелкните
Без границы
,
,
Используйте шаблоны
Офисные будни полны однообразных документов, в том числе и таблиц. Берём одну электронную бумажку, вырезаем её часть, вставляем в новый документ и правим детали. Хорошая методика, но, как мне кажется, работа с шаблонами немного проще и быстрее. К слову, в самом Word шаблоны величают экспресс-таблицами.
Кликните по закладке «Вставка», щёлкните по «Таблице» и перейдите к «Экспресс-таблицам». Обратите внимание на пункт «Сохранить выделенный фрагмент в коллекцию».
Здесь вы найдёте несколько вполне полезных вариантов и, что самое главное, сможете сохранить в качестве шаблона любую другую таблицу или её фрагмент, в том числе и собственного производства.
Как в ворде сделать видимыми поля?
Просмотр полей страницы
- Нажмите кнопку Microsoft Office. , а затем — Параметры Word.
- Нажмите кнопку Дополнительно, а затем установите флажок Показывать границы текста в разделе Показывать содержимое документа. Поля отображаются в документе пунктирными линиями.
Интересные материалы:
Когда Ницше плакал о чем книга? Когда Нма принимается к учету? Когда носят папаху? Когда новолуние в апреле 2022? Когда нужен пропуск в Москве? Когда нужно давать витамин Д утром или вечером? Когда нужно идти к врачу при задержке? Когда нужно менять летнюю резину на зимнюю в Германии? Когда нужно начинать поливать Гиппеаструм? Когда нужно начинать заниматься фигурным катанием?
Рисуйте таблицы
Помните медведя, который в детстве прошёлся по вашим ушам и рукам в безудержном цыганском танце? Именно с тех пор вы не любите пение и кисточки и именно с тех пор вы упорно игнорируете опцию «Нарисовать таблицу» в Word. Встряхнись, взрослый человек! Пора подавить мохнатое чудовище! Это проще, чем кажется.
Кликните по закладке «Вставка», щёлкните по «Таблице» и перейдите к пункту «Нарисовать таблицу».
И не бойтесь совершить промах: под рукой всегда найдётся ластик. Порой карандаш и стиралка существенно упрощают создание сложных таблиц с мелкими элементами.
Настройки абзаца
Если же текст в таблице не просто «наползает» на границы ячейки, но часть его вообще прячется за нее, вероятно, нужно изменить параметры абзаца этого теста. Для этого выделяем требуемую ячейку или весь столбец и в главном меню входим в окно настройки «Абзац».
В окне настройки абзаца потребуется изменить отступ (слева, справа и первой строки), обычно везде требуется выставить нулевые значения. При этом положение текста в ячейке будет зависеть только от настройки полей ячейки (которые мы уже изменили).
Внутри таблицы можно изменять и параметры абзаца
Таким образом, изменяя свойства таблицы и абзаца можно делать таблицы более аккуратными и привлекательными. Это можно сделать с помощью текстового процессора Word. К тому же часть ценной информации не спрячется за границами ячеек таблицы. И это тоже хорошо!
Применение к нескольким страницам
Все вышеописанные способы, как создать рамку в ворде, после нажатия на «ОК» приводят к появлению рамки только на текущей странице. Если же необходимо таким образом нарисовать рамку в ворде для всего документа, то это не очень рационально. Более быстрый и правильный способ :
- В пункте «Границы и заливка» в нижнем правом углу находится строка «Применить к»;
- В ниспадающем перечне выбирается необходимая настройка (Применить ко всему документу или вставить на определенных страницах, применяя к определенному разделу).
Кроме стиля обрамления, можно указать его границы, месторасположение и количество граней. В параметрах границы устанавливаются размеры отступов по четырем краям относительно выбранного края.
Если в обрамлении не нужна одна из границ, то настраивается это в «Образце» путем отключения грани нажатием на соответствующую иконку.
Создание невидимой таблицы для содержания
Теперь давайте рассмотрим, что делать, если у Вас есть содержание в документе. Для начала, вставьте таблицу на нужном листе. Ссылка на подробную статью, как ее сделать, приведена в начале.
Откройте вкладку «Вставка», нажмите на кнопку «Таблица» и выберите подходящее количество строк и столбцов – «2х5». «2» – это столбцы. В первом будет название раздела, во втором – номер страницы. «5» – это строки. Здесь укажите такое число, сколько у Вас пунктов в содержании.
Заполните пункты содержания и соответствующие им страницы, и передвиньте среднюю линию вправо.
Применяйте линейку
У каждого человека есть любимые и отталкивающие цифры, которые он без разбору использует или избегает в своей жизни. Даже в параметрах своих таблиц. Знаю таких.
Если вы привыкли точно выставлять значения отступов, ширину и высоту ячеек через свойства таблицы, попробуйте альтернативу — линейку.
Наведите курсор на границу столбцов или строк, схватите её, зажмите клавишу Alt и пользуйтесь удобством сантиметровой линейки.
Такой же трюк можно провернуть и с маркерами отступов и выступов. Наведите на них курсор и зажмите всё ту же клавишу Alt.
Как выделить границы только одной или нескольких ячеек
Первый способ. Чтобы поменять границы частично (выделить какие-то ячейки) можно выполнить все действия по пунктам 2 или 3 кроме выделения всей таблицы. А курсор нужно поставить в той ячейке, границы которой подлежат особому обрамлению.
Второй способ. Можно действовать через кнопку «Раскраска границ по образцу» из меню в таблице «Стили границ». Предварительно там же нужно выбрать подходящие контур, ширину и цвет линий. В видеоролике, который расположен ниже я наглядно демонстрирую как создать рамки таблиц по своему усмотрению и как выделить одну или несколько ячеек.