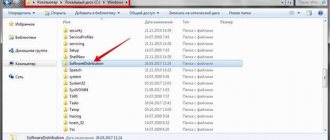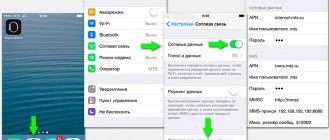В Windows 10, к сожалению, центр службы обновления значительно отличается от предыдущих модификаций операционных систем Майкрософт. У него появились дополнительные возможности, но нет привычных функций, какие имела служба в Виндовс 7 и 8.1.
Часто пользователи в новой «Десятке» даже после кропотливого поиска не могут найти месторасположение в Windows 10 обновленного центра получения апгрейдов. В частности, центр обновления Windows теперь почти лишен возможности настроек своих параметров и его невозможно запустить из привычного места в панели управления. В основном, вносить корректировки могут только обладатели Профессиональной модификации ОС.
Пользователи других версий вынуждены ждать неожиданных обновлений Windows 10, рискуя во время незапланированных перезагрузок компьютера потерять результаты своей несохраненной работы. Странно, что специалисты Microsoft не догадываются о том, что компьютеры с их системой люди часто используют для выполнения важной и срочной работы, а не только в развлекательных целях.
Местонахождение центра обновления Windows
Если необходимо включить эту службу, то требуется выполнить следующие последовательные шаги:
- Щелкнуть «Пуск» и затем перейти в раздел «Параметры»;
- Найти и открыть вкладку «Обновление и восстановление»;
- Далее в отобразившемся меню следует перейти в закладку «Центр обнов. Виндовс»;
- В этом окне можно пользователю самостоятельно изменить время, когда ему удобно запускать процесс перезагрузки компьютера.
- Также в меню службы отображается перечень доступных обновлений и рядом с ними есть подробная информация о них;
С помощью диалогового окна «Выполнить»
Большинство элементов панели управления можно открыть с помощью диалогового окна «Выполнить» (или даже командной строки), достаточно знать необходимую команду. Такая команда есть и для Центра управления сетями.
- Нажмите клавиши Win+R на клавиатуре, откроется окно «Выполнить». Введите в него следующую команду и нажмите Enter. control.exe /name Microsoft.NetworkandSharingCenter
- Откроется центр управления сетями и общим доступом.
Есть и еще один вариант команды с тем же действием: explorer.exe shell:::{8E908FC9-BECC-40f6-915B-F4CA0E70D03D}
Процедура настройки
Из предыдущего раздела статьи уже стало известно, как пользователю можно настроить время перезапуска системы в его ПК. Но этого явно не достаточно для комфортной эксплуатации компьютера. Сразу вынужденно необходимо огорчить пользователей новой ОС и огласить факт почти полного отсутствия свободы в изменении параметров службы апгрейдов в Виндовс 10, т. к. включенный центр здесь работает абсолютно в автоматическом режиме. По умолчанию запущенная служба инсталлирует все апгрейды приложений и драйверов, а внести коррективы в ее функции практически исключено системой.
Однако небольшие возможности для настроек имеются во вкладке «Дополнительные параметры», где доступно установить некоторые правила инсталляции пакетов обновлений. Можно указать системе, заранее уведомлять пользователя о необходимости перезапуска компьютера.
Если установить этот параметр, то владелец ПК уже будет всегда успевать перед перезагрузкой системы, сохранять файлы, с которыми он работает.
Если пользователю требуется обновить только непосредственно саму Windows 10, а другие приложения от Майкрософт, установленные в ПК, не трогать, то надо снять отметку с пункта указанного на рисунке ниже:
Если необходимо временно отложить процедуру инсталляции апгрейдов, то в профессиональной версии ОС для этого просто надо снять отметку с соответствующей строчки в меню.
Включение в локальной групповой политике
Восстановить работу данного сервиса в «десятке» можно следующим образом:
- Откройте программу «Выполнить» посредством комбинации клавиш + . Впишите команду «services.msc» и запустите выполнение кнопкой ОК.
- Перед вами появится окно «Службы». В правом списке найдите строку «Центр обновления Windows» и с помощью ПКМ в меню выберите пункт «Свойства».
- Во вкладке «Общее» найдите строку «Тип запуска» и в меню установите параметр «Автоматически», после чего примените изменения кнопкой «ОК».
- Перезагрузите ПК.
Таким способом можно запустить ЦО в операционной системе Windows 10. Этот метод может помочь вам избавиться от ошибки с кодом 0x80070422.
Возникающие проблемы и ошибки в работе службы
Иногда пакеты вообще не скачиваются. Для таких случаев предусмотрен выбор метода скачивания апгрейдов, например, через пиринговую сеть. Это очень удобно для локальных сетей, т. к. после загрузки обнов лишь на один компьютер, они быстро распространятся по всем остальным ПК. Необходимо в окошке параметров соответствующий тумблер параметра поставить в положение «Включено», а на строчке «ПК в локальной сети и ПК в интернете» установить отметку.
В случае появления ошибок в работе ПК, требуется деинсталлировать обновления явившихся причиной функциональных сбоев через раздел «Доп. параметры», где в журнале кликнуть на соответствующую ссылку, как показано на рисунке ниже:
После этого действия, надо отдать должное разработчикам «Десятки», ОС сразу начинает самостоятельно обновляться.
В Панели управления
Несмотря на то, что некоторые пункты панели управления Windows 10 стали перенаправлять на интерфейс «Параметров», находящийся там пункт для открытия Центра управления сетями и общим доступом остался доступным в прежнем виде.
- Откройте панель управления, на сегодняшний день проще всего это сделать, используя поиск в панели задач: просто начните набирать «Панель управления» в нем для открытия нужного пункта.
- Если у вас панель управления отображается в виде «Категории», выберите пункт «Просмотр состояния сети и задач» в разделе «Сеть и Интернет», если в виде значков, то среди них вы найдете «Центр управления сетями и общим доступом».
Оба пункта откроют нужный элемент для просмотра состояния сети и другими действиями над сетевыми подключениями.
Сброс параметров
Еще один метод борьбы с ошибками службы – это произвести сброс ее настроек и перезапуск. С этой целью необходимо выполнить несколько последовательных шагов:
- Сначала открыть файл блокнота и напечатать следующее:
- После этого сохранить его с наименованием и расширением, как показано на рисунке ниже:
- Затем вызвать на нем контекстное меню и кликнуть на строчку «Запустить с правами администратора»;
- Далее последуют указания системы, которые требуется последовательно выполнять;
- В итоге будет осуществлен сброс всех настроек и перезапуск центра;
- Окончив все процедуры надо обязательно выполнить перезагрузку ПК.
«Редактор локальной групповой политики»
Для запуска программы проделайте следующие шаги:
- Зайдите в «Выполнить» с помощью + . Напишите команду «gpedit.msc».
- Откройте ветку «Центр обновления Windows», которая находится по пути «Конфигурация компьютера» — «Административные шаблоны» — «Компоненты Windows».
- В правой части окна найдите строку «Настройка автоматического обновления» и нажмите по ней ПКМ. В меню перейдите в пункт «Изменить».
- Установите настройку «Включено» (1). В разделе «Параметры» выберите настройки, согласно которым будет работать автоматическое обновление (расписание, установка, уведомления о доступных загрузках и т.д.). Примените изменения кнопкой «ОК».
Как восстановить классический вариант?
Если вы привыкли использовать классическое приложение для апдейта своего компьютера, восстановите классический Центр обновлений.
Важно! Этот способ работает только в ранних сборках Windows 10.
- Окно поиска → введите «Блокнот» → ПКМ → Запустить от имени администратора.
- Вставьте в поле блокнота текст: Windows Registry Editor Version 5.00 [HKEY_LOCAL_MACHINESOFTWAREMicrosoftWindowsUpdateUX] «IsConvergedUpdateStackEnabled»=dword:00000000 [HKEY_LOCAL_MACHINESOFTWAREMicrosoftWindowsUpdateUXSettings] «UxOption»=dword:00000000
- Меню Файл → Сохранить как → укажите имя документа и установите для него расширение «.reg» (в строке «Тип файла» выберите все файлы).
- Запустите созданный файл → в окне предупреждения подтвердите действия → Ок.
Более подробная инструкция указана на видео.
Восстановление
Раздел Востановление предлагает три варианта, которые помогут вам исправить ваш компьютер, если что-то пойдет не так. Сброс этого ПК позволяет переустановить Windows без потери каких-либо файлов (хотя мы настоятельно рекомендуем вам сделать резервную копию файлов перед выполнением этого исправления).
Вернитесь к предыдущей сборке, удалив самую последнюю версию Windows 10 на вашем ПК. Этот параметр имеет ограничение по времени: вы можете вернуться к более ранней сборке в течение 10 дней после обновления. Если вы недавно обновили старую версию Windows до Windows 10, у вас есть 30 дней, чтобы вернуться к предыдущей операционной системе.
Продвинутый запуск перезагружает компьютер, чтобы вы могли восстановить Windows из образа системы, USB-диска или диска.
Дискуссия
В комментариях покажите результат трех команд из статьи на основном домашнем ПК. Посмотрим, как давно вы не делали чистую установку
(Get-CimInstance Win32_OperatingSystem).InstallDate Get-Hotfix -id KB4562830, KB4517245 | ft HotFixID, Description, InstalledOn Get-ChildItem -Path HKLM:\System\Setup\Source* | ForEach-Object {Get-ItemProperty -Path Registry::$_} | Select-Object ProductName, ReleaseID, CurrentBuild, @{n=»Install Date»; e={([DateTime]’1/1/1970′).AddSeconds($_.InstallDate)}} | Sort-Object {[int]($_.CurrentBuild)}
Для публикации текстовых отчетов используйте pastebin, а картинки заливайте на сторонние хостинги. Затем просто вставляйте ссылку в комментарии.
Если в последние два-три года вы делали чистую установку не
по причине покупки нового диска или компьютера, расскажите, что вас к этому побудило.
Для чего на диске хранится журнал ReportingEvents
В указанной выше директории находится файл RepotingEvents без расширения, который можно открыть текстовым редактором. Здесь хранится следующая информация о проведенной установке:
- загрузка;
- распаковка;
- инсталляция;
- проверка;
- статус установки;
- время запуска и завершения процесса.
В данном документе также отображаются ошибки, которые возникают при инсталляции. Каждому подобному багу присваивается специальный идентификатор, с помощью которого можно повторно загрузить проблемные программы и провести установку.
Отложение или-же отключение параметров
С помощью неё, как вы уже поняли, вы сможете бесконечно откладывать грядущие новинки, до тех пор, пока не будете готовы обновить устройство, теперь вы знаете, как можно отключить обновления и где могут располагаться настройки по их отключению. Теперь вы не только знаете, где центр обновления Windows 10, но и умеете его настраивать.
- Как отключить обновления в Windows 10
Самонастройка автообновлений есть капля в море, по сравнению со многими другими процессами, с которыми вам придётся столкнутся при пользовании данной системой. Здесь вам и поможет наш сайт, у нас вы сможете найти огромное множество других статей, касающихся всех версий операционный систем.
Мы не устаем повторять, что вам нужно постоянно обновлять свой ПК, поэтому часто получаем вопросы – а как это сделать. И один из самых частых вопросов, который связан с этим – где находится центр обновления Windows 10 и как его запустить. Чтобы раз и навсегда закрыть данный вопрос и помочь всем, кто не может запустить так называемый Update, мы решили подготовить данный материал, в котором ответим на данный вопрос.
Просмотр полученных обновлений
Если вам нужно просмотреть или удалить уже скачанные или установленные обновления, то можно воспользоваться одним из двух способов: редактирование через панель управления или поиск при помощи проводника.
Поиск через проводник
Этот способ позволяет просмотреть скачанные, но не установленные обновления, так как файлы уже обновлений удаляются с компьютера через некоторое время после установки, чтобы не занимать большое количество памяти. Перейдите по пути Основной_раздел_диска:\Windows\SoftwareDistribution\Download. В конечной папке вы обнаружите подпапки с длинными названиями — это и есть файлы обновлений, ещё не успевших установиться или установленных совсем недавно.
Просмотр скаченных обновлений в папке Основном_раздел_диска:\Windows\SoftwareDistribution\Download
Через панель управления
Данный вариант позволит вам просмотреть список ранее установленных обновлений, а также выбрать и удалить некоторые из них:
- Разверните панель управления. Найти её можно через системную поисковую строку.
Открываем панель управления - Выберите вкладку «Программы и компоненты».
Открываем раздел «Панель управления» - Нажмите на строку «Просмотр установленных обновлений».
Открываем раздел «Просмотр установленных обновлений» - Откроется список обновлений. Вы можете просмотреть их название, выбрать нужное и кликнуть по кнопке «Удалить», чтобы стереть его и откатить компьютер до того момента, когда оно не было установлено. После удаления придётся перезагрузить систему, чтобы она смогла корректно установить предыдущую версию и избавиться от удалённого вами обновления. Учтите, что удалённое обновление тут же скачается и установится снова, если автоматическое обновление не было деактивировано вами ранее.
Просматриваем установленные обновления и удаляем лишние
Где находится управление сетями Виндовс 10?
Начнем с самого простого метода, который немного похож на привычный путь, используемый ранее.
- Необходимо щелкнуть ПКМ на значке сетевого подключения (может иметь вид экрана или же уровня сигнала – в случае с Wifi соединением);
- Переходим к пункту «Открыть параметры…»:
- Пройдет 3-4 секунды и отобразится окно. Не нужно слева переключаться на другие вкладки, просто пролистываем перечень опций справа в самый низ и видим там ссылку на нужный нам функционал:
Мне кажется, подобное решение ненамного сложнее того, к которому привыкли пользователи предыдущих версий ОС. Буквально пару шагов – и готово. Но дальше я расскажу об еще нескольких вариантах.