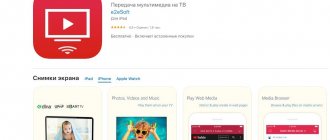Можно ли подключить роутер к телевизору — популярный запрос среди владельцев Smart TV и обычных устройств с адаптером. Почти в каждой квартире есть телевизор, это может быть старый кинескопный или новый и современный. Для первого нужна приставка или тюнер, только так можно смотреть цифровое телевидение. Для второго не требуется практически ничего, кроме правильного соединения с Сетью. Это может быть подключение при помощи кабеля или по беспроводной сети. Предпочтительнее вторая схема, поскольку она поможет избежать наличия лишних проводов в доме.
Зачем подключать роутер к ТВ?
Подключение роутера к телевизору, в первую очередь, необходимо для работы тех функций ТВ-устройства, которые связаны с Интернетом. В большинстве современных телевизоров есть специальная опция под названием Smart TV. Она обеспечивает множество дополнительных функций.
Например:
- доступ в Интернет с помощью уникального ТВ-браузера;
- возможность смотреть фильмы и сериалы через специальные приложения и онлайн-кинотеатр;
- возможность входа в видеочат, а также, если у вас есть веб-камера, совершать видеозвонки с помощью специальных приложений;
- вы можете использовать сервис YouTube для просмотра фильмов;
- вы можете получить доступ к популярным социальным сетям: ВКонтакте, Facebook, Instagram, Одноклассники;
- вы можете устанавливать приложения из Google Play Store.
Все эти опции превращают телевизор во многофункциональное мультимедийное устройство.
Что такое Smart TV и как им пользоваться
«Смарт ТВ» представляет собой набор программного обеспечения и оборудования для того, чтобы телевизор мог выполнять множество задач. По функциональности устройство со Smart TV может сравниться с персональным компьютером. Это позволит получить доступ к Интернету, играть в онлайн-игры, общаться в мессенджерах или социальных сетях непосредственно при помощи ТВ-устройства.
Кроме этого, функция позволяет соединить ТВ с телефоном, планшетом или ноутбуком, вывести изображение на большой экран и осуществлять управление.
Для нормального функционирования услуги телевидение через Wi-Fi роутер потребуется:
- маршрутизатор с подключением к услугам Интернета;
- телевизор со встроенным беспроводным модулем, кабельным подключением или приставкой.
Обратите внимание! Если устройство не работает от вай-фай, то понадобится специальный адаптер, который заменит стандартный беспроводной модуль.
Что нужно, чтобы подключить телевизор к интернету по кабелю?
Для проводного подключения интернет-роутера к телевизору через кабель вам потребуются соблюсти несколько условий и иметь ряд устройств. А именно:
- кабель LAN (он же Ethernet);
- телевизор со смарт-ТВ и интерфейсом LAN;
- роутер;
- наличие доступа в Интернет.
Перед подключением узнайте тип сети (по какому протоколу работает провайдер). Сделать это можно, обратившись в службу технической поддержки или ознакомившись с условиями контракта с компанией. Варианты протокола: PPPoE, L2TP, PPTP, динамический или статический IP.
Подключение при помощи приставки
Также подключиться можно при помощи приставки. Этот способ отлично подойдет для тех, кто не имеет приставку со смарт ТВ, то есть у них нет возможности использовать интернет. Приставка подключает весь функционал умного телевизора, при этом пользовать может попробовать все это еще до того, как купить устройство с технологией Смарт ТВ. Подключение очень простое, для этого нужно:
- Подключить Ethernet — кабель в разъем маршрутизатора под названием WAN;
- Соединяем роутер с т – приставкой при помощи LAN – провода;
- Подключаем приставку к тв через HDMI – кабель.
После этого можно использовать весь функционал устройства, в том числе пользоваться интернетом.
Плюсы и минусы способа подключения
У многих может возникнуть вопрос – если можно использовать «Wi-Fi», зачем разводить дома кучу проводов? Но у проводного типа подключения есть свой перечень преимуществ:
- не все телевизоры имеют встроенный модуль Wi-Fi, в этом случае спасёт ситуацию только кабель;
- передача данных по проводной сети происходит намного быстрее, чем по Wi-Fi – практически все роутеры подтормаживают, т. к. они должны распределять сигнал на несколько устройств одновременно (между участниками в локальной сети);
- кабельные соединения более стабильны, чем проводные (количество сбоев передачи данных будет меньше).
Но у проводного метода есть и недостаток – наличие проводов. Их далеко не всегда можно вписать в интерьер, к тому же они часто мешаются. Это особенно актуально, если роутер и телевизор далеко друг от друга.
Выбор роутера
Антенна для компьютера для усиления сигнала вай фай
Марка ТВ или другие показатели не имеют абсолютно никакого значения при выборе маршрутизатора. Его следует выбирать, опираясь на личные предпочтения. Дело в том, что для нормальной работы функции Smart TV не требуется какого-то специального оборудования. Сам по себе телевизор в плане подключения к Интернету ничем не отличается от того же ноутбука или планшета. И подключить Smart TV к беспроводной сети можно через любой маршрутизатор по Wi-Fi или при помощи сетевого кабеля.
Как можно подключить телевизор к роутеру через кабель?
Мы покажем и расскажем, как подключить телевизор к интернету с помощью роутера. Этот способ подойдёт под любой тип протокола. Но если этим показателем является PPPoE, L2TP или PPTP-протокол, вы можете использовать для подключения только маршрутизаторы.
Если у вас динамический или статический IP-адрес, вы можете спокойно подключаться напрямую к ТВ, но подключение к роутеру с помощью кабеля также доступно.
Для подключения через роутера выполните следующее:
- Подключите шнур питания к порту WAN или «Интернет».
- Настройте подсоединение на роутере в соответствии с протоколом. Конфигурация выполняется на странице локального браузера по адресу 192.168.1.1 или 192.168.0.1. Процесс отладки зависит от производителя роутера (всё должно быть в подробностях написано в руководстве к маршрутизатору).
- Если маршрутизатор уже подключён и настроен в течение длительного времени, пропустите первые два шага. Возьмите кабель Ethernet от своего роутера. Если его нет в комплекте или он для вас очень короткий, приобретите новый элемент (с маркировкой RJ-45) в магазине компьютерной техники.
- Подключите кабель к порту LAN на задней панели маршрутизатора (выберите любой) – эти выходы обычно жёлтые.
- Подключите второй свободный конец шнура питания к разъёму LAN на задней панели телевизора с той же вилкой. При этом рекомендуется включить телевизор.
Видео-инструкция:
Подключение по WPS
Это еще один достаточно простой способ подключения. Для того, чтобы воспользоваться WPS – PIN, стоит зайти в настройки приборы и тапнуть на пункт «Сеть». В нем должен пункт с тем, чтобы подключиться при помощи WPS. После этого на экране устройства появится код, который нужно ввести в настройках роутера.
Чтобы правильно ввести код, стоит на компьютере в браузере ввести IP – адрес своего маршрутизатора. После этого на самом мониторе проявится страница со входом, туда можно ввести и логин, и пароль. В настройках находим пункт, который касается WPS, причем на некоторых устройствах он идет отдельным пунктом.
Тапаем на кнопку с добавлением устройства, вводим код, который будет указан на экране телевизора. Тапаем на подключение, после чего все должно пройти успешно, в настройках появится окно с подписью «подключено установлено успешно».
Настройка ТВ при проводном подключении
После физического подключения ТВ и маршрутизатора необходимо настроить телевизор на приём интернет-сигналов.
Настройка ТВ при «Динамическом IP»
Если у вас протокол «Динамический IP», Интернет на телевизоре будет настроен автоматически после подключения кабеля. На это укажет сообщение «Подключено к проводной сети», отобразившееся на экране. Если сообщение не появляется и у вас нет доступа к Интернету, выполните ручную отладку.
Данная процедура потребуется, к примеру, при подключении ТВ на Smart TV Samsung:
- Для входа в настройки нажмите кнопку «Меню» на пульте дистанционного управления.
- Выберите в открывшихся настройках раздел «Сеть».
- Откройте раздел «Настройки сети» и нажмите кнопку «Enter».
- Укажите «Кабель» (кабельное соединение) в параметре «Вид сети».
- Нажмите «Подключиться». Дождитесь завершения этапа синхронизации.
Для ТВ-приёмников других производителей принцип настройки такой же, но пользовательский интерфейс будет другим. Некоторые части могут иметь одно и то же название. Самое главное – найти блок с настройками сети или сетевого подключения.
Например, при подключении LG необходимо сначала щёлкнуть «Настройка подключения», а затем «Настройка вручную». Далее выберите «Проводное соединение».
Здесь следует отметить, что у маршрутизатора должен быть активный >>DHCP-сервер, который будет автоматически назначать IP-адреса устройствам, подключенным к сети. В противном случае необходимо вручную ввести все параметры. Для этого нужно будет нажать на кнопку «Настройки IP».
Как задать статический IP и DNS на ТВ?
Если вы напрямую подключены к Интернету и используете протокол «IP Static», после первоначальных настроек ТВ (описанных в предыдущем разделе) в настройках телеприёмника необходимо ввести данные, указанные в договоре: IP-адрес, DNS-адрес. Куда их вписать:
- После первоначальной настройки проводного соединения перейдите в раздел «Статус соединения».
- Нажмите «Настройки» / «Настройки IP».
- Зайдите в раздел с настройками IP. Установите режим «Ручной» вместо автоматического (последний относится к протоколу «Динамический IP» – это настройка по умолчанию).
- Введите все данные из контракта с провайдером: IP-адрес, маску, шлюз и DNS-сервер. Щёлкните ОК. Тогда интернет должен начать работать.
Как настроить роутер для «Смарт ТВ»
В чем отличия между сетями 3G и 4G: особенности, преимущества и недостатки
Для большинства представленных на рынке телевизоров все настройки проводятся приблизительно одинаково. Могут немного отличаться названия пунктов, но общий смысл будет идентичен. В связи с этим разобраться будет достаточно легко. Настройка проводится следующим образом:
- В параметрах устройства нужно отыскать пункт «Сеть».
- Нажать на «Сетевые настройки».
- Подтвердить выбор, после чего откроется «Мастер автоматической настройки сети».
- В меню нужно указать правильный способ подключения. Следует выбрать проводное.
- Подождать некоторое время, чтобы телевизор получил IP-адрес.
Если после проведения всех операций появится окно ошибки, то потребуется ручной ввод всех параметров. Для этого следует зайти в меню «Состояние сети», в котором нажать на «Настройка IP». Данные для ввода в этом окне можно узнать на сайте провайдера или уточнить их, позвонив в службу поддержки.
Настройка роутера для IPTV
Вы подключили телевизор к Интернету через маршрутизатор, и теперь вы должны настроить функцию IPTV для просмотра цифровых каналов через Интернет. Как это сделать? Для перехода к интерфейсу веб-маршрутизатора необходимо использовать настройки по адресу 192.168.1.1 или 192.168.0.1.
Дальше процедура зависит от производителя маршрутизатора. Например, в новой операционной системе TP-Link автоматически включается функция IPTV (многоадресная передача) – дополнительная отладка не требуется. Если у вас Asus, вам необходимо включить многоадресную маршрутизацию в вашей локальной сети.
Если у вас роутер Zyxel Keenetic, необходимо сделать следующее:
- Чтобы совместить работу Интернета и IPTV, создайте пару интерфейсов и подключите их к WAN. Например, IPTV предоставляется через VLAN 10, доступ в Интернет предоставляется через VLAN 100 (у вас могут быть другие данные – обратитесь к своему поставщику или узнайте информацию в контракте).
- Чтобы создать новое соединение IPoE с VLAN 10 (порт IPTV), перейдите в «Интернет» – IPoE, и добавьте новый интерфейс с идентификатором VLAN 10.
- Установите два флажка под изображением синего разъёма. Настройте необходимые параметры интерфейса. Точно так же мы создаем VLAN с идентификатором 100 для Интернета.
- Введите идентификатор VLAN. Перейдите в «Домашняя сеть» – прокси-сервер IGMP и выберите «Распределение интерфейсов».
Подключение роутера к старому телевизору
Для этого способа у пользователя должен быть дома маршрутизатор, который имеет доступ к интернету, а также старый телевизор со специальным входим «Тюльпан». Тогда у пользователя появится возможно просмотре телевидения при помощи интернета. Также нужно будет воспользоваться специальной приставкой, о которой говорилось ранее. Она подключается напрямую, после чего идет провод к маршрутизатору. Способ очень удобный, потому что при его использовании можно даже старый телевизор оживить и добиться того, чтобы на нем можно было смотреть разные видео или же использовать интернет в целом.
Отдельные случаи
Разберём отдельно нюансы подключения роутеров к ТВ некоторых конкретных марок, а также подключение старых телевизоров.
Подключение на Android TV
По мере того, как Android TV всё чаще устанавливается в современные телевизоры, процесс подключения становится проще. Если подсоединять устройство к роутеру с помощью кабеля, телевизор автоматически обнаружит его и выйдет в сеть. Вы можете удостовериться в этом, выполнив следующее:
- Перейдите в «Настройки» телевизора.
- В разделе «Сеть и Интернет» мелким шрифтом должно быть указано «устройство подключено к Ethernet» (вместо «WiFiKA.RU», как показано на рисунке ниже).
Подключение роутера к старому телевизору
Если у вас дома есть роутер с доступом в Интернет и старый телевизор со входом «тюльпан», можно использовать специальный смарт-ТВ-бокс для просмотра цифрового телевидения и использования всемирной паутины. Он подключается непосредственно к ТВ, а затем к маршрутизатору через проводное соединение или Wi-Fi.
С помощью приставки сигнал преобразуется и отображается на телевизоре. Их арендуют у разных операторов или покупают пользователи.
Особенности подключения к ТВ некоторых других роутеров:
- МТС. Маршрутизатор или ресивер, предоставленный МТС, подходит для просмотра цифровых каналов высокого качества. Если у телевизора есть разъём CI + и встроенный приёмник DVB-C (как правило, у большинства телевизоров), пользователь может использовать cam-модуль вместо HD-приставки.
- ZTE и Asus. С роутерами ZTE особых проблем нет. Часто может потребоваться лишь ручная установка параметров, потому что телевизор не может настроить их автоматически. При использовании роутеров ASUS рекомендуется обновлять операционные системы устройств, выпущенных в 2014-2016 годах, так как они относительно медленные и часто допускают ошибки.
Роутеры от компаний Ростелеком, Билайн, Xiaomi подключаются к телевизору по классической схеме.
Последний довод
Удивительно, но соединить телевизор с роутером можно даже без поддержки Smart TV. Многие спросят, есть ли вообще смысл в таком подключении, а ответ на вопрос вы получите прочитав этот раздел. Вам потребуется приобрести компактный компьютер, работающий на операционной системе Android либо её альтернативе собственной разработки производителя. Некоторые из таких устройств используют кабель, однако, большинство можно подключить при помощи компактного штекера HDMI. Стоимость варьируется в пределах 2,5–10 тысяч рублей, что определяется технической начинкой и функционалом.
Компактный компьютер, подключающийся к телевизору, оснащается встроенным модулем Wi-Fi. Это означает, что он может самостоятельно соединяться с роутером, используя собственное меню настроек. Кроме того, он позволяет подключить планшеты и смартфоны, чтобы использовать их в качестве пультов управления и клавиатур либо транслировать мультимедиа в потоковом режиме. Единственный его минус состоит в невозможности одновременного использования других аксессуаров, соединённых с телевизором, например, флешек или внешних винчестеров. Однако в большинстве таких компьютеров предусмотрена возможность установки карты памяти, что решает проблемы с дополнительными накопителями информации.
Поскольку такие устройства имеют собственную операционную систему, они могут не только выходить в глобальную сеть и позволять человеку пользоваться мультимедийным контентом онлайн, но пользователь может запускать различные приложения: игры, прогнозы погоды, информационные сервисы, клиенты социальных сетей и многие другие. Кроме того, большинство HDMI-приставок для телевизоров поддерживают технологии Airplay, Miralink и некоторые другие, за счёт этого они подходят для потоковой трансляции аудио и видеофайлов со смартфонов и планшетов, а также могут связываться с другой домашней электроникой, оснащённой беспроводными модулями. Также в этом случае не возникнет проблем с совместимостью, так как производитель попросту не может контролировать тип сигнала, передаваемого через разъёмы HDMI, и очередная прошивка не лишит вас Wi-Fi. Но стоит помнить, что бюджетные устройства такого типа редко радуют пользователя тем же быстродействием, что и телевизор, поэтому за удобство придётся выложить немалую сумму.
Возможные проблемы при подключении через кабель
Хотя подключение к роутеру и не так сложно осуществить, как может показаться, пользователи часто сталкиваются с множеством проблем при подключении этих устройств. Поэтому мы собрали некоторые распространённые ошибки при подключении роутера и телевизора, и описали их решение.
Общие меры:
- Скачайте прошивку устройства на свой ПК. Сделать это необходимо с официального сайта производителя телевизора. Попробуйте записать скаченные файлы на флешку, отформатированную в системе FAT32. Далее вставьте флеш-накопитель в телевизор и активируйте файл.
- Может быть полезно обновить телевизионное оборудование. Для этого выберете соответствующий пункт в «Настройках». Далее вы должны «согласиться» с лицензионным соглашением, а затем дождаться завершения загрузки обновления.
Вы также можете сбросить параметры ТВ. Для этого перейдите в «Системные настройки» и щёлкните вкладку «Сброс». Затем вам нужно ввести ПИН-код. Комбинация по умолчанию – «0000». Далее вы должны согласиться с условиями пользовательского соглашения. После этого следует попробовать подключиться к роутеру ещё раз.
При настройках маршрутизатора система просит ввести пароль
Запрос пароля при подключении роутера – обычная ситуации для некоторых операционных систем Smart TV. Как правило, пароль в этом случае – это то же самое, что и пароль маршрутизатора или PIN-код.
Кабель подключён корректно, но устройство не реагирует на провод
В этом случае обратите внимание на целостность сетевого кабеля. Такие провода очень хрупкие, особенно там, где они подсоединяются. Если возможно, не перематывайте кабель LAN изолентой, а замените его на новый.
После подключения к маршрутизатору на экране появились помехи
Если есть помехи на экране, вы должны выполнить возврат к заводским настройкам. Для этого перейдите в раздел «Системные настройки» и нажмите на опцию сброса.
Телевизор не видит вай-фай роутер
Вы должны сначала проверить, включено ли ваше интернет-соединение. Если ответ – да, то скорее всего проблема в том, что поверхность охвата устройств не соприкасается. Решение: переместите маршрутизатор Wi-Fi ближе к телевизору.
Меры для телевизора Samsung
Если при попытке подключения телевизора Samsung к роутеру, подсоединение к интернету не удалось, можно выполнить ряд мер. Они следующие:
- Перезагрузите роутер и попробуйте снова подключиться.
- Убедитесь, что кабель, с помощью которого вы хотите подключить телевизор Samsung к Интернету, работает правильно (например, вы можете подключить к нему свой компьютер, и если ПК работает, дело не в нём).
Те же действия можно попробовать выполнить, если у вас ТВ LG.
Подключать телевизор к роутеру через кабель – не самый простой способ, но самый надёжный и стабильный. Кабельное соединение лучше уже хотя бы потому, что при просмотре высококачественных фильмов через Wi-Fi могут возникать зависания, проблемы с качеством изображения и другие нюансы, чего не прослеживается при кабельном соединении.
Какой маршрутизатор подойдет для телевизора
Для того, чтобы иметь доступ ко всем прелестям Smart TV, пользователю потребуется роутер, при этом он может быть самый обычный, маршрутизатор также может быть самым обычным. Нет необходимости в дополнительных. Подключение роутера и маршрутизатора – это не такой серьезный момент.
Чтобы в дальнейшем телевизор показывал без особых зависаний, необходимо подключиться к интернету на нормальной скорости не менее 50 Мбит в секунду или к домашней сети. Все провайдеры предлагают тарифы с более высокой скоростью, поэтому проблем не возникнет.
Можно выбрать любую модель маршрутизатора, в том числе и роутера. Не нужно смотреть на производителя и другие характеристики. Эти характеристики по мнению экспертов не имеют особого значения.
Единственный совет при выборе – это не использовать бюджетные модели, потому что прибор может не выдержать нагрузку и перегореть.
Подключение и настройка моделей телевизоров
Samsung
Если вы читали наши предыдущие гайды по телевизорам, то наверняка вы уже знаете, что в случае с телевизорами Samsung, их нужно рассматривать в зависимости от их серий. Но в случае с беспроводным или проводным подключением все намного проще.
Какой бы серии не был ваш телевизор, а изменятся только начальные кнопки на пульте, которыми вы вызовите меню. По сути все дальнейшие действия будут одинаковыми. Так, например, вы должны перейти в раздел «сеть». Далее вы должны выбрать пункт «настройки сети».
В этом разделе вы должны выбрать способ подключения (проводной или беспроводной). Также некоторые модели телевизоров нужно будет подключать при помощи One Foot Connection или Plug & Access. В этом случае в типах подключения сети просто появятся соответствующие разделы, которые вы должны будете выбрать.
После этого вы должны нажать на кнопку поиска беспроводных сетей. Как правило, если роутер находится близко, то сигнал будет одним из первых. Выберите ваш роутер, введите пароль (если вы его устанавливали), дождитесь подключения и наслаждайтесь фильмами или музыкой с интернета.
LG
В случае с телевизорами LG дела с подключением и настройкой интернета обстоят намного проще, чем с любыми другими. Дело в том, что все телевизоры LG, обладающие Smart TV и произведенные после 2012 года обладают встроенными Wi-Fi-модулями. Т.е., если вы купили телевизор менее 9 лет назад, то вы в любом случае сможете настроить на нем Wi-Fi без дополнительных устройств или различных ухищрений.
Удобство телевизоров LG заключается в том, что изначально, еще при первом включении, он автоматически предложит настроить ваш Smart TV, а одним из пунктов как раз-таки и будет подключение телевизора к интернету. Кроме того, устройство также, в автоматическом режиме, предложит вам выбрать способ подключения (проводной и беспроводной).
Изначально убедитесь, что ваш роутер активен и он способен будет передавать Wi-Fi еще и на телевизор. После этого вы должны будете зайти в настройки телевизора и перейти в раздел «основные».
Далее выберите пункт «расширенные настройки». Там вы увидите раздел «сеть», а затем и «подключение к сети Wi-Fi». Автоматически запустится поиск новых устройств. Вам всего-то и нужно будет, что выбрать сеть, которую раздает ваш роутер. Вам останется только ввести пароль (если он установлен), после чего подтвердить вход клавишей ОК на пульте. Впоследствии телевизор будет подключаться к роутеру в автоматическом режиме, так же, как и любая другая техника в доме.
Если у вас телевизор LG, купленный до 2012 года
В этом случае вы должны будете или подключить телевизор напрямую через кабель, или докупить Wi-Fi приемник. Как мы уже сказали выше, его вы должны будете подключить либо через USB, либо через HDMI-выход. Сделайте это, после чего повторите действия, описанные в пункте выше.
Sony
Сразу скажем, что Sony ответственно относятся к своим гаджетам, и в инструкции каждого телевизора имеется подробный раздел, где пошагово описываются все действия, связанные с подключением телевизора к интернету как проводным, так и беспроводным способами. Но мы если что-то делаем, то делаем это полностью и до конца, поэтому мы расскажем вам и об этом.
В случае с телевизорами Sony, вам как раз и понадобится технология WPS, о которой мы писали в начале нашей статьи. Вообще, телевизор Sony можно подключить в Wi-Fi 3 способами, поэтому мы вкратце расскажем вам о каждом из них.
- WPS – это как раз то, о чем мы говорили. Вы должны будете перейти в настройки телевизора, нажав на клавишу «home». Далее зайдите в настройки, а потом и в настройки сети. В открывшемся меню выберите пункт «беспроводная настройка», после чего выберите WPS (Push Button). Далее телевизор вам сам предложит нажать кнопку WPS на роутере. Не забудьте, что ее нужно подержать около полуминуты.
- WPS PIN – в этом случае вы делаете все тоже самое, только в этом случае вы должны будете подключиться к Wi-Fi вручную, введя пин-код, а после следуя указаниям системы.
- Последний способ – вы должны вручную ввести данные SSID (имя вашей сети и сетевой ключ). Эта информация узнается у провайдера, но, если честно, мы считаем этот способ слишком долгим, сложным и бесполезным. Им вы должны будете воспользоваться, если в первых 2 случаях что-то пошло не так (а такое бывает очень редко, и то, в таких случаях причиной является брак телевизора, а не проблемы с данными).
Примечательно, что вы должны будете обновить содержимое Smart TV. Аналогичным образом перейдите в home, установки, сеть. Там вы увидите пункт «обновить интернет-содержимое». Кликните по нему, после чего у вас откроются полные возможности вашего Smart TV.
Philips
В случае с телевизорами этого производителя, вам также понадобится технология WPS, а в прочем, можете обойтись и без нее, но тогда вам нужно будет вводить ваши данные вручную. Изначально вы должны будете зайти в home, а после перейти в раздел настроек. Перейдите в пункт «установка», а затем нажмите на «подключиться к сети».
Далее телевизор спросит у вас, каким способом вы хотите подключиться, проводным или беспроводным. Выбираете то, что вам нужно. В первом случае телевизор сразу получит IP-адрес, и вся дальнейшая настройка будет производиться автоматически.
Во втором случае телевизор вам предложит способ подключения: обычный или через WPS. Как мы уже писали ранее, через WPS все произойдет намного проще. В обычном же режиме вы должны будете собственноручно найти вашу сеть и ввести туда пароль, если он у вас имеется.
После этого телевизор сообщит вам, что он успешно подключен к домашней сети, а потом напишет, что ТВ готов к выходу в интернет. Вам останется только завершить процесс настройки, после чего вы можете смело выходить в интернет.
Опрос: Какой телевизор, по вашему мнению, подключить к Wi-Fi проще всего?
Samsung, т.к. в его ОС используются программы, которых нет в любых других телевизорах?
100%
LG, т.к. все новые, даже относительно, модели их телевизоров обладают встроенным Wi-Fi-приемником.
0%
Sony, т.к. всего-то и нужно, что нажать одну кнопку на роутере.
0%
Все это сложно, гораздо удобнее пользоваться приставкой Smart TV.
0%
Проголосовало: 1
Как подключить к интернету через роутер по Wi-Fi старый телевизор без встроенного вай-фай адаптера
Не все телевизоры оснащены встроенным вай-фай адаптером. Но это не означает, что подсоединить их к стационарному роутеру нельзя. Чтобы понять, как сделать вай-фай на телевизоре если его нет, необходимо внимательно изучить несколько рабочих способов.
Wi-Fi адаптер
Если телевизор не имеет встроенный adapter для передачи сигнала, а использование проводов по каким-либо причинам не подходит (проводное соединение не очень удобно, потому что возникает необходимость прокладывать провод), можно воспользоваться внешними адаптерами для Wi-Fi. Они стоят не слишком дорого и повсеместно продаются в специализированных магазинах. Множество известных производителей выпускают такие устройства.
Важное требование при подключении — возможность домашнего роутера раздавать беспроводное подключение к интернету. Впрочем, большинство современных роутеров имеют такую функцию.
Важно! Говоря о том, можно ли подключить Wi-Fi адаптер к телевизору без Smart TV, специалисты однозначно дают отрицательный ответ. Это связано с тем, что подключаться к сети в таких моделях вообще не нужно. В них нет приложений, позволяющих просматривать видеоролики или заходить на сайты.
Адаптер MiraScreen
Адаптер MiraScreen часто встречается на полках магазинов. Он позволяет увеличить функциональные возможности не только телевизора, но также мониторов или проекторов. Однако чаще он используется именно для ТВ. Адаптеры такого типа позволяют транслировать изображения на большой экран с мобильных устройств, а также медиаконтент. Эти приборы поддерживают несколько технологий передачи видео, изображений и звука. Современные устройства, как правило, имеют встроенную поддержку.
Адаптер MiraScreen может решать несколько задач:
- Добавлять поддержку необходимых функций в телевизоры, в которых нет Smart TV, мониторы или проекторы. Важное требование — наличие входа HDMI.
- Выводить изображения с устройств на платформе iOS.
Адаптер MiraScreen широко распространен и найти его на полках магазинов очень легко
Приставка Android
Единственным и самым простым способом подключить старый телевизор без встроенного модуля Wi-Fi к интернету является установка приставки на платформе Андроид. Программная основа таких приставок ничем не отличается от той, что установлена на смартфонах или планшетах. Поэтому она идеально подходит для устройств без поддержки Смарт и вай-фай. Операционная система Андроид предоставляет возможность установки любых приложений.
Особое преимущество Андроид-приставки — возможность подключения 3 удобными способами:
- кабель HDMI;
- AV-кабель;
- переходник-адаптер HDMI.
От выбора способа подключения также зависит качество изображения. При использовании кабеля HDMI качество картинки будет лучше, чем с тюльпанами. Они подходят для старых моделей телевизоров.
Настройка приставки очень проста. Ее необходимо подключить и к телевизору, и к роутеру. Сделать это можно как при помощи кабеля, так и через вай-фай подключение. В первом случае достаточно просто вставить кабель в нужное гнездо роутера. Во втором необходимо ввести установленный ключ безопасности. Далее можно приступать к настройкам (устанавливать приложения, менять язык и пр.).
Важно! Приставок, работающих на платформе Андроид, на современном рынке представлено очень много. Для того, чтобы выбрать наиболее подходящий вариант, стоит внимательно изучить обзоры популярных моделей. Некоторые провайдеры также предоставляют вместе со своими услугами приставки с такими возможностями.
Кабель MHL для телефона или планшета
К телевизору также можно подключить смартфон или планшет. Это может понадобиться для того, чтобы транслировать на большом экране фотографии или видеоролики, а устройство для вывода не поддерживает вай-фай или его нет по каким-то причинам. Подключение через кабель также подходит в тех случаях, когда сигнал интернета очень слабый и не позволяет выводить на экран картинку в высоком качестве.
Для того чтобы выполнить подключение к телевизору планшета или телефона через кабель, нужно использовать совместимые для этого гаджеты. Для общей настройки необходимы:
- телефон или другое устройство с поддержкой MHL;
- кабель HDMI и питание;
- адаптер MHL;
- телевизор, имеющий разъем HDMI.
Важно! Процесс подключения очень прост. А благодаря зарядному порту, мобильное устройство во время просмотра не будет разряжаться.
Подключение ТВ к ПК или ноутбуку
Подключить телевизор к персональному компьютеру или ноутбуку также очень просто. Такой способ позволяет транслировать на экран телевизора все, что происходит на мониторе компьютера. Можно не только смотреть фильмы и сериалы, но также использовать большой экран компьютера как рабочий стол.
Для того, чтобы выполнить подключение таким способом, также потребуется HDMI кабель и подходящий разъем для него в телевизоре. Дополнительных настроек на нем не требуется, только на компьютере. Достаточно лишь подключить друг к другу 2 устройства, выбрать в настройках нужный вход и наслаждаться просмотром.
Подключить ноутбук или ПК к телевизору очень легко. Для этого потребуется только HDMI кабель
#2 Без провода
А вот что нужно сделать, чтобы подключить телевизор к вай-фай роутеру без провода:
- Запомните следующие данные – логин и пароль от беспроводной сети (желательно, все же свои). Но многие умудряются узнать пароль от WiFi соседа и тратить его трафик, а не свой.
- Включите ТВ;
- Откройте меню и выберите пункт «Сеть», далее перейдите к настройкам;
- Выберите «Беспроводное соединение»;
- Система произведет поиск и выведет доступный вариант;
- Нажмите на свою сеть и введите пароль. Готово!
#3 Через роутер
Прошлая инструкция подойдет только устройствам со встроенным модулем. А что делать, если нужно подключить телевизор без WiFi к интернету через WiFi роутер? Читайте ниже:
- Приобретите специальный модуль в магазине техники;
- Поместите устройство в ЮСБ-разъем;
- Вновь перейдите к настройкам беспроводного подключения (как – рассказано выше);
- Найдите нужное вам соединение;
- Выберите «Настройка из списка точек доступа (AP)», если знаете логин и пароль от дом. сети;
- Кликните по «Простая установка (режим WPS-кнопки)», если устройство поддерживает автоматическое подключение к вай-фаю;
- Нажмите на «Настройка (Ad hoc)», если нуждаетесь в локальном соединении.
Отлично, вот мы с вами и разобрались с тем, как работает роутер для цифрового телевидения! Пора перейти к следующей части обзора, посвященную Смарт ТВ.
Что делать при ошибке «подключено без интернета» на телевизоре?
Бывает, что все сделали по инструкции, но показывается сообщение «подключено без интернета» на телевизоре. Сразу рекомендуем удостовериться, что интернет на других устройствах есть. В подобном случае следует попробовать следующие решения:
- Сбросить настройки роутера. Для этого нажимаем на клавишу Reset на корпусе маршрутизатора (нужно удерживать 7-10 секунд). После перезапуска и сброса настроек придется подключить ТВ к сети заново.
- Удалить все сохраненные Wi-Fi-сети на телевизоре. Для этого открываем вкладку «Сеть», затем «Беспроводная» или «Wi-Fi» и с помощью клавиши Options или указателя мыши переходим в ее свойства и удаляем. Затем заново ищем сеть и подключаемся к ней.
- Проблема с приложением. Порой сообщение показывается только в YouTube, при том, что интернет на ТВ есть. Исправлением проблемы может послужить откат приложения к предустановленной версии или напротив, обновление YouTube.
- Сбрасываем настройки ТВ к заводским. Это можем сделать в настройках.
Перечисленных методов должно быть достаточно для подключения любого телевизора к интернету, как со Smart-платформой, так и без нее. В большинстве случае рекомендуем воспользоваться первым или вторым методом, как наиболее удобным, но всегда есть и альтернатива. Надеемся, руководство вам помогло.
Нашли опечатку? Выделите текст и нажмите Ctrl + Enter