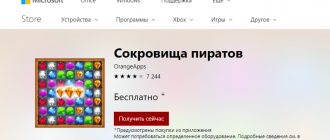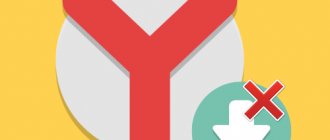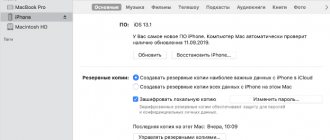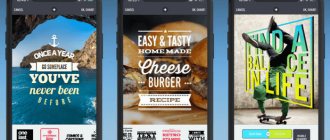- ОТКРЫТИЕ ISO-ОБРАЗОВ СТАНДАРТНЫМИ СРЕДСТВАМИ WINDOWS (ТОЛЬКО WIN 8 И ВЫШЕ)
- ОТКРЫТИЕ ISO-ОБРАЗОВ ПРИ ПОМОЩИ СПЕЦИАЛЬНЫХ ПРОГРАММ
- ОТКРЫТИЕ ISO-ОБРАЗОВ ПРИ ПОМОЩИ АРХИВАТОРОВ
Довольно часто в интернете встречаются файлы с расширением «.ISO», представляющие собой образы дисков. Обычно это игры или дистрибутивы различных операционных систем, включая Windows. Нередко в формате ISO распространяются и программы.
Сам ISO-образ установить нельзя, т.к. он не является исполнимым файлом. Однако его можно открыть и/или распаковать. Если в ISO-образе размещена, к примеру, игра, то после получения доступа к содержимому ISO ту можно будет установить стандартным способом.
PassFab для ISO
Если вам когда-либо понадобится такая помощь, вы должны найти эффективную программу, способную выполнить указанную задачу. Мы предпочитаем использовать PassFab для ISO в таких сценариях, так как считаем его наиболее эффективным и простым в использовании. Итак, не теряя больше времени. давайте посмотрим на процедуру записи ISO-файла на USB с помощью программного обеспечения:
- 01Просто загрузите и установите PassFab для ISO на любой доступный компьютер и запустите его.
- 02 Выберите «Загрузить ISO Системы» или «Импорт Местного ISO» в интерфейсе программы.
- 03Выберите USB в качестве мультимедийных предпочтений. Теперь подключите чистый USB-накопитель к компьютеру и нажмите «Записать», чтобы продолжить.
- 04Теперь просто подождите несколько минут, и запись завершится.
- 05Вы получите уведомление с подсказкой на экране.
КУПИТЬ СЕЙЧАС
Это наиболее эффективный способ записать ISO-образ на USB.
02 of 19
ОТКРЫТИЕ ISO-ОБРАЗОВ ПРИ ПОМОЩИ АРХИВАТОРОВ
В некотором роде ISO-образы являются архивами, потому их можно открыть (именно открыть, а не смонтировать в виде виртуального дисковода) при помощи архиватора, поддерживающего данные форматы файлов. Среди бесплатных архиваторов одним из лучших вариантов является 7-Zip:
- Скачайте и установите программу.
- Перейдите в папку с ISO-файлом и кликните по нему два раза мышкой либо вызовите над ним контекстное меню, выберите подменю «Открыть с помощью» и затем — «7-Zip File Manager».
- В открывшемся окне можно будет увидеть содержимое ISO-файла. Нажмите в верхней части окна кнопку «Извлечь», затем в окошке «Копировать» укажите папку для распаковки ISO-образа и кликните «ОК».
- По окончанию распаковки перейдите в указанную папку, откуда можно уже приступить к установке игры или программы.
WinCDEmu
Если вы ищете программу монтирования ISO с открытым исходным кодом, то вам нужен WinCDEmu. Программное обеспечение будет интегрировано в проводник Windows после установки программного обеспечения, и вы сможете запустить его просто из контекстного меню.
Операция очень проста, файл ISO можно смонтировать одним щелчком мыши. Вы также сможете монтировать различные типы файлов ISO. Список включает файлы CUE, CCD, NRG, MDS / MDF и IMG. Программа позволит вам создать несколько виртуальных дисков, но в остальном возможности очень ограничены. Но он справится с вашими основными потребностями.
Ссылка для скачивания: https://wincdemu.sysprogs.org/download/
03 of 19
Завершение настройки Grub
Мы все подготовили, теперь остается обновить конфигурацию загрузчика Grub, чтобы новые пункты добавились в /boot/grub/grub.cfg и появились в меню загрузки. Для Ubuntu команда будет выглядеть вот так:
sudo update-grub
В других дистрибутивах может понадобится команда:
sudo grub-mkconfig -o /boot/grub/grub.cfg
Затем можно перезагрузиться и посмотреть что получилось:
Если что-то пошло не так, вы можете нажать клавишу E и редактировать этот пункт меню чтобы попытаться исправить проблему прямо в загрузчике.
Microsoft Virtual CD-ROM
В 2013 году Microsoft выпустила панель управления Virtual CD-ROM. Указанная программа была доступна в Windows XP, 7 и Vista. Программное обеспечение было разработано таким образом, чтобы все пользователи Windows могли монтировать образ диска ISO в любое время. Программа также полезна для записи дисков и восстановления файлов резервных копий.
Последняя версия Windows, например 8, 8.1 или 10, поддерживает файлы ISO. Таким образом, вы действительно будете использовать эту программу в более старых версиях Microsoft Windows, таких как 7, XP или Vista. У программы не так много дополнительных функций, но она отлично подходит для монтирования файлов ISO.
Ссылка для скачивания: https://www.microsoft.com/en-in/download/details.aspx?id=38780
04 of 19
Virtual CloneDrive
Virtual Clone Drive — отличный инструмент для монтирования ISO и третий в нашем списке. Вы сможете создавать несколько виртуальных дисков и монтировать с ними файлы образов, что очень удобно. Программа доступна бесплатно на официальном сайте.
Монтировать файлы ISO будет легко с помощью виртуальных дисков, созданных с помощью Virtual CloneDrive. Но есть недостаток. Количество виртуальных дисков, которые вы сможете создать, всего 8, не более. Но большинству пользователей достаточно 8 виртуальных дисков.
Ссылка для скачивания: https://www.redfox.bz/en/virtual-clonedrive.html
05 of 19
Руфус
Особенности: схемы разделов, файловые системы, автоматическое определение ISO, тип целевой системы, режим загрузки, проверки поврежденных секторов, режим записи ISO
Сначала Руфус. Rufus — очень маленький исполняемый файл, который постоянно улучшал свои предложения на протяжении многих лет. Наряду со стандартными параметрами ISO и USB, такими как размер кластера и файловая система, Rufus теперь автоматически определяет настройки для выбранного ISO и вводит оптимальные настройки. Кроме того, у Руфуса есть скрытый расширенный режим с кучей дополнительных опций.
Руфус набрал 21м12, что определенно не самый быстрый. Несмотря на это, Rufus является отличным инструментом ISO для USB.
WinCDEmu Бесплатный ISO Mounter
Вы знаете о WinCDEmu, но есть также WinCDEmu Free ISO Mounter. Как следует из названия, это бесплатное программное обеспечение для монтажа ISO. Во всем похож на одноименную программу.
Использование очень простое, и одним щелчком мыши вы также сможете получить любой вид файлов ISO. Также поддерживает как 32-битные, так и 64-битные версии Microsoft Windows XP и 7.
Ссылка для скачивания: https://wincdemu.sysprogs.org
06 of 19
DAEMON Tools Lite
Одна из лучших и популярных программ для монтирования ISO — DAEMON Tools Lite. Эта программа была специально разработана для указанной цели и в течение многих лет использовалась для доступа к файлам ISO миллионами пользователей.
Итак, DAEMON Tools Lite — одна из лучших бесплатных программ для монтажа, но она предназначена только для домашнего использования. Он также оснащен несколькими расширенными функциями и поддерживает все старые и новые версии ОС Microsoft Windows.
Ссылка для скачивания: https://www.daemon-tools.cc/products/dtLite
07 of 19
PowerISO
PowerISO — выбор многих пользователей, когда дело доходит до монтирования файлов ISO на ПК с Windows. Программа очень универсальна и имеет множество дополнительных функций. С помощью PowerISO вы сможете монтировать и даже записывать различные типы файлов, такие как BIN, ISO, NRG, CDI и DAA.
PowerISO работает под управлением Windows 7, и одной из наиболее заметных его функций является возможность создания загрузочного USB-накопителя. Как упоминалось ранее, программа также очень универсальна.
Ссылка для скачивания: https://www.poweriso.com
08 of 19
Windows USB / DVD Download Tool
Особенности : нет
Такое красноречивое имя. Вы выбираете свой ISO. Вы выбираете свой тип медиа; USB или DVD. Вы нажимаете кнопку « Начать копирование» и выключаете его. В самом базовом пользовательском интерфейсе, с двумя вариантами, инструмент загрузки Windows USB / DVD является почти простым, сравнимым только с ISO для USB. Это делает его прекрасным инструментом при установке Windows 10 с USB-накопителя.
Средство загрузки USB / DVD Windows появилось в 17м51 году, что ставит его на первое место в таблице времени ISO / USB.
ISODisk
Следующий инструмент в этом списке называется ISODisk. Это бесплатное программное обеспечение позволит вам создавать несколько виртуальных дисков, количество которых может увеличиваться до 20. Кроме этого, вы также можете смонтировать файл ISO, который хотите записать.
Программа работает автоматически, она сразу получит доступ к файлам внутри ISO. Вы также можете создать файл ISO с компакт-диска или DVD.
Ссылка для скачивания: https://www.isodisk.com
09 of 19
Проверка загрузочной флешки на компьютере
Самый надежный способ проверить загрузочную флешку на работоспособность: выполнить загрузку с флешки непосредственно на компьютере. Для этого, при запуске компьютера нужно войти в загрузочное меню (Boot Menu), при помощи определенных клавиш клавиатуры (на разных моделях материнских плат используются разные клавиши).
Запуск загрузочной флешки по-другому: войдите в BIOS или UEFI для выбора приоритета загрузки с USB диска.
Далее убедитесь в работоспособности флешки, в том, что она загружается.
gBurner Virtual Drive
gBurner Virtual Drive — еще один очень мощный инструмент для монтажа, он поможет вам создать несколько приводов CD или DVD, а также позволит вам управлять ими. Программа оснащена расширенными функциями и позволяет очень легко создавать виртуальные диски. Вы сможете монтировать файлы ISO разных форматов. Как WIM, VMDK, VHD и VDI.
Ссылка для скачивания: https://www.gburner.com/index.htm
10 of 19
Workshop ISO
Другая программа управления ISO для вашего ПК называется ISO Workshop. Программа была разработана очень эффективно с использованием современных кодов, что делает ее одной из лучших для монтирования и создания виртуальных дисков. Процедура очень инновационная и удобная. Вы сможете легко конвертировать файлы ISO и копировать содержимое внутри.
Ссылка для скачивания: https://www.glorylogic.com/iso-workshop.html
12 of 19
OSFMount
OSFMount может не иметь многих дополнительных функций, но он может удовлетворить ваши основные потребности. Вы можете использовать его для монтирования файлов ISO без каких-либо проблем. К сожалению, вы не сможете создать дисковое пространство с помощью этого инструмента.
Итак, просто загрузите программу и используйте ее для монтирования файлов ISO с буквой диска и не беспокойтесь о том, что программа внесет изменения в исходный файл.
Ссылка для скачивания: https://www.osforensics.com/tools/mount-disk-images.html
13 of 19
Загрузка компьютера с USB флешки или другого съемного носителя
Для того чтобы ваш компьютер при перезагрузке или включении запускался с CD, DVD, флешки или внешнего USB-диска, необходимо внести изменения в настройки BIOS. Большинство современных материнских плат предоставляет возможность загрузки с USB-флешки, но на стареньких моделях иногда можно включить только загрузку с оптических дисков. Данная проблема в некоторых случаях решается установкой последней версии BIOS, но для совсем старых системных плат такие обновления могут быть и не выпущены.
Включив ПК зайдите в BIOS, нажав на клавишу «Del» или «F2». Затем найдите соответствующие пункты меню, указав очередность загрузки и используемые для этого устройства. В зависимости от производителя и версии BIOS это можно сделать в разделах «Boot» или «Advanced BIOS features». Кроме того, современные материнские платы позволяют, не перенастраивая BIOS, указать устройство, с которого будет загружаться система. Для этого при запуске ПК нужно вызвать «boot menu». Как правило, сделать это можно клавишей «F12».
Проверка загрузочной флешки необходима для того, чтобы убедиться в том, что загрузочная флешка работает, с нее возможна загрузка на компьютере. После записи на флешку ISO образа или файлов, имеет смысл проверить, стала ли данная флешка загрузочной.
Загрузочными носителями называют USB флешки, CD/DVD диски, ISO образы с которых возможна загрузка при включении или при перезагрузке компьютера. Если в загрузочном меню или в BIOS выбран приоритет загрузки со съемного носителя, на компьютере начнется загрузка с загрузочного диска.
Пользователь должен заранее позаботиться о создании загрузочного носителя, чтобы быть готовым к неожиданностям, которые, как правило, случаются в самый неподходящий момент.
В основном, загрузочная флешка применяется при возникновении форс-мажорных обстоятельств. Возможные причины, при которых потребуется использование загрузочной флешки:
- в системе возникли неполадки, операционная система Windows не может загрузиться, для восстановления системы потребуется загрузиться с загрузочной флешки или с аварийного диска восстановления;
- из-за заражения вирусами, запуск антивирусного сканера из под Windows невозможен, для лечения необходимо воспользоваться аварийным загрузочным диском от производителя антивируса;
- возникла необходимость в переустановке операционной системы Windows;
- после серьезного сбоя требуется восстановить или скопировать файлы с диска компьютера.
Поэтому стоит иметь у себя загрузочные диски, чтобы быть готовым ко всем неожиданностям. Загрузочные диски создаются при помощи большого количества программ. Если флешка окажется не загрузочной, загрузка на компьютере с USB флэш накопителя станет невозможна. Из-за этого, пользователь не сможет решить возникшие проблемы.
Как проверить, что загрузочная флешка работает? Существует несколько способов проверить загрузочную флешку:
- проверка загрузочной флешки при загрузке непосредственно на компьютере;
- проверка загрузочной флешки на эмуляторе виртуальной машины без перезагрузки.
В первом случае понятно, что нужно загрузиться с флешки и проверить ее работу. Во втором случае помогут программы для проверки загрузочной флешки.
Приложения являются надстройками над виртуальной машиной QEMU, которая позволяет проверить возможность загрузки с флешки или с ISO образа без перезагрузки компьютера.
С помощью программ можно выяснить является ли флешка загрузочной, проверить возможность загрузки с ISO образа или USB накопителя на компьютере. Пользователь сможет заранее убедиться в том, что данная флешка или образ загрузится на компьютере.
Представленные в статье программы (MobaLiveCD, Qemu Simple Boot), являются различными оболочками эмулятора QEMU, другие подключают для проверки данный эмулятор (WinSetupFomUSB), или являются надстройкой над программой VMware Workstation Player (VMWare WinPE Test). MobaLiveCD и Qemu Simple Boot проверяют ISO образы и флешки, WinSetupFomUSB проверяет загрузочные флешки, а VMWarePETest – загрузочные ISO образы.
Pismo File Mount
Pismo File Mount — еще одна действующая программа, способная монтировать файлы ISO на ПК с Windows. Вы сможете удобно монтировать файлы ZIP, ISO, Compact ISO и даже конвертировать их в разные системы на виртуальных дисках, созданных программой.
Виртуальные диски можно настраивать. Программа поддерживает файловые системы ISO и CISO, а также очень легко конвертирует их в дисковое пространство.
Ссылка для скачивания: https://pismotec.com/pfm/
14 of 19
Novicorp WinToFlash [больше не доступно]
Особенности: Multiboot, grub4dos, параметры загрузчика, мастер записи, файловые системы, профили записи, автоматическая загрузка ISO
Novicorp WinToFlash — это популярная утилита ISO to USB, в которой есть удобный мастер записи. Мастер проведет вас через процесс прожига, хотя он не уникален для утилиты (например, Руфус заполняет всю необходимую вам информацию). WinToFlash также позволяет создавать мультизагрузочные USB-устройства, а также автозагрузчик для любых отсутствующих ISO-файлов.
WinToFlash работает на скорости 22m01, что является приличной скоростью для инструмента, который проведет вас через процесс ISO к USB.
TotalMounter
Еще одно полное решение для монтирования CD или DVD — TotalMounter. Как и любая другая программа из этого списка, TotalMounter также может создавать виртуальные диски. Он также может записать указанный виртуальный привод, и вам даже не придется обращаться к оптическому приводу.
Программа эффективно сканирует систему перед выполнением любого из указанных шагов, а также совместима как с 32-битными, так и с 64-битными системами.
Ссылка для скачивания: https://www.kernsafe.com/product/totalmounter/features.aspx
15 of 19
ImDisk Toolkit
ImDisk — очень простой инструмент. Здесь не так много дополнительных функций, но все ваши основные потребности будут удовлетворены. Инструмент просто упрощает монтирование любых файлов изображений с жесткого диска или компакт-диска. Программа также настраивается. Пользовательский интерфейс также прост и привлекателен.
Ссылка для скачивания: https://sourceforge.net/projects/imdisk-toolkit/
16 of 19
DVDFab Virtual Drive ISO Mount
DVDFab Virtual Drive — один из бесплатных инструментов, предоставляемых DVDFab Suite. Программа очень проста в использовании и может создавать до 18 виртуальных дисков одновременно. Доступны все диски, и он может монтировать 8 различных типов файлов изображений.
Это многофункциональная программа, совместимая с многочисленными версиями Windows.
Ссылка для скачивания: https://www.raymond.cc/blog/download/did/2029/
17 of 19
ЮМИ
Особенности: мультизагрузка, автоматическая загрузка ISO
YUMI (ваш универсальный мультизагрузочный установщик) — это еще один мультизагрузочный установщик ISO-USB с настройками для широкого спектра Linux, Windows и системной утилиты. ISO. YUMI прост в использовании. Вы прокручиваете список рассылки вниз и выбираете нужный ISO, а затем выбираете соответствующий ISO в вашей системе из поля ниже. Нет ISO? Юми позаботится об этом за вас.
YUMI стартовал в 17m46 — медленнее, чем в первый раз, когда я проводил эти тесты около пяти лет назад (тогда это было 14m50s!), Но все еще опережал остальных.
Gizmo Drive
Еще один легкий и портативный инструмент — Gizmo Drive. Программа способна монтировать несколько файлов ISO, IMG, BIN, CUE, NRG и т. Д. Одновременно. Есть также множество дополнительных функций, к которым у вас есть доступ.
В Gizmo Drive есть несколько особенностей. Вы сможете получить доступ к зашифрованным файлам ISO. Вы можете изменять настройки и настраивать. Таким образом, программа довольно гибкая.
Ссылка для скачивания: https://arainia.com/software/gizmo/overview.php?nID=4
18 of 19
UNetbootin
Особенности: grub4dos, автозагрузка ISO (только для Linux), syslinux
UNetbootin — это, прежде всего, инструмент записи Linux LiveUSB, но он достаточно хорошо работает с Windows, поэтому заслуживает включения в этот список. Утилита UNetbootin не бросается в глаза, но у нее есть несколько изящных функций. Например, у него есть функция автоматической загрузки для дистрибутивов Linux, позволяющая выбирать из целого ряда популярных дистрибутивов и системных утилит.
UNetbootin пришел домой в 22m01, точно так же, как WinToFlash, и снова, достойное время для полезного инструмента.
WinArchiver Virtual Drive
Для монтирования файлов образов доступно несколько программ, но ни одна из них не может сравниться с переносимостью, обеспечиваемой WinArchiver Virtual Drive. Как видно из названия, указанная программа способна не только работать с обычными файлами изображений, но и с архивными файлами, такими как RAR, ZIP, 7Z и т. Д.
Вы сможете запустить архив из меню «Пуск» и выбрать опцию монтирования вручную. Итак, порядок работы очень прост. В целом, это отличная программа для монтажа ISO.
Ссылка для скачивания: https://www.winarchiver.com/virtual-drive.htm
19 of 19
Проверка загрузочной флешки в MobaLiveCD
Бесплатная программа MobaLiveCD предназначена для проверки загрузочных флешек и загрузочных ISO образов. MobaLiveCD работает без установки на компьютер, для запуска программы кликните по файлу приложения.
Программу необходимо запускать от имени администратора, иначе появится сообщение об ошибке.
Для запуска проверки в программе MobaLiveCD нужно выбрать ISO образ (кнопка «Run the LiveCD») на компьютере, или загрузочную флешку (кнопка «Run the LiveUSB»), подключенную к ПК.
Для работы программа выделяет всего 256 МБ памяти, поэтому из-за нехватки памяти, приложение может не справиться с образом большого размера или с большого размера загрузочной флешкой.
На моем сайте здесь есть подробная статья о работе в программе MobaLiveCD. Оттуда вы можете скачать русифицированную версию приложения.
MagicDisc
MagicDisc — одна из самых известных программ, разработанная специально для монтирования файлов ISO. Программа способна монтировать несколько файлов изображений одновременно. Хотя вы можете создать максимум 15 виртуальных дисков.
Программа также оснащена очень удобным интерфейсом. Вы сможете легко получить доступ к файлам внутри изображения. MagicDisc совместим с Windows 7, и это очень просто.
https://www.magiciso.com/tutorials/miso-magicdisc-overview.htm
Заключительные Cлова
Следовательно, существует ряд программ монтирования ISO, доступных для вашей операционной системы Windows, и большинство из них доступны бесплатно и просты в использовании. Поэтому мы составили список таких программ, которые считаются лучшими в своей области. Но если вы хотите записать файл ISO на USB, то единственный возможный вариант — использовать PassFab для ISO, лучший редактор ISO и очень простой в использовании и удобный инструмент!
PassFab for ISO
- Поддержка Windows 10, Windows 8.1, Windows 8, Windows 7 и т. Д.
- Поддержка USB различных производителей, таких как SanDisk, Kingston и т. Д.
- Поддержка записи ISO на USB-накопитель, CD или DVD-ROM
- Поддержка типов разделов GPT и MBR
КУПИТЬ СЕЙЧАС
Запись ISO-образа на USB-флешку
Способ №1 — PowerISO
PowerISO — очень мощная программа для работы с ISO-образами. Позволяет их открывать, редактировать, извлекать из них файлы, добавлять в ISO-образы файлы, сжимать их, записывать на CD/DVD диски и флешки, и пр. Так же в PowerISO можно сделать образ любого своего диска, протестировать его, получить контрольную сумму (для оценки — битый ли файл. ).
В общем, как в PowerISO записать образ на флешку.
1) Первое, что делаете — открываете образ. Для этого нажмите кнопку «Открыть» , либо откройте меню файл, а затем укажите файл-образ. Так же можно воспользоваться нажатием клавиш Ctrl+O .
PowerISO — открытие ISO образа диска
2) Если образ был открыть и никаких предупреждений программа не выдавала, переходим к меню «Инструменты» . Выберите такую функцию, как «Создать загрузочный USB привод» (см. на стрелки на скриншоте ниже).
Создать загрузочный USB-привод
3) В некоторых случаях программа попросит дать ей права администратора. Просто соглашаемся: программа будет перезапущена, и вы продолжите процесс записи.
С правами администратора
4) В окне настроек записи, нужно:
- в графе «USB привод» указать вашу флешку ( Осторожно! Не перепутайте буквы, т.к. в процессе записи все данные на флешке будут удалены;
- метод записи: если вы записываете загрузочный образ ISO — выбирайте метод записи «USB — HDD» (например, для записи образов с Windows);
- графу с файловой системой можно оставить по умолчанию;
- далее нажмите «Старт» ;
- кстати, обратите внимание, внизу окна даны ссылки на инструкции (несколько ссылок, в зависимости от записываемого образа).
Настройки записи в PowerISO
5) Программа вас еще раз предупредит, что все данные на выбранной флешке будут удалены!
Предупреждение: флешка будет очищена
6) Далее начнется процесс записи. Время записи сильно зависит от:
- загрузки вашего компьютера посторонними задачами (рекомендую все лишнее выключить: по крайней мере, торренты, игры, видео-редакторы и пр. программы, сильно нагружающие ПК);
- размера записываемого образа;
- скорости работы USB-привода и самой флешки.
7) Если запись прошла хорошо и без ошибок: вы увидите сообщение «Запись USB привода успешно завершена» , как на скрине ниже.
Успешная запись флешки
Способ №2 — UltraISO
UltraISO — самая знаменитая программа для работы с ISO образами. Умеет делать с ними практически все то же самое, что и первая: открывать, монтировать, редактировать и изменять, записывать загрузочные флешки, внешние жесткий диски, CD/DVD-диски пр.
Пользоваться ей столь же просто, как и первой. Обе, кстати говоря, поддерживают русский язык в полном объеме.
И так, начинаем работать в UltraISO
1) Для начала скачиваем (ссылка выше), устанавливаем и запускаем программу. Здесь особо комментировать нечего, разве только кроме одного — запустите программу от имени администратора (иначе может быть недоступна опция записи USB-флешки!).
Примечание ! Для запуска от администратора: просто щелкните по значку с программой UltraISO — и в контекстном меню выберите «Запуск от имени администратора», как показано на скрине ниже.
Запуск с правами администратора
2) Далее откройте файл-образ ISO (для этого нажмите меню » Файл/открыть «).
UltraISO — открытие образа
3) Если образ открылся, откройте меню » Самозагрузка/Записать образ диска » (см. скриншот ниже).
Запись образа диска
4) После чего необходимо задать настройки записи:
- disk drive : выберите букву своей флешки (данные на ней будут удалены, поэтому — осторожно и внимательно!)
- метод записи : либо USB-HDD+ , либо USB-HDD (это для записи загрузочных носителей, что в большинстве случаев и требуется) . Сказать конкретно, что выбирать — довольно трудно, в большинстве случаев работает USB-HDD+ — но если вдруг ваша версия BIOS его не увидит, перезапишите флешку в режиме USB-HDD ;
- далее нажмите кнопку «Записать» .
Настройки записи в UltraISO
Примечание! В обычном режиме UltraISO автоматически форматирует носитель в файловую систему FAT32 (даже если до этого на флешке была NTFS). Для того чтобы осталась NTFS — требуется выбрать ExpressBoot, затем нажать на ExpressWrite. Итог: при распаковке образа на флешку, файловая система останется неизменной.
5) Дальше появиться стандартное предупреждение об удаление всей информации с вашей флешки. Еще раз проверяем букву флешки и соглашаемся.
Предупреждение об удалении
6) Если все прошло успешно в сообщения программы вы увидите надпись: «Синхронизация кэша. Запись завершена!» . Обратите внимание, чтобы в списке сообщений программы не было ошибок, иначе ваш загрузочный образ просто выдаст ошибку при инсталляции Windows