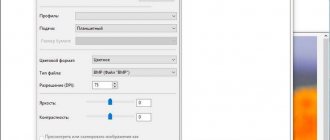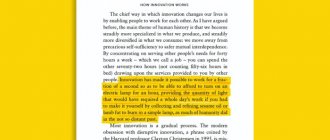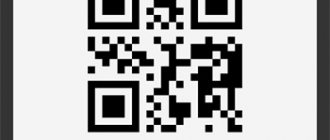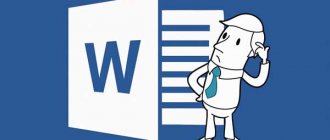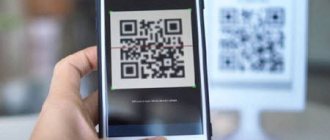Операционные системы Windows
20.03.201962680
Минимум один раз в жизни практически каждый человек сталкивается с необходимостью обновить флеш-плеер на компьютере или «перевести» документ или фотографию в электронный вид. При этом далеко не все обладают достаточными навыками для того, чтобы справиться с задачей без посторонней помощи. Сегодня мы рассмотрим, как отсканировать документ на компьютер с использованием принтера – представленная инструкция позволит выполнить действие максимально быстро и без дополнительных трудностей, даже если манипуляции совершает неопытный владелец ПК.
Подготовка к сканированию
Во-первых, вам необходимо правильно установить сканер на свой компьютер.
Во избежание поломки оборудования важно соблюдать правильную процедуру при работе с соединительными кабелями. Сначала подключите USB-кабель к принтеру, затем к настольному или портативному компьютеру. Затем вставьте шнур питания в розетку. Только после этого можно будет нажать кнопку включения, расположенную на корпусе.
В большинстве случаев после подключения принтера к компьютеру с помощью кабеля USB или беспроводного (Wi-Fi) соединения Windows автоматически обнаружит устройство, выполнит поиск и установит драйверы. После завершения установки устройство появится в списке всего оборудования в разделе «Устройства и принтеры». Значок принтера не должен быть «чистым» и содержать значки (например, восклицательные знаки) рядом с ним).
Если индикаторы на корпусе принтера мигают, что указывает на то, что в картриджах нет чернил, сканирование все еще возможно, поскольку в этом случае чернила не используются. Только сканер запускается. Часто случается, что принтер больше не используется из-за высокой стоимости покупки новых картриджей. Выбрасывать оборудование не нужно, ведь всегда можно воспользоваться сканером.
Иная ситуация с установкой, когда автоматически ничего не делается. Тогда вам нужно использовать диск, который часто идет в комплекте с оборудованием и содержит драйвер, необходимый для работы всех компонентов устройства.
Вставьте диск в привод. Если установка не начинается автоматически или меню не открывается, откройте диск в проводнике Windows через «Мой компьютер» и запустите установочный файл. Затем пошагово, соглашаясь с мастером установки, доделать копию файлов драйвера. После этого на рабочем столе могут появиться дополнительные ярлыки для запуска программы, в которых вы можете выполнять различные действия, например:
- посмотреть уровень чернил в контейнерах;
- очистить печатающие узлы;
- начать сканирование;
- выровняйте печатающие головки и ряд других функций для каждой модели принтера.
Чтобы техника работала долго и на скане не было пыли и грязи, нужно аккуратно протереть поверхность стекла сухой тряпкой или бумажным полотенцем, салфеткой.
Мастер работы со сканером
После подключения принтера любого производителя, в ПК проводят установку драйверов. Для этого выполняют следующие манипуляции:
- В аппаратах многих изготовителей применяется технология Plug and Play. Она помогает Windows распознавать оборудование и автоматически устанавливать его. Если указанная функция присутствует, после подключения сканера на экран будет выведено сообщение «Найдено новое оборудование». Надпись высвечивается в нижнем правом углу панели задач.
- Дальнейшая установка производится автоматически. Если этого не произошло, МФУ (MFP) не поддерживает указанную технологию либо ОС не находит драйвера для устройства. Необходимо кликнуть мышкой на окно «Найдено новое оборудование» и продолжить установку драйвера.
- В иконке поисковика нажмите на «Да, только сейчас», затем активируйте раздел «Далее». Стоит отметить, что указанное окно будет работать только в том случае, если включить автоматическое обновление операционной системы через центр обновлений.
Если используется диск с драйверами, его необходимо вставить в привод и кликнуть на окно «Далее». После этого Windows сам найдет нужные драйвера и установит их.
После подключения универсального принтера DeskJet или аналога к компьютеру, проведения указанных настроек по установке драйверов выполняют вход через «Пуск» в «Панель управления». В разделе поиска вводят понятие «Сканер». На экране появится несколько ссылок, из которых выбирают «Просмотр камер и сканеров».
Что делать если устройство не сканирует?
- «Начинать»
- «Панель управления»
- «Администрация
- «Диспетчер устройств»
- Найдите название сканера
- «Устройства обработки изображений»
- Нажмите на + — вот как вы найдете название модели
- скачать драйвер для сканирования.
- Если все работает, но сканирование не работает, скачайте или загрузите программу для своего МФУ.
также необходимо проверить условия работы устройства, а именно:
- Питатель (проволока
- Видимые повреждения
- Напряжение сети
- Электрическое соединение с землей
- Сбросьте и проверьте свои настройки
Загрузка оригинала в сканер
- Проверьте стекло и протрите его от пыли и пятен в случае необходимости.
- Откройте крышку сканера и поместите лист изображением вниз. Обычно стрелка или черточка на корпусе чуть отступает от края стекла и в инструкции есть соответствующее предупреждение: область .
- Если вы сканируете книгу или журнал, разместите их так, чтобы в область сканирования не попадал свет.
- Закройте крышку. Прижмите ее, если есть такая необходимость, но не давите сильно, чтобы не повредить стекло.
- Процесс сканирования в операционной системе Windows можно произвести несколькими способами: Утилита от производителя или стороннего разработчика.
- Paint.
- Windows.
Часть 3: Как с легкостью редактировать и конвертировать PDF-файлы
WidsMob PDFEdit — это универсальный редактор PDF, который позволяет конвертировать файлы документов в формат PDF, такой как Word, Excel, PowerPoint, Text, HTML и другие. Это позволяет использовать передовую технологию распознавания текста для восстановления текстов. Кроме того, вы также можете редактировать файлы PDF прямо в программе.
- Сохраняйте файлы PDF в других форматах, таких как Word, Excel, PowerPoint и Texts.
- Легко сканировать и распознавать текст в файлах, которые вы сохраняете в формате PDF.
- Редактируйте текст, изображение, ссылки, шрифты и другие элементы одним щелчком мыши.
- Подписывайте PDF-файлы, добавляйте защиту паролем, добавляйте комментарии и т.д.
- Поддержка практически всех PDF-документов, включая зашифрованные файлы.
Подводим итоги
Изучив представленную выше информацию с пошаговыми инструкциями, можно сделать вывод, что сканирование документа на компьютер является такой же простой задачей, как ксерокопирование, восстановление данных с флешки и т.д. Главное – найти соответствующую инструкцию и четко следовать ей. Если необходимость сканировать документы на компьютер возникает редко, а сами файлы используются лишь с целью хранения и передачи информации – достаточно встроенных возможностей операционной системы. Если же пользователь нуждается в редактировании сканированных файлов, включая их качество и формат, имеет смысл установки стороннего приложения, значительно упрощающего манипуляции за счет широкого функционала.
Отблагодарите автора, поделитесь статьей в социальных сетях.
Как происходит процесс ксерокопирования на принтере
Ксерокопирование — это точное воспроизведение информации (копирование) и создание дубликатов на бумаге.
Как сделать ксерокопию документов?
- Вам понадобится МФУ
- Бумага
- Заправка многофункционального принтера
- Загрузите бумагу во входной лоток
- При необходимости очистите стекло
- Положите документ лицевой стороной вниз
- Выровняйте по краю направляющих (линии вокруг стекла)
- Закройте крышку копира / принтера
- Выберите цвет печати на панели управления
- Если вам нужно большое количество копий одного и того же документа, нажмите кнопку Старт несколько раз.
- (При этом, в зависимости от устройства, вы можете делать от 1 до 20 копий за раз).
- Чтобы изменить размер бумаги, нажмите кнопку «бумага»
Что еще нужно знать про МФУ
Является скомпонованным в один агрегат набором из трех устройств – печатающего, сканирующего и копирующего (ксерокс). Принтер и копир работают с чернилами, то есть наносят краситель на бумагу. Значит, что как только чернила израсходуются печать заблокируется и пользоваться этими узлами будет невозможно. Возобновить работу получится только после заправки или замены картриджа на новый.
Со сканером ситуация другая. Это самостоятельный модуль, который никак не связан с чернилами.
Поэтому, даже когда печать и ксерокопирование невозможно из-за отсутствия чернил, запустить сканирование получится.
Как сканировать на принтере HP?
HP — практически каждый может найти технику этой марки. Удобство использования, простые настройки, удобный функционал. Перейдем к мини-инструкциям по сканированию на принтер HP.
Способ 1: программа из пакета HP
- Подключите принтер через WI-FI или через USB-кабель.
- Откройте верхнюю крышку
- Положите документ лицевой стороной вниз
- Зайдите в программу «HP Deskjet» («ScanJet»)
- Если инструмент не найден, переустановите его или загрузите с диска, предоставленного (можно оставить настройки по умолчанию)
- «Сохранить»
Простые шаги, чтобы ответить на вопрос: как сканировать на принтер HP.
Метод 2: Как сканировать на принтер HP — кнопка на сканере
- Повторите все шаги, описанные выше.
- Найдите кнопку «Сканировать» или «Сканировать» на панели принтера
- «Сохранить»
(Вы можете использовать аналоги программы в случае утери лицензионного диска).
Несколько полезных «лайфхаков»
Делаем копию паспорта
Особенности:
- Уберите из паспорта все лишнее. Убедитесь в отсутствии в нем сторонних предметов.
- В настройках сканирования укажите тип цвета «Оттенки серого», а качество выберите самое высокое из доступных вариантов.
- Сканы сохраняйте в формат tiff или bmp.
Ксерокопия без ксерокса
Чтобы сделать ксерокопию, необязательно иметь ксерокс. Ее сделать можно сначала отсканировав документ на обычном сканере на свой компьютер, а потом можно распечатать на принтере. Результат ничем не будет отличаться, если бы Вы использовали ксерокс. Более подробно весь процесс в деталях описан в другой статье «Как сделать ксерокопию на принтере Canon, Hp, Epson».
Устраняем неполадки со сканером или МФУ
Запустить штатный «инструмент» поиска ошибок и проблем можно через контекстное меню устройства. Зайдите в раздел «Принтеры» в панели управления. Найдите свою модель сканера. Нажмите на пункт «Устранение неполадок». Дальше следуйте инструкциям и выполняйте указания программы.
RiDoc
Программное обеспечение не уступает описанному выше, оно также позволяет сканировать несколько страниц в один файл с расширением «.pdf» и интегрировать документ с новыми чертежами, сохраненными на вашем компьютере.
Главный недостаток — необходимость оплаты лицензионного ключа программы. Но несколько раз им можно пользоваться, так как после установки предоставляется ежемесячный бесплатный доступ.
После запуска программы сверху в меню «Сканер» выберите нужный аппарат. И сразу же запускайте сканирование той же кнопкой.
Настройте характеристики созданной сканированной копии и запустите операцию.
Сделайте это для каждого документа. Отсканированные изображения появятся на вкладке «Галерея изображений». Чтобы сохранить отсканированный многостраничный PDF-файл на свой компьютер, отметьте необходимые изображения и объедините их.
Вы можете увидеть финальную версию во вкладке «Результат». А справа небольшая панель с возможностью вставки настроек.
Чтобы сохранить вставленный документ, нажмите кнопку «PDF» на верхней панели программы.
Введите удобное имя, выберите место для сохранения и нажмите «ОК».
Как отрыть сканер на разных версиях Windows
В интернете много бесплатных приложений, которые помогают перенести как документы, так и фото. У них масса возможностей обработки и удобный интерфейс. Программы могут быть как платными, так и бесплатными.
Чаще всего приложения и алгоритм переноса одинаковые для разных версий Windows. Мы рассмотрим на примере Windows 8.
Используя программу ControlCenter4
Это приложение разработано специально для этой цели, обработки и передачи документа через факс.
Факсы и сканирование
- Кладем документ в принтер.
- Открываем «Пуск».
- В окошке с приложениями ищем изображение белой стрелочки вниз в кружочке. Выбираем его.
- Если значка нет, просто нажимаем на окошке правой клавишей мышки и выбираем Все приложения (All Apps).
- Ищем раздел «Windows Fax and Scan».
- У нас высветит окно. В верхнем левом углу этого окна нажимаем «New Scan».
- Выбираем нужное нам устройство (если на компьютере стоит несколько).
- Нажимаем
- В новом окне настраиваем параметры.
- Нажимаем «Scan».
- На экране появится изображение, которое отсканировалось.
- Сохраняем его.
Существует еще один простой способ, который присутствует во всех типах системы Windows. Делаем следующее:
- Заходим в «Пуск».
- Выбираем раздел «Устройства и принтеры».
- Ищем устройство, подключенное к компьютеру.
- Нажимаем на нем правой клавишей мышки и выбираем «Начать сканирование».
- У нас должно высветить окно с настройками изображения. Можно поэкспериментировать с контрастностью и яркостью, подвигав ползунки в разные стороны.
- Теперь нажимаем «Сканировать».
- У нас высвечивает окно с прогрессом процедуры. Ждем, пока заполнится полоска.
- После окончания процесса ничего не нужно закрывать. Нас автоматически перенесет на окошко, где мы сохраним документ. Вводим его название. Все, работа закончена.
Через Paint
- Кладем документ в устройство.
- Заходим в «Пуск». Выбираем «Paint». Если не получилось его найти, вводим в поисковой строке.
- Выбираем «File».
- Нажимаем «From scanner or camera».
- Выбираем нужное нам устройство (если их несколько).
- Делаем настройки сканирования.
- Нажимаем «Scan».
- Перенесенное изображение должно появиться на экране.
- Сохраняем его.
Справка! На любой версии Windows должны быть последние два способа (через Paint или Факсы и сканирования). Алгоритм работы с программами идентичный.
Как сделать скан на принтере
Давайте посмотрим на процесс создания сканирования на МФУ HP Deskjet 2130. Модель очень старая, но принцип сканирования будет аналогичен другим принтерам. Вам просто нужно включить принтер, подложить держатель под крышку, запустить сканирование на компьютере любым удобным способом.
Как сканировать документ:
- Включаем девайс, ждем пока он запустится. Устройство должно издавать некоторый шум в течение нескольких секунд и перестать издавать звуки. Затем вы можете сканировать.
- Поднимите крышку принтера. Поместите лист бумаги (или другой предмет) на основе значка. В руководстве показано, как правильно разместить бумагу, чтобы готовый отсканированный документ находился в правильном положении, а не перевернутым.
- Перейдите в Устройства и принтеры. Нажмите комбинацию клавиш «Win + R», затем выполните команду «Проверить принтеры».
- Найдите нужный принтер, щелкните его правой кнопкой мыши и выберите «Начать сканирование».
Откроется «Мастер сканера», интегрированный в операционную систему». - Задайте параметры сканирования. Выберите цвет, разрешение (dpi, точек на дюйм), формат выходного файла. Если вам нужен документ, который нужно многократно увеличить на компьютере (например, электрические схемы с большим количеством мелких элементов), установите более высокое разрешение. Качество значительно улучшится, но размер файла на диске может достигать больших объемов, до нескольких десятков МБ.
- Просмотрите, если необходимо, чтобы убедиться, что лист расположен правильно.
- Нажмите кнопку «Сканировать». Механизмы принтера запустятся, и появится окно с прогрессом создания цифровой копии документа.
- После завершения сканирования система предложит импортировать сканирование (сохранить). Укажите имя файла и нажмите кнопку «Импорт». Документ будет сохранен в стандартной папке с изображениями в проводнике.
В драйвер для принтера HP 2130 входит программа, в рамках которой также есть опция сканирования, за которую отвечает отдельный элемент. Программа устанавливается по умолчанию вместе с установкой Drov».
Запустите программу и после открытия меню «Печать и сканирование» выберите «Сканировать». Утилита HP Scan запускается.
Выберите желаемый вариант сканирования. Установите соответствующие параметры для вашего документа и нажмите «Сканировать».
Принтер отсканирует носитель и предложит сохранить документ в любом месте после указания желаемого имени файла.
Вы можете открыть скан в любом графическом редакторе, но проще всего использовать стандартный инструмент «Просмотр изображений».
Простейший способ отсканировать документ с принтера (МФУ)
- Переходят в «Панель управления», выбирают раздел «Оборудование и звук», «Устройства и принтеры». Активируют окно с отображением имеющегося принтера, выбирают пункт «Начать сканирование».
- После обозначения требуемых параметров для копирования кликают иконку «Предварительный просмотр». Если итоговый результат устраивает, нажимают «Сканировать». Полученную информацию сохраняют на ПК либо печатают.
Метод 2. Печать
Запустите программу, которую вы используете для просмотра ваших фотографий
- Иногда это может быть ваша операционная система, иногда стороннее программное обеспечение (например, Adobe Photoshop), а иногда совершенно другая программа.
Откройте файл изображения, сохраненного ранее в этой программе
Чаще всего это делается с помощью сочетания клавиш Ctrl + O, но вам нужно будет обратиться к меню документации программы, чтобы убедиться, что это можно сделать в вашей программе, поскольку не все программы используют одни и те же методы для открытия в «Открыть» файл».
Предварительный просмотр изображения при включении принтера (если он не включен)
Убедитесь, что изображение именно то, что вы хотите просмотреть. Внесите окончательные корректировки в изображение, чтобы сделать его еще лучше. Если вы не являетесь экспертом в фотографии и можете доверять своему программному обеспечению в принятии правильных решений, воспользуйтесь настройкой автоматической настройки, чтобы исправить свои фотографии в режиме редактирования. Если вы не можете, вы можете настроить их вручную с помощью ползунков и в рамках программы, пока они не станут именно тем стилем, который вам нужен.
Сохраните файл, чтобы обеспечить печать самого последнего изображения
если вы внесли какие-либо изменения.
Используйте комбинацию клавиш Ctrl + P или любую комбинацию клавиш, в которой можно найти меню печати
Выберите принтер, на котором он должен печатать
а также любые другие спецификации стиля документа, которые могут потребоваться. Это может включать количество печатаемых копий и тип бумаги, установленной в принтере. На некоторых принтерах вам нужно будет выбрать другие параметры, такие как печать без полей и т.д., но каждый принтер отличается, поэтому следуйте инструкциям на вашем конкретном принтере, чтобы узнать, что принтер может печатать.
Рекомендации
Некоторые штатные приложения обработанные страницы не сохраняют. Они лишь открывают их в разделе просмотра изображений. В этом случае правильно настроить процесс поможет сочетание клавиш «Ctrl» и «S», после нажатия которых выбирают папку для хранения документа.
Чтобы упростить операцию, нужно выбирать софты с автоматическим сохранением информации, проверенные временем и пользователями (Adobe Reader или DjvuReader). Они дают возможность вывести формат для изображения и выбрать хранилище. Прибор может скопировать заданный файл с черным очертанием, который перед сохранением на ПК необходимо в обязательном порядке обрезать, используя редактор. Оптимальное разрешение — 150 точек на один дюйм, для официальной документации — 300. На конфигурацию конечного файла влияет формат сохранения скана (jpg, bmp, tif).
Бывают случаи, когда необходимо отсканировать документ или картинку на компьютер. Давайте узнаем, как пользоваться сканером, и что делать, если стандартные приложения не помогают.
Описание
Приложение «Сканер» не требует подключения к Интернету, поскольку все отсканированные изображения хранятся локально на устройстве. А если вам нужно защитить свои драгоценные отсканированные изображения, вы можете установить пароль для всего приложения или заблокировать определенные папки или документы. Легко делитесь документами PDF или JPEG по электронной почте, факсу, распечатывайте или сохраняйте в облаке. Поместите любой документ перед камерой вашего устройства — передовые алгоритмы обработки цвета удаляют тени, корректируют перспективу и искажения, делая ваши отсканированные изображения максимально разборчивыми. Отсканируйте все, что вам нужно, включая квитанции, документы, бумажные заметки, факсы, книги и сохраните отсканированные изображения в виде многостраничного файла PDF или JPEG. Точное сканирование, простое редактирование и совместное использование — приложение Scanner станет вашим незаменимым помощником в школе, финансах, дома и на работе! Scanner App — лучшее приложение для сканирования и сохранения цифровой версии бумажного документа. Учимся использовать сканер самостоятельно
Что такое сканирование и что означает копия?
Сканирование (сканирование) — это процесс преобразования документов из бумажного в электронный формат.
Сканирование, ксерокопирование, печать: все это ускоряет работу в офисе и за его пределами.
Ксерокопирование — это точное воспроизведение информации (копирование) и создание дубликатов на бумаге.
Canon MF Toolbox
Весь интерфейс, с помощью которого пользователь взаимодействует с данными – англоязычный.
Впрочем, этот недостаток с лихвой компенсируется достоинствами программного продукта, а их у него немало.
Во-вторых, приложение бесплатное и поставляется вместе с аппаратной частью производителем, что гарантирует проверку на совместимость.
Приложение работает совместно с ОС Windows, что отметит львиная доля пользователей офисной техники.
Несмотря на это, работа с ним происходит достаточно оперативно, а для сканирования достаточно пары кликов.
Дополнительным преимуществом программы можно считать возможность сохранения отсканированной информации в различных форматах.
Такой функционал дает преимущество, в первую очередь даже не в удобстве, а в экономии времени, затрачиваемом на конвертацию из одного формата файлов в другой.
Набор форматов состоит из наиболее популярных, поэтому MF Toolbox позволяет покрыть большое количество базовых потребностей пользователя.
На тот случай, если документ требуется подкорректировать, можно использовать настроенный набор редакторов, а для быстрой передачи сканов можно использовать опцию быстрой отправки электронной почты.
Рис. 2 – Диалог Canon MF Toolbox
ПО для сканирования от производителей
Чтобы обеспечить удобство работы с оборудованием, компании-производители разрабатывают специальное программное обеспечение. В программном интерфейсе доступны все возможные функции для управления конкретной моделью устройства.
Характеристики могут незначительно отличаться в зависимости от бренда. Но базовый набор настроек / параметров практически всегда идентичен. Вы можете установить разрешение сканирования, выбрать цвет (ч / б или цветное сканирование), формат (png, jpeg, jpg, pdf и другие).
Список утилит сканирования:
- Сканирование HP;
- Сканирование Epson;
- Xerox Easy Printer Manager;
- Canon MF ToolBox.
Также есть программное обеспечение для Kyocera и Samsung, вы можете скачать его с официальных сайтов или установить с прилагаемого компакт-диска.
Где можно купить МФУ?
МФУ можно приобрести в специальных магазинах, специализирующихся на технике, такие как «Эльдорадо», «М.Видео» и тд. Или в интернет – магазинах, например Ozon.
Список моделей принтеров – сканеров:
- Sharp
- Samsung
- Ricoh
- Panasonic
- Kyocera
- Xerox
- HP
- Epson
- Canon
- Brother
Из представленных производителей МФУ производит модели разной ценовой категории. Продукты среднего и высокого класса обладают достаточным перечнем возможностей.
Для того чтобы определить тип принтера, нужно взглянуть на корпус устройства. Если верхняя крышка оснащена специальным стеклом, то данный прибор – МФУ. Если же он оснащен только лотком-приемником для бумаги, это, как правило – принтер.
Подготовка к работе
Подготовка начинается со сканера:
- Проверьте подключение сканера к компьютеру.
- Подключите устройство и нажмите кнопку питания
- После включения вставьте диск (флеш-привод) для установки драйверов. Эти программы часто поставляются с принтером.
- Если по какой-то причине диск не входил в комплект, необходимо зайти на сайт производителя и загрузить с него драйверы.
После установки драйверов решите, с каким программным обеспечением вы будете работать. Сканирование документов невозможно без программного обеспечения для сканирования.
Популярные программы:
- Adobe
- XnView
- VueScan
Чтобы проверить возможности сканера в интерфейсе любой из вышеперечисленных программ, нажмите — «Файл» — «Импорт».
В последней ветке вы должны увидеть имя устройства, так что все работает нормально.
Проведение подготовительных работ
Прежде чем приступить к непосредственному сканированию документов, необходимо провести подготовительные действия – это поможет избежать трудностей и возникновения ошибок со стороны техники.
Итак, перед тем, как пробовать отсканировать документ, важно:
- Убедиться в том, что имеющийся у вас аппарат «наделен» необходимой функцией. Современный рынок офисной техники перенасыщен многофункциональными устройствами, однако встречаются и модели, с помощью которых невозможно сделать скан. Отыщите паспорт устройства и ознакомьтесь с инструкцией к применению.
- Позаботьтесь о правильном подключении прибора. Современная техника позволяет производить манипуляции, «соединившись» с персональным компьютером с помощью беспроводной связи. Однако не все ПК и МФУ поддерживают данный формат взаимодействия. Как правило, при покупке сканера/принтера в коробке с товаром уже есть USB-шнур – воспользуйтесь кабелем для подключения устройства к вашему компьютеру.
- Убедитесь, что ваш аппарат подсоединен корректно, нажав кнопку включения девайса. Если индикаторы не реагируют на клавишу питания, перепроверьте правильность подключения техники. Некоторые устройства требуют установки драйверов.
- После того, как бумага оказалась в сканере, нужно плотно закрыть его крышку и нажать на кнопку, запускающую процесс.
Полезно: обратите внимание на индивидуальные особенности вашего сканера – рядом со стеклянной поверхностью должен располагаться символ, который подскажет, как поместить документ, чтобы изображение не отсканировалось вверх ногами. В противном случае вам придется разбираться, как перевернуть экран на компьютере, или знакомиться со всевозможными приложениями-редакторами, позволяющими манипулировать графическими файлами.
Конфиденциальность приложения
Разработчик Павел Жураулеу указал, что в соответствии с политикой конфиденциальности приложения данные могут обрабатываться, как описано ниже. Подробности можно найти в политике конфиденциальности разработчика.
Не связанные с пользователем данные
Могут быть собраны следующие данные, не связанные с личностью пользователя:
- Идентификаторы
- Данные об использовании
- Диагностика
Конфиденциальные данные могут использоваться по-разному в зависимости от возраста, вовлеченных характеристик или других факторов.
Метод 4: Как распечатать в PDF на iOS
Если вам нужно поделиться файлами на iPad или iPhone, вы также можете распечатать их в формате PDF на устройствах iOS. IOS 9 может распечатать веб-страницу или другой документ в файл PDF. Вот руководство, которое вам следует знать.
Шаг 1. Откройте файл в приложении и нажмите кнопку «Поделиться». Выберите опцию Сохранить PDF в iBooks в верхней строке.
Шаг 2. Откройте iBooks, чтобы получить доступ к этим файлам PDF. Затем вы можете поделиться файлом PDF с другими. PDF-файлы легко читать на устройствах Apple.
Метод 5: как печатать в PDF через Android
В Android есть встроенная функция для печати файлов PDF. Если приложение поддерживает печать в формате PDF, вы можете открыть меню и выбрать параметр печати, а затем сохранить файл как файл PDF.
Шаг 1. Если приложение не поддерживает печать в формате PDF, вы можете использовать функцию «Поделиться» для печати в формате PDF.
Шаг 2: Установите приложение, которое может конвертировать файлы в PDF. Откройте файл, затем нажмите кнопку «Поделиться», чтобы выбрать приложение для печати файлов PDF.
VueScan
В том случае, когда приходится работать на старых сканерах Canon, еще и с устаревшими операционными системами, процесс оцифровки может превратиться в пытку.
В частности, стоит выделить такие модели Canon: E510, MG2200, MG3200, MG4200, MG5400, MG6300, MP230, PIE PrimeFilm 7200.
Особенностью работы с ней является быстрое подключение к сканирующему устройству, а также расширенные пользовательские настройки при оцифровке изображений.
Последняя опция особенно важна при восстановлении старых фотоснимков, с которой программа справляется на «отлично».
Вручную можно настраивать не только контрастность изображения, но и цветопередачу и даже степень сжатия полученного скана.
Недостатком утилиты можно считать небольшой выбор форматов, в которых разрешается сохранять данные. К ним относится JPEG, TIFF и PDF.
Первый используется при сохранении изображений, второй – текста, а третий – данных обоих типов.
Есть еще пара недостатков у этой утилиты.
Во-первых, она не во всех версиях предоставляет пользователю русскоязычный интерфейс, а во-вторых, применять ее бесплатно можно лишь ограниченный период времени.
Более поздние версии утилиты дают возможность сканировать даже полупрозрачные слайды, поддерживают также текстовый формат TXT, а для обработки изображений имеют встроенные инструменты редактирования.
Рис. 6 – Работа с VueScan
Сканирование через Paint
Запустите графический редактор Paint. Вы можете открыть программу с помощью поиска в Windows 8-10. В Windows XP откройте меню «Пуск», найдите папку «Стандартные», внутри которой будет находиться Paint.
Затем откройте главное меню редактора и выберите «Со сканера или камеры».
Откроется окно сканирования, в котором вы можете выбрать цвет изображения, выполнить предварительный просмотр, сразу же сканировать и даже настроить качество (разрешение, яркость и контраст).
Нажимаем «Сканировать», ждете завершения операции. Отсканированное изображение появится в рабочей области редактора.
Сохранение файла происходит в главном меню через пункт «Сохранить как», где можно выбирать между различными форматами (bmp, png, jpeg, gif и другие).
Этот параметр позволяет максимально быстро сканировать на компьютер с принтера. При необходимости вы можете сразу отформатировать скан с помощью Paint, которые предлагаются на верхней панели редактора.
Особенности подключения различных марок оборудования
Отсканировать документ на компьютер с принтера не составит труда, особенно если учесть особенности подключения. Очень много зависит от того, насколько хорошо компьютер видит принтер, копир, сканер, многофункциональные устройства.
Как отсканировать документ на компьютер с принтера Canon: включить в сеть компьютер, принтер со сканером, установить необходимое программное обеспечение, открыть крышку сканера и положить на стеклянную поверхность документ и нажать «начать сканирование», при необходимости предварительно задав его параметры. Увидев результат на мониторе, нажать вкладку «импорт». Если документ-картинка, то этого достаточно, если – текс, то его надо распознать с помощью ABBYY FineReader, потом сохранить на компьютер.
Как отсканировать документ на компьютер с принтера HP? Процедуры, которые надо выполнить не отличаются от особенностей работы с Canon. Но есть одна особенность: HP Deskjet 2130 — это струйное многофункциональное устройство, которое даёт возможность не только сканировать и копировать, но ещё содержит принтер. Имеется возможность цветной и фото печати. Скорость от 5,5 до 7,5 страниц в минуту. Всё зависит от бюджета, внешнего вида, от того какой нравится интерфейс. Отсканировать документ на компьютер с принтера Deskjet 2130 позволит та же программа, что и для Canon.
Отсканировать при помощи Epson L210 можно этим отнюдь не бюджетным аппаратом, который великолепен как принтер и оставляет желать лучшего по своей способности отсканировать документ. По качеству сканирования фото, уступает HP.
Если выбирать для дома или маленького офиса между MF3010 и Deskjet 2130 надо учесть, что изготовлены они оба из недорого пластика. Более эргономичные размеры MF3010, качество печати и сканирования, хуже, чем у Deskjet 2130, но лучше, чем у Sumsung.
Для принятия решения в отношении покупки можно рассмотреть принтер PIXMA MP250, в котором новая технология изготовления чернильного сопла позволяет печатать документ и картинку без зернистости. Устройство MP250 быстро включается, может автоматически определить документ по формату, отсканировать и напечатать. Но в этом есть определённая опасность, когда на компьютер задан на печать 1 документ, может распечатать несколько.
Другие программы
Приведенные ниже утилиты практически неотличимы от официального программного обеспечения. Единственное отличие состоит в том, что некоторые программы предназначены для сканирования в определенном формате, например PDF.
- FineReader. Программное обеспечение платное, но есть «бесплатная» пробная версия и онлайн-инструмент. Доступен для работы со многими языками. Помимо простого сканирования, он может распознавать отсканированный текст и преобразовывать документ в формат для дальнейшего редактирования.
- WinScan2PDF. Бесплатная программа имеет узкую направленность: сканирование в PDF. Чаще всего используется при работе в сети.
- RiDoc. Это полезно для тех, кому часто нужно получать отсканированные документы в различных форматах. Если в этом нет необходимости, проще воспользоваться стандартным средством или другими более простыми аналогами.
- VueScan. По функциональности он аналогичен всем предыдущим программам. Есть встроенный конвертер изображений в текст.
- Клинопись. Он распознает текст и таблицы по сканированным изображениям, имеет широкий набор настроек для настройки окончательного качества сканирования. Его можно бесплатно скачать в Интернете.
- ScanLine. Маленькая и простая в использовании утилита. Содержит минимум настроек, получить сканирование можно в пару кликов.
ABBYY FineReader
От всемирно известного производителя программных продуктов ABBYY пользователи сканеров Canon могут получить FineReader, который позволит не только сохранять документы, но и в качестве бонуса быстро и эффективно их распознавать.
Программный продукт адаптирован для сканирования текста, который сразу становится доступен для редактирования.
При этом сканируемый текст может быть представлен на любом из 179 поддерживаемых языков.
Важной особенностью программного комплекса является полноценная работа в любых версиях ОС Windows и фирменных приложениях Microsoft. Отсканированная информация, как и в вышеописанном продукте, может быть отправлена посредством быстрого доступа к электронной почте, но к этому добавляется новая опция
Отсканированная информация, как и в вышеописанном продукте, может быть отправлена посредством быстрого доступа к электронной почте, но к этому добавляется новая опция.
Она подразумевает не просто отправку через Интернет, но и полноценную публикацию данных на конкретных ресурсах.
Обратите внимание: программный комплекс имеет версию с расширенными возможностями под названием FineReader 12 Professional Edition.
Недостатком этого комплекса стоит считать стоимость некоторых его версий, поскольку для некоторых пользователей она может стать слишком высокой.
В то же время нельзя недооценивать тот факт, что производитель позаботился о том, чтобы пользователь имел возможность доступа ко всем функциям благодаря интерфейсу с русифицированными программным путем командами.
Бонус – обработка изображений с мобильных устройств.
Рис. 3 – Окно ABBYY FineReader
Еще стандартные средства для сканирования
В зависимости от выпуска OS Windows есть разные инструменты для работы со сканами.
- В Windows 7 есть средство «Факсы и сканирование».
После запуска программы нужно нажать сверху «Новое сканирование», задать параметры и отсканировать. - Windows 10 включает отдельное специализированное приложения для сканирования. В меню «Пуск», в списке всех приложений или через поиск найдите «Сканер».
Запустите программу, настройте выходное качество и отсканируйте необходимый документ.
Утилита может отсутствовать сразу после установки Windows на компьютер. Тогда потребуется скачать «Сканер» с официального магазина Microsoft Store (находится в «Пуске»). Программа полностью бесплатная.
Как сохранить документ
Если работаете в программе ABBYY FineReader, нажмите при выборе новой задачи «Сканировать и сохранить изображение». В других случаях после окончания процесса сканирования укажите «Сохранить».
Для предварительного просмотра и настройки изображения выберите «Просмотр» и расположите рисунок в необходимом вас положении. После окончания сканирования появится опция для определения места сохранения. Выберите место на жёстком или внешнем диске, дайте название файлу и определите его формат. Теперь файл сохранён, можете закрывать программу и продолжать дальнейшую работу над документами и изображениями.
ВАЖНО. Файлы больших размеров имеют особенность сохраняться в течение долгого времени. Дождитесь окончательного сохранения информации и только после этого закрывайте программное окно.
Настройка компьютера
Независимо от того, каким из описанных выше способов вы выбрали, настройки на компьютере выполняются одинаково во всех случаях.
Настраивать можно через «Панель управления» или через «Принтеры и сканеры». Настройка аналогична.
«Принтеры и сканеры» появилось на последних версиях Windows. Это приложение подойдет для настройки сетевого принтера на Windows 10.
Мы же будем настраивать через «Панель управления», которая доступна на всех версиях Windows. В частности, подойдет для настройки на Windows 7 сетевого принтера.
Найдите в поиске по компьютеру «Панель управления». В панели управления находим раздел «Устройства и принтеры». Жмём на пункт «Добавление принтера».
Система попытается найти подключенное к компьютеру устройство, но, разумеется, это ей не удастся. Поэтому воспользуемся пунктом «Необходимый принтер отсутствует в списке» внизу окна.
На следующей странице выбираем пункт добавления по TCP/IP-адресу или имени узла. Жмём «Далее».
В следующем окне в выпадающем списке «Тип устройства» выбираем «Устройство TCP/IP», а ниже в поля «IP-адрес” и «Имя порта» вписываем адрес, который получаем следующим образом:
- При подключенном печатающем устройстве по USB к роутеру — вписываем IP-адрес вашего роутера, который вы вводите в браузере для входа в веб-интерфейс. Обычно это 192.168.0.1 или 192.168.1.1. Он указан на этикетке в нижней части устройства.
- При подключении через LAN порт с заданным через меню адресом. В этом случае вписываем этот адрес.
- Если печатающее устройство подключен по LAN и получает IP-адрес с DHCP сервера, смотрим, какой был получен адрес на сервере DHCP.
Галочку с пункта опроса и выбора драйвера автоматически лучше снять.
В следующем окне ставим галочку в пункте «Особое» и рядом с ней жмём кнопку «Параметры».
В открывшемся окне настроек выбираем протокол LPR, а в поле «Имя очереди» – в нашем примере мы написали «naseti», на самом деле имя пишется любое. Жмём ОК и возвращаемся на предыдущую страницу.
Теперь можно нажать «Далее» и перейти к собственно установке принтера. Драйвер можно выбрать из списка или же установить с диска.
Можно задать принтеру новое имя, а можно оставить установленное по умолчанию.
От предложения разрешить общий доступ к принтеру отказываемся и снова нажимаем «Далее».
Здесь должно появиться сообщение о том, что всё прошло успешно и принтер готов к работе. Чтобы в этом убедиться, распечатайте тестовую страницу.
Настройка принт-сервера на роутере
Если у вас возникли трудности, вы можете воспользоваться утилитой для конфигурации принт-сервера на роутере. Скачать её можно с официального сайта производителя, выбрав в разделе «Загрузки» вашу модель роутера.
Для настройки принт-сервера на роутерах TP-link используется фирменная утилита TP-Link UDS Printer Controller. После того, как вы скачали и установили программу на вашем компьютере, запустите её и она автоматически найдёт все подключенные к роутеру принтеры. Выберите тот, который вы хотите использовать для автоматического подключения.
Утилита работает с ОС Windows и Mac OC.
Для роутеров D-Link используйте фирменную утилиту SIUtility. Если у вас роутер другого производителя, ищите совместимое программное обеспечение на официальном сайте.
Компьютер не видит сканер: причины
Если компьютер не видит сканер, это не всегда значит, что одной из устройств сломано. Возможно, необходимо установить драйвера или дополнительные программы (устройство просто не может создать копию изображения стандартным способом). Среди самых распространенных причин, почему компьютер не видит сканер можно выделить:
- Повредился кабель.
- Нет драйверов или они устарели.
- Сканер неправильно настроен.
- Порт поврежден.
- Проблема в системе.
Повреждение кабеля
Если устройство не работает, в первую очередь проверяем кабель. Попробуйте переключить штекер в другой USB-разъем. Проверьте плотность подключения. Осмотрите кабель и штекер на предмет внешних повреждений. Чаще всего у кабеля залипают контакты (в той области, где штекер). Еще одна проблема – поврежденная изоляция. Если вы умеете работать с паяльником, попробуйте отремонтировать собственными руками. Если нет, отвезите его в сервисный центр или купите новый.
Отсутствие драйверов
Самая распространенная проблема, поскольку для всех устройств нужны драйвера. Возможно, они просто неправильно установлены. Вставьте в дисковод диск и установите их. Если диска нет, скачайте в интернете
Но обратите внимание, драйверов много, а нужны те, которые совместимы с устройствами. Если драйвера уже установлены, перед переустановкой удалите старую версию
Не забудьте перезагрузить компьютер.
Неправильные настройки
Возможно, стоят неправильные настройки, тогда компьютер не может увидеть устройство. Высока вероятность, что по умолчанию стоит другое оборудование. Зайдите в настройки и откройте перечень оборудований. Найдите ваш сканер и нажмите на него правой клавишей мыши. Откроется меню, где необходимо выбрать Использовать по умолчанию.
Если это не помогло, нажмите на название оборудования левой клавишей мыши два раза. Выберите вкладку «Сканер» и уберите галочки рядом с «Остановка сканирования» и «Автономная работа». Очистите очередь.
Повреждение порта
Еще одна распространенная проблема. Для начала осмотрите порт на предмет внешних повреждений. Проверить разъем можно также, подключив другое оборудование, например, флешку или клавиатуру. Если они заработали, причина другая. Если нет, компьютер придется нести в сервисный центр.
Система плохо функционирует
Проблема с функциональностью системы. Например, на компьютере произошел сбой. В таких случаях необходимо сделать все настройки по умолчанию. Можно также перезагрузить компьютер. Если это не помогло, следует переустановить Windows.
Как подключить сканер к нетбуку
Для начала следует подготовить обязательный инвентарь:
- Ноутбук. Его потребуется заблаговременно включить сеть или позаботиться о достаточном уровне заряда аккумуляторной батареи.
- USB или другой совместимый кабель для передачи информации от сканера на модуль памяти в компьютере. Тип шнура можно узнать в инструкции к устройству. В некоторых случаях может понадобиться специальный провод с переходником на юсб. Они, как правило, поставляются в комплектации со сканирующим устройством.
- Провод для подсоединения скан прибора в электросеть.
- Дисковый или флэш носитель информации, с записанными драйверами. Их можно скачать на официальном сайте производителя, выбрав операционную систему.
Процесс подключения не сложный, главное следовать представленному далее перечню действий:
- Извлеките сканер из коробки и разместите на устойчивой поверхности. Рекомендуется заранее предусмотреть место на рабочем столе или отдельной полке с высотой свободного пространства примерно в 25 см. Это позволит комфортно пользоваться устройством в процессе сканирования бумаг.
- Распакуйте компакт-диск и необходимые провода для подключения.
- Включите ноутбук или компактный нетбук и дождитесь полной загрузки ОС.
- Подсоедините питающий кабель одной стороной к сканеру, а потом к розетке.
- Совместите устройства закрепив в USB разъемах каждого соответствующий кабель.
- Включите сканирующий прибор с помощью кнопки, расположенной на лицевой панели. Она, как правило, обозначается значком в виде круга и черточки. После этого ноутбук автоматически приступит к поиску подходящего драйвера. Однако, в списке уже установленного программного обеспечения — таких совместимых технически файлов обычно нет.
- Вставьте в дисковый привод CD носитель либо загрузите драйвер с вебсайта производителя. Запустите программу установки. При использовании диска — автоматически откроется приветственное окно где нужно согласиться с правилами лицензионного соглашения и продолжить инсталляцию. Если файл загружен через интернет, потребуется открыть его двойным кликом и повторить описанное выше.
Другим вариантом получения нужного драйвера является использование функций операционной системы. В этом случае понадобится открыть «Диспетчер устройств» и выбрать оборудование, которое помечено восклицательным знаком. По наименованию подсоединенного сканирующего прибора следует кликнуть правой кнопкой мышки или соответствующей клавишей на тачпаде ноутбука. Далее просто — выбираете пункт «Обновить драйверы». После указания параметра «Автоматической установки» нетбук самостоятельно приступит к поиску программки.
Сканер перестал работать
- Проверьте кабель питания, подключено ли ваше устройство к сети.
- МФУ может быть занят инициализацией или какими-то задачами по обслуживанию. Кнопка питания в этом случает обычно моргает, подождите пока устройство будет готово к работе.
- Принтер может выдавать код какой-либо ошибки. Например, требуется замена картриджа. И хотя для сканирования чернила не требуются, большинство МФУ в этом случае не будет выполнять никаких функций. Устраните все ошибки.
- Выключите и отключите кабели питания как у принтера, так и у компьютера. Подключите снова через 1-2 минуты. Если это был разовый сбой, сканер заработает после такой перезагрузки.
- Проверьте USB-кабель:
- Подключите его к другому порту, напрямую, а не через хаб.
- Используйте порт на задней части компьютера, если это ПК.
- Длина кабеля должна быть как можно короче, желательно не больше 1,5 м.
- Проверьте интернет-соединение, если МФУ подключен по Wi-Fi.
- Напряжение в сети и помехи:
- Скачки напряжения тоже могут вызвать сбой в работе сканера. Нежелательно включать МФУ в сеть, куда подключены электроприборы, которые постоянно включаются и выключаются: кондиционеры, выключатели с таймерами и тому подобные устройства.
- МФУ не должно находиться в непосредственной близости с акустическими системами, базами радиотелефонов и другими источниками электромагнитных помех (микроволновыми печами в том числе). Особенно актуально, если ваш принтер подключен по Wi-Fi.
- Проверьте устройство для сканирования. Лучше всего назначить МФУ .
- МФУ не могут делать несколько дел одновременно:
- Если принтер печатает, подождите пока задание будет выполнено.
- Проверьте очередь печати и при необходимости очистите ее (как очистить).
- Сканирование может приостановиться, если недостаточно места на жестком диске или общий размер данных достигает предела.
- При сканировании по сети может быть ошибка связи если в настройках сканирования задано высокое разрешение. Понизьте разрешение.
- Сбросьте настройки принтера до заводских. Как это сделать читайте в руководстве пользователя вашего устройства.
Обновить драйвер принтера
Отсутствующий или устаревший драйвер принтера может привести к сообщению системы о том, что принтер не подключен, поэтому убедитесь, что драйвер принтера обновлен.
Обновление драйвера принтера до последней версии может не только решить любые возможные проблемы с принтером, такие как принтер не печатает, ошибка принтера и т. д., но также предоставит вам больше возможностей при печати.
Существует два способа обновить драйвер принтера: вручную и автоматически .
Вручную : вы можете вручную загрузить драйвер принтера от производителя и установить его на свой компьютер. Обязательно загрузите последнюю правильную версию, совместимую с вашей системой Windows. Поскольку это зависит от производителей и моделей принтеров, мы не будем здесь это рассматривать.
Автоматически : если у вас нет времени или терпения, вы можете сделать это автоматически с помощью специальных программ, например, Driver Easy.
Такие программы автоматически распознают вашу систему и найдет для нее правильные драйверы. Вам не нужно точно знать, на какой системе работает ваш компьютер, вам не нужно рисковать загрузкой и установкой неправильного драйвера, и вам не нужно беспокоиться об ошибках при установке.