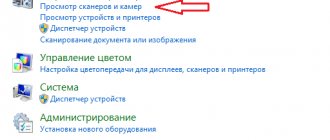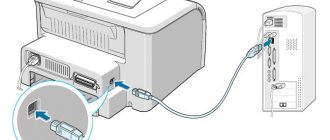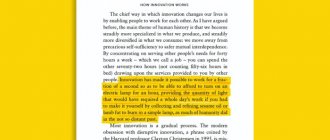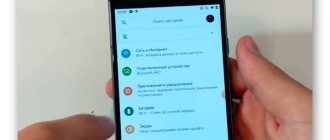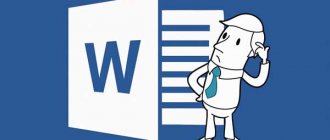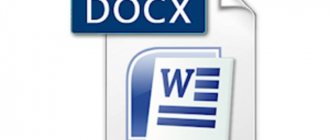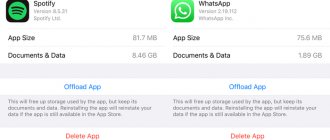Операционные системы Windows
20.03.201962687
Минимум один раз в жизни практически каждый человек сталкивается с необходимостью обновить флеш-плеер на компьютере или «перевести» документ или фотографию в электронный вид. При этом далеко не все обладают достаточными навыками для того, чтобы справиться с задачей без посторонней помощи. Сегодня мы рассмотрим, как отсканировать документ на компьютер с использованием принтера – представленная инструкция позволит выполнить действие максимально быстро и без дополнительных трудностей, даже если манипуляции совершает неопытный владелец ПК.
Как открыть сканер на разных версиях Windows
Сетевое пространство наполнено большим количеством бесплатных программ, позволяющих переносить бумаги, документы и фотографии в память стационарного ПК или ноутбука. Такие приложения обладают внушительным функционалом и понятной схемой работы.
Помимо бесплатных программ, существуют еще и авторские разработки, за которые придется выложить небольшую сумму. Как правило, подобные платные приложения имеют в своем арсенале некоторое количество «фишек», делающих их немного более привлекательными для пользователей. Подобные программы предназначены для работы с разными версиями операционной системы Windows.
Существуют также приложения для IOS или ОС Linux. Однако рассматривать их работу мы будем именно на Windows 10, так как это одна из самых популярных на данный момент оболочек.
Программа Control Center 4
Данное приложение является специализированным инструментом, задачей которого является сканирование и перенос всевозможных бумаг с применением факса.
Факсы и сканирование
Для выполнения процедуры сканирования через сканер с использованием программы и факса нужно будет проделать такую последовательность:
- Устанавливаем документ в рамки принтера.
- Используя компьютер, запускаем раздел «Пуск».
- В появившемся разделе со списком приложений нужно найти картинку программы, изображение которой выглядит как белая стрелка, заключенная в окружность.
- Если такого приложения не обнаружилось в разделе, следует выполнить его поиск самостоятельно. Следует нажать правой клавишей мыши на окне с меню, и выбрать пункт «Все приложения».
- В подразделе следует перейти к категории «Факсы и сканирование Windows».
- При нажатии вы увидите окно программы. Находим, а затем о.
- Появился раздел, использующийся для выбора и отметки конкретного офисного инструмента.
- В разделе настроек, который появился после выбора устройства, устанавливаем конкретные параметры, по своему усмотрению.
- Далее следует найти кнопку «Сканирование».
- На мониторе вы увидите то самое изображение, которое вы сканировали, точнее, его электронную версию. Осталось его только сохранить!
Помимо данного метода, можно воспользоваться еще одним способом, работоспособность которого гарантируется на любых сборках ОС Windows. Использовать его можно с помощью выполнения такой последовательности действий:
- Находим меню «Пуск»
- Ищем категорию под названием «Устройства и принтеры»
- Выбираем принтер, подключенный к ПК в данный момент.
- Нажимаем на картинке с устройством правой клавишей мыши, и выбираем пункт, отвечающий за запуск процедуры сканирования.
- Устанавливаем параметры изображения, ждем окончания процесса, а затем сохраняем полученную картинку.
С использованием программы Paint
Чтобы скопировать какой-либо документ или фотографию стационарный ПК или ноутбук через программу Paint, следует воспроизвести такую последовательность:
- Устанавливаем бумагу в рамки устройства.
- Запускаем Paint – предустановленное и стандартное приложение, позволяющее работать с картинками на всех версиях ОС Windows.
- В меню приложения нужно найти иконку «Файл», а затем нажать на раздел «Со сканера или камеры»
- Отмечаем используемый офисный инструмент, а затем выставляем параметры.
- С помощью кнопки «Scan» вы запустите процедуру сканирования, по окончанию которой следует сохранить полученное изображение.
Как сканировать на принтере HP?
НР – практически у любого человека можно встретить технику этого бренда. Удобен в использовании, простые настройки удобный функционал. Перейдем к мини-инструкции как сканировать на принтере HP.
Способ 1: Программа из пакета HP
- Подключить принтер, либо через WI-FI,либо через USB – кабель.
- Открыть верхнюю крышку
- Лицевой стороной вниз положить документ
- Переходим в программу «HP Deskjet» («ScanJet»)
- Если инструмент не находится, то переустановите его или загрузите через диск, который предоставила (настройки можно оставить стандартные)
- «Сохранить»
Простые действия для ответа на вопрос: Как сканировать на принтере HP.
Способ 2: Как сканировать на принтере HP – Кнопка на сканере
- Повторить все пункты, указанные выше.
- Находим на панели принтера кнопку «Scan», либо «Сканировать»
- «Сохранить»
(Можно воспользоваться аналогами программы, в случае, если лицензионный диск потерялся).
Программа Paint
Данная программа является стандартной и простой для понимания. Чтобы воспользоваться ею, необходимо выполнить ряд простых действий:
- запустить приложение, используя специальную кнопку «Пуск»;
- нажать по вкладке «Файл»;
- выбрать способ сканирования – в рассматриваемом случае – с камеры, но есть также вариант – со сканера;
- дождаться запуска процесса подготовки сканирования;
- выбрать вид файла;
- скорректировать разрешение, а также определиться с оптимальным параметром яркости изображения.
После запуска сканирования на экране пользователь увидит картинку, которая ему нужна, или скан документа. Все, что останется сделать впоследствии – сохранить документ в необходимом графическом формате. Основной плюс данной программы заключается в отсутствии необходимости загрузки и инсталляции вспомогательных продуктов. То есть для начала работы достаточно будет активировать «родную» опцию и произвести простейшие действия.
Сканер
Особенности подключения различных марок оборудования
Отсканировать документ на компьютер с принтера не составит труда, особенно если учесть особенности подключения. Очень много зависит от того, насколько хорошо компьютер видит принтер, копир, сканер, многофункциональные устройства.
Как отсканировать документ на компьютер с принтера Canon: включить в сеть компьютер, принтер со сканером, установить необходимое программное обеспечение, открыть крышку сканера и положить на стеклянную поверхность документ и нажать «начать сканирование», при необходимости предварительно задав его параметры. Увидев результат на мониторе, нажать вкладку «импорт». Если документ-картинка, то этого достаточно, если – текс, то его надо распознать с помощью ABBYY FineReader, потом сохранить на компьютер.
Как отсканировать документ на компьютер с принтера HP? Процедуры, которые надо выполнить не отличаются от особенностей работы с Canon. Но есть одна особенность: HP Deskjet 2130 — это струйное многофункциональное устройство, которое даёт возможность не только сканировать и копировать, но ещё содержит принтер. Имеется возможность цветной и фото печати. Скорость от 5,5 до 7,5 страниц в минуту. Всё зависит от бюджета, внешнего вида, от того какой нравится интерфейс. Отсканировать документ на компьютер с принтера Deskjet 2130 позволит та же программа, что и для Canon.
Отсканировать при помощи Epson L210 можно этим отнюдь не бюджетным аппаратом, который великолепен как принтер и оставляет желать лучшего по своей способности отсканировать документ. По качеству сканирования фото, уступает HP.
Если выбирать для дома или маленького офиса между MF3010 и Deskjet 2130 надо учесть, что изготовлены они оба из недорого пластика. Более эргономичные размеры MF3010, качество печати и сканирования, хуже, чем у Deskjet 2130, но лучше, чем у Sumsung.
Для принятия решения в отношении покупки можно рассмотреть принтер PIXMA MP250, в котором новая технология изготовления чернильного сопла позволяет печатать документ и картинку без зернистости. Устройство MP250 быстро включается, может автоматически определить документ по формату, отсканировать и напечатать. Но в этом есть определённая опасность, когда на компьютер задан на печать 1 документ, может распечатать несколько.
Сканирование
Утилита от производителя
Откройте программу для сканирования. В качестве примера будут использованы скриншоты из утилиты Epson Scan 2.
Главные настройки установлены по умолчанию. Так, если вы выберете , программа перейдет в , где задан тип изображения Черно-белый. Цвет можно менять, доступны также . Для отдельных режимов выбор настроек больше или меньше, но все они интуитивно понятны. Размер документа
Если оригинал занимает не весь экран, важно не только верно указать размер, но и правильно разместить документ. Для примера на стекле лежит детский рисунок размера A5
Вот как будет выглядеть сканированная картинка (оригинал не перемещался), если задать размер:
,
.
Разрешение, или . Чем выше показатель, тем более четким будет изображение в готовом документе и тем дольше будет идти процесс сканирования. Существуют средние рекомендуемые значения, при которых качество изображения получается хорошим. Так в утилите Epson Scan для цветных фотографий по умолчанию стоит 200 DPI, а для текстовых документов — 300 DPI. В большинстве случаев такого разрешения достаточно. Просмотр — это предварительное быстрое сканирование. Можно увидеть как будет выглядеть изображение, но сохранить его нельзя. До начала сканирования задайте документа и его имя: Если вы работаете с фото или картинкой выбирайте формат JPEG или PNG. Для текстового документа можно задать PDF. Имя файла в EpsonScan назначается автоматически: . Но все это можно редактировать в .
Когда основные показатели заданы, нажмите Сканировать и программа сохранит документ в .
Paint
- Нажмите Пуск и .
- Откройте программу, перейдите на вкладку Файл и выберите .
- Задайте необходимые настройки и нажмите .
- Для сохранение на вкладке Файл, подведите курсор к строке и выберите формат.
Windows
- Факсы и Сканеры: Кликните кнопку и введите в строку поиска «Факсы» и откройте приложение.
- Перейдите в раздел или сразу нажмите Новое сканирование.
- Выберите сканер, если их несколько.
- Задайте параметры и нажмите Сканировать.
- Откройте раздел .
Подготовка компьютера и принтера к сканированию
Чтобы начать делать сканирование на своем ПК и отдельном сканере или МФУ, то сначала нужно технику подключить и настроить должным образом. Устройства разных брендов конструктивно ничем не отличаются друг от друга, как и работа с ними.
Действуйте так:
- Убедитесь, что в Вашем принтере точно есть сканер. Обычные печатающие устройства сканировать не могут. Нужен именно МФУ или просто сканер. Эту информацию можно найти в характеристиках техники.
- Подключите устройство сканирования к своему персональному компьютеру usb шнуром, через сетевую розетку или по беспроводной связи Wi-Fi. Если это было сделано ранее, то проверьте надежность соединения. В устройствах пиктограмма сканера должна быть не светлого тона и без значков восклицания или треугольников предупреждения.
- Установите или обновите драйвер — специальное программное обеспечение для «общения» техники между собой. Скачать его можно и нужно с сайта производителя. Инсталляцию ПО проводите по инструкции к нему.
- Включите МФУ в розетку и «дайте» питание, нажав соответствующую кнопку на корпусе. Индикатор готовности должен светиться. В большинстве случаев зеленым цветом.
- Положите лист бумаги с документом, который нужно получить в цифровом виде, ориентируясь на отметки возле стекла сканера. Они изображены по углам в виде стрелок.
МФУ может сканировать без картриджа в принтере, а потому, если «расходник» отсутствует или находится на перезарядке, сканер по-прежнему можно использовать по назначению. Обращать внимания на мигания индикаторов на корпусе не стоит. Увы, печатать Вы не сможете.
Подготовительный этап
Прежде чем приступить непосредственно к процедуре сканирования, следует провести подготовительные мероприятия. Такой подход позволит предотвратить дальнейшие трудности и ошибки технического характера.
- Необходимо удостовериться в том, что аппарат имеет соответствующую опцию. Современный рынок офисных приспособлений обладает массой многофункциональных устройств. Тем не менее, нередко можно встретить модели, не позволяющие сделать скан. Нужно ознакомиться с инструкцией к применению устройства, которая должна присутствовать в его паспорте.
- Далее следует позаботиться о том, чтобы прибор был подключен правильно. Современная техника предоставляет пользователям массу возможностей, поэтому «соединившись» с компьютером, можно производить любые манипуляции. Несмотря на это, не все ПК и МФУ способны поддерживать такой формат. Как правило, при приобретении сканера или принтера в коробке уже есть шнур USB, которым и нужно воспользоваться для активации взаимодействия с ПК.
- После этого надо удостовериться в том, что аппарат подключен правильно, нажав кнопку девайса. Если индикаторы никак себя не проявляют, стоит перепроверить правильность функционирования техники. Некоторые устройства требуют установки драйверов, поэтому вполне возможно, что придется заняться еще и этим вопросом.
- С того момента как бумага оказалась в сканере, нужно плотно закрыть крышку и запустить кнопку для начала процесса.
Важно! Следует обратить внимание на индивидуальные характеристики сканера. Около поверхности из стекла должен присутствовать символ, который и укажет на способ размещения документа.
МФУ
ABBYY FineReader
От всемирно известного производителя программных продуктов ABBYY пользователи сканеров Canon могут получить FineReader, который позволит не только сохранять документы, но и в качестве бонуса быстро и эффективно их распознавать.
Программный продукт адаптирован для сканирования текста, который сразу становится доступен для редактирования.
При этом сканируемый текст может быть представлен на любом из 179 поддерживаемых языков.
Важной особенностью программного комплекса является полноценная работа в любых версиях ОС Windows и фирменных приложениях Microsoft. Отсканированная информация, как и в вышеописанном продукте, может быть отправлена посредством быстрого доступа к электронной почте, но к этому добавляется новая опция
Отсканированная информация, как и в вышеописанном продукте, может быть отправлена посредством быстрого доступа к электронной почте, но к этому добавляется новая опция.
Она подразумевает не просто отправку через Интернет, но и полноценную публикацию данных на конкретных ресурсах.
Обратите внимание: программный комплекс имеет версию с расширенными возможностями под названием FineReader 12 Professional Edition.
Недостатком этого комплекса стоит считать стоимость некоторых его версий, поскольку для некоторых пользователей она может стать слишком высокой.
В то же время нельзя недооценивать тот факт, что производитель позаботился о том, чтобы пользователь имел возможность доступа ко всем функциям благодаря интерфейсу с русифицированными программным путем командами.
Бонус – обработка изображений с мобильных устройств.
Рис. 3 – Окно ABBYY FineReader
Загрузка оригинала в сканер
- Проверьте стекло и протрите его от пыли и пятен в случае необходимости.
- Откройте крышку сканера и поместите лист изображением вниз. Обычно стрелка или черточка на корпусе чуть отступает от края стекла и в инструкции есть соответствующее предупреждение: область .
- Если вы сканируете книгу или журнал, разместите их так, чтобы в область сканирования не попадал свет.
- Закройте крышку. Прижмите ее, если есть такая необходимость, но не давите сильно, чтобы не повредить стекло.
- Процесс сканирования в операционной системе Windows можно произвести несколькими способами: Утилита от производителя или стороннего разработчика.
- Paint.
- Windows.
Выбор сканера
анонсы и реклама
RTX 3070 Ti Aorus по цене не Ti
RTX 3080 за 288 тр в Ситилинке
RTX 3090 MSI за 539 тр
Зарабатывай деньги, участвуя в наполнении нашего сайта
Еще одна 3080 даже дешевле — смотри цену
Крутая 3060 Ti Gigabyte Aorus подешевела 2 раза
Первый и главный вопрос, который встает перед созданием цифрового альбома — как и чем сканировать фотографии. Можно отнести их в специализированную фирму, можно пробовать сканировать их с помощью смартфона или фотоаппарата, а можно купить планшетный сканер и сканировать самому.
Я попробовал перефотографировать старые фотографии и смартфоном, и обычным фотоаппаратом, но результат меня не устроил. А узнав расценки на сканирование в специализированных фотоателье я понял, что гораздо дешевле будет купить неплохой новый планшетный сканер и сделать все самому.
Цена на сканеры формата А4 начинаются от пяти с небольшим тысяч рублей. Например, CANON Canoscan LIDE300 или EPSON Perfection V19 в Ситилинке.
Посмотрев предложения на Авито, я нашел Canon CanoScan LiDE 110 в хорошем состоянии и не долго думая, купил его.
Canon MF Toolbox
Весь интерфейс, с помощью которого пользователь взаимодействует с данными – англоязычный.
Впрочем, этот недостаток с лихвой компенсируется достоинствами программного продукта, а их у него немало.
Во-вторых, приложение бесплатное и поставляется вместе с аппаратной частью производителем, что гарантирует проверку на совместимость.
Приложение работает совместно с ОС Windows, что отметит львиная доля пользователей офисной техники.
Несмотря на это, работа с ним происходит достаточно оперативно, а для сканирования достаточно пары кликов.
Дополнительным преимуществом программы можно считать возможность сохранения отсканированной информации в различных форматах.
Такой функционал дает преимущество, в первую очередь даже не в удобстве, а в экономии времени, затрачиваемом на конвертацию из одного формата файлов в другой.
Набор форматов состоит из наиболее популярных, поэтому MF Toolbox позволяет покрыть большое количество базовых потребностей пользователя.
На тот случай, если документ требуется подкорректировать, можно использовать настроенный набор редакторов, а для быстрой передачи сканов можно использовать опцию быстрой отправки электронной почты.
Рис. 2 – Диалог Canon MF Toolbox
Подготовка фотографий к сканированию
Советы в этом разделе пригодятся тем, у кого, как и у меня, ждут сканирования несколько тысяч фотографий.
Заранее подготовив фотографии к сканированию, вы только сэкономите себе время. Стоит сразу расправить смятые углы, положить под пресс сильно измятые фотографии.
Отдельная проблема — пыль. Пыли и бумажной трухи будет в избытке и она будет оседать на сканере, мешая сканированию. Поэтому сразу надо очистить фотографии от пыли.
Если фотографий очень много и вам предстоит как минимум разложить их сканы по папкам на ПК, лучше заранее подготовить их отдельными стопками для сканирования.
В формат А4 можно уложить 3-4 небольшие фотографии, поэтому вы можете сэкономить много времени, сразу подготовив фото «порциями» по 2-3-4 шт.
Что делать, если сканер не сканирует
Проблема, почему устройство может не работать, скорее всего кроется в том, что стандартных приложений недостаточно. Например, необходимо распознавание текста, особые настройки качества или сохранить в формате, которого нет в списке. Для таких случаев существуют приложения для этого процесса:
- ABBYY FineReader. Сможет распознавать картинки и текст. Программа платная, но есть пробный бесплатный период.
- Подойдет, есть нужно перенести несколько документов.
- OCR CuneiForm. Тоже для распознавания. Поддерживает несколько иностранных языков. Приложение бесплатное.
- Позволяет обрабатывать перенесенные на компьютер фото. Программа бесплатная.
- Позволяет сохранить перенесенные документы в PDF-формате. Бесплатная.
- Может сохранять перенесенные объекты в разных форматах и создавать из них целые галереи.
- Программа подходит для обработки. Может считывать картинку с экрана планшета. Поддерживает более 100 языков.
- Можно подключать к многим цифровым устройствам и нескольким устройствами одновременно.
У большинства программ алгоритм работы похож, отличается только интерфейс. Давайте рассмотрим принцип работы VueScan:
- Кладем документ в устройство.
- Запускам «VueScan».
- Проверяем настройки качества.
- Теперь обрабатываем настройки изображения, которое получится в результате.
- Сканируем.
- Сохраняем на компьютере.
- Обрабатываем при необходимости.
Проблема также может появиться в следующих случаях:
- Неисправное оборудование. Повреждена изоляция или штекер одного из кабелей, залипли контакты или сломан USB-разъем. В таких случаях лучше обратится в сервисный центр.
- Нет драйверов, или они установлены некорректно. Переустановите их. Не забудьте перезагрузить компьютер после установки.
- Возможно, поставлены неправильные настройки. Если к компьютеру подсоединено несколько устройств, убедитесь что выбрали именно то, что вам нужно.
Сканирование и сохранение на компьютере
Выполнение действия не является затруднительным, но если быть честным, то существует в сети программное обеспечение с набором функций лучшим, чем в стандартных решениях, но об этом позже. Чтобы сделать скан необходимо выполнить следующие действия:
- Конечно же, следует побеспокоиться о предварительной установке драйверов, чтобы устройство функционировало нормально. О том, как произвести данное действие можно изучить другие обзоры в сети Интернет.
- Далее укладываем документ или изображение в отсек для сканирования так, чтобы сторона с содержимым (текст, картинка и т.д.) были повернуты к стеклу. Стоит знать, что в основном это вниз по направлению к поверхности, на которой установлено МФУ, но в некоторых моделях определенных производителей стекло может располагаться и сверху.
- Следующим действием необходимо произвести включение МФУ, но по факту оно уже может работать и отключать после каждого сканирования его не следует.
- Теперь можно сканировать. Для этого необходимо выбрать один из возможных способов:
Необходимо войти в раздел «Устройства и принтеры», что расположен в «Панели управления», если правильно настроен режим просмотра – мелкие/крупные значки. Далее щелчок ПКМ на значке принтера откроет контекстное меню, в котором следует выбрать строку «Начать сканирование». В появившемся окне следует задать параметры сканирования и начать процесс, если же вы предварительно хотите просмотреть, каковым будет результат, то можно нажать кнопку «Просмотр».
Использовать стандартный графический редактор Paint. Данная утилита в ОС Windows также позволяет сделать скан. Для этого необходимо запустить Paint. Ярлык расположен по маршруту «Пуск» – «Все программы» – «Стандартные», но в случае систем версий 7, 8 и 10, можно воспользоваться строкой поиска. Далее в меню «Файл» нужно выбрать строку «Со сканера или камеры». Далее также можно выбрать параметры сканирования и начать процесс.
Параметры сканирования
Важнейшим параметром при работе со сканером и получаемыми изображениями является DPI. Данная аббревиатура означает разрешение, которое будет соответствовать полученной картинке. Чем больше данное значение, тем качественнее получается скан. Самыми распространенными являются значения:
- 100-200 dpi – быстрое, но наименее качественное распознание;
- 300-400 dpi – отлично подходит для работы с текстовыми страницами;
- 500-600 dpi – максимальная детализация и передача кадра.
Стоит сказать, что, к примеру, графический редактор Paint позволяет легко изменить параметры, влияющие на качество изображения.
Сканирование на операционной системе Mac OS
Если вы являетесь владельцем Mac OS, то действия практически аналогичны, но войти в меню принтеров можно по маршруту «Системные настройки» – «Принтеры» через главное меню Apple. Далее можно действовать интуитивно, поскольку все действия последовательны. Также в сети Интернет без затруднений можно найти обзор процесса сканирования в Mac OS.
Софт для сканирования
Наибольшей популярностью среди пользователей отмечаются такие приложения, как VueScan или CuneiForm. Они обладают простейшим функционалом, и распознать любой фрагмент можно довольно просто. Также данная функция включена в более глобальное комплексное программное обеспечение ABBYY FineReader, но работать с ним намного сложнее и, чтобы обычный пользователь смог разобраться потребуется прочтение не одного обзора или обучающего видео.
Их вышесказанного становится понятно, что пользоваться МФУ, как сканером или отдельным устройством не так сложно, да и возможностей для этого имеется много, как в самой операционной системе, так и в сети Интернет в виде разнообразного программного обеспечения: платного с большим набором функций, более урезанного бесплатного и т.д.
Мастер работы со сканером
Чтобы просканировать лист с текстом можно использовать встроенный в операционную систему «Мастер работы со сканером». Ниже подробная инструкция по действиям пользователя:
- Включите технику и убедитесь, что все работает. Проверьте, чтобы на стекле сканера не было ничего лишнего (других документов, скрепок, мусора и т. п.).
- Положите документ, который нужно сканировать, стороной с изображением к стеклу. Обязательно крышку нужно плотно закрыть.
- Теперь переходим к своему ПК.
- Сейчас нужно зайти в раздел «Устройства и принтеры». Сделать это можно несколькими способами: использовав кнопку «Пуск», через «Панель управления», поиск по ПК, вводом команды в окно выполнения.
- Среди всех устройств выберите свою модель левой клавишей мыши, а правой — вызовите контекстное меню.
- В нем кликните по ярлыку «Начать сканирование».
- В этом окне можете настроить качество сканов и место сохранения цифровых копий документов. Здесь же выберите формат, в котором будет сохранен файл.
- Нажмите кнопку «Просмотр», чтобы увидеть предварительный результат и «Сканировать» — для получения документа в электронном виде.
Как сканировать в один файл pdf Быстро, просто и правильно.
Как сканировать с принтера на компьютер тексты
Существует два основных варианта, как сканировать документ на компьютер – в качестве изображения или текста. По умолчанию сканер работает так: создает фотографию, если вы клали в копир лист с текстом, то редактировать в дальнейшем его невозможно. Чтобы такая функция появилась, необходимо использовать распознаватель (специальное ПО), который превратит картинку в редактируемый формат.
Как отсканировать документ с помощью Мастера работы со сканером
Поле того, как вы подключили универсальный принтер к компьютеру, установили драйвера, провели первичную настройку для сканирования можно использовать встроенный функционал Виндовс. Для этого подходит «Мастер работы со сканером», алгоритм выполнения следующий:
- Включите сканер, поднимите крышку. Проверьте, чтобы стекло было чистое, при наличии пыли протрите поверхность.
- Положите текст или фото поверхностью, которую нужно отсканировать, вниз на стекло.
- Закройте крышку.
- Перейдите в «Панель управления», кликните на «Оборудование и звук».
- Найдите пункт «Устройства и принтеры», зайдите в него.
- Кликните правой кнопкой по иконке с вашим МФУ, выберите пункт «Начать сканирование».
- Задайте нужные параметры для скана и щелкните «Предварительный просмотр».
- Появится окно с картинкой как будет выглядеть ваш отсканированной текст, если он получился слишком тусклый, или наоборот, вы можете поменять настройки и вновь нажать «Предварительный просмотр». Если вас все устраивает, жмите «Сканировать».
- Полученный результат сохраните на компьютере или отправьте файл на печать.
Сканирование документов на компьютер с помощью специального ПО
Вместе с любым МФУ должен идти диск с драйверами и родным софтом для данной модели принтера. Как правило, использование таких программ предоставляет возможность добиться максимально эффективного взаимодействия с устройством, получить лучшее качество. К примеру, как делать скан на принтере canon с помощью такого ПО:
- После установки устройства и софта откройте список программ.
- Найдите приложение для вашей модели принтера, запустите его.
- Кликните «Сканировать».
- Программа предложит вам выбрать тип, формат, цветной или черно-белый скан и разрешение. Если выставить все параметры правильно, то результат будет более качественным.
- Через проводник укажите путь для сохранения конечного файла. Задайте сразу же имя документу, чтобы его проще было потом найти. При желании местом хранения может быть съемный носитель.
- Выполните предпросмотр документа, чтобы скорректировать возникшие недочеты или сразу же нажмите кнопку «Сканировать». Далее МФУ будет распознавать данные, после чего нужно щелкнуть «Сохранить».
Как отсканировать через сканер документ на компьютер: пошагово
Перед тем, как начинать работу убедитесь, что принтер многофункциональный, то есть способен выполнять функции устройства. Если устройство просто для печатания, ничего не получится. Для начала нам необходимо подключить принтер к компьютеру. У него два провода: питание (вставляется в розетку) и USB (вставляется в USB-разъем компьютера).
Внимание! После подключения необходимо установить драйвера. Для этого используем диск в комплекте с устройством.
Стандартный метод
Делаем следующее:
- Кладем документ в поле принтера.
- На сама принтере нажимаем кнопку «Сканировать». Она может быть в разных местах и выглядеть по-разному, в зависимости от модели устройства. Но в большинстве случаев рядом с ней есть надпись «scan» или ее можно определить по значку принтера.
- Мастер настройки параметров запускается автоматически. Нам нужно только выбрать, что именно мы хотим перенести (например, цветное изображение или черно-белый текст) и нажать «Далее».
- Электронную копию необходимо сохранить на компьютере или отправить на почту. Документ готов.
Есть и другой способ – если мастер настройки не запустился автоматически. Запускаем вручную. Для этого:
- Открываем «Пуск».
- В строке поиска вводим «Факсы и сканирование».
- Продолжаем работу.
VueScan
В том случае, когда приходится работать на старых сканерах Canon, еще и с устаревшими операционными системами, процесс оцифровки может превратиться в пытку.
В частности, стоит выделить такие модели Canon: E510, MG2200, MG3200, MG4200, MG5400, MG6300, MP230, PIE PrimeFilm 7200.
Особенностью работы с ней является быстрое подключение к сканирующему устройству, а также расширенные пользовательские настройки при оцифровке изображений.
Последняя опция особенно важна при восстановлении старых фотоснимков, с которой программа справляется на «отлично».
Вручную можно настраивать не только контрастность изображения, но и цветопередачу и даже степень сжатия полученного скана.
Недостатком утилиты можно считать небольшой выбор форматов, в которых разрешается сохранять данные. К ним относится JPEG, TIFF и PDF.
Первый используется при сохранении изображений, второй – текста, а третий – данных обоих типов.
Есть еще пара недостатков у этой утилиты.
Во-первых, она не во всех версиях предоставляет пользователю русскоязычный интерфейс, а во-вторых, применять ее бесплатно можно лишь ограниченный период времени.
Более поздние версии утилиты дают возможность сканировать даже полупрозрачные слайды, поддерживают также текстовый формат TXT, а для обработки изображений имеют встроенные инструменты редактирования.
Рис. 6 – Работа с VueScan
Как отрыть сканер на разных версиях Windows
В интернете много бесплатных приложений, которые помогают перенести как документы, так и фото. У них масса возможностей обработки и удобный интерфейс. Программы могут быть как платными, так и бесплатными.
Чаще всего приложения и алгоритм переноса одинаковые для разных версий Windows. Мы рассмотрим на примере Windows 8.
Факсы и сканирование
Делаем следующее:
- Кладем документ в принтер.
- Открываем «Пуск».
- В окошке с приложениями ищем изображение белой стрелочки вниз в кружочке. Выбираем его.
- Если значка нет, просто нажимаем на окошке правой клавишей мышки и выбираем Все приложения (All Apps).
- Ищем раздел «Windows Fax and Scan».
- У нас высветит окно. В верхнем левом углу этого окна нажимаем «New Scan».
- Выбираем нужное нам устройство (если на компьютере стоит несколько).
- Нажимаем
- В новом окне настраиваем параметры.
- Нажимаем «Scan».
- На экране появится изображение, которое отсканировалось.
- Сохраняем его.
Существует еще один простой способ, который присутствует во всех типах системы Windows. Делаем следующее:
- Заходим в «Пуск».
- Выбираем раздел «Устройства и принтеры».
- Ищем устройство, подключенное к компьютеру.
- Нажимаем на нем правой клавишей мышки и выбираем «Начать сканирование».
- У нас должно высветить окно с настройками изображения. Можно поэкспериментировать с контрастностью и яркостью, подвигав ползунки в разные стороны.
- Теперь нажимаем «Сканировать».
- У нас высвечивает окно с прогрессом процедуры. Ждем, пока заполнится полоска.
- После окончания процесса ничего не нужно закрывать. Нас автоматически перенесет на окошко, где мы сохраним документ. Вводим его название. Все, работа закончена.
Как правильно сканировать через сканер фото: пошагово
Для переноса фотографий больше подойдет ресурс Paint. Нам нужно сделать следующее:
- Открыть меню.
- Выбрать раздел «Со сканера или камеры».
- У нас высвечивает окно, где нам необходимо выбрать параметры перенесенной картинки (как при сканировании документов, шаг 3). Выбираем цветное или черно-белое изображение.
- Сохраняем фото в любом удобном для нас формате.