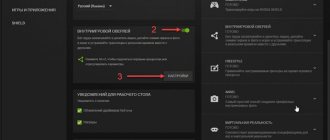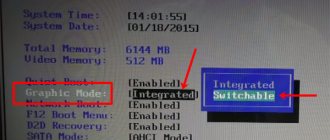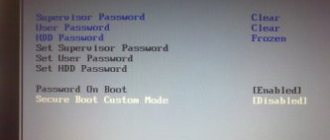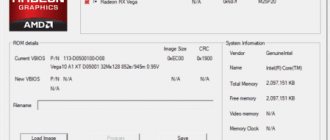Доброго времени суток!
Не так давно на блоге я разместил пару статей для ускорения видеокарт от nV /> .
Вообще, должен отметить (из своего опыта), что видеокарты AMD одни из лучших в плане ускорения и повышения количества FPS за счет тонкой настройки параметров электропитания и 3-D графики. Возможно поэтому, я до сих пор не равнодушен к AMD.
По моим наблюдениям, даже без всякого разгона, видеокарту AMD можно «точечно» настроить и благодаря этому увеличить количество FPS, как минимум на 10-20% (а уж если прибегнуть к разгону и «хитрой» настройки самой игры. ) !
Если у вас видеокарта IntelHD или nVidia, то рекомендую следующие статьи:
Как повысить FPS в играх на видеокартах AMD Radeon?
Как повысить фпс в играх на видеокартах AMD Radeon?
Этот гайд предполагает, что у вас уже установлена утилита AMD Catalyst Control Center. Если же нет, то скачать можно здесь.
Теперь для повышения фпс сделайте следующее:
Нажмите правой кнопкой мыши по рабочему столу и выберите из контекстного меню Свойства графики.
В открывшемся окне выберите из раскрывающегося списка Игры пункт Настройки 3D-приложений.
Выставите настройки, как на скрине, а именно:
Сглаживание
- Режим сглаживания — Использовать настройки приложения
- Сглаживаемые выборки — Использовать настройки приложения
- Фильтр — Standart
- Метод сглаживания — Множественная выборка
- Морфологическая фильтрация — Выкл.
Текстурная фильтрация
- Режим анизотропной фильтрации — Преопределить настройки приложения
- Уровень анизотропной фильтрации — 16x
- Качество фильтрации текстур — Производительность
- Оптимизация формата — Вкл.
Управление частотой кадров
- Ждать вертикального обновления — Выкл., если не указано приложением
- OpenGL Тройная буферизация — Выкл.
Тесселяция
- Режим тесселяции — Оптимизировано AMD
- Максимальный уровени — Оптимизировано AMD
Кроме общих настроек можно также сделать персональные для каждого приложения. Для этого перейдём в раздел Параметры приложения переключаемой графики из раздела Питание.
Здесь найдите своё приложение или если его нет, добавьте его, указав к нему путь.
Теперь, когда приложение появилось, можно выбрать один из вариантов производительности выпадающего списка напротив приложения в столбце Настройки графики.
Доступны три варианта: Высокая производительность (Для слабых ПК), Энергосбережение (Для мощных ПК) и Основано на источнике питания (Указан в настройках питания в панели управления).
После выбора нужной настройки, нажмите на кнопку применить.
Установка
Для начала нам необходимо скачать это программное обеспечение с официального сайта, для это переходим по ссылке:
В открывшемся окне нажимаем на ссылку, которая соответствует версии и разрядности вашей операционной системы, после чего произойдет загрузка установочного пакета. Данное программное обеспечение подходит для операционных систем Windows 7/8/8.1/10 с разрядностью X64 и x32.
После того как вы скачали Catalyst Control Center запускаем установщик и проходим все шаги установки, при выборе типа установки выбираем «Быстрая установка», при этом параметре установщик проверит установлены ли драйвера для вашей видеокарты и установит само программное обеспечение Catalyst Control Center.
После завершения установки перезагружаем компьютер, и запускаем программу.
При первом запуске программа может довольно долго производить запуск, поэтому набираемся терпения и ждем.
На этом закончена установка программного обеспечения Catalyst Control Center.
Как ускорить видеокарту AMD (Radeon) — повышение FPS в играх
Доброго времени суток!
Не так давно на блоге я разместил пару статей для ускорения видеокарт от nVidia и IntelHD, теперь пришел черед и AMD .
Вообще, должен отметить (из своего опыта), что видеокарты AMD одни из лучших в плане ускорения и повышения количества FPS за счет тонкой настройки параметров электропитания и 3-D графики. Возможно поэтому, я до сих пор не равнодушен к AMD.
По моим наблюдениям, даже без всякого разгона, видеокарту AMD можно «точечно» настроить и благодаря этому увеличить количество FPS, как минимум на 10-20% (а уж если прибегнуть к разгону и «хитрой» настройки самой игры. ) !
Примечание!
Если у вас видеокарта IntelHD или nVidia, то рекомендую следующие статьи:
С чего начать? С драйверов!
Версия драйвера, иногда, имеет большое значение на производительность видеокарты. Если у вас не установлены «родные» драйвера от AMD (с » AMD Catalyst Control , либо «Свойства графики» — см. рис. 1 ниже) .
Статья о программах и утилитах для обновления драйверов — https://ocomp.info/update-drivers.html
Поэтому простой совет, прежде чем начинать настраивать видеокарту — обновите драйвера (ссылка приведена выше): возможно появились новые функции и параметры, которые помогут оптимизировать работу вашего железа.
Заметка о важности «дров».
Кстати, лет 15 назад, была у меня видеокарта ATI Radeon (точную модель сейчас не назову). Суть в том, что кроме официальных драйверов, были драйвера «не официальные» — Omega Drivers (кстати, отличный пакет драйверов).
Так вот, установив эти драйвера и включив максимальную производительность (в их настройках) — можно было существенно увеличить производительность видеокарты!
Не мог никак пройти один уровень в игре, т.к. он жутко «тормозил» (FPS: 27-30). После установки Omega Drivers и их настройки, FPS поднялся до 36-40. Не много, но уровень пройти это позволило.
Прим. : сейчас устанавливать Omega Drivers — нет смысла (это была не реклама, просто показательный пример).
Настройка графики в AMD Catalyst Control центре // для повышения производительности
И так, перейдем непосредственно к настройке. Сначала открываем панель управления — AMD Catalyst Control центр . Для этого достаточно нажать на значок в трее, либо просто щелкнуть правой кнопкой мышки в любом месте рабочего стола и перейти по ссылке «Свойства графики» (или «AMD Radeon Settings») — см. рис. 1.
Примечание! Настройки видеокарты покажу на обычном «среднем» на сегодняшний день ноутбуке, с двумя видеокартами: одной встроенной — IntelHD, и другой дискретной — AMD. В принципе, для обладателей ПК, или тем у кого ноутбук с одной видеокартой — настройка кардинально отличаться не будут (разве только небольшие «погрешности» в обозначении и переводе некоторых меню) .
Рис. 1. Два способа, как можно открыть настройки AMD Radeon видеокарты / кликабельно
Далее нужно открыть раздел «Игры» , затем вкладку «Глобальные настройки» (в старых версиях драйверов раздел «Настройка 3-D приложений/Системные параметры») .
После чего, для включения максимальной производительности видеокарты, нужно указать следующее (см. рис. 2, некоторые меню могут отличаться, но основное все будет совпадать ):
Сглаживание:
- Режим сглаживания : использовать настройки приложения (таким образом мы сможем в каждом приложении (игре) задавать настройки самостоятельно (если они там будут));
- Сглаживание выборки : использовать настройки приложения (аналогично);
- Фильтр : Standart;
- Метод сглаживания : адаптивная множественная выборка
- Морфологическая фильтрация : Выкл.;
Текстурная фильтрация:
- Режим анизотропной фильтрации : Использовать настройки приложения;
- Уровень анизотропной фильтрации : Использовать настройки приложения (16x) ;
- Качество фильтрации текстур : Производительность;
- Оптимизация формата поверхности : Вкл.;
Управление частотой кадров:
- Ждать вертикального обновления : Всегда выключено;
- OpenLG Тройная буферизация : Выкл.;
Тесселяция:
- Режим тесселяции : Оптимизировано AMD;
- Максимальный уровень тесселяции : Оптимизировано AMD.
- Управление частотой кадров: Отключено.
Рис. 2. Настройки Radeon — глобальные параметры / Кликабельно
Настройки видеокарты AMD (еще одна версия панели управления AMD Radeon)
Рис. 2.1. Настройки 3D приложений — AMD (старая версия драйвера)
После того, как настройки 3-D графики будут измены, откройте раздел «Питание» , затем вкладку PowerPlay . Эта вкладка отвечает за управлением производительностью графического процессора при работе ноутбука от батареи или сети. В общем, нужно выставить на обоих вкладках параметр «Максимальная производительность» (как на рис. 3.).
Примечание : опция может отсутствовать в некоторых версиях драйверов.
Рис. 3. PowerPlay — настройки электропитания
Разгоняем ядро GPU, встроенных в процессор через БИОС
Сейчас существуют множество процессоров от AMD и Intel с встроенным графическим ядром. Разогнать такие GPU с помощью Afterburner не удастся. Встроенные в процессор GPU можно разогнать только через БИОС.
Рассмотрим пример разгона через БИОС видеокарты Radeon HD 7540D, встроенной в процессор AMD A6-5400K. Для этого зайдем в БИОС материнской платы, в которую установлен AMD A6-5400K. В БИОСе найдем меню «OC», отвечающее за разгон процессора и GPU.
В этом меню в графе «Adjust GPU Engine Frequency» мы выставим частоту графического процессора 844 МГц, после чего сохраним настройки БИОСа и перезагрузим компьютер. В нашем случае нам удалось заставить работать видеокарту Radeon HD 7540D через БИОС стабильно на частоте 844 Мгц.
Из примера видно, как легко разогнать GPU через БИОС.
Настройка видеокарт AMD и Nvidia на производительность
Если у Вас стоит не встроенная видеокарта, то скорее всего она принадлежит либо AMD (ATI Radeon), либо Nvidia. Видеокарты служат для лучшего отображения графики и работы с ней. В частности это особая тема для игроманов и геймеров, т.к. от характеристик «видяхи» зависит то, как Вы будете играть в игры и какие. В этой статье я акцентирую внимание именно на том, как можно улучшить производительность видеокарты, путем настроек стандартных утилит.
Для игр существует такое понятие, как FPS. Если выражаться просто, то это количество кадров в секунду. Это своего рода пропускная способность Вашей видеокарты. Чем выше кадров (ФПС) будет, тем лучше станет картинка и игра (видео) в целом. Про ФПС не пишут в характеристиках видеокарты. Настраивая видеокарту можно как раз и повысить ФПС.
Прежде чем приступать к настройке, следует обновить драйвера на видеокарту, а так же установить ПО идущее в комплекте.
Настройка видеокарты AMD (ATI Radeon) для ускорения в играх
Кликаем ПКМ по любому месту Рабочего стола и выбираем AMD Catalyst Control Center (название может быть немного другим (например Catalyst(TM) Control Center
) в зависимости от версии ПО и драйверов)
Теперь выбираем «Расширенное представление»
Здесь можно настроить как для всех игр, так и для каждой отдельно (см. кнопку Добавить. ) что удобно, например, когда для какой-то игры уж очень важна графика. В целом рекомендуемые параметры здесь будут такие:
Теперь что касается если у Вас окно немного другое. Например если видеокарточка не новых поколений. Например такое:
Так же можно перейти сразу на вкладку «Все» и там выставить нужные настройки. Только тогда не будет видно картинки. Так же можно создать профиль (справа вверху «Параметры -> Профили -> Менеджер профилей. «) чтобы использовать его и переключаться между ними.
Настройка видеокарты NVIDIA для ускорения в играх
Так же кликаем по Рабочем столу и выбираем «Панель управления NVIDIA»
И выставляем настройки:
Этими настройками мы уменьшили качество графики и теперь видеокарта не будет тратить свои ресуры на неё, а будет больше производительности. То, что качество картинки стало хуже, порой даже не заметно будет.
Если у Вас нету каких-либо пунктов или окно настроек другое, то ищите самостоятельно как добраться до нужных настроек. Угадать у кого какая утилита стоит невозможно, но в целом настройки видеокарты для ускорения в играх у всех похожи.
Как удалить данное программное обеспечение
Для удаления AMD Catalyst Control Center стоит воспользоваться стандартным средством Windows. Для этого откроем панель управления. Что бы открыть панель управления нажимаем сочетание клавиш Win+R и в открывшейся строке «Выполнить» вводим команду «control».
В открывшемся окне панели управления нажимаем на пункт «Удаление программы».
Находим программу Catalyst Control Center нажимаем на неё правой кнопкой мыши и в выпавшем меню выбираем пункт «Изменить».
В открывшемся мастере установки выбираем «Быстрое удаление ВСЕХ компонентов программного обеспечения AMD» и нажимаем далее.
Ожидаем окончания удаления, после чего перезагружаем компьютер.
Как ускорить видеокарту AMD Ati Radeon без разгона
Доброго дня.
В одной из прошлых статей я рассказывал как можно повысить производительность в играх (кол-во кадров в секунду FPS), правильно задав настройки видеокарт Nvidia. Теперь пришла очередь за AMD (Ati Radeon).
Важно отметить, что данные рекомендации в статье помогут ускорить видеокарту AMD без разгона , главным образом за счет уменьшения качества картинки. Кстати, порой такое уменьшение качества графики для глаза практически не заметно!
И так, ближе к делу, начнем повышать производительность…
Подводим итог
Надеемся, наш материал поможет вам ответить на вопрос, как разогнать видеокарту. К тому же после прочтения нашего материала многие пользователи ПК получат ответ на вопрос, зачем разгонять видеокарту и как узнать ее характеристики.
Еще хотим напомнить, чтобы вы не забывали проверять видеоадаптер на стабильность, чтобы он правильно работал. А мы в свою очередь надеемся, что нашим читателям удастся разогнать свою видеокарту и насладиться новинками игровой индустрии.
Также стоит дать пару советов тем, кто собрался приобрести новую видеокарту. Мы советуем не спешить с покупкой, так как в ближайшее время AMD и NVIDIA выпустят новые видеокарты на новых архитектурах Polaris и Pascal.
Настройка драйверов — обновление
Прежде чем приступать к изменению настроек видеокарты, рекомендую проверить и обновить драйвера.Драйвера могут очень сильно влиять на производительность, да и вообще на работу в целом!
Например, лет 12-13 назад, была у меня видеокарта Ati Radeon 9200 SE и были установлены драйвера, если не ошибаюсь, версии 3 (
Catalyst v.3.x). Так вот, долгое время не обновлял драйвера, а устанавливал их с диска, который шел вместе с ПК. В играх у меня плохо отображался огонь (его практически не было видно), каково же было удивление, когда я установил другие драйвера — картинку на мониторе как будто подменили! (небольшое лирическое отступление)
Вообще, для обновления драйверов, необязательно рыскать по сайтам производителей, сидеть в поисковиках и пр., достаточно установить одну из утилит для поиска новых драйверов. Рекомендую обратить внимание на две из них: Driver Pack Solution и Slim Drivers .
В чем разница?
Страница с программами для обновления драйверов: https://pcpro100.info/obnovleniya-drayverov/
Driver Pack Solution — представляет собой образ ISO на 7-8 ГБ. Его нужно скачать один раз и затем можно использовать на ноутбуках и компьютерах, которые даже не подключены к интернету. Т.е. данный пакет — это просто огромная база драйверов, которую можно поместить на обычную флешку.
Slim Drivers — программа, которая просканирует ваш компьютер (точнее все его оборудование), а затем проверит в интернете — нет ли новых драйверов. Если нет — выдаст зеленую галочку, что все в порядке; если будут — даст прямые ссылки по которым можно скачать обновления. Очень удобно!
Slim drivers. Были найдены драйвера более новее, чем установленные на ПК.
Будем считать что с драйверами разобрались…
Простые настройки для ускорения видеокарты AMD в играх
Почему простые? Да просто с заданием данных настроек справиться даже самый начинающий пользователь ПК. Кстати, ускорять видеокарту мы будет за счет уменьшения качества отображаемой картинки в игре.
1) Щелкните правой кнопкой в любом месте рабочего стола, в появившемся окне выберите « AMD Catalyst Control Center » (у вас будет либо такое же название, либо очень похожее на это).
2) Далее в параметрах (в шапке справа (зависит от версии драйверов)) переключите флажок на стандартное представление .
3) Далее необходимо перейти в раздел с играми .
4) В этом разделе нас будут интересовать две вкладки: « производительность в играх » и « качество изображения «. Нужно будет зайти поочередно в каждую и произвести настройки (об этом чуть ниже).
5) В разделе « Начать/игры/производительность в играх/стандартные настройки 3D изображения » сдвигаем ползунок в сторону производительности и снимаем флажок с «пользовательских настроек». См. скриншот ниже.
6) Начать/игры/качество изображения/сглаживание
Здесь снимаем флажки с пунктов: морфологическая фильтрация и настройки приложения. Так же включаем фильтр Standart, и сдвигаем ползунок на 2X.
7) Начать/игры/качество изображения/метод сглаживания
В этой вкладке просто сдвигаем ползунок в сторону производительности.
Начать/игры/качество изображения/анизотропная фильтрация
Этот параметр может очень сильно влиять на FPS в игре. Что удобно в этом пункте, так это визуальное отображение как будет меняться картинка в игре, если сдвинуть ползунок влево (в сторону производительности). Кстати, нужно еще снять флажок с пункта «использовать настройки приложения».
Собственно после всех произведенных изменений, сохраняете настройки и перезапускаете игру. Как правило, количество FPS в игре вырастает, картинка начинает двигаться намного плавнее и играть, в целом, комфортнее на порядок.
Основной функционал:
- Настройка производительности.
- Управление рабочим столом.
- Настройка производительности для работы и просмотра видео роликов.
- Настройка переключения между двумя графическими процессорами.
- Настройка производительности в играх.
- Управление питанием видеокарты.
- Обновление драйверов.
- Оповещение о нововведениях в обновленных драйверах.
- Общая информация о видеокарте.
- Управление частотой процессора CPU.
- Управление и настройка работы более одного монитора.
Из-за постоянного обновления драйверов для своих видеокарт компанией AMD необходимо было подстраивать параметры своей видеокарты для оптимальной и максимально производительной работы с разными программами и играми, как раз для этого вам и нужна будет программа Catalyst Control Center.
Это программное обеспечение может помочь вам даже в случае если у вас стоит довольно старенькая видеокарта, программа поможет правильно настроить работы видеокарты и добиться оптимальной работы с программами и немного повысить FPS в играх.
Это приложение самостоятельно отслеживает все изменения в обновленных драйверах видеокарты и оповещает пользователя об этом.
Так же Catalyst Control Center поможет вам в подключении и настройки 2-х и более мониторов к одной или более видеокартам.
Вы могли столкнуться с тем, что монитор тускло и не очень качественно передает цвета и контрастность, с помощью данной программы вы сможете сами настроить эти параметры в обход стандартным настройкам монитора.
Поняв весь смысл и функционал программы Catalyst Control Center можно четко понять, что если вы являетесь обладателем компьютера или ноутбука построенного на базе платформы AMD, вам просто необходимо установить это приложение, что бы использовать его в настройке и контроле своего компьютера или видеокарты.
Расширенные настройки для повышения производительности
Заходите в настройки драйверов видеокарты AMD и в параметрах выставляете « Расширенное представление » (см. скриншот ниже).
Далее нужно перейти в раздел «ИГРЫ/НАСТРОЙКИ 3D ПРИЛОЖЕНИЙ «. Кстати, параметры можно задавать как для всех игр в целом, так и для конкретной. Это очень удобно!
Теперь, для повышения производительности, здесь нужно задать следующие параметры (кстати, их порядок и название могут незначительно отличаться, в зависимости от версии драйверов и модели видеокарты).
СГЛАЖИВАНИЕ Режим сглаживания: Переопределить настройки приложения Сглаживание выборки: 2x Фильтр: Standart Метод сглаживания: Множественная выборка Морфологическая фильтрация: Выкл.
ТЕКСТУРНАЯ ФИЛЬТРАЦИЯ Режим анизотропной фильтрации: Переопределить настройки приложения Уровень анизотропной фильтрации: 2x Качество фильтрации текстур: Производительность Оптимизация формата поверхности: Вкл.
УПРАВЛЕНИЕ ЧАСТОТОЙ КАДРОВ Ждать вертикального обновления: Всегда выкл. OpenLG Тройная буферизация: Выкл.
ТЕССЕЛЯЦИЯ Режим тесселяции: Оптимизировано AMD Максимальный уровень тесселяции: Оптимизировано AMD
После этого сохраняете настройки и запускаете игру. Количество FPS должно вырасти!
Оптимизация или улучшение графики во всех играх для видеокарт Nvidia AMD ATI
Ребят, хочу поделится одной фичей, про которую мало кто знает. Я приведу пример по игре Hitman 6, но ниженаписанное можно сделать и с любой другой игрой!
Для NVIDIA: Показать полностью… 1) скачать программу Nvidia Inspector, установка не требуется. 2) Найти в списке игр Hitman Pro. 3) Выставить следующие настройки:
3 — Antialiasing Antialiasing — Transparency Supersampling = AA_MODE_REPLAY_MODE_ALL
4 — Texture Filtering Texture Filtering — LOD Bias (DX) = +3.0000 Texture Filtering — LOD Bias (OGL) = +3.0000 Texture Filtering — Negative LOD Bias = Allow
Чем выше значение LOD Bias (+3 макс) тем хуже текстуры. Вот наглядные скриншоты:
Для AMD И ATI: Я приведу пример на игре CS GO:
1. Нажмите WINDOWS+R на клавиатуре, введите команду regedit и нажмите клавишу ввода. Вы получите всплывающее сообщение, которое предупреждает вас, что изменение реестра может очень плохо сказаться на вашем ПК. Но вы не бойтесь, если вы будите следовать моим указаниям, то ничего страшного не произойдет. 2)расширить [HKEY_LOCAL_MACHINE] 3)расширить [SYSTEM] 4)расширить [CurrentControlSet] 5)расширить [Control] 6)Расширить [VIDEO] 7)Расширить [74E0AF2B-179E-4857-A13A-DE09A4443041] 8)Расширить [0000] и щелкнуть левой кнопкой мыши на [UMD] (только один щелчок мыши). 9)Последний шаг. Щелчок правой кнопкой мыши внутри правой части окна и выберите [Создать] -> строковое параметр. Назовите его LodAdj. Двойной щелчок по [LodAdj] и установите значение. LodAdj принимает только значения от 0 до 5. Вы должны попробовать выбрать значение самостоятельно.Ппример: «LodAdj» = «0». Важно. Чем выше значение, тем хуже качество графики и естественно выше производительность. На этом все.
К слову, вы можете не ставить такое мыльцо, это уже в крайних случаях, вы можете поставить параметр 2 или 3, в них не так и замылена графика и не очень то и заметно ухудшение, но производительность все равно повышена.
Для тех кто хочет наоборот улучшить графику, вам следует в параметрах вводить от -1 до -5.
Запись мгновенных повторов
Бывают неповторимые моменты, когда вы один справляетесь с тремя противниками в Fortnite или когда в игре происходят необычные и смешные баги. Предсказать такое заранее невозможно.
При помощи сочетания клавиш Ctrl + Shift + S можно мгновенно записать последнюю минуту игрового процесса и увековечить такие памятные моменты. Откройте Настройки > Общее и сможете поменять продолжительность повтора или выбрать сохранение в формат GIF.
Для начала и остановки записи повторов используйте сочетание клавиш Ctrl + Shift + R.
Запустите MSI Afterburner и GPU-Z. Вторая программа нужна только для того, чтобы получать информацию о состоянии видеоадаптера в процессе разгона.
В окне MSI Afterburner — пять ползунков. Надо изменить показатели четырёх нижних.
Fan Speed
(Пропустите этот пункт, если на вашей карте нет разъёма для управления оборотами кулера.)
Измените работу кулера так, чтобы повысить эффективность охлаждения графического процессора. Для этого войдите в меню настроек карты, выберите закладку «Кулер» и активируйте «Программный пользовательский авторежим». Зажав левую кнопку мыши, установите верхнюю точку кривой на графике в положение 100%; 70 градусов.
Power Limit
Перетяните ползунок в крайнее правое значение.
Memory Clock
Введите в окошко справа от ползунка 100, нажмите на клавиатуре Enter и Apply в окне программы. Запустите бенчмарк и посмотрите, нет ли артефактов изображения — чёрных прямоугольников, квадратов, выцветаний и тому подобных искажений.
Если всё окей, повторяйте процесс, пока не возникнут артефакты.
Когда появятся артефакты, таким же образом снижайте частоты — но по 10 MHz. Когда найдёте частоту стабильной работы памяти, отнимите от неё ещё 1 MHz.
Теперь протестируйте карту «тяжёлой» игрой в течение 1-1,5 часа. Если она не подвисала и картинка не искажалась, переходите в пункту 4.
Core Clock
Увеличивайте частоту с шагом 50 Mhz, повторяя все действия в пункте 3. Обратно двигайтесь с шагом 10 Mhz. От частоты со стабильной работой отнимите ещё 5 Mhz.
Протестируйте «тяжёлой» игрой в течение 1-1,5 часа.