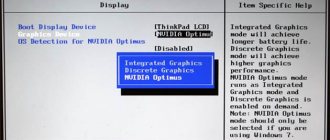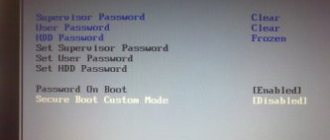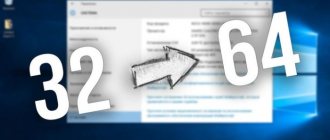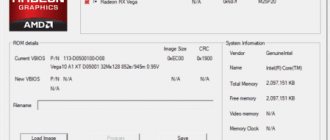Во многих ноутбуках начиная, со среднего сегмента изначально установлены две видеокарты, интегрированная и дискретная. И система сама решает, какую из них использовать для конкретной задачи.
- Интегрированная – вшита в материнскую плату или в сам процессор и задействуется на не сложных задачах (интернет серфинг, просмотр роликов, слушать музыку).
- Дискретная – подключается отдельно. Имеет более высокую производительность, вместе с этим вырастает энергопотребление. Задействуется в более сложных задачах (игры, работа в графических редакторах, просмотр фильмов высокого качества).
По умолчанию система Windows использует встроенную видеокарту и если переключение между ними не происходит автоматически, пользователю ничего не остается, кроме как, перенастроить приоритеты самостоятельно.
Nvidia
Если у вас установлена карта от Нвидиа, то переключить интегрированную видеокарту на дискретную на ноутбуке можно с помощью утилиты «Control Center». Изначально она устанавливается вместе с драйверами, но если ее нет, то надо обновить драйвера и она у вас появится.
Утилита автоматически встраивается в контекстное меню и открыть ее можно одним щелчком.
- Щелкните правой мышкой по любому свободному пространству на рабочем столе и выберите пункт «Nvidia».
Отобразится окно, в котором необходимо:
- С левой стороны панели перейти в меню «Параметры 3D»;
- Далее в «Управление параметрами»;
- Далее выберите из списка приложение, которое должно запускаться с внешней карты; Если в списке его нет, то щелкните на «Добавить» и найдите его вручную.
Процесс переключения всегда один и не зависит, как от фирмы производителя вашего ноутбука, будь то, Asus, Acer, Samsung, HP, Dell inspiron, Леново и п.р, так и от версии Windows (7, 8 или 10).
Не удалось устранить проблему? Обратитесь за помощью к специалисту!
Как переключить в BIOS
Если способ выше вам не понравился, можно переключить видеокарту в БИОСе. В этом случае, вы укажите ту, с которой будет работать ноутбук или компьютер, а вторая просто отключится.
Как зайти в BIOS на ноутбуке ASUS Как войти в БИОС на ноутбуке или компьютере
Поскольку BIOS на разных устройствах разный, показать абсолютно все варианты переключения я не смогу. Но в названии пункта обязательно должно быть что-то, связанное с графикой: Graphic, Графика. Находиться он также может в разных разделах: ищите в «Peripherals», «Config», «Advanced».
Один из вариантов такой: открывайте «Main» и выбирайте «Graphic Mode». Нажимайте «Enter» и в окошке указывайте, чем хотите пользоваться. Если хотите переключиться на дискретную видеокарту, выберите вариант «Switchable».
Или может быть так: заходите в раздел «Advanced» и находите пункт «Primary Graphic`s Adapter». Выбирайте его и в списке указывайте «PCI-E», если хотите переключиться с интегрированной видеокарты на дискретную.
Если нужный пункт будет находиться в разделе «Config», то называться он может «Graphics Device». В нем выберите, что именно вы хотите использовать.
Если у вас ноутбук новый и вместо BIOS используется обновленный интерфейс UEFI, действия могут быть следующие. Заходите в раздел «Дополнительно» или «Advanced».
Переходите на вкладку «Дополнительно» и выбирайте пункт «Конфигурация System Agent».
Дальше зайдите в «Параметры Графики».
Выберите пункт «Основной дисплей» и укажите в нем «PCIE», чтобы переключить в ноутбуке видеокарту на дискретную. Если выберите «i GPU», то работать будете со встроенной.
Кстати, если нужного пункта вы не нашли, то в БИОСе переключить видеокарту вы не сможете – используйте любой другой из описанных в статье способов. После выбора нужного видеоадаптера не забудьте сохранить настройки перед выходом из БИОС.
AMD Radeon
Для пользователей карт от АМД было разработано специальное приложение «Catalyst», с его помощью у вас появится возможность управлять всеми ее настройками. Скачать его можно с оф. сайта .
Как переключится на дискретную видеокарту в ноутбуке:
- Установить и запустить утилиту;
- Перейти в пункт «Питание»;
- Далее на «Переключаемые графические адаптеры»;
- Для постоянного использования дискретной карты следует выбрать «Высокая производительность», а для переключения на другую видеокарту «Энергосбережение».
Диспетчер устройств
Если ноутбук постоянно работает на встроенной видеокарте на базе процессора (Intel или AMD), самый простой способ как ее переключить – это выключить совсем, чтобы система всегда по умолчанию применяла дискретную.
Как это сделать:
- Запустите «Диспетчер устройств».
- Далее найдите и откройте в списке пункт «Видеоадаптеры».
- Выберите свою карту и нажмите правой кнопкой мыши «Отключить».
Для того, чтобы внесенные изменения применились, остается лишь перезагрузить ноутбук.
Особенности взаимодействия встроенной и дискретной видеокарт
Как известно, корпорация «Intel» выпускает недорогие встроенные в процессор видеоплаты low-end сегмента, призванные снабдить компьютер базовыми графическими возможностями. Такие карты прекрасно подходят для офисных или домашних компьютеров с низкими графическими требованиями.
Напротив, карты от Nvidia предназначены для обслуживания ресурсоёмких графических программ (обычно это современные мощные игры и графические редакторы). Они обладают мощной системой охлаждения и высокой энергоёмкостью.
Обычно компьютер автоматически переключается между ними, задействуя встроенную плату от Интел для простых офисных приложений, и графическую от Нвидиа для большинства игр. Переключение между картами обычно осуществляется с помощью технологии «NVIDIA Optimus» , залогом стабильной работы которой является наличие на ПК самых свежих драйверов для обеих видеокарт.
В случае некорректного переключения между графическими адаптерами (к примеру, встроенная видеоплата используется для запуска мощных игр) возникает необходимость отрегулировать их переключение. Разберёмся, как это можно сделать.
Во многих ноутбуках представлены две видеокарты — от Интел и Нвидиа
Если не получается переключаться между видеокартами
Обычно никаких проблем при переключении между видеокартами не возникает. Если указанные выше действия выполнить не получается, убедитесь, что на ноутбук установлен полный комплект драйверов. Если вы устанавливаете драйверы вручную на новый ноутбук, соблюдайте очередность:
- Драйвер чипсета.
- Драйвер интегрированной графики.
- Драйвера дискретной графики.
Только при соблюдении порядка установки программного обеспечения гарантируется корректная работа драйверов и утилит управления графикой. Кроме того, необходимо убедиться в диспетчере устройств, что видеокарты включены.
Если в диспетчере устройств один из адаптеров отмечен восклицательным знаком, проверьте еще раз правильность и актуальность установленных драйверов.
На ноутбуке две видеокарты — как переключаться между ними
3.7 (73.33%) 3 голос.
Способ №2. Настройка Панели управления
Также вы можете перенаправить видеоадаптер на вашем ноутбуке с Интел на Нвидиа с помощью Панели управления. Выполните следующее:
- Вновь запустите «Панель Управления Nvidia» как описано выше;
- Слева выберите пункт «Управление параметрами 3D»;
Выберите указанный параметр
- На панели справа выберите «Программные настройки»;
- В поле «Выберите программу для настройки» выберите нужную программу, которую вы хотите запускать с помощью платы Нвидиа;
- В поле «Выберите предпочтительный графический процессор» выберите «Высокопроизводительный процессор NVIDIA», и нажмите внизу на «Применить».
Выберите указанные настройки
Также ранее мы проанализировали, что делать при появлении сообщения «Продолжить установку NVIDIA невозможно».
Способ №3. Активация через BIOS
С помощью БИОС мы можем также постараться переключить графическую плату на лэптопе. Для этого:
- Перезагрузите ПК, и при его запуске быстро жмите на кнопки «Esc», «Del» или F2 для перехода в БИОС.
- Там выбираем «Advanced» — вкладку «Chipset» (или «Display»).
- В параметре «Graphics Device» ставим «Discrete graphics» или «PCI» (внешняя видеокарта).
Выберите указанную настройку
За что отвечает видеоадаптер?
На графическую производительность ПК и ноутбуков отвечает видеокарта, или видеоадаптер. Важно понимать, что мощные компоненты потребляют под нагрузкой огромное количество энергии. Для настольного ПК это не проблема, но ноутбук обязан экономить энергию, чтобы работать без электричества подольше.
Чтобы решить вопрос, специалисты рекомендуют использовать две карты: встроенные и дискретные. Юзер, в свою очередь, сможет выбрать то, что его интересует в конкретный момент — энергосбережение либо производительность.
Интегрированная карта представляет собой устройство, которое отдельным чипом впаивают на материнскую плату или встраивают в процессор. Основным плюсом использования этого адаптера является низкое потребление электричества. Явный минус — невысокая производительность.
Если говорить о дискретном видеоадаптере, то он даёт куда больше возможностей. Дискретный адаптер подключается отдельно, при этом работает он по аналогичным с видеокартой для ПК принципам. В этом случае можно получить отличную производительность, хотя и тратится больше энергии.
Как запустить дискретную или мобильную видеокарту nvidia, amd, intel и другие на ноутбуке и пк
Для начала разберемся с тем, что делать, если случайно отключил видеоадаптер на компе. Сперва необходимо разобрать устройство, отключив его от сети и сняв боковую крышку.
Потом сделать следующее:
Карта должна активироваться автоматически.
Методы переключения
Существует ряд методов, воспользовавшись которыми на ноутбуке можно отключить интегрированную карту или активировать только одно из двух подключённых к прибору. Это используется для того, чтобы поиграть в игру с высокими требованиями к графике, или для работы со специальными программами. Итак, переключать карты можно:
- При помощи особого ПО, которое устанавливается вместе с драйверами;
- Воспользовавшись инструментами Windows (диспетчер устройств);
- Посредством UEFI или BIOS.
Диспетчер устройств
В ОС Windows существует возможность поменять активный видеоадаптер, воспользовавшись диспетчером устройств. Если в настройках отображается две карты, к примеру, NVIDIA GeForce и Intel, достаточно нажать по интегрированному видеоадаптеру правой кнопкой и кликнуть «Отключить». Такое решение попросту отключит на ноутбуке экран. Включить его обратно можно, выполнив перезагрузку.
Метод используется в редких целях пользователями, которые точно знают, какого результата они хотят добиться. Использование такого трюка не рекомендуется, если вы используете ноутбук на уровне простого юзера.
Использование BIOS
Метод переключения популярен для настольных ПК, такая опция присутствует практически во всех BIOS системах. Если же говорить о нетбуках, то здесь этот пункт можно отыскать не всегда. Проверить это можно, нажав при загрузке устройства клавишу F2. Для пользователей Windows 8.1 и 8 есть ещё один вариант зайти в БИОС — выбрать пункт «Особые варианты загрузки» в разделе восстановления параметров ПК (через саму систему).
В большинстве случаев переключение активной видеокарты для ПК выполняется в разделе БИОСа Peripherals. Что касается ноутбуков, то этот параметр зачастую помещают в ветку Config либо Advanced. Специалисты рекомендуют искать пункт, который можно отнести к конфигурации графики.
Параметры настройки для смены интегрированного адаптера также могут отличаться. Для одних устройств достаточно кликнуть по полю «Disabled» («Отключено»), для других — переместить необходимую сейчас карту на первую позицию в списке.
БИОС на разных приборах может отличаться, но основная суть общая для всех.
Применение программ для работы с видеокартами
В процессе установки драйверов для дискретного видеоадаптера устанавливаются и специальные программы, которые позволяют настроить работу того или иного элемента. Такими программами называют Catalyst Control Center и NVIDIA Control Center.
Необходимый пункт для карт NVIDIA в этой программе имеет название «Параметры 3D». Саму программу удастся запустить, если нажать в любом свободном месте рабочего стола правую кнопку мыши и выбрать «Панель управления NVIDIA». Ещё один способ – найти её в трее, возле часов. Порядок действий для переключения выглядит так:
Теперь при запуске игры система будет переключать вас на дискретный видеоадаптер.
Воспользовавшись утилитой Catalyst, разработанной для карт Radeon/AMD с процессором Intel, также можно переключать карточки с интегрированной на дискретную. Достаточно найти в системном трее значок с этой программой и кликнуть по нему. Затем выберите пункт «Переключаемые графические адаптеры» в разделе «Питание». Следующий шаг – указать путь к файлу, который должен запускаться на другой видеокарте (пункт «Другие приложения»). Для аналогичных карт, работающих под контролем процессора AMD, разработана утилита AMD VISION. Найти её можно в правом нижнем углу возле часов. Здесь всё предельно просто:
- Выберите «Производительность»;
- нажмите на Dual Graphics;
- кликните по «Отключить», сохраните изменения.
Переключаемая графика — правильная настройка.
Первое что нам необходимо сделать, это очистить систему от всех установленных видео драйверов. Простое удаление через диспетчер не подходит, так как оставляет после себя много мусора, что может вызвать дальнейшие проблемы. Кроме того необходимо удалить так же и программы управления графикой от производителей видеокарт. Для достижения эффекта потребуется долгое копание в реестре и файловой системе. Или можно воспользоваться специализированным софтом, а именно утилитой Display Driver Uninstaller.
Скачать ее можно с Яндекс Диска по ссылке ниже.
Для корректного удаления драйверов видео и мусора от них необходимо запускать Display Driver Uninstaller в безопасном режиме системы. Для этого жмем комбинацию Win+R и вводим команду:
| msconfig |
В появившемся окне переходим на вкладку «Загрузка» и ставим галочку в поле «Безопасный режим» — «Минимальная». Закрываем окно и соглашаемся на перезагрузку. Хочу заметить что в безопасном режиме, после таких манипуляций, компьютер загрузится только один раз. Затем он снова будет загружаться в штатном режиме.
В безопасном режиме запускаем DDU и видим что интерфейс программы прост до безобразия. Утилита сама отключит обновление драйверов по сети, но на всякий случай, все же, рекомендую отключить интернет что бы дрова, не дай Бог, не обновились по сети. Первым ВСЕГДА
удаляем драйвер дискретной видюхи Nvidia или AMD. Для этого выбираем справа производителя вашей карты и нажимаем «Удалить
без перезагрузки
«. Затем удаляем драйвер Intel и жмем «Удалить драйвер и перезагрузиться».
Кроме того, для владельцев компов с системой windows 7, необходимо установить пакет обновлений KB3033929. Без него модифицированные драйвера для переключаемой графики не встанут.
После удаления видеодрайверов идем в диспетчер устройств и проверяем что в системе присутствуют только два стандартных видеодрайвера от Майкрософт.
И пусть вас не пугает низкое разрешение рабочего стола. Мы скоро это поправим