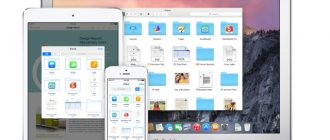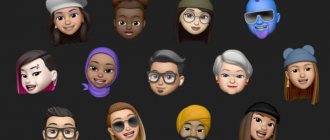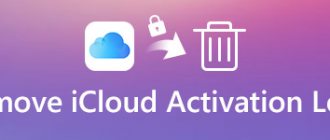Логично, что Apple останавливает iTunes, если вы считаете, что iTunes слишком толстый и полон ошибок. На самом деле, пользователи iPhone не паникуют, когда узнают о новостях, отчасти потому, что им удобнее использовать iCloud для управления данными, передачи и резервного копирования.
Теперь, ICloud доступно на Windows 10 и более ранние системы. Это отличная новость для людей, у которых есть iOS-устройство и компьютер. В этой статье мы покажем вам конкретное руководство Панель управления iCloud для ПК.
- Часть 1: что такое iCloud для Windows
- Часть 2: как настроить и использовать iCloud в Windows 10
- Часть 3: что вы можете сделать, если iCloud не работает в Windows 10
Для чего нужен iCloud?
iCloud — это официальное приложение облачного хранилища от Apple. С его помощью каждый владелец «яблочных» устройств может сохранять любые файлы: фото, видео, аудио, даты и события в календаре, данные резервного копирования, почту, избранные вкладки браузера в своем персональном облаке.
Кроме того доступ к этим файлам можно получить с любого вашего устройства: телефона, планшета или компьютера, так как все данные синхронизированы. Компьютеры на базе MAC OS уже имеют встроенную версию программы, а вот для Windows нужно скачать iCloud бесплатно отдельно.
Особенности авторизации
Аккаунт создан. Какой именно вариант использовать, тут уже каждый пользователь решает для себя сам.
Но для входа в ICloud с компьютера ещё потребуется обязательная авторизация.
Как и в предыдущем случае, есть несколько способов, чтобы зайти в собственное выделенное хранилище сервиса iCloud с помощью компьютера.
При регистрации своего идентификатора для iCloud и других сервисов Apple требовалось с компьютера зайти в почту, подтвердить указанные данные, и на этом процедура была завершена. Всё, теперь в распоряжении юзера есть идентификатор, которым он может воспользоваться.
Следующий шаг заключается в том, чтобы войти в само облачное хранилище iCloud, получив свой бесплатный лимит в 5 ГБ, либо расширив его за дополнительную плату. Туда обычно выгружают фотографии, видео и другие файлы, что позволяет не засорять память компьютера, либо же иметь в распоряжении резервные копии важных данных.
Зайти в iCloud с компьютера можно 2 способами:
- через браузер;
- с помощью программы.
Каждый вариант стоит рассмотреть отдельно.
Вход через браузер
Проще всего выполнить вход в iCloud именно через браузер. Тут можно запустить любой удобный для вас веб-обозреватель.
Инструкция выглядит следующим образом:
- убедиться в наличии подключения к сети Интернет;
- открыть браузер (желательно со свежими обновлениями);
- зайти на официальный сайт яблочного облачного хранилища;
- нажать кнопку входа;
- указать свои данные созданного идентификатора.
Всё, на этом вход выполнен, доступ к облачному хранилищу открыт.
Что самое интересное, используя созданный Apple ID, можно войти в iCloud через браузер на различных версиях операционных систем. Это не обязательно должен быть Mac OS или Windows. В настоящее время вход через браузер при наличии идентификатора возможен даже через смарт-телевизоры. Главное, чтобы имелся доступ к сети Интернет.
Выполнив процедуру авторизации, пользователю откроется доступ к облачному хранилищу, настройкам и пр.
Но проблема способа заключается в уязвимости для фишинга. То есть доступ к вашим данным при желании могут получить посторонние люди.
Вход через программу
Куда более безопасной является авторизация через утилиту. Это официальная программа, созданная Apple.
Её можно загрузить с официального сайта для различных версий операционных систем. Программа устанавливается на компьютер, запускается. При наличии доступа к сети Интернет в специальном окне потребуется указать данные Apple ID и войти в собственный аккаунт iCloud.
Авторизация и работа с iCloud через программу может вызывать несколько проблем. А именно:
- Некоторые антивирусы, особенно старые, порой блокируют отправку данных через официальную утилиту. Это случается редко, но и такие случае встречались. Рекомендуется обновить антивирус, либо заменить устаревшую программу на что-то более свежее.
- При удалении официальной утилиты с компьютера все данные, загруженные из хранилища, также будут стёрты. Поэтому заранее необходимо всё сохранить, чтобы случайно не лишиться важных документов и файлов.
- Если это персональный компьютер или ноутбук, работающие под управлением ОС Windows, в списке моих устройств они не будут отображаться. Всё же речь идёт о программе облачного хранилища Apple, заточенного под Mac OS. Функционал для Windows более ограниченный.
Особых сложностей с тем, чтобы создать аккаунт, а также авторизоваться в сервисе облачного хранилища iCloud, у пользователей компьютеров возникать не должно.
Просто следуйте инструкциям и выбирайте тот факт, который более удобен и выгоден конкретно вам.
Установка и настройка iCloud
- Если ваш компьютер использует операционную систему Windows, то в первую очередь нужно загрузить и установить iCloud;
- Затем вам необходимо войти в учетную запись с помощью вашего уникального идентификатора Apple ID, а также пароля;
- Теперь, когда он включен, теперь вы можете выбрать службы, которые хотите использовать, например: диск, фото, почта, избранное и т.д;
- Изначально iCloud предоставляет 5 GB бесплатного свободного места, но можно увеличить его, выбрав удобный тариф.
iCloud на компьютере, планшете и телефоне»
Часть 3: Что можно делать, если iCloud не работает в Windows 10
Некоторые люди сообщали, что iCloud не работает на Windows 10. Резервное копирование и восстановление данных Apeaksoft iOS это лучшая альтернатива.
- Резервное копирование всех или выбранных данных с iOS на ПК быстро.
- Поддержка широкого спектра типов данных.
- Доступно для всех устройств под управлением iOS 14/13/12/11 или более ранней версии.
- Восстановите потерянные файлы из резервной копии iOS просто.
Как использовать лучшую альтернативу iCloud для Windows
Шаг 1, Получите лучшую альтернативу iCloud
Запустите iOS Data Backup & Restore после того, как вы установили его на свой компьютер.
Подключив ваш iPhone к компьютеру, он обнаружит ваше устройство.
Шаг 2, Сделайте резервную копию вашего iPhone
Чтобы загрузить файлы с iPhone на ПК, нажмите Резервное копирование данных iOS Кнопка на главном интерфейсе. Выберите типы данных, которые вы хотите загрузить, и нажмите Далее кнопка. Здесь вам будут представлены два варианта, Стандартное резервное копирование и Зашифрованная резервная копия, Выберите один на основе ваших потребностей и нажмите Start кнопка, чтобы начать резервное копирование.
Наконечник: Чтобы выполнить резервное копирование всего iPhone, установите флажок рядом с Выбрать все в окне типа данных.
Шаг 3, Восстановить потерянные файлы из резервной копии
Если вы хотите вернуть потерянные файлы с iPhone, выберите Восстановление данных iOSвыберите нужный файл резервной копии и нажмите Просмотр сейчас чтобы открыть это. Затем вы можете просмотреть все данные в резервной копии iOS по категориям. Отметьте все файлы, которые вы хотите получить, и нажмите Восстановить на устройство or Восстановить на ПК кнопка, чтобы начать процесс.
Преимущества и недостатки
Плюсы
- Возможность открывать доступ к файлам для друзей или коллег;
- Фотографии, видео или аудио не теряют своего качества;
- Хранение всех версий файла, т.е. можно восстановить нужный файл;
- Полная синхронизация данных между устройствами Apple и компьютером;
- Поддержка русского языка;
- Резервное копирование важных данных.
Минусы
- Достаточно малый объем свободного места;
- Нет поддержки Windows XP и Vista.
Выбор служб
Как выгружать фотографии?
После установки приложения iCloud на вашем устройстве появится специальная утилита для удобной работы с фотографиями. С ним будет удобнее синхронизировать файлы между вашими устройствами.
Фотографии: папка «Фотографии iCloud
- Зайдите в «Мой компьютер».
- «Фото Icloud» должны появиться на устройствах и дисках».
- Если вы откроете его, вы увидите свои фотографии в загрузках.
- Если вы хотите загрузить файлы со своего компьютера в облако, вам просто нужно перетащить их в папку «Загрузки». Эта операция может занять некоторое время в зависимости от скорости подключения и качества файлов.
Понравилась статья? Подписывайтесь на наш Telegram канал. Там новости быстрее выходят!
Как получить доступ к iCloud Drive на вашем iPhone или iPad
До выпуска iOS 11 в 2022 году доступ к вашему iCloud Drive был немного сложным, но с iOS 11 появилось приложение Files, которое немного похоже на Finder на Mac.
Приложение «Файлы» должно быть на вашем iPhone или iPad по умолчанию (если вы используете iOS 11 или более позднюю версию). Если вы не видите его, возможно, вы удалили приложение, и в этом случае вы можете снова загрузить его из App Store.
Нажмите на приложение «Файлы» на вашем iPhone или iPad, чтобы открыть iCloud Drive. Есть две вкладки: Недавние и Обзор. Вы найдете документы и файлы, над которыми вы работали недавно, в разделе Последние. Либо нажмите на Обзор, чтобы увидеть все на вашем iCloud Drive.
Если вы создаете документ в приложении, которое использует iCloud, например Pages, любой новый документ будет автоматически сохранен в iCloud Drive.
Если вы нажмете на документ, и он не откроется, проверьте, настроили ли вы это приложение для открытия документов, сохраненных в iCloud:
- Перейдите в настройки.
- Мобильные данные.
- Прокрутите вниз до iCloud Drive и убедитесь, что ползунок зеленый.
Если вы не видите свои файлы в iCloud Drive на своем iPhone, попробуйте выполнить следующие действия:
- Зайдите в настройки и нажмите на iCloud.
- Выберите iCloud Drive и выключите его.
- Перезагрузите ваш iPhone / iPad.
- Откройте настройки и снова нажмите на iCloud.
- Вернитесь к iCloud Drive и включите его снова.
- Откройте настройки и снова нажмите на iCloud.
- Выйдите из iCloud. перезагрузите ваш iPhone или iPad.
- Войдите в iCloud еще раз.
- Дождитесь синхронизации документов iCloud Drive.
Если файлы сохраняются на вашем iPhone или iPad, а не iCloud, выполните следующие действия:
- Открытая настройка. Выделите приложение (например, «Страницы») и нажмите на него.
- Нажмите на хранилище документов и выберите iCloud Drive.
Как сделать синхронизацию Айфона с компьютером по Wi-Fi?
Чтобы синхронизировать Айфон и компьютер, не обязательно каждый раз подключать устройства друг к другу с помощью USB-кабеля. Как и обмен данными через iCloud в беспроводном режиме, настроить такой же способ передачи файлов в iTunes можно в несколько шагов.
Пользователю следует:
- Используя шнур, подключить телефон, как было описано раньше, затем войти в «Настройки» программы и в разделе «Параметры» установить галочку в чекбоксе «Синхронизировать с этим iPhone по Wi-Fi».
- В «Настройках» телефона передвинуть ползунок «Синхронизация по Wi-Fi» в позицию «да».
Теперь данными можно обмениваться во всей зоне покрытия домашней сети; следует только помнить, что такая синхронизация приводит к значительно более скорой разрядке Айфона или Айпада.
Системные требования
Перед установкой iCloud нужно убедиться в том, что версия браузера MSIE не ниже 11, Chrome 50 и выше, а версия Firefox не ниже 45-й. Понадобится наличие Интернет-соединения, iTunes 12.7, адрес электронной почты c поддержкой IMAP и почтовый клиент с календарем, напоминаниями и контактами Outlook 2007–2016 (за исключением выпуска 2010 года, предназначенного для личного использования).
С минимальными требованиями к системе отдельных функций Айклауд можно ознакомиться на сайте технической поддержки разработчика. Например, для совместного использования закладок требуется, чтобы версия браузера была не ниже Firefox 22, ІЕ 9 и Chrome 28.
Функционал
iCloud обеспечивает:
- обращение к облаку всех гаджетов, которые вы к нему подключили,
- использование в целях хранения информации на сервере Apple. Причем размер данного контента может быть в пределах 5 Гб,
- осуществление резервного копирования,
- воспроизведение мультимедийных файлов,
- синхронизацию гаджетов, выпущенных компанией Apple.
В случае, если вы потеряли свой гаджет, то с помощью утилиты и функции «Найти iPhone» вы сможете его отыскать.
Как увеличить место в iCloud
Увеличить объем памяти в iCloud вполне возможно – купить место или воспользоваться одним из бесплатных способов:
- Студенческий тариф. Если вы учитесь и имеете подтверждение этому – вам доступен вариант получения дополнительного места до 200 Гб. Это абсолютно бесплатно и активируется в настройках.
- Пригласить друга. За каждого приглашенного друга, который по вашей ссылке регистрируется в айклауд, вы получаете дополнительный 1 Гб места на диске.
- Подписка на новости Apple. По актуальным скидкам можно получить больше дискового пространства.
Как использовать iCloud Drive на iPhone или iPad
Любые файлы, расположенные на вашем iCloud Drive, будут доступны для вас не только на вашем Mac (или Mac), но и на любом из ваших устройств iOS. Вы можете открыть тот же документ Страницы, над которым вы работали в офисе, и завершить его на своем iPad во время поездки домой на поезде, или вы можете в последнюю минуту внести изменения в презентацию Keynote на своем iPhone во время поездки к собранию. Конечно, полезно иметь доступ к вашим файлам на всех ваших устройствах, особенно если вам вдруг придется работать из дома.
Прежде всего, вам нужно настроить iCloud Drive на ваших устройствах iOS. Вот как это сделать:
- Нажмите на настройки.
- Нажмите на свой Apple ID в верхней части экрана.
- Нажмите на iCloud. Здесь вы увидите различные приложения, которые используют iCloud. Прокрутите вниз до iCloud Drive и включите его (чтобы ползунок отображался зеленым цветом).
Двухфакторная аутентификация
Рекомендуется использовать двухфакторную аутентификацию, где только можно. Правда, на старых версиях iOS и macOS она может вызвать проблемы, но на современных трудностей не возникает. Когда в первый раз просят ввести Apple ID на устройстве, на выбранный номер телефона присылается код. Введите этот код и двухфакторная аутентификация будет включена. Нужно включить её на всех устройствах, где используется iCloud.
Если вы забудете пароль от Apple ID, можно сбросить его. Также можно воспользоваться восстановлением аккаунта.
Скачивание с сайта
Как справиться с подобными операциями? Удаление информации в «АйКлауд» не пользуется популярностью, поэтому обращать на него внимание не будем. Вместо этого стоит уделить время скачиванию снимков.
Если пользователь работает с веб-интерфейсом iCloud, ему придется:
- Открыть раздел «Фото» в облачном сервисе на компьютере через любой браузер.
- Нажать на Alt на клавиатуре.
- Выделить необходимые снимки при помощи ЛКМ.
- Щелкнуть по кнопке с изображением облака со стрелкой.
После проделанных действий начнется скачивание информации. Обнаружить снимки можно в корневой папке браузера. Там, куда по умолчанию скачиваются данные из Сети.